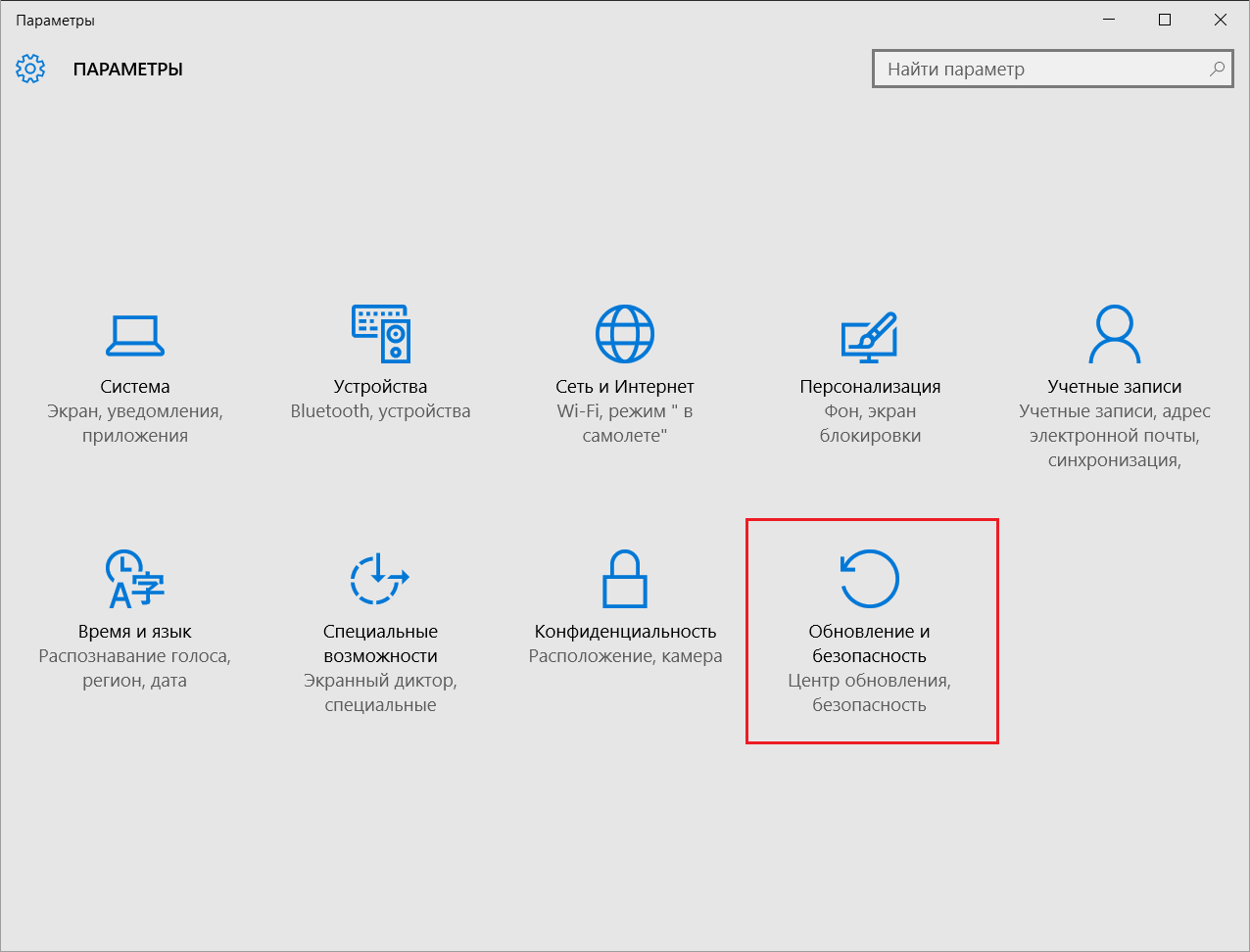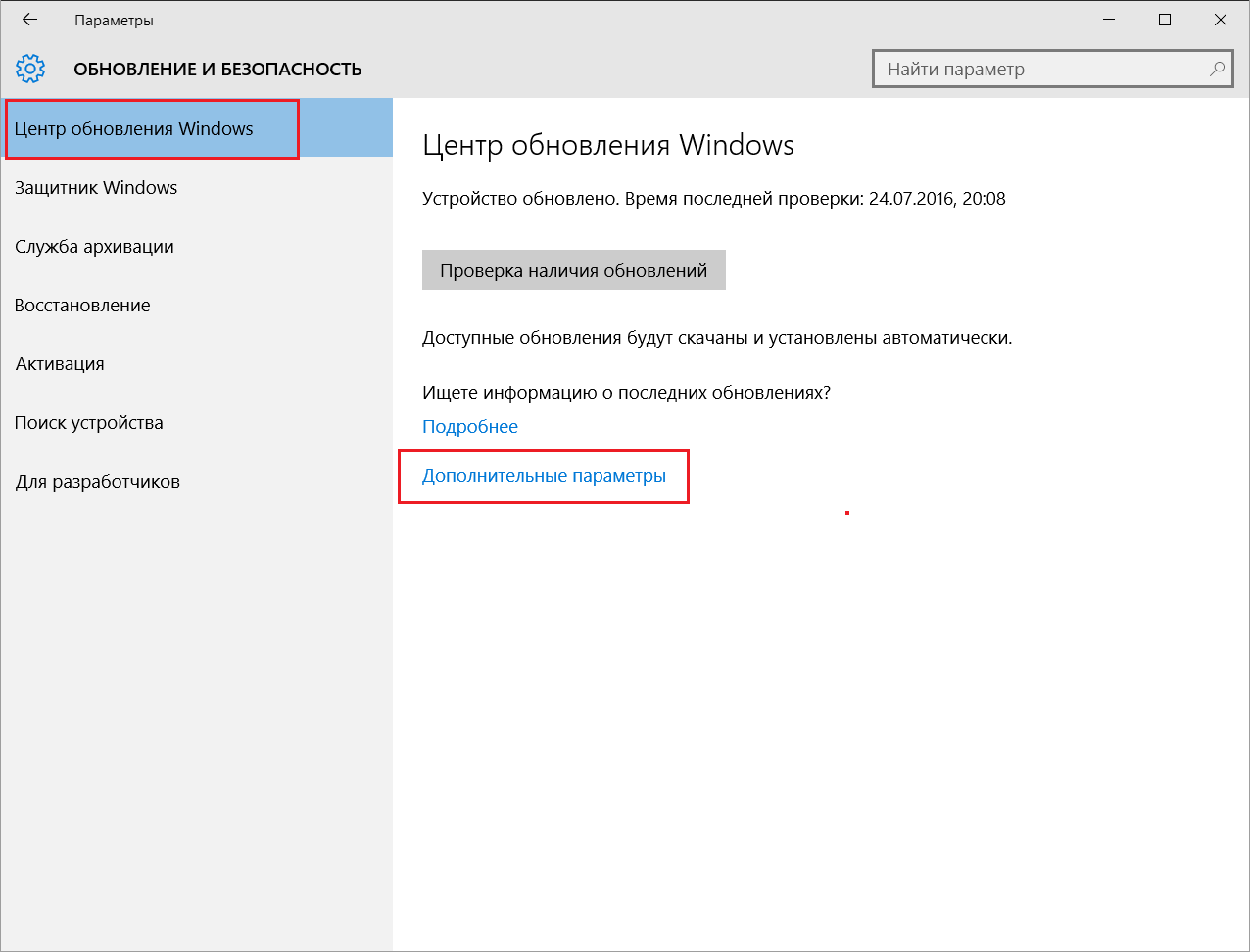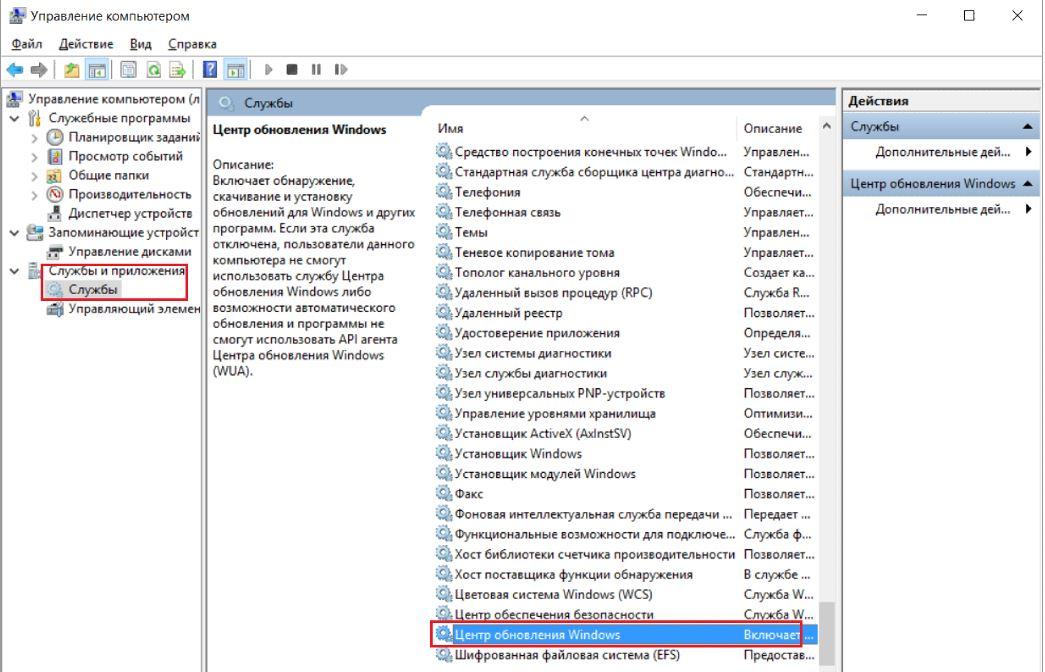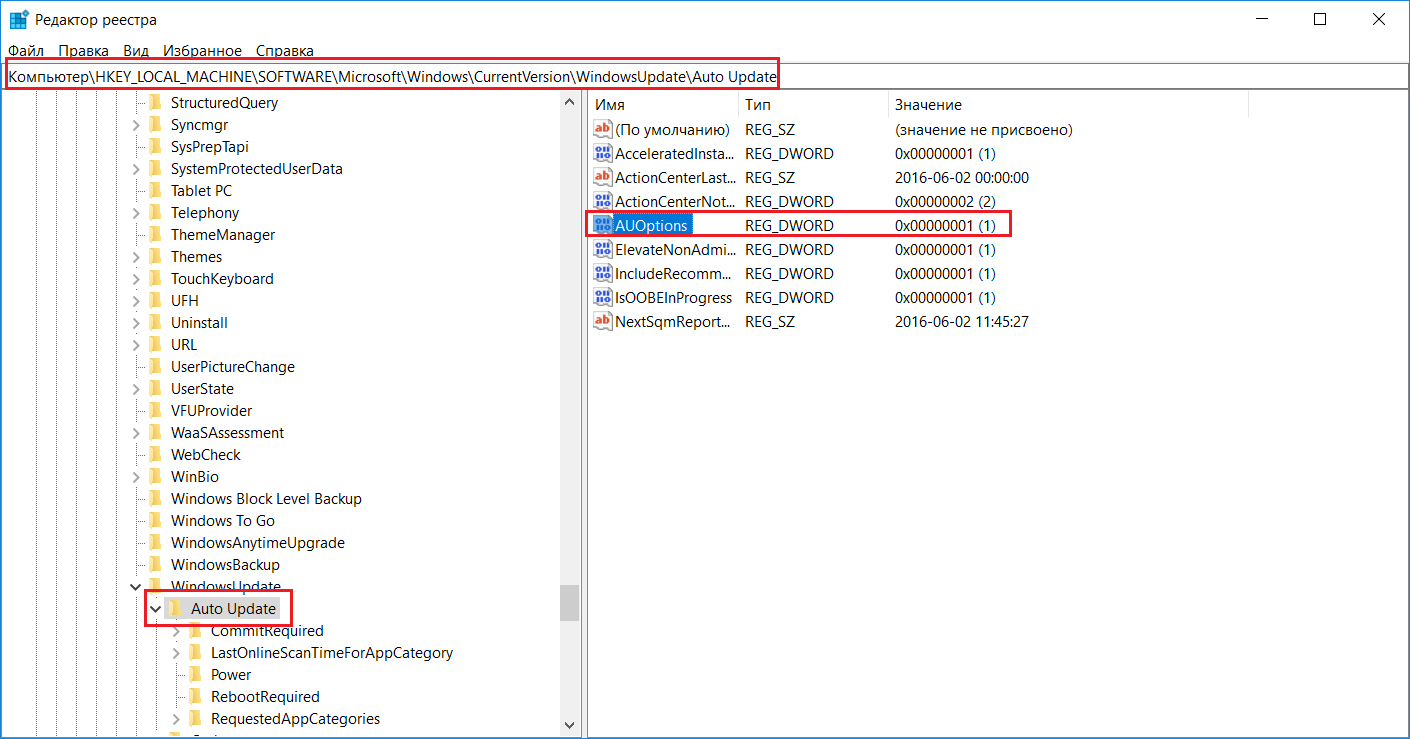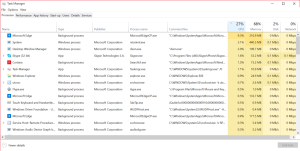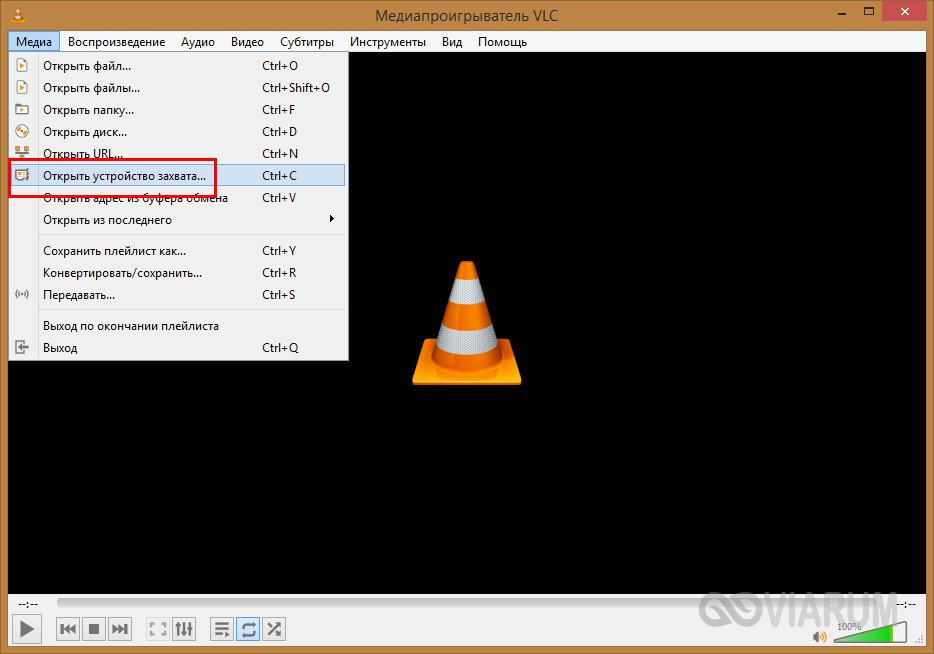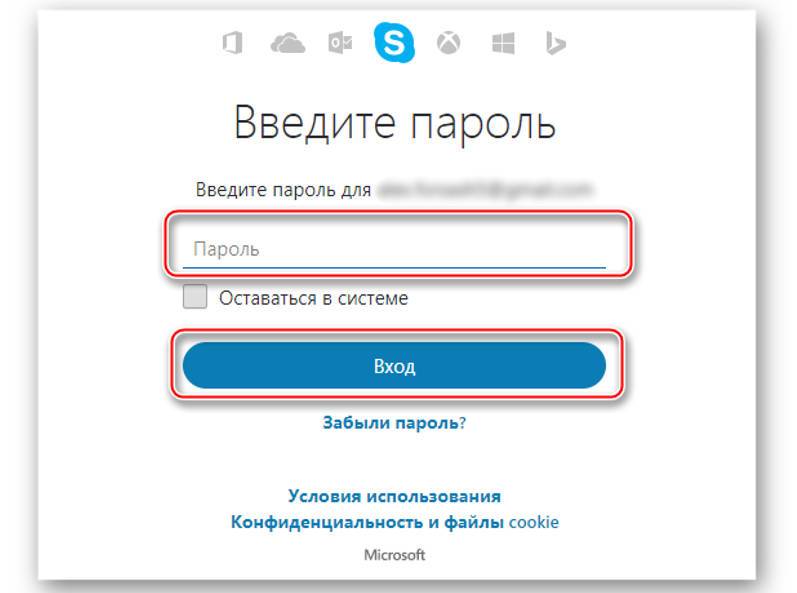Как запретить обновление Windows 10
Содержание:
- Второй способ Дополнительные Параметры
- Как отключить автоматические обновления Windows 10 в редакторе локальной групповой политики
- Отключение доступа к Центру обновления Windows 10 в редакторе реестра
- Способ 1 из 2 Полностью отключить автоматическое обновление.
- утилита UpdateDisabler как вариант полностью отключить обновления
- Как вернуть свободное место после установки Anniversary Update в Windows 10
- Удаление обновлений через Параметры или Панель управления Windows 10
- Как отключить автоматическое обновление windows 10
- Ручная блокировка
- Способ 2 с помощью программы ShutUp10
- отключим поиск и установку конкретного обновления Windows 10
Второй способ Дополнительные Параметры
Перейдем теперь к обсуждению второго способа, который также позволит отменить последнее обновление Windows 10. Этот способ немного более сложный, так как требует запуска системы с позиции дополнительных параметров загрузки.
Нажмите сочетание клавиш Win +L для перехода в экран входа в систему. Здесь удерживая нажатой клавишу Shift кликните на кнопку «Завершение работы». Система предложит выбрать действие, нам нужен раздел «Поиск и устранение неисправностей». В следующем экране выберите вкладку Диагностика, а затем перейдите в Дополнительные параметры. Выберите «Вернуться к предыдущей сборке».
Но прежде чем применить какие-либо изменения, нужно войти в систему с учетной записью администратора и ввести пароль, под которой следует выполнять команды. После введения пароля нужно подтвердить намерение отменить последнее обновление Windows 10. Дождитесь окончание выполнения команды удаления. После перезагрузки компьютера, на этот раз в обычном, стандартном режиме увидим, что Windows 10 Anniversary Update было удалено и сейчас мы используем предыдущую версию.
Как отключить автоматические обновления Windows 10 в редакторе локальной групповой политики
Отключение обновлений в Виндовс 10, используя редактор локальной групповой политики, отработает только для Windows 10 Pro и Enterprise.
Однако, для указанных ОС этот вариант является наиболее надежным способом или решением данной задачи.
Шаги для отключения обновлений (через редактор локальной групповой политики) таковы:
Нам потребуется, что естественно, запустить редактор локальной групповой политики. Запускаем редактор, используя встроенную в ОС Виндовс утилиту Выполнить: прижимаем клавиши и вводим
Полезные команды для утилиты Выполнить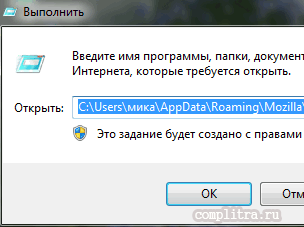
Команды, которые будут расписаны в статье, а их порядка 150 — отработают в различных версиях операционных систем Windows: от Windows 7, до Windows 10.
Встроенные системные утилиты Windows
Использование встроенных утилит операционной системы Windows, в большинстве случаев бесспорно оправдано! Первое немаловажное обстоятельство, это то, что не нужно скачивать сторонний аналогичный софт, не имея для этих целей достаточно веских оснований. К чему засорять системный диск Виндовс лишними кило-и-килобайтами, о которых нужно знать! 11 инструментов…. Лучшие бесплатные программы
В статье рассмотрим 14 полезнейших и абсолютно бесплатных программ, которые непременно потребуются каждому пользователю! Об этих и многих других (в статье даны полезные ссылки) программах просто необходимо знать, чтобы полноценно пользоваться личным программным обеспечением (компьютером) на каждый день — 14 штук!
Лучшие бесплатные программы
В статье рассмотрим 14 полезнейших и абсолютно бесплатных программ, которые непременно потребуются каждому пользователю! Об этих и многих других (в статье даны полезные ссылки) программах просто необходимо знать, чтобы полноценно пользоваться личным программным обеспечением (компьютером) на каждый день — 14 штук!
7 сайтов где можно безопасно скачать бесплатные программы
В этом коротеньком, но весьма и весьма полезном обзоре, поближе рассмотрим 7 полезных сайтов, на которых возможно запросто отыскать и скачать бесплатные программы и что очень важно — абсолютно безопасно!…
Откроется окно реестра:
а) перейдём в раздел «Конфигурация компьютера» — «Административные шаблоны» — «Компоненты Windows» — «Центр обновления Windows»…
б) отыскиваем пункт «Настройка автоматического обновления» и дважды кликните по нему.
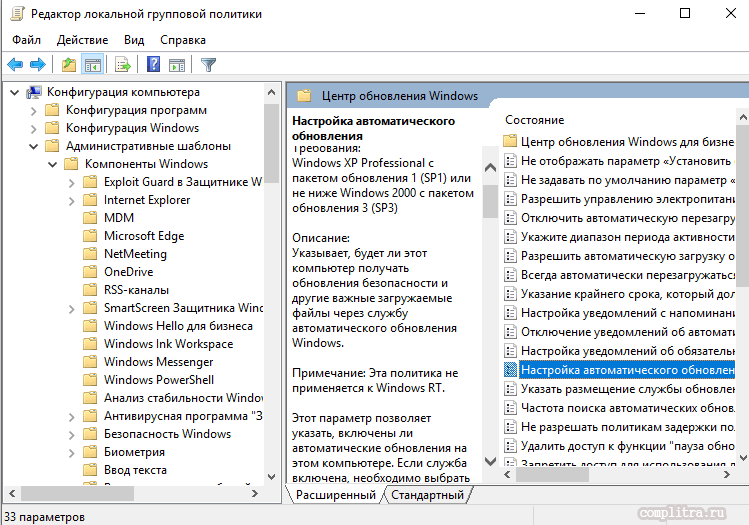
Установите в новом окне настроек «Отключено» (скрин ниже) для того, чтобы ос Windows 10 никогда не проверяла и не устанавливала обновления!
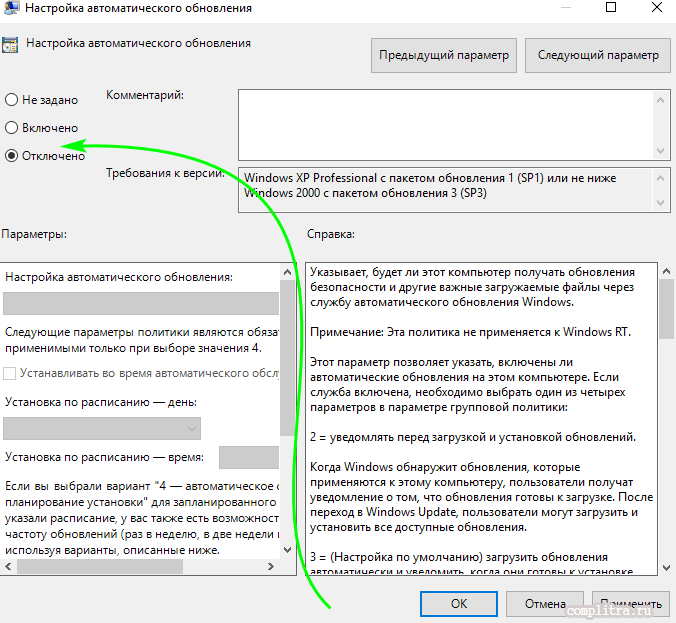
…далее «Применить» и «Ок»… Закрываем реестр.
Для чистоты эксперимента, можно пройтись в параметры системы и попробовать выполнить проверку наличия обновлений (всё это для того, чтоб запустить наши изменения… после чего автоматический поиск и установка обновлений выполняться НЕ будет).
Однако, все предыдущие шаги (их цель) возможно осуществить и с помощью «простого» редактора реестра (в ОС Домашней этого сделать невозможно!)…
…в разделе HKEY_LOCAL_MACHINE\ SOFTWARE\ Policies\ Microsoft\ Windows\ WindowsUpdate\ AU создаём такой параметр с именем NoAutoUpdate и присваиваем ему значение 1 (единица).
Если редактор реестра локальной групповой политики не запускается, но выскакивает предупреждение: «Не удаётся найти «gpedit.msc». Проверьте правильно ли введено имя и повторите попытку». О решении задачи читайте в этом
вводя запрос в окне утилиты Выполнить (Win+R), выскакивала ошибка «Не удается найти gpedit.msc. Проверьте правильно ли указано имя и повторите попытку» посте (подробно о том как создать .bat файл)
Отключение доступа к Центру обновления Windows 10 в редакторе реестра
Перед тем как начать, отключите службу Центра обновлений Windows 10 обычным способом (в дальнейшем она может включиться при выполнении автоматического обслуживания системы, но доступа к обновлениям у неё уже не будет).
Для этого выполните следующие шаги:
- Нажмите клавиши Win+R на клавиатуре (где Win — клавиша с эмблемой Windows), введите services.msc и нажмите Enter.
- В списке служб найдите «Центр обновления Windows» и дважды кликните по названию службы.
- Нажмите «Остановить», а после остановки установите «Отключена» в поле «Тип запуска».
Готово, центр обновления временно отключен, следующий шаг — отключить его полностью, а точнее — заблокировать ему доступ к серверу центра обновлений.
Для этого используйте следующий путь:
- Нажмите клавиши Win+R, введите regedit и нажмите Enter.
- В редакторе реестра перейдите к разделу HKEY_LOCAL_MACHINE\SYSTEM\ нажмите по имени раздела правой кнопкой мыши и выберите «Создать» — «Раздел». Назовите этот раздел Internet Communication Management, а внутри него создайте еще один с именем Internet Communication.
- Выбрав раздел Internet Communication, нажмите правой кнопкой мыши в правой части окна редактора реестра и выберите «Создать» — «Параметр DWORD».
- Укажите имя параметра DisableWindowsUpdateAccess, затем дважды нажмите по нему и задайте значение 1.
- Аналогичным образом создайте параметр DWORD с именем NoWindowsUpdate со значением 1 в разделе HKEY_LOCAL_MACHINE\ Software\ Microsoft\ Windows\ CurrentVersion\ Policies\ Explorer
- Также создайте параметр DWORD с именем DisableWindowsUpdateAccess и значением 1 в разделе реестра HKEY_LOCAL_MACHINE\ Software\ Policies\ Microsoft\ Windows\ WindowsUpdate (при отсутствии раздела, создайте необходимые подразделы, как это описывалось в шаге 2).
- Закройте редактор реестра и перезагрузите компьютер.
Готово, с этого момента центр обновлений не будет иметь доступа к серверам Майкрософт для загрузки и установки обновлений на компьютер.
Если вы включите службу (или она включится сама) и попробуете проверить наличие обновлений, вы увидите ошибку «С установкой обновлений возникли некоторые проблемы, но попытка будет повторена позже» с кодом 0x8024002e.
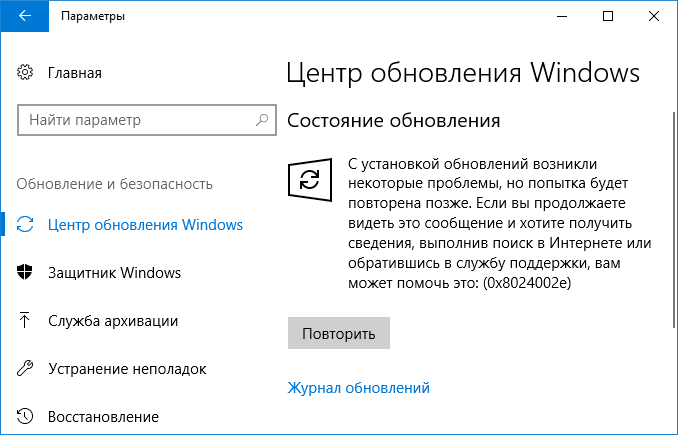
Примечание: судя по моим экспериментам, для профессиональной и корпоративной версии Windows 10 достаточно параметра в разделе Internet Communication, а на домашнюю версию этот параметр, наоборот, не оказывает воздействия.
А вдруг и это будет интересно:
Способ 1 из 2 Полностью отключить автоматическое обновление.
Важно: Мы рекомендуем Вам создать точку восстановления системы перед редактированием реестра в случае, если что-то пойдет не так!
Шаг 1: Win+R в строке наберем Regedit, нажимаем клавишу Enter
Шаг 2: В редакторе реестра перейдите к следующему разделу:
HKEY_LOCAL_MACHINE\SOFTWARE\Policies\Microsoft\Windows
Шаг 3: Кликните правой кнопкой мыши на разделе Windows (как показано на рисунке), выберете Создать/ Раздел.
Введите имя как WindowsUpdate (без пробела)
Обратите внимание, что после создания нового раздела, нажмите правой кнопкой мыши на нем, а затем выберите пункт — Переименовать, чтобы переименовать его в WindowsUpdate
Шаг 4: Теперь, когда вы создали раздел WindowsUpdate, кликните правой кнопкой мыши на разделе WindowsUpdate, и выберите Создать \ Раздел и установите его имя как AU.
Шаг 5: С правой стороны нажмите на раздел AU, правой кнопкой мыши, в контекстном меню выберите Создать, Параметр DWORD (32 бита), с именем NoAutoUpdate.
Шаг 6: И, наконец, дважды кликните на NoAutoUpdate, и установите его значение: 1
0 — включить автоматическое обновление
1 — отключить автоматические обновления
При выключении автоматического обновления, Windows никогда не будет проверять наличие обновлений. Если вы перейдете в настройки Windows, вы увидите Никогда не проверять наличие обновлений.
Способ 2 из 2 — Расширенные настройки — обновления Windows 10.
Если вы не хотите, полностью отключить автоматическое обновление, но хотите контролировать, как будут установлены обновления, вы можете сделать это с помощью приведённых ниже шагов.
Шаг 1: Следуйте инструкциям указанным в 1 способе для создания WindowsUpdate и AU разделов по следующему пути:
HKEY_LOCAL_MACHINE\SOFTWARE\Policies\Microsoft\Windows
Шаг 2: Выберите раздел AU, в правой части редактора реестра, и создайте в нем новый параметр DWORD (32 бита) и назовите его AUOptions, установите для него одно из следующих значений:
– Уведомление о загрузке и установке
3 – Автоматическая загрузка и уведомление об установке
4 — Автоматическая загрузка и установка по расписанию
5 — Разрешить локальному администратору выбирать параметры
Если вы хотите, чтобы Windows 10 всегда уведомляла вас о доступном обновлении, необходимо установить значение — 2.
ПРИМЕЧАНИЕ: Если вы используете 64-разрядную версию Windows, вам также необходимо выполнить эти шаги для следующего раздела реестра:
HKEY_LOCAL_MACHINE\SOFTWARE\Wow6432Node\Policies\Microsoft\Windows
Если вам лень возится с реестром Windows 10, я подготовил готовые reg файлы NoAutoUpdate.zip и AUOptions.zip
утилита UpdateDisabler как вариант полностью отключить обновления
UpdateDisabler позволит полностью отключить обновления Windows 10.
Что примечательно: UpdateDisabler (во время установки) создает и запускает системную службу, которая, отрабатывая, не дает Windows 10 искать и скачивать обновления!
Таким образом, запущенная служба утилиты блокирует изменения (О.С) параметров реестра и прочего… напрочь отключает «Центр обновления Windows 10».
…и постоянно отслеживает «действия ОС» — т.е. если О.система пытается вновь запустить параметры автоматического обновления — служба утилиты отключает их!
Чтобы этакое чудо службу включить при помощи утилиты UpdateDisabler, поступим так:
Переходим на оф.сайт утилиты:
…скачиваем и распаковываем архив на компьютер.
Я рекомендую распаковать утилиту на диск «С» — это самое удобное место, а так как далее нам потребуется вводить путь к файлу программы, то этот путь в этом случае будет простым: коротким.
а) запустите командную строку (способ описан выше) далее вводим команду: команда — указываем путь к файлу…
UpdaterDisabler.exe и параметра -install (инсталляция — установка), как на примере ниже: команда пробел -instal…
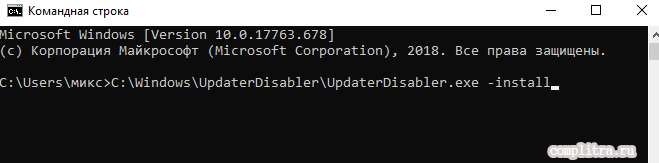
После выполненных действий, СЛУЖБА отключения обновлений Windows 10 будет установлена и запущена: после этого обновления ни отыскиваться Системой, ни скачиваться не будут (а также вручную через параметры нельзя будет установить обновления! если потребуется снова установка обновлений, то способ описан ниже).
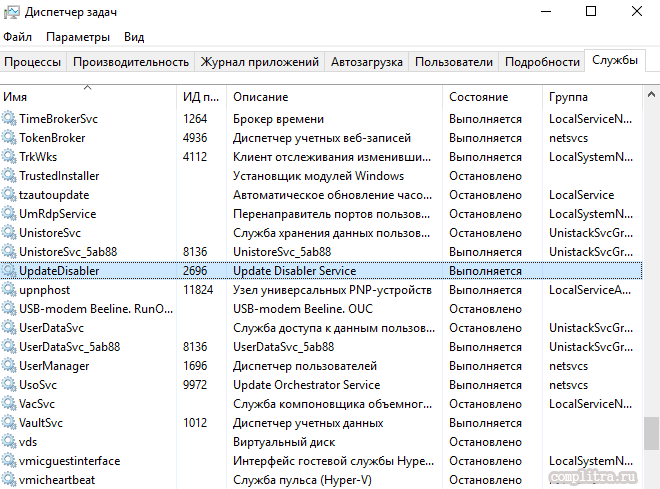
Важно!!
Ни в коем случае не удаляйте из расположения откуда производилась установка файл программы!
Если же возникнет желание вновь включить поиск и установку обновлений — в качестве параметра укажите .
Как вернуть свободное место после установки Anniversary Update в Windows 10
Под диск С мы часто отводим минимальное количество места, которое требуется для установки системы и основных программ. В итоге, мы имеем ограниченное количество места и каждый гигабайт для нас на вес золота. Если вы установили последнее обновление Anniversary Update, то могли заметить, что вдруг с диска С исчезло порядка 15 ГБ свободного места. К счастью, его можно вернуть – рассмотрим, как это сделать. Выполнение обновления Anniversary Update можно рассматривать так же, как обновление системы до другой версии (например, с Windows 7 до 10). В Windows 10 имеется специальный механизм, который защищает пользователя от различных проблем и позволяет вернуться к предыдущей версии системы. Этот механизм также задействован именно при обновлении Anniversary Update, а это означает, что на диске создается резервная копия системных файлов ранней версии и занимает она порядка 15 ГБ. Файлы резервной копии находятся в папке «Windows.old».
Система удалит резервную копию и возвратит свободное место автоматически по истечении 30 дней с момента выполнения обновления. За это время у нас есть возможность самостоятельно отменить последнее обновление и вернуться к «старой» версии ОС с помощью инструмента Параметры. Тем не менее, если Anniversary Update полностью вас устраивает – система работает без ошибок и сбоев – и вы не планируете возвращаться к более ранней версии, то можно очистить папку «Windows.old», удалить копию старых системных файлов и тем самым восстановить более 10 ГБ свободного места в системном разделе.
Внимание! При выполнении следующей инструкции будет удалена резервная копия предыдущей версии Windows 10. То есть после выполнения следующих шагов не будет уже возможности отменить обновление Anniversary Update
Но если вдруг вы захотите вернуться к предыдущей версии (без Anniversary Update), то у вас будет только один путь — переустановить систему с образа ISO.
Для того, чтобы восстановить свободное место в системном разделе, используем инструмент, который очистит содержимое папки Windows.old. Сделать это можно с помощью встроенной функции очистки диска от ненужных файлов. Воспользуйтесь системным поисковиком и введите в него фразу «очистка диска». Из результатов поиска запустите найденную функцию.
Появится новое окно очистки. В списке элементов для очистки вы не найдете интересующие нас позиции с предыдущими системными файлами. Чтобы их вывести нужно нажать на кнопку «Очистить системные файлы». После загрузится полный список элементов для удаления.
В списке «Файлы для удаления» найдите и пометьте «Предыдущие установки Windows». После выбора нажмите на «ОК».
Когда система спросит, уверенны ли вы безвозвратно их удалить, выбираем «Удалить файлы». Затем появляется повторное сообщение о том, что если мы их удалим, то не сможем вернуться к предыдущей сборке Windows 10. Еще раз подтверждаем намерение удалить. Инструмент для очистки начнет процесс удаления содержимого папки «Windows.old». После завершения операции мы замечаем, что на диске C появилось 15ГБ свободного места.
Удаление обновлений через Параметры или Панель управления Windows 10
Первый способ — использовать соответствующий пункт в интерфейсе параметров Windows 10.
Для удаления обновлений в данном случае потребуется выполнить следующие шаги.
- Зайдите в параметры (например, с помощью клавиш Win+I или через меню Пуск) и откройте пункт «Обновление и безопасность».
- В разделе «Центр обновления Windows» нажмите «Журнал обновлений».
- Вверху журнала обновлений нажмите «Удалить обновления».
- Вы увидите список установленных обновлений. Выберите то, которое требуется удалить и нажмите кнопку «Удалить» вверху (или используйте контекстное меню по правому клику мыши).
- Подтвердите удаление обновления.
- Дождитесь завершения операции.
Попасть список обновлений с возможностью удалить их можно и через Панель управления Windows 10: для этого зайдите в панель управления, выберите «Программы и компоненты», а затем в списке слева выберите пункт «Просмотр установленных обновлений». Последующие действия будут теми же, что и в пунктах 4-6 выше.
Как отключить автоматическое обновление windows 10
Способ 1: остановите сервис обновления WIndows
Центр обновлений Windows 10 — это просто еще один процесс в системе, который можно остановить, как и любой другой. Сделать это очень просто:
- Откройте командную строку клавишами Win+R (Win — это клавиша с логотипом ОС), напечатайте services.msc и нажмите «Enter».
- Из списка процессов выберите «Центр обновления Windows»
 3.В разделе «Тип запуска» выберите «отключить».
3.В разделе «Тип запуска» выберите «отключить».
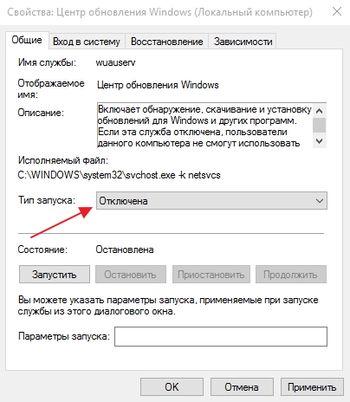 4.Перезагрузите компьютер
4.Перезагрузите компьютер
Способ 2: установка лимитного подключения
Microsoft попытался позаботиться о пользователях с «лимитными» тарифными планами интернета и дает им возможность отключить скачивание обновлений Windows 10 при использовании подобного интернета.
Сделать это также крайне просто.
- Откройте «Настройки» (клавишами Win+I, где Win — это клавиша с логотипом ОС)
- Выберите раздел «Сеть и интернет»
- Выберите «Wi-fi» и нажмите «дополнительные параметры»
- Включите «Лимитное подключение»
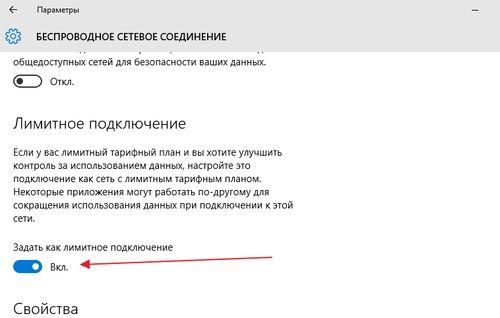
Теперь ваш компьютер больше не будет скачивать обновления при использовании сети Wi-fi.
Примечание: если ваш компьютер подключен по кабелю Ethernet, то он все равно продолжит качать обновления, так как «лимитное» подключение работает только с Wi-fi. Не слишком продумано, правда?)
Способ 3: Редактор групповой политики
Этот метод поможет лишь наполовину: Windows все равно будет уведомлять вас о новых обновлениях, но не будет устанавливать их автоматически (как и было в предыдущих версиях Windows). Впрочем, важные обновления безопасности по прежнему будут устанавливаться автоматически.
Примечание: пользователям Windows 10 этот метод не подойдет — он подходит только владельцам Windows 10 Education, Pro и Enterprise.
- Откройте командную строку клавишами Win+R (Win — это клавиша с логотипом ОС), напечатайте gpedit.msc и нажмите «Enter».
- Перейдите к «Конфигурация компьютера -> Административные шаблоны -> Компоненты Windows -> Центр обновления Windows»
- Откройте параметр «настройка автоматического обновления», выберите значение «Отключено» и нажмите ОК.
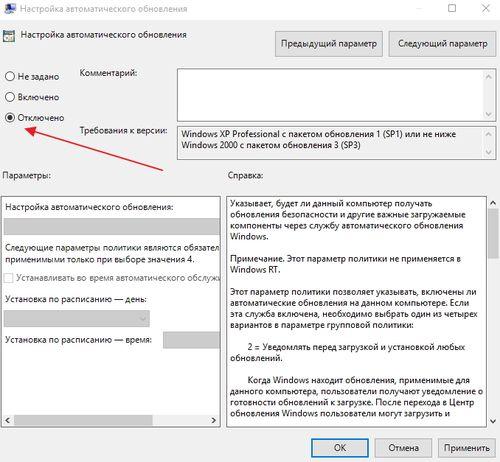 4.Откройте «Настройки» ( Win+R), перейдите «Обновление и безопасность» — Центр обновлений Windows» и нажмите «проверка наличия обновлений». Это необходимо,чтобы применить новые настройки автоматического обновления WIndows. В данном случае обновления, скорее всего, найдутся — но в будущем устанавливаться автоматически не будут
4.Откройте «Настройки» ( Win+R), перейдите «Обновление и безопасность» — Центр обновлений Windows» и нажмите «проверка наличия обновлений». Это необходимо,чтобы применить новые настройки автоматического обновления WIndows. В данном случае обновления, скорее всего, найдутся — но в будущем устанавливаться автоматически не будут
5.Перезагрузите компьютер.
Если у вас нет доступа к групповой политике — можно отключить автоматическое обновление WIndows 10 через реестр:
- Откройте командную строку клавишами Win+R (Win — это клавиша с логотипом ОС), напечатайте regedit и нажмите «Enter»
- Перейдите по пути: HKEY_LOCAL_MACHINE\SOFTWARE\Policies\Microsoft\Windows\WindowsUpdate\AU
- Нажмите правой кнопкой в любом свободном месте, «Создать» — «Параметр DWORD 32-бита».Назовите новый параметр NoAutoUpdate» и присвойте ему значение 1 (единица)
- Откройте «Настройки» ( Win+R), перейдите «Обновление и безопасность» — Центр обновлений Windows» и нажмите «проверка наличия обновлений». Это необходимо,чтобы применить новые настройки автоматического обновления WIndows. В данном случае обновления, скорее всего, найдутся — но в будущем устанавливаться автоматически не будут.
- Перезагрузите компьютер.
Способ 4: программа для отключения автоматического обновления Windows 10
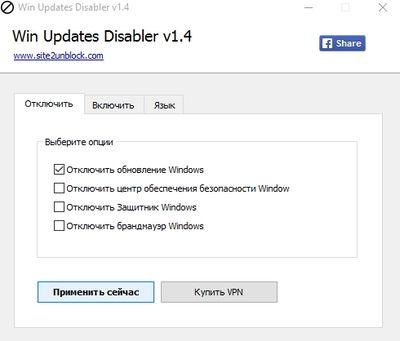
Итак, сегодня мы рассмотрели несколько методов, которые позволят вам отключить автоматические обновления Windows 10. Надеюсь, статья оказалась полезной для вас.
Ручная блокировка
Программа, описанная выше, по сути выполняет все то, о чем пойдет речь ниже, в автоматическом режиме. Но, чтобы убедиться в этом, вы можете пройти по всем шагам, чтобы проверить действительно ли все отключено.
Шаг 1 — Отключаем обновление в настройках
Для этого одинарным кликом левой кнопки мыши раскрываем область уведомлений возле языковой панели и выбираем пункт «Все параметры».
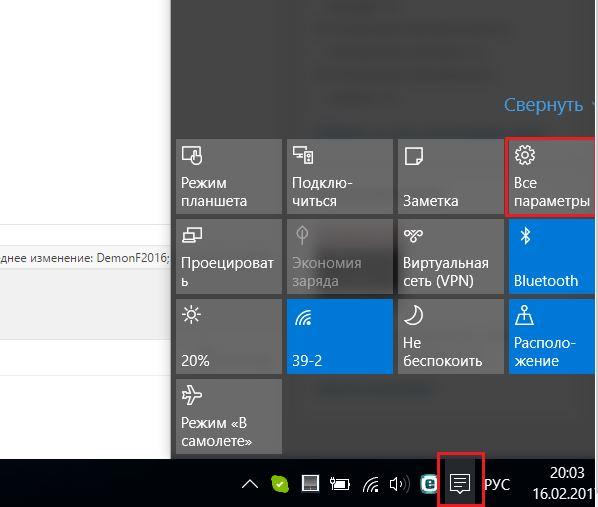
Раскрытие области уведомлений для входа в настройки windows 10
В открывшемся окне выбираем «Обновление и безопасность».
Пункт меню «Обновление и безопасность» в настройках системы
Далее во вкладке «Центр обновления Windows» нажимаем на «Дополнительные параметры».
Дополнительные параметры обновления windows 10
В открывшемся окне ставим верхний переключатель в положение «Уведомлять о планировании перезагрузки» и если есть ставим галочку «Отложить обновления».
Настройка обновлений в windows 10
Шаг 2 — Отключаем службу обновления Windows 10
Теперь нужно отключить службу обновления windows и запретить ей автоматический запуск при старте системы.
Для этого открываем окно «Управление компьютером» через правый клик мышкой по меню «Пуск».
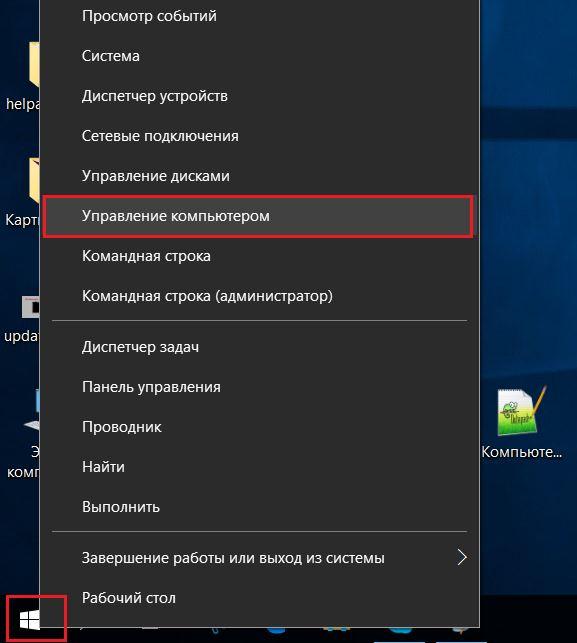
Открываем управление компьютером на windows 10
В окне «Управление компьютером слева раскрываем «службы и приложения» и выбираем «Службы».
Список всех служб операционной системы
Справа появится список всех служб вашей операционной системы. Нас интересует «Центр обновления Windows», который находится в самом низу этого списка. Кликаем по ней 2 раза.
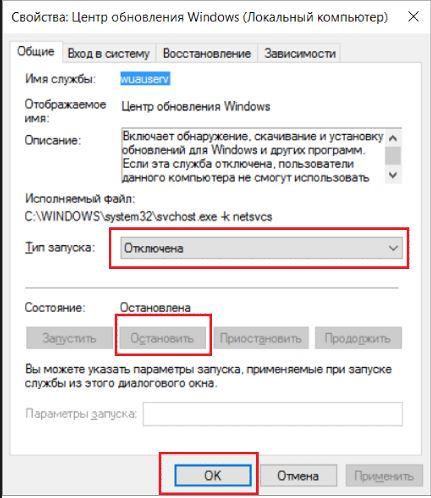
Отключение службы обновления в windows 10
В открывшемся окне свойств выбираем тип запуска — «отключена» и в состоянии жмем кнопку «Остановить».
Шаг 3 — Настраиваем реестр
Для того, чтобы служба «Центр обновлений Windows» автоматически не включалась, необходимо изменить один параметр в системном реестре.
Для этого нажимаем комбинацию «Win» + «R» на клавиатуре, в открывшемся окне пишем «regedit» и жмем «Ок».
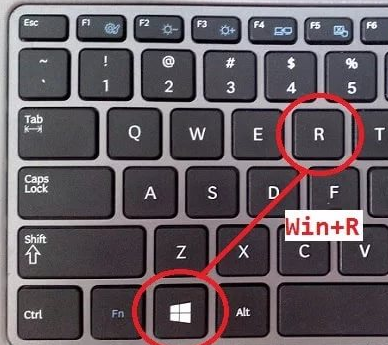
Комбинация кнопок «Win»+»R» на клавиатуре
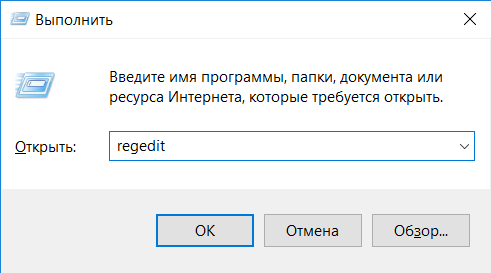
Команда для входа в редактор системного реестра
Появится окно «Редактор реестра». В его левой части нужно пройти по этому пути: \HKEY_LOCAL_MACHINE\SOFTWARE\Microsoft\Windows\CurrentVersion\WindowsUpdate\Auto Update
Путь в реестре
В конечной папке Auto Update будет параметр AUOptions, у которого по умолчанию присвоено значение «4». Это значит что разрешена автоматическая загрузка и установка обновлений. Нам это нужно отключить. Для этого по AUOptions нажимаем 2 раза, в появившемся окне ставим значение 1 (Не проверять наличие обновлений) и нажимаем «Ок».
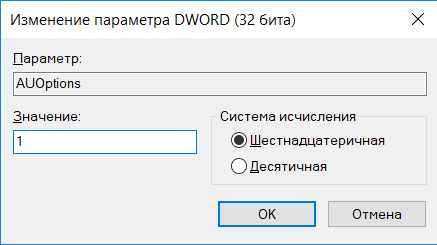
Установка значения 1
После всех проделанных действий автоматическое обновление в Windows 10 больше не будет вас беспокоить.
Способ 2 с помощью программы ShutUp10
Если у вас установлен Windows 10 Home (домашняя версия), в которой не реализована функция Редактора групповых локальных политик, то можно отключить автоматическое обновление с помощью программы ShutUp10. Этот инструмент был создан для быстрого отключения выбранных функций в Windows 10 – в основном тех, которые имеют характер слежения, сбора информации, а также связанные с автоматическим обновлением.
Скачайте и запустите программу.Появится небольшое окно со списком функций для включения / выключения. Чтобы отключить активируйте в списке все пункты из раздела «Центр обновления Windows»:
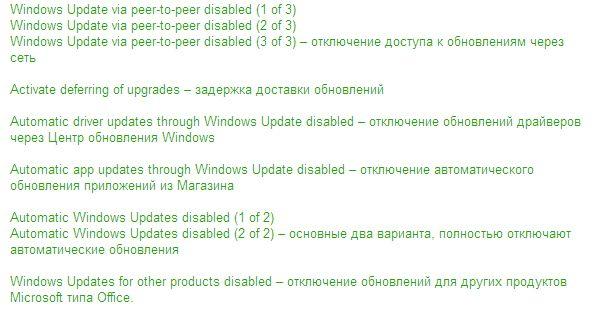
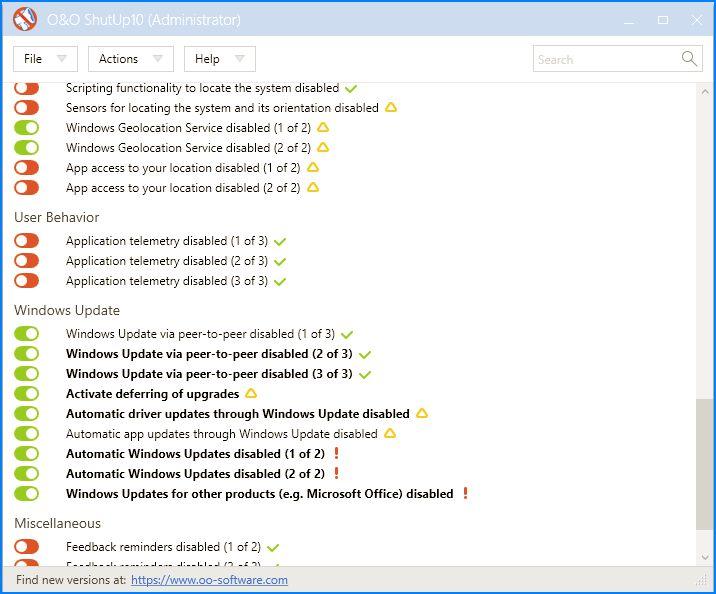
При попытке активации первого варианта может появится сообщение о необходимости выполнения так называемого «восстановления системы», то есть создания точки восстановления. Мы рекомендуем подтвердить эту опцию на ОК, потому что в случае возникновения каких-либо проблем можно вернуть систему к состоянию до выполнения изменений программой ShutUp10.
После активации этих параметров закройте программу, а затем перезапустите компьютер. Теперь центр не будет автоматически обновлять вашу систему.
отключим поиск и установку конкретного обновления Windows 10
Если нам вдруг потребовалось отключить установку конкретного обновления Вин 10, то пустапем следующим образом:
Дело в том, что некоторые обновления могут привести к неправильной работе системы, а поэтому большинство пользователей предпочитают от этих обновлений Винды избавляться.
Чтоб отключить конкретное обновление, правильнее и проще всего воспользоваться официальной утилитой: Microsoft Show or Hide Updates (Показать или скрывать обновления):
Далее, как понимаете, запускаем утилиту — нажмите кнопку Далее…
…далее, как на картинке ниже, избираем Hide Updates (русс. скрыть обновления).
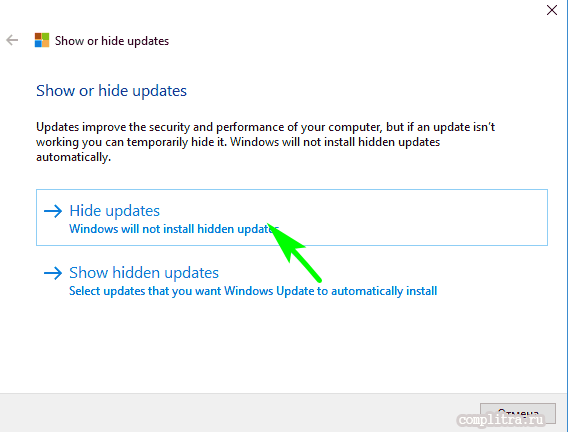
В следующем окне требуется выбрать те обновления, кои нужно скрыть! — отключить.
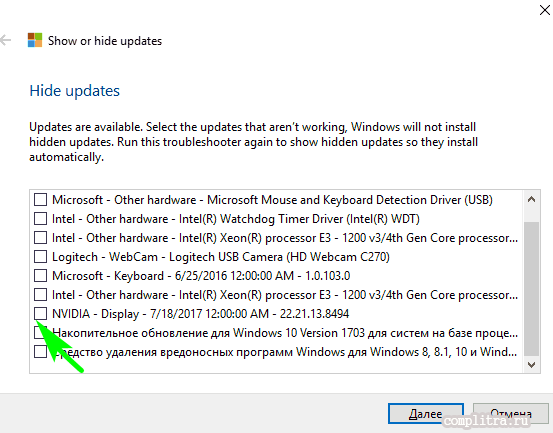
Предположим, мне нужно отключить NVIDIA — устанавливаем флажок и тюкаем отчаянно «Далее» — запустится цикл выполнения задачи.
Вот и всё! указанное обновление не будет устанавливаться.
Если же через какое-то время мы вновь решим устанавливать ИСКЛЮЧЁННЫЕ обновления, то в настройках утилиты в этом случае избираем пункт Show hidden updates (русс. показать скрытые обновления) и далее, как понимаете, снимаем флажки.