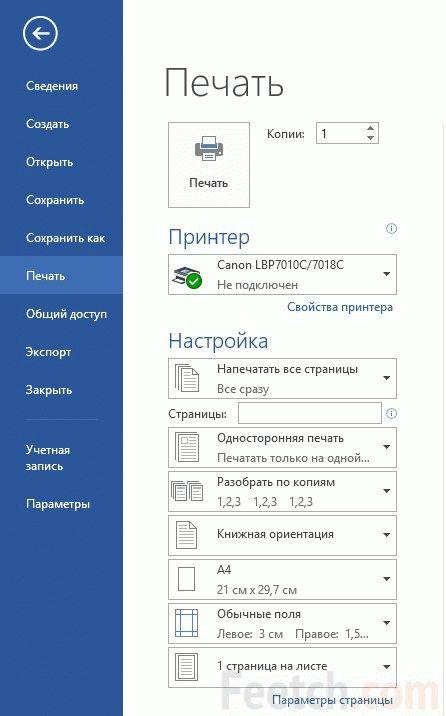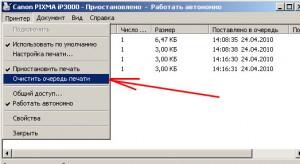Прочистка печатающей головки, Калибровка печатающей головки, Калибровка
Содержание:
- Для Windows
- Три музея — выставка одна
- Список форматов
- На какую нишу рынка печатающих устройств ориентирован
- Комплектация
- Утилита Скорость и ход выполнения Speed Progress
- Окно Speed Progress Скорость и ход печати
- High speed copies (Быстрое копирование)
- Show Progress Meter (Показывать индикатор выполнения)
- Always spool RAW datatype (Всегда использовать RAW) (только для Windows XP и 2000)
- Page Rendering Mode (Режим отрисовки страниц) (только в Windows XP и 2000)
- Print as Bitmap (Печатать как растр) (для Windows XP и 2000)
- Monitoring Preferences (Контролируемые параметры)
- Для Macintosh
- Разрешение
- Теория
Для Windows
Для выравнивания печатающей головки с помощью утилиты Print Head Alignment (Выравнивание печатающей головки):
| Убедитесь, что в автоподатчик загружена обычная бумага формата А4 или Letter. |
| Откройте окно программного обеспечения принтера, выберите закладку Maintenance (Сервис), затем нажмите кнопку Print Head Alignment (Выравнивание печатающей головки). |
| Нажмите Next (Далее) в диалоговом окне Print Head Alignment (Выравнивание печатающей головки). |
| Нажмите Print (Печать) для печати шаблона выравнивания черно-белой печати. |
| Выберите в каждом напечатанном образце наиболее ровную вертикальную линию. Выберите соответствующий номер для каждого шаблона в диалоговом окне Print Head Alignment (Выравнивание печатающей головки), затем нажмите Next (Далее) для вступления в действие новых установок. |
| Примечание: |
|
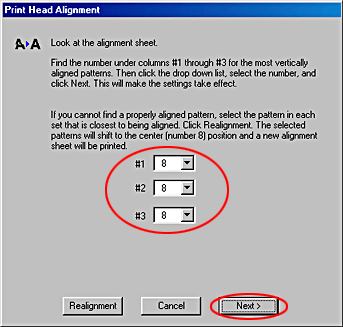
| Нажмите Print (Печать) для печати столбца #1 шаблона выравнивания для цветной печати. |

| Следуйте инструкциям на экране по загрузке бумаги, затем нажмите Print (Печать) для печати столбца #2. |
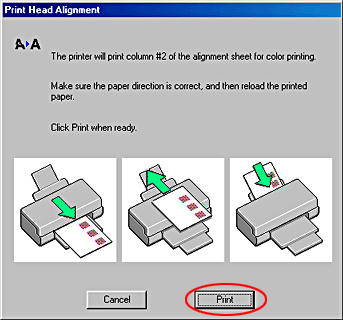
| Выберите образец, не содержащий светлых или темных полос. Затем выберите надлежащий номер образца в соответствующем списке в диалоговом окне Print Head Alignment (Выравнивание печатающей головки). Затем нажмите Finish (Закончить). Новые установки вступят в действие. |
| Примечание: |
|
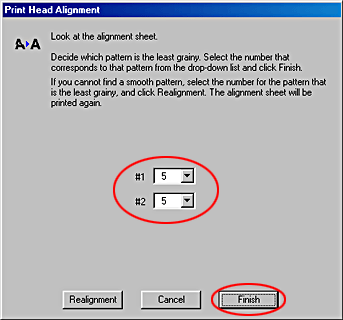
Три музея — выставка одна
12 сентября, 2019 06:43 | Культура |
Фото: Екатерина Андреева
Экспонаты из коллекций федеральных музеев.
Осталось около месяца до празднования одной из самых важных дат для жителей Мурманской области: в октябре мы будем отмечать 75-летие разгрома немецкофашистских войск в Заполярье. Этому событию будет посвящено много мероприятий и акций, и начнутся они уже совсем скоро — 14 сентября, с открытия выставки «Деятельность Северного флота в период Петсамо-Киркенесской операции». Она подготовлена областным краеведческим музеем совместно с Центральным военно-морским (Санкт-Петербург) и городским историко-краеведческим музеем Полярного.
— В выставочном зале будет представлено много экспонатов, связанных с деятельностью Северного флота во время Великой Отечественной войны, боевыми действиями на морском и приморском направлениях, — рассказал журналистам на прессконференции председатель областного комитета по культуре и искусству Сергей Ершов. — Центральный военно-морской музей — ведущий федеральный музей Министерства обороны страны, в фондах которого хранятся уникальные экспонаты. И сейчас у северян появляется возможность познакомиться с частью из них.
— Посетители увидят не только предметы из собраний музеев, — сообщила директор областного краеведческого Елена Химчук. — В проекте примут участие реконструкторы — члены клуба «Заполярный рубеж». Кроме того, в экспозицию включены предметы из частных коллекций мурманчан. Подобное сотрудничество стало уже доброй традицией. Сотрудничество с музеем из Санкт-Петербурга — для нас пока первый опыт. Также впервые мы поднимаем данную тему в таком разрезе. Да, у нас есть постоянная экспозиция, посвященная истории Кольского Заполярья в годы войны, периодически мы проводим тематические выставки, но такой подачи, как сейчас, еще не было.
Новая экспозиция — это прекрасная возможность не только лучше узнать героическую историю нашего края, но и увидеть предметы из коллекций лучших федеральных музеев. Специалисты не сомневаются, что она вызовет интерес северян разных возрастов и поможет каждому лучше понять масштаб подвига, совершенного 75 лет назад.
Питерские музейщики очень скрупулезно подошли к подбору экспонатов. Так, северяне увидят флаг эскадренного миноносца «Гремящий», прошедшего всю войну и принявшего активное участие в операциях, осуществлявшего обстрелы противника во время наступательных действий пехоты и авиации. Есть и личные вещи легендарного флотоводца Арсения Головко. Ему было всего 34 года, когда он возглавил Северный флот. В витрине представлены его фуражка, кортик и портсигар из собрания главного музея Министерства обороны страны, а наш краеведческий дополнил эту часть экспозиции большим портретом адмирала.
Ряд уникальных предметов можно продолжить — среди них бескозырка Героя Советского Союза Василия Кислякова, курительная трубка дважды Героя Виктора Леонова, сувенирная шкатулка, принадлежавшая дважды Герою Александру Шабалину. Также посетители увидят образцы советского и немецкого холодного и огнестрельного оружия, формы одежды, знаки различия, предметы повседневного быта воинов-североморцев, документы, фотографии.
Выставка «Деятельность Северного флота в период Петсамо-Киркенесской операции» откроется в доме 1а на улице Павлова, где областной краеведческий работает в период ремонта главного здания. Она будет действовать до 23 октября.
‘+$(this).attr(‘alt’)+’
Список форматов
Принтер “Эпсон Л355” может печать на листах бумаги вплоть до размера А4. То есть до 297 мм в длину и 210 мм в ширину. Плотность же листов может находиться диапазоне от 64 до 255 г/м 3 . Опять-таки, касательно размеров выводимого документа можно отметить, что в списке форматов данного периферийного устройства присутствуют А5, В5 и Letter.
Также существует возможность на уровне программного обеспечения самостоятельно задавать размеры листа, на котором будет осуществляться вывод.
Вы легко сможете найти свое счастье, сбережения и улыбки! Созданные для печати фотографий по очень низким ценам, новые принтеры предназначены для фотолюбителей, профессиональных фотографов, фотолабораторий, рекламодателей и учебных заведений, для которых важна минимальная стоимость печати.
По оценкам, рынок принтеров вырастет на 10%; также увеличит стоимость приобретений в глобальном масштабе. После окончания контейнера его можно без проблем заменить, стоимость которого составляет около 50 леев. Румыния является первой страной, в которой были представлены два принтера.

На какую нишу рынка печатающих устройств ориентирован
По существу, универсальным является МФУ “Эпсон Л355″. Он отлично подойдет для организации принт-сервера в офисах малого (до 10 рабочих мест) или даже среднего (до 25-30 рабочих мест) размера. Наличие интегрированной системы НПЧ позволяет выводить документацию на этом практически в любом объеме. Еще одна сфера, в рамках которой такое МФУ может успешно использоваться — это в домашних условиях. Конечно, до уровня фотопринтеров герой этого обзора не дотягивает уж точно, но для нетребовательного домашнего пользователя это будет наиболее оптимальный выбор. Аналогично можно отметить и про офис, в котором требования к качеству выводимых документов, как правило, значительно ниже.
Затем пользователям просто нужно будет выбрать соответствующее устройство в веб-приложении для надежной печати своих работ.  Поверните планшет или смартфон в мощный помощник. Теперь вы можете сканировать, сохранять и делиться с вашего устройства. Он также позволяет вам получать доступ к вашим файлам, хранящимся в облаке. Вы хотите сохранить важный документ или фотографию, чтобы сохранить драгоценность? Затем выберите отправку по электронной почте, сохраните его на свое устройство или загрузите в свою учетную запись облачного хранилища.
Поверните планшет или смартфон в мощный помощник. Теперь вы можете сканировать, сохранять и делиться с вашего устройства. Он также позволяет вам получать доступ к вашим файлам, хранящимся в облаке. Вы хотите сохранить важный документ или фотографию, чтобы сохранить драгоценность? Затем выберите отправку по электронной почте, сохраните его на свое устройство или загрузите в свою учетную запись облачного хранилища.
Комплектация
В комплект поставки данного МФУ входит следующее:
Собственно само многофункциональное устройство.
Первоначальный набор картриджей с уменьшенным до 70% ресурсом печати.
Интерфейсный провод формата USB.
Адаптер питания.
Инструкция по эксплуатации.
Диск с необходимым прикладным софтом.
Используйте ваш принтер для передачи файлов непосредственно на планшет или телефон. Он работает и наоборот: вы можете передавать файлы, хранящиеся на мобильном устройстве. Это дает вам новый способ передачи фотографий, сделанных старыми цифровыми камерами.
Печать на вашем офисном принтере, даже при путешествии
Просто отправьте свои документы и презентации по электронной почте на свой принтер, где бы вы ни находились, и с любого устройства. Вы также можете изменить адрес электронной почты своего принтера и активировать «Авторизованный список отправителей», чтобы повысить безопасность распечаток.
Гарантийный талон.
Из приведенного ранее списка можно сделать только один вывод: чернила для “Эпсон Л355” лишь только придется покупать дополнительно. Все остальное есть в исходной комплектации. С другой стороны, это расходные материалы и не так уж и сложно их приобрести. Тем более цена у них не настолько уж и высокая.

Такая простота и безопасность радикально преобразуют способ печати. Отправьте электронное письмо с фотографиями и файлами в виде вложения на адрес электронной почты принтера. Вы хотите изменить автоматически назначенный адрес электронной почты? Теперь легче запомнить, будь то для вас или кого-либо еще, с которым вы делитесь принтером. Хотите ограничить количество пользователей вашего принтера? Активируйте «Разрешенный список отправителей». Затем добавьте учетные записи электронной почты, которым разрешено использовать ваш принтер.
Настольная печать из любого места
Вы даже можете добавить весь домен электронной почты и быстро разрешить весь список электронной почты всей компании. Вы также можете изменить параметры печати и настройки для своих уведомлений. Таким образом, вы держитесь под контролем независимо от того, где вы находитесь. Не нужно беспокоиться о проблемах форматирования или шрифта. Лучше всего, вы можете получить доступ и управлять расширенными параметрами печати.
Утилита Скорость и ход выполнения Speed Progress
Позволяет выполнять настройку параметров,связанных со скоростью и процессом выполнения печати.
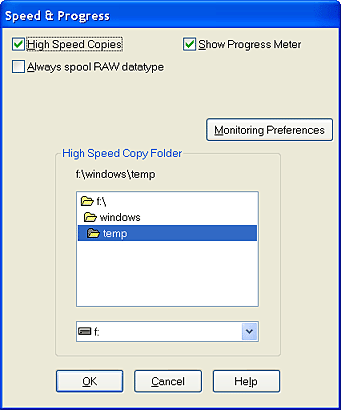
Доступны следующие параметры:
| Примечание: |
|
Высокоскоростная печать копий (High speed copies)
Чтобы быстрее напечатать несколько копий документа, выберите Высокоскоростная печать копий (High Speed Copies). Скорость печати увеличится за счет использования жесткого диска в качестве кэша для печати нескольких копий одного документа.
Показывать индикатор выполнения (Show Progress Meter)
Чтобы индикатор выполнения выводился при каждой печати, выберите Показывать индикатор выполнения (Show Progress Meter).
Пометьте этот флажок, чтобы приложения на основе Windows NT помещали документы в очередь печати в формате RAW, а не EMF (метафайл) (по умолчанию приложения на основе Windows NT используют формат EMF).
Попробуйте применить эту функцию, если документы, помещенные в очередь печати в формате EMF, печатаются неправильно.
Для формата RAW требуется меньше ресурсов, чем для EMF, поэтому некоторые проблемы (Недостаточно памяти или дискового пространства для печати, медленная печать и т.п.) можно решить, пометив флажок Всегда хранить в памяти печати необработанные данные (Always spool RAW datatype).
| Примечание: |
|
Параметры контроля (Monitoring Preferences)
Щелкните эту кнопку, чтобы раскрыть диалоговое окно Параметры контроля (Monitoring Preferences), в котором настраивается утилита EPSON Status Monitor 3.

Можно установить значения следующих параметров:
|
Выбор уведомления (Select Notification) |
Отображает текущие настройки уведомлений об ошибках. Пометьте флажки для типов ошибок, уведомления о которых вы хотите получать. Примечание:Щелкните кнопку По умолчанию (Default), чтобы восстановить значения по умолчанию всех параметров раздела Выбор уведомления (Select Notification). |
|
Выбор значка (Select Shortcut Icon) |
Пометьте флажок Значок (Shortcut Icon) и выберите значок для размещения ярлыка на панели задач Windows Щелкните значок на панели задач, чтобы раскрыть EPSON Status Monitor 3; щелкните значок правой кнопкой мыши, чтобы раскрыть некоторые утилиты принтера. |
|
Разрешить мониторинг совместно используемых принтеров (Allow monitoring of shared printers) |
Пометьте этот флажок, чтобы разрешить мониторинг совместно используемого принтера с других компьютеров. |
| Предыдущая | Следующая |
Окно Speed Progress Скорость и ход печати
Позволяет выполнять настройку параметров, связанных со скоростью и процессом выполнения печати.
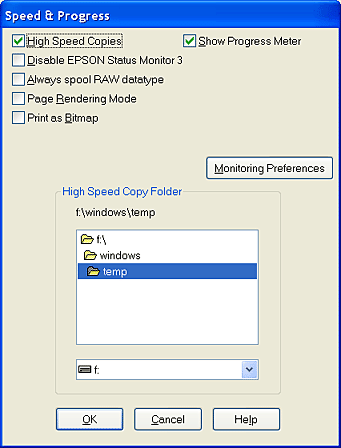
Доступны следующие параметры:
| Примечание: |
|
High speed copies (Быстрое копирование)
Чтобы быстрее напечатать несколько копий документа, выберите High Speed Copies (Быстрое копирование). Скорость печати увеличится за счет использования жесткого диска в качестве кэша для печати нескольких копий одного документа.
Show Progress Meter (Показывать индикатор выполнения)
Чтобы индикатор выполнения отображался при каждой печати, выберите Show Progress Meter (Показывать индикатор выполнения).
Always spool RAW datatype (Всегда использовать RAW) (только для Windows XP и 2000)
Установите этот флажок, чтобы приложения на основе Windows NT помещали документы в очередь печати в формате RAW, а не в EMF (метафайл) (по умолчанию приложения на основе Windows NT используют формат EMF).
Попробуйте применить эту функцию, если документы, помещенные в очередь печати в формате EMF, печатаются неправильно.
Для формата RAW требуется меньше ресурсов, чем для EMF, поэтому некоторые проблемы (недостаточно памяти или дискового пространства для печати, медленная печать и т. п.) можно решить, установив флажок Always spool RAW datatype (Всегда использовать RAW).
| Примечание: |
|
Page Rendering Mode (Режим отрисовки страниц) (только в Windows XP и 2000)
Используйте эту функцию, когда печать выполняется слишком медленно или когда печатающая головка останавливается на несколько минут во время печати.
| Примечание: |
|
|
|
|
|
Print as Bitmap (Печатать как растр) (для Windows XP и 2000)
Используйте эту функцию, когда печать выполняется слишком медленно или когда печатающая головка останавливается на несколько минут во время печати. Используйте эту функцию, если не помогли решить проблему функции Always spool RAW datatype (Всегда использовать RAW) и Page Rendering Mode (Режим отрисовки страниц).
Monitoring Preferences (Контролируемые параметры)
Щелкните эту кнопку, чтобы открыть диалоговое окно Monitoring Preferences (Контролируемые параметры), с помощью которого можно настроить утилиту EPSON Status Monitor 3.

Можно настроить значения следующих параметров:
|
Select Notification (Выбор контролируемых параметров) |
Отображает текущие настройки уведомлений об ошибках. Установите флажки для типов ошибок, уведомления о которых вы хотите получать. Примечание:Щелкните кнопку Default (По умолчанию), чтобы восстановить значения по умолчанию для всех параметров в разделе Select Notification (Выбор контролируемых параметров). |
|
Select Shortcut Icon (Значок) |
Установите флажок Shortcut Icon (Значок) и выберите значок для размещения ярлыка на панели задач Windows. Щелкните значок на панели задач, чтобы открыть EPSON Status Monitor 3; щелкните значок правой кнопкой мыши, чтобы открыть некоторые утилиты принтера. |
|
Allow monitoring of shared printers (Разрешить контролировать принтеры общего доступа) |
Установите этот флажок, чтобы разрешить мониторинг совместно используемого принтера с других компьютеров. |
| Предыдущая | Следующая |
Для Macintosh
Выполните следующие действия для выравнивания печатающей головки с помощью утилиты Print Head Alignment (Выравнивание печатающей головки).
| Убедитесь, что в автоподатчик загружена обычная бумага формата А4 или Letter. |
| Для пользователей Mac OS 8.1 или выше (кроме Mac OS X), откройте программное обеспечение принтера, нажмите кнопку Utility (Утилиты), затем нажмите кнопку Print Head Alignment (Выравнивание печатающей головки).Для пользователей Mac OS X, выполните двойной щелчок на значке EPSON Printer Utility (Утилиты принтера EPSON) в папке Applications (Программы) в Macintosh HD (жесткий диск по умолчанию), выберите ваш принтер, нажмите OK в окне Printer List (Список принтеров), а затем нажмите кнопку Print Head Alignment (Выравнивание печатающей головки) в диалоговом окне Utility (Утилиты). |
| Нажмите Next (Далее) в диалоговом окне Print Head Alignment (Выравнивание печатающей головки). |
| Нажмите Print (Печать) для печати шаблона выравнивания черно-белой печати. |
| Выберите в каждом напечатанном образце наиболее ровную вертикальную линию. Выберите соответствующий номер для каждого шаблона в диалоговом окне Print Head Alignment (Выравнивание печатающей головки), затем нажмите Next (Далее). Новые установки вступят в действие. |
| Примечание: |
|
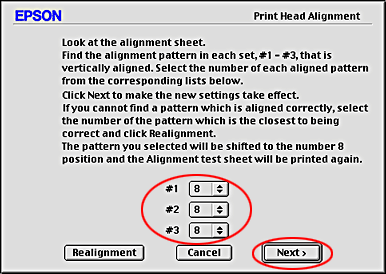
| Нажмите Print (Печать) для печати столбца #1 шаблона выравнивания для цветной печати. |
| Следуйте инструкциям на экране по загрузке бумаги, затем нажмите Print (Печать) для печати столбца #2. |

| Найдите образец, не содержащий светлых или темных полос. Затем выберите номер этого образца из соответствующего списка в диалоговом окне Print Head Alignment (Выравнивание печатающей головки). Затем нажмите Finish (Закончить). Новые установки вступят в действие. |
| Примечание: |
|

| Предыдущая | Далее |
Разрешение
Наибольшим разрешением может похвастаться принтер “Эпсон Л355”. Он может выводить изображение в формате 5760х1440. Подобного разрешения вполне достаточно для получения весьма и весьма качественной фотографии или картинки. Более скромное значение разрешения будет в случае использования данного устройства как в роли сканера или копировального аппарата. Как в первом, так и во втором случае максимальное значение будет ограничено 2400х1200. Как результат, качество выводимых документов будет значительно хуже. Но аналогичная проблема и у всех прямых конкурентов данного МФУ. Увы, с технической точки зрения пока невозможно обеспечить одинаковое разрешение для всех режимов использования многофункциональных устройств.
Выберите принтер поблизости. Выберите параметры печати и выберите Печать. Задание печати выполняется на выбранном принтере. Ознакомьтесь со списком совместимых продуктов ниже. Продолжайте печать, даже если вы переходите с персонального компьютера или ноутбука на мобильное устройство.
Это позволяет вашим друзьям, родственникам или гостям печатать все, что захочет во время их посещения. Откройте двери самого красивого магазина в Интернете! Побалуйте себя своим выбором. Не пропустите, чтобы узнать полную степень нашего предложения по сниженной цене. Ищете веб-сайт, который поможет вам, советует вам приобрести свою бумагу.
Теория
С чем обычно сталкиваются заказчики типографии или печатного салона? С банальными проблемами при воспроизведении красочных изображений и с несоблюдением такого важного параметра, как баланс по серому, — всегда видно, когда серый оттенок «падает» в другие оттенки. Крайним в этой цепочке почемуто является печатник
На самом деле это происходит изза отсутствия на производстве системы управления цветом, которая предназначена для решения следующих задач:
- воспроизводимость результата и его повторяемость;
- сокращение брака, трудовых затрат и времени на изготовление заказа.
В любом случае в споре с заказчиком выстроенная система управления цветом в типографии является весомым аргументом.
Кроме того, возникает путаница в терминах «управление цветом» и «калибровка печатного процесса». Калибровка — это манипуляции с печатной машиной, ее настройка. Управление цветом — это технология, относящаяся в первую очередь к препрессу. Калибровка является основой для системы управления цветом. Ее задачи (а в данной публикации, напомним, речь идет о широкоформатной печати) — это достижение оптимальной подачи количества чернил (плюс их экономия), исключение растекания, при этом рулон не должен слипаться. Заказчика при этом должна радовать отличная тоновая передача (плавное приращение тона), стабильный и воспроизводимый результат, получение естественных цветов и градации серого.


Рис. 1. Новый уровень точности воспроизведения цвета для допечатных
и печатных процессов обеспечивают приборы i1Pro 2 (для калибровочных процессов) — а; портативный спектрофотометр/денситометр eXact (X-Rite) для измерения в отраженном свете (контроль оттисков на печатном производстве) — б
Несколько советов при подготовке принтера к линеаризации и построению ICC-профилей:
Убедитесь в том, что материал, на котором будет осуществляться линеаризация и построение ICC-профиля для дальнейшей коммерческой печати, штатно установлен на широкоформатный принтер.
Проверьте натяжение материала, если в системе предусмотрена возможность такой регулировки (не все широкоформатные устройства печати оборудованы системой натяжения материала).
Отрегулируте расстояние от печатающих головок до материала — оно должно соответствовать рекомендациям производителя устройства печати. К примеру, для устройств, работающих по УФ-технологии, не следует увеличивать зазор между материалом и печатающими головками больше рекомендованного производителем
Следует обратить внимание на тот факт, что увеличение зазора между материалом и кареткой выше нормы не только ухудшает качество печати, но и со временем может привести к выходу из строя печатающих головок. Перед проведением измерений для линеаризации и построения ICC-профиля расстояние от печатающих головок до материала должно соответствовать тому, которое будет использоваться при коммерческой печати на этом материале.
Установите температуру предварительного нагрева в соответствии с необходимой для этого материала (на некоторых широкоформатных устройствах печати такая система может отсутствовать)
Избыточный нагрев способствует образованию горизонтальных светлых полос между проходами. Для печати на баннерной ткани при возможности принято устанавливать минимальный уровень предварительного нагрева. Для остальных материалов по необходимости следует постепенно увеличивать температуру до получения наилучшего качества печати. Использование высоких температур предварительного нагрева может стать одной из причин постоянного выбивания сопел печатающих головок и изменения шага материала. Значения установленных температур для разных материалов необходимо записывать, чтобы не подбирать эти значения при коммерческой эксплуатации устройства печати.
Перед проведением процедуры линеаризации и построения ICC-профиля температура предварительного нагрева должна соответствовать той, на которой будет осуществляться коммерческая печать на этом материале.