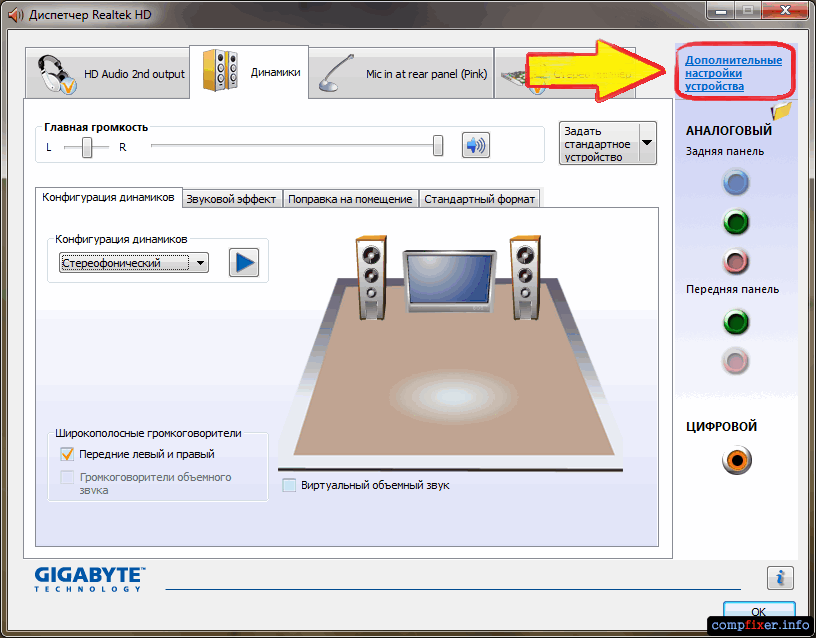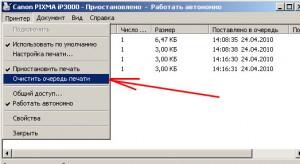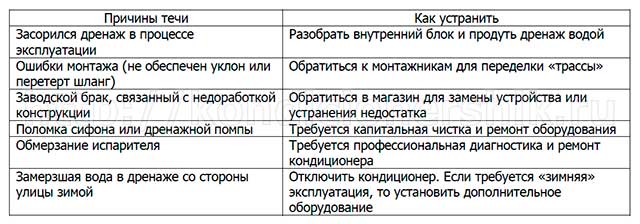Что делать, если на планшете пропал звук
Содержание:
- Настройка в Windows 7
- Что делать, если собеседник плохо слышит меня по телефону
- Как выйти из аккаунта в Плей маркете на телефоне
- Вместо послесловия
- Как же решить вышеуказанные проблемы
- Отчего возникают помехи
- Проверка настроек
- Пропал звук на планшете
- Как определить, что сломался микрофон
- Возможные причины проблемы
- Сброс настроек оптимальный вариант при продаже старого телефона
- Как отключить звук камеры iPhone джейлбрейк
- Настройка звука на компьютере Windows 7 Realtek HD Audio
- Почему собеседник не слышит меня по телефону
- Выходим с телефона на Android
Настройка в Windows 7
Для этого нам нужно настроить драйвер звуковой карты для независимой обработки сигналов с передней и задней панелей
. Выполните следующие действия:
Нажмите кнопку Пуск
и выберите Панель управления
:
На панели управления найдите диспетчер вашей звуковой карты. В нашем случае это Диспетчер Realtek HD
:
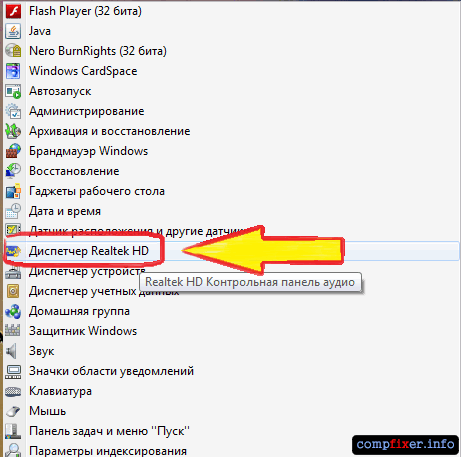
В открывшемся окне Диспетчер Realtek HD
нажмите на ссылку Дополнительные настройки устройства
:
Выберите режим одновременного воспроизведения двух различных сигналов для устройства воспроизведения. И режим разделения всех входных гнёзд для устройства записи. Нажмите ОК
для сохранения настроек:
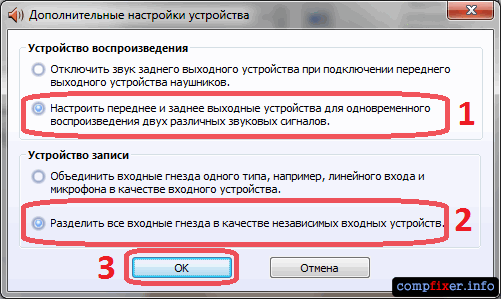
Теперь нам необходимо настроить звуковую карту так, чтобы все звуки по умолчанию
воспроизводились через динамики
. Нажмите правой
кнопкой мыши по значку регулировки громкости возле системных часов и выберите пункт Устройства воспроизведения
:

То же самое окно можно вызвать, зайдя через кнопку Пуск
на Панель управления
и нажав на ссылку Звук.
В окне Звук
на вкладке Воспроизведение
, которая будет уже открыта, выделите в списке пункт Динамики
и нажмите кнопку По умолчанию
(именно саму кнопку, не стрелку справа от неё). Этим действием вы зададите Динамики
в качестве приоритетного устройства воспроизведения
, т.е. все звуки по умолчанию будут идти именно через динамики. См. картинку:
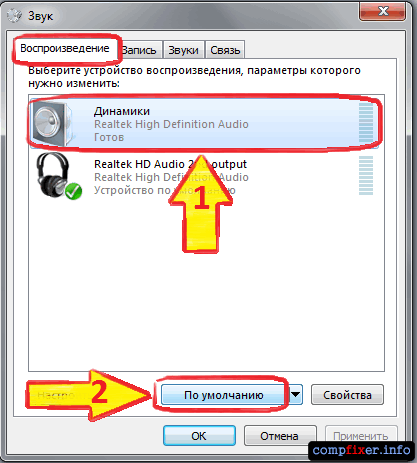
Теперь выделите в списке пункт Realtek HD Audio 2nd output
(«вторичный выход», т.е. выход на передней панели) и нажмите стрелку
рядом с кнопкой по умолчанию. В выпадающем меню выберите Устройство связи по умолчанию
. Тем самым вы указали, что в вашей системе для связи должна использоваться гарнитура:
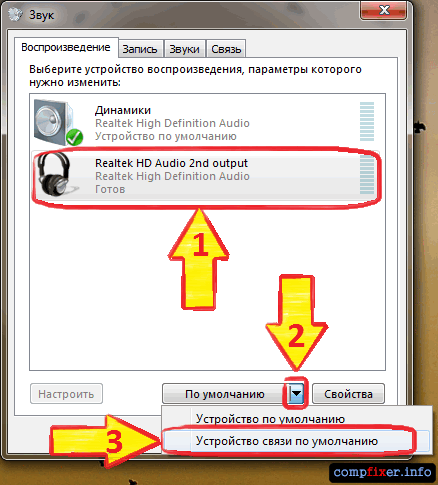
Должно получиться так, как на картинке ниже:
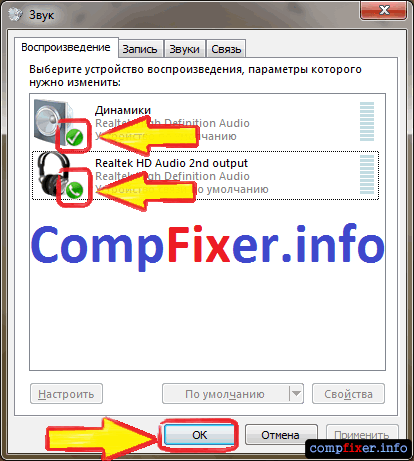
Теперь, когда устройство воспроизведения по умолчанию задано, нажмите кнопку ОК
для закрытия окна Звук
.
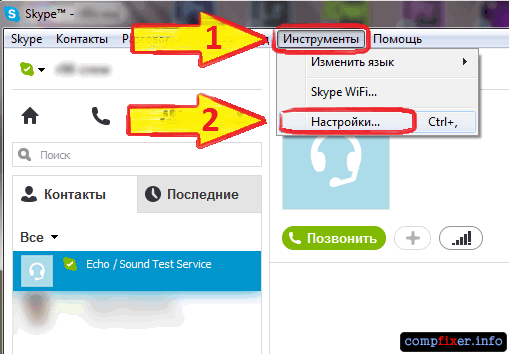
В окне Настройки
выбираем раздел Настройка звука
. Здесь в качестве используемого микрофона нам нужно выбрать:
в качестве активного микрофона: микрофон гарнитуры, подключённый к передней панели — Mic in at front panel (Pink)
:
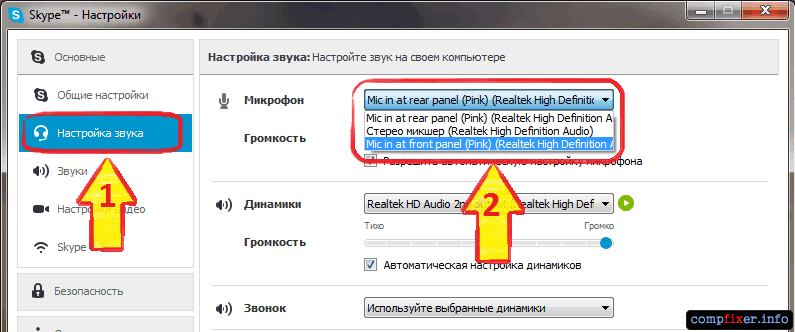
в качестве динамиков: гарнитуру, подключённую опять же к передней панели — выбираем в списке устройство 2nd output
:
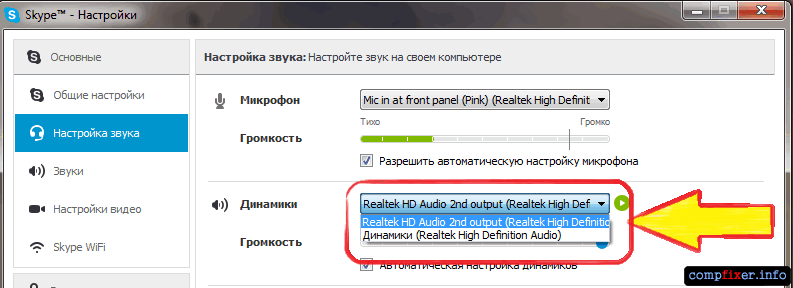
и в качестве устройства для воспроизведения сигнала входящего звонка выбираем динамики.
Примечание. Если хотите, в пункте Звонок
можете выбрать и гарнитуру. Но в этом случае вы можете не услышать звонка, если отойдёте от компьютера.
Должно получиться так, как на картинке ниже. Когда всё будет настроено, нажмите Сохранить
для применения настроек.
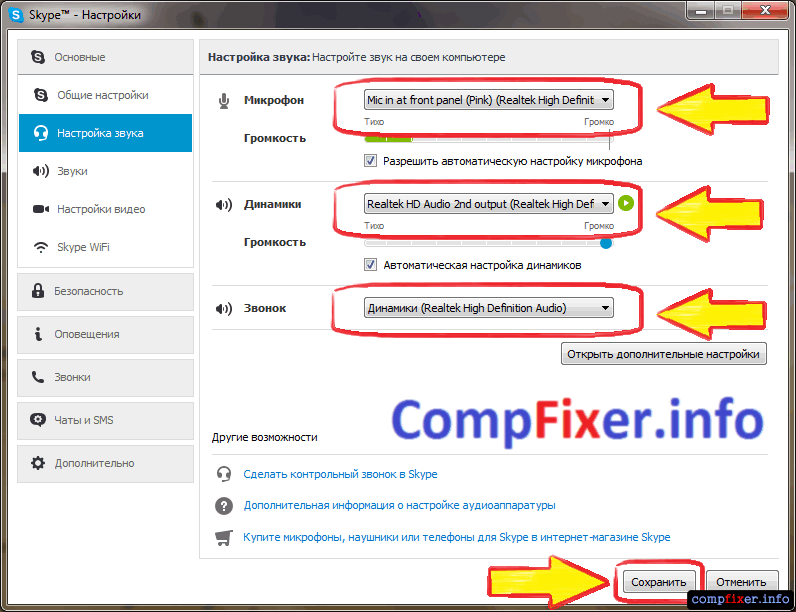
Теперь все звуки (музыка, видео, системные события и звуки из браузера) по умолчанию будут воспроизводиться через динамики, а разговор по Скайпу всегда
будет идти через гарнитуру.
Аналогичным образом можно вывести звук из любого приложения на нужное устройство, независимо от того, какое устройство воспроизведения в данный момент выбрано по умолчанию. Например, для ноутбука диджея на дискотеке логичней выбрать по умолчанию вывод звука на гарнитуру, а на колонки вывести только звук из проигрывателя AIMP. В этом случае отдыхающие не услышат через колонки никаких звуков, кроме музыки.
Что делать, если собеседник плохо слышит меня по телефону
Для устранения неполадок с микрофоном попробуйте выполнить очистку телефона, используя программу Тубро Клинер , которая доступна в Play Маркете. Тубро Клинер безопасно очистит смартфон от ненужных файлов и программ, тормозящих работу устройства, а также устранит ошибки настроек. Запускайте приложение, и утилита проконтролирует работу системных файлов смартфона.
- Скачиваете и устанавливаете программу на устройство
- Запускаете «Ускорить»
- Включаете Тубро Клинер
- Избавляетесь от мусора, засоряющего систему
Очистить смартфон от файлов, приводящих к сбоям программного оборудования, можно с помощью встроенной утилиты, если такая есть на вашем телефоне. Для использования данной функции необходимо:
- Зайти в «Безопасность»
- Затем выбрать «Оптимизировать»
- Выбрать файлы, которые оптимизируются
- Выполнить очистку
Как выйти из аккаунта в Плей маркете на телефоне
Единственным способом прекращения использования «Плей маркета» на сотовом аппарате является удаление аккаунта «Гугл» из настроек гаджета. Сделать это достаточно просто. Достаточно перейти в настройки устройства, затем открыть раздел «Аккаунты и синхронизация» (в некоторых смартфонах список учетных записей может располагаться на главной страничке формы настроек). Затем необходимо отыскать нужный аккаунт, перейти в него или нажать на кнопку выбора (при ее наличии). В списке доступных действий необходимо выбрать операцию удаления и подтвердить свое намерение, нажав соответствующую кнопку. После этого в открытом списке может быть добавлен новый аккаунт. Причем доступна возможность не только ввода данных имеющейся учетной записи, но и создания новой.

Вместо послесловия
Остается добавить, что о настройке саунда можно говорить еще очень долго, а здесь были приведены, так сказать, только азы. Тем не менее если хотите получить максимально хорошее качество воспроизведения и записи, с параметрами и настройками лучше поэкспериментировать самостоятельно, комбинируя разные характеристики, эффекты и режимы работы саундкарты.
Если вы используете разного рода программы для голосового общения, скажем, Skype, в них настройка микрофона или качества воспроизведения через колонки может производиться независимо от системы.
На компьютере? И теперь вы понимаете, что нельзя посмотреть видео или послушать любимые аудиотреки, поиграть в интересную аркаду или спеть с друзьями караоке. Получается, что ваш ноутбук, персональный компьютер, планшет или другое устройство превратилось в обычную печатающую машинку и средство для входа в социальную сеть, но уже нет той яркости впечатлений, которую могла бы создавать акустика. И поэтому возникает необходимость его настройки. Учитывая существующее разнообразие техники и различных операционных систем, многие пользователи, тем не менее, не могут решить проблему налаживания звука.
Как же решить вышеуказанные проблемы
В случае если неправильно настроен телефон, нужно всего лишь увеличить громкость разговорных динамиков. Данный способ является самым простым.
Если забиты ходы, по которым идет звук, то тут поможет вскрытие корпуса мобильного телефона или смартфона, тщательная его прочистка и при необходимости замена изношенных деталей. Устранение проблемы не столь элементарное, поэтому если вы не имеете достаточной квалификации в решении подобных вопросов, лучше отдать телефон в сервисный центр.
Если вышла из строя катушка разговорного динамика, то здесь необходимо только полностью заменить неисправную деталь. Без наличия опыта в данном виде ремонтных работ лучше за это дело не браться, доверить починку опытному специалисту.

Отчего возникают помехи
Причины, влекущие за собой неполадки в эксплуатации мобильного устройства, достаточно многочисленны и разнообразны. Ситуациями, из-за которых вам не слышно собеседника в телефоне, являются:
- неправильные настройки громкости аппарата, возможно, ваше устройство установлено на минимальную громкость звукового воспроизведения в разговорных динамиках;
- засорились звуковые ходы телефона. Забить их может что угодно, например, пыль;
- произошло замыкание в катушке динамиков или же она обгорела.
При всех вышеперечисленных причинах вам может быть очень плохо слышно собеседника, но голос будет звучать.
Проверка настроек
Если звук пропал без видимых причин (в смартфон не попадала вода, он не падал и не был повреждён) или динамик молчит при запуске нового файла, рекомендуется сначала проверить регулятор громкости.
Регулируется и вызывается он физической кнопкой, у большинства расположенной на левой грани, или в настройках.
Иногда ползунок случайно перемещается самим пользователем – например, в процессе , для которых часто используются клавиши «громкость +»
или «громкость –»
.
Помогает проверка регулятора и в тех случаях, когда громкость исчезла не полностью, а только в некоторых приложениях.
Проблему решают, регулируя громкость непосредственно в программе – например, в игре или музыкальном плеере.
При проигрывании файла мультимедиа звук может отсутствовать из-за неподходящих кодеков – ситуацию исправляют, скачивая подходящий проигрыватель.
Следует знать
: К причинам исчезновения звука относят и случайно включенные режимы (или не выключенный) «тихий», «беззвучный» или «в самолёте». Вопрос решается переходом на стандартные настройки.
Пропал звук на планшете
Большинство людей приобретает гаджет для развлечений. Поэтому, если нет звука на планшете, для многих он превращается в бесполезный предмет. Прослушивание музыки и просмотр фильмов становится невозможным, играть в беззвучные игры также неинтересно.
Некоторые пользователи не понимают, что, если нет звука в динамиках планшета, проблема кроется далеко не всегда в механической неисправности комплектующих гаджета. Ошибки в работе программного обеспечения есть возможность исправить самостоятельно, даже не имея должного опыта. Достаточно уделить некоторое время изучению информации по этому вопросу, которую можно найти в интернете. В определенных случаях пользователю даже не придется заниматься поиском причин сбоя работы софта, достаточно будет произвести некоторые настройки.
Если же все способы исчерпаны, но звук на планшете не идет, зачастую помогает сброс всех настроек до заводских. Такая операция называется «хард-ресет» и выполняется в крайнем случае, особенно когда на планшетном компьютере установлено множество различных приложений. И это не удивительно, поскольку в таком случае придется производить настройку всей системы заново, устанавливать нужные игры и приложения. Владельцам первых моделей iPad также следует помнить об одной особенности, когда не работает звук на планшете. Гаджет может «молчать», поскольку экономит заряд батареи, оставляя громкость лишь для системных уведомлений.
Как определить, что сломался микрофон
Это видно по тому, что при разговоре другой абонент:
- Вас не слышит или плохо слышит (или очень тихо собеседнику, как будь-то шепот)
- Слышит через раз (при одном звонке все нормально, а позвонив другой раз – не слышит)
- Абонент слышит посторонний шум или даже гул, а голос слабо слышен или не слышен вообще.
В первом случае
необходимо просто заменить микрофон, так как это, обычно, бывает после падения или после «купания» телефона
Электронные микрофоны, при замене , необходимо осторожно и аккуратно паять, так как они очень чувствительны к перегревам и попаданию любых жидкостей, поэтому замена электронного микрофона стоит дороже. Угольные микрофон проще заменить , поэтому цена его замены меньше (и микрофона тоже)
Иногда, когда вообще не слышно, дело бывает не в микрофоне, тогда нужно смотреть, может что-то с платой случилось, а может что-то с микросхемой и вспомогательными элементами. Это требует времени на исследование , что увеличивает срок ремонта .
Во втором случае
требуется исследования , для выявления настоящей причины, так как она может быть не в микрофоне. Это не простой случай. Поэтому ремонт такой поломки занимает долгое время. Был такой случай с новым электронным микрофоном на Nokia, но все же разобрались, и помогли владельцу телефона.
В третьем случае
, чаше всего он происходит после не качественного ремонта , или после падения ремонтировавшегося телефона. Необходимо
Довольно распространённая проблема, с которой сталкиваются владельцы смартфонов — это плохая слышимость при разговоре. Причём подвержены ей устройства как Андроид, так и других операционных систем, таких как iOS и Windows Phone. Предлагаю вашему вниманию несколько проверенных способов, что делать если не слышно собеседника по телефону.
Возможные причины проблемы
Так как каждое устройство отличается своим строением, разберем на примере каждого из них возможные причины исчезновения звука. Возьмем наиболее простое компьютерное устройство — ноутбук.
Первое, что необходимо проверить, — громкость динамиков. Существует вероятность отключения звука с помощью нажатия сочетания кнопок клавиатуры.

- Если проблема не в этом, необходимо проверить правильность установки драйверов на ноутбуке или для начала всего-навсего перезагрузить операционную систему.
- Если у вас нет звука на компьютере, есть вероятность пропадания контакта в результате чистки и невнимательного обратного сбора ноутбука.
- И наиболее тяжелым случаем является проблема поломки звуковой карты. В этом случае у вас вряд ли получится быстрая настройка звука. Придется сдавать ноутбук в ремонт или заказывать новую звуковую карту.
Но чтобы не проверять всевозможные на любой операционной системе существует специальная программа, работающая с устранением неполадок компьютера.
Сброс настроек оптимальный вариант при продаже старого телефона
Откройте Настройки Android.
Перейдите в раздел «Восстановление и сброс».
Выполните резервное копирование данных
, если не хотите их потерять
Обратите внимание, что вы можете сохранить резервную копию на тот аккаунт, который используется в данный момент, или создать другую учетную
запись.
После создания резервной копии перейдите к сбросу настроек.
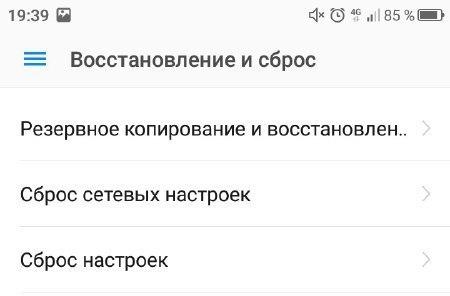
Помните, что при сбросе настроек будут удалены все данные из внутренней памяти, в том числе аккаунт Google, учетные
записи других сервисов и мессенджеров, приложения, фотографии, музыка, контакты и другие данные. Если вы создали резервную копию, то опасности нет: при добавлении аккаунта на другой телефон сохраненная
информация станет доступной после синхронизации.
Выполнить Hard Reset можно и без входа в систему: например, через Recovery Menu, режим восстановления Meiz или инженерное меню Xiaomi. Но эти способы оправданно применять только в том случае, если у вас нет доступа к системе.
По умолчанию за сброс настроек в Recovery отвечает пункт Wipe Data
. В меню восстановления Meizu он называется Clear data
.
После перезагрузки вы получите чистый смартфон, как будто только что купили его. Главное
не забыть, что информация удаляется только из внутренней памяти. Данные, которые хранились на карте памяти, останутся нетронутыми, так что обязательно заберите ее
себе, прежде чем отдавать телефон другому человеку.
Ещё на сайте:
Выход из аккаунта Гугл на Андроиде: удаление, смена пароля или сброс настроек?
обновлено: Февраль 12, 2018
автором: Sergey
Регистрируя учетную запись Google на телефоне или планшете под Android, вы соглашаетесь с одним неявным условием: вас впустят, но не выпустят. Нет, некто не возьмет ваш аккаунт в плен и не «пригвоздит» навсегда к девайсу, просто зарегистрировать почту Gmail и сделать ее своей учетной записью — гораздо более понятная и очевидная операция, чем ее удаление. Впрочем, способов удалить аккаунт Google с Андроид-устройства существует предостаточно. Просто они не бросаются в глаза.
Этот способ заложен в функции Android. Он подойдет вам в следующих случаях:
- Вы решили передать свой гаджет во владение близкого человека и вас не смущает, что он получит доступ к вашим данным, контактам и приложениям, поскольку вы ему доверяете.
- Вам нужно удалить аккаунт, чтобы устранить некий сбой на устройстве.
- Вы хотите авторизоваться под другой учетной записью.
За данные на планшете или смартфоне можете не переживать. После сноса аккаунта вся принадлежащая ему информация — приложения, файлы, контакты, личные настройки и прочее, останется на месте. Если вас это устраивает, поехали:
- Запустите приложение «Параметры» (Настройки).
- Перейдите в раздел «Личные» -> «Учетные записи и синхронизация».
- В колонке справа выберите нужный аккаунт Google (адрес почты Gmail).
- Коснитесь кнопки меню в верхнем правом углу экрана и выберите опцию «Удалить учетную запись».
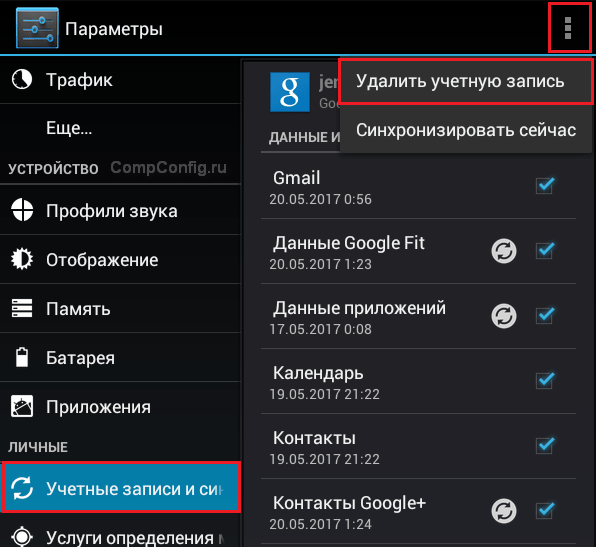
Подтвердите согласие на удаление, введите, если нужно, пароль, и после завершения операции перезагрузите девайс.
Что-то пошло не так и аккаунт не удаляется
Несколько раз приходилось сталкиваться с такой ошибкой — при попытке удаления единственного аккаунта Гугл на Андроиде (владельца гаджета) операция зависала и не завершалась, пока не остановишь ее вручную. Учетная запись при этом оставалась на месте.
Одно из решений оказалось на редкость простым. Оно — для случая, когда вы хотите авторизоваться на устройстве под другой учетной записью, сделать ее владельцем, а старую удалить.
Запустите приложение «Почта Gmail», коснувшись этого значка.
Откройте меню, скрытое за кнопкой «гамбургер» в верхнем левом углу экрана и нажмите «Добавить аккаунт».
Выберите Google.
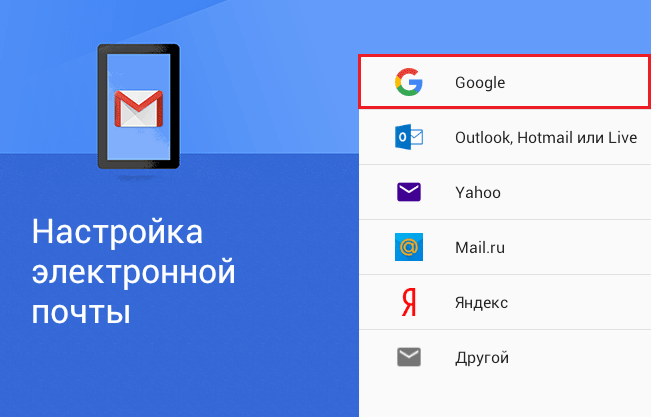
Если у вас уже есть другая учетная запись Gmail, нажмите «Существующий». Если нет — «Новый». При выборе второго варианта выполните инструкции по регистрации почтового ящика, которые вы получите следом.
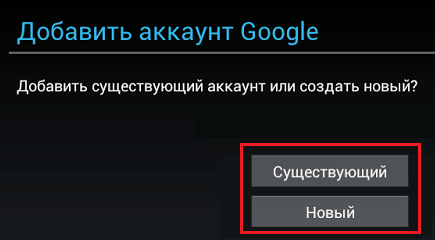
Далее снова зайдите в настройки приложения «Почта Gmail». Теперь там находятся 2 пользователя — старый и новый. Один (как правило, старый) загружен как основной, второй просто присутствует в списке. Переключитесь на только что добавленного пользователя, коснувшись его значка.
После этого нажмите «Управление аккаунтами» и повторите операцию удаления старого. Скорее всего, на этот раз проблем не возникнет. Второй аккаунт останется единственным и сделается владельцем устройства. Все файлы, контакты, настройки и приложения старого аккаунта будут на месте.
На разных гаджетах и в разных версиях Андроида отдельные пункты этой инструкции могут выполняться не так, как описано. Но принцип везде один и тот же.
Как отключить звук камеры iPhone джейлбрейк
Шаг 1. Установите на компьютер один из файловых менеджеров для iPhone, например, iFunBox или iMazing .
Шаг 2. Подключите iPhone к компьютеру и запустите файловый менеджер.
Шаг 3. В корне устройства найдите раздел «Необработанная файловая система
».
Шаг 4. Перейдите в папку /System/Library/Audio/UISounds
.
Шаг 5. Найдите файл photoShutter.caf
.
Шаг 6. Переименуйте файл в photoShutterB.caf
, сохраните изменения и закройте файловый менеджер.
После этих несложных, но требующих внимания манипуляций, звук щелчка затвора на iPhone пропадет совсем и не будет воспроизводиться даже в обычном режиме. К сожалению, доступен такой способ только на устройствах с выполненным джейлбрейком. Узнать какая последняя версия iOS подвержена джейлбрейку вы можете перейдя по . Помимо этого способа отключение звука камеры на iPhone возможно благодаря твику Silent Photo Chill из Cydia.
Смартфоны на базе «Андроид» в наше время обрели наибольшую популярность ввиду того, что с данной операционной системой и ее дистрибутивами выпускается огромное количество аппаратов, попадающих под определение «бюджетные». Поэтому с каждым днем продажи таких смартфонов растут, а это означает, что появляется много неопытных пользователей, которые только знакомятся с «Андроидом». Именно на них и ориентирована данная статья.
В статье мы поговорим про то, как отключить звук камеры на «Андроид» при фотографировании. Хоть в раздел важных проблем это записать нельзя, но неудобства все же могут возникнуть. Прочитав статью до конца, вы узнаете четыре способа устранения звука при съемке. Какие-то из них могут не подходить для вашей версии «Андроид», поэтому рекомендуется испробовать все, чтобы понять для себя, каким методом пользоваться.
Настройка звука на компьютере Windows 7 Realtek HD Audio
Но предполагаем, что с драйверами у нас все в порядке, и устройство работает нормально. В качестве примера рассмотрим интегрированные чипы Realtek.
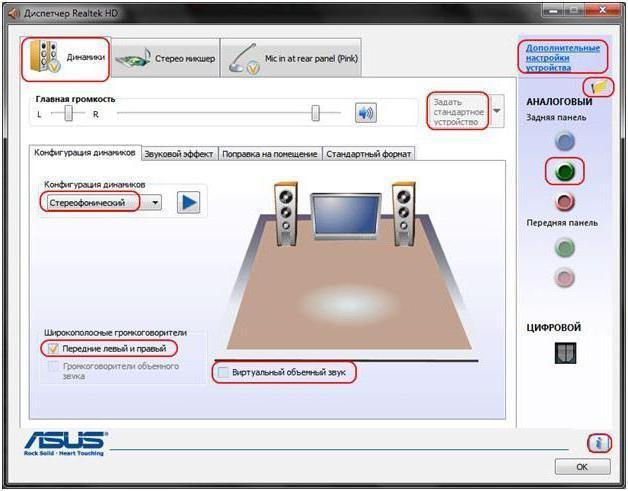
Для них программа для настройки звука на компьютере устанавливается вместе с драйверами и представляет собой так называемый «Диспетчер Realtek HD». Но сначала можно обратиться к собственным инструментам системы, открыв параметры устройства через раздел звука в «Панели управления» или через ПКМ иконке в трее с выбором строки устройств воспроизведения.
Выбрав соответствующее устройство из списка, следует использовать кнопку свойств. В новом окне производится настройка множества параметров, но нас в данном случае интересуют вкладки дополнительных возможностей. Среди параметров можно задать усиление низких частот, тонкомпенсацию, эквалайзерное усиление и т. д.
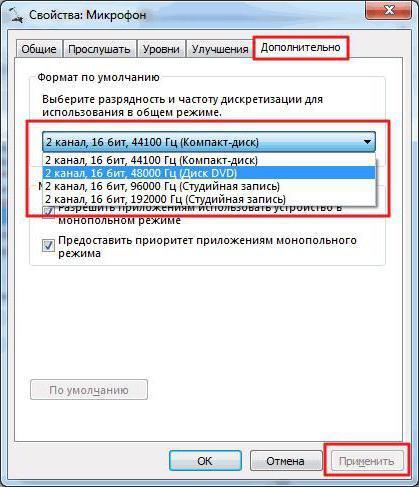
А вот на что практически никто не обращает внимания, так это параметры частоты дискретизации и глубины. В стандартных настройках они соответствуют 44100 Гц и 16 бит. При таком положении дел добиться качественного звучания, если аудиоматериал записан с более высокими характеристиками, будет довольно сложно.
Ради эксперимента, если карта поддерживает такие опции, установите дискретизацию на 96000 Гц с глубиной 24 бита. При проигрывании аудиофайлов разница почувствуется мгновенно.
Встроенная диспетчер-программа для настройки звука на компьютере позволяет выбрать оптимальную конфигурацию динамиков, установить виртуальный объемный звук, использовать цифровые или аналоговые входы и выходы, задавать параметры микрофона или воспроизведения через наушники и т. д
Кстати, обратите внимание, что уровень громкости для микрофона не должен превышать половину максимального, иначе через динамики пойдет наводка (появится посторонний свист или шум)
На компьютер (Windows 7) настройки звука для наушников в целом не влияют, поскольку обычно при их использовании основная аудиосистема отключается, хотя основные настройки остаются теми же. Но в случае использования усиления баса в наушниках может появиться запирание, хотя на колонках его не было. Связано это с тем, что в устройствах используются динамики с разными низкочастотными характеристиками, поэтому выставлять слишком высокий уровень баса не рекомендуется.
Почему собеседник не слышит меня по телефону
Выяснить причину проблемы можно достаточно быстро, просто подключив гарнитуру. Если после этого совершить звонок по громкой связи и собеседник будет вас слышать — значит, встроенный в телефон микрофон повреждён, и устройство необходимо отнести в сервисный центр для замены детали. Временами помогает обычная перезагрузка смартфона.
Иногда следствием того, что собеседник плохо слышит вас по телефону, бывает системный сбой, который можно попытаться самостоятельно исправить, не обращаясь к специалистам. В таком случае следует поступить следующим образом:
- Зайдите в «Настройки»
- Найдите пункт «Память и резервное копирование»
- Создайте резервную копию, подключив карту памяти, или используйте облачное хранилище, копию можно также сохранить с помощью компьютера через порт USB
- Произведите «Сброс к заводским настройкам»
Мера радикальная, но если девайс работал нормально в чистом виде до того, как вы стали устанавливать программы, значит, проблема именно в установленном программном обеспечении. Этого оказывается достаточно, чтобы устранить причину того, что собеседник плохо слышит меня по телефону.
При полном сбросе данных будет удалена вся информация, хранящаяся на устройстве (фотографии, видео, настройки аккаунтов, сообщения, контакты, и приложения). Перед сбросом данных обязательно создайте резервную копию — .
Выходим с телефона на Android
Сделать это со своего мобильного устройства довольно просто. Зачастую именно это интересует многих пользователей, так как возникает необходимость зайти в Гугл Плей Маркет с другого адреса. Здесь что на планшете, что на телефоне действия будут одинаковые.
Через настройки
Первый способ заключается в следующем. Зайдите на своем устройстве в «Настройки».
Затем нажмите по строке с адресом электронной почты.
Теперь нужно открыть небольшое контекстное меню. Например, на Леново необходимо нажать кнопку на самом телефоне, которая его открывает – у меня она расположена внизу слева. Для примера нарисовала соответствующие квадратики на скриншоте ниже.
В появившемся меню выберите «Удалить аккаунт».
На многих устройствах, планшетах, на телефонах Самсунг, для вызова нужного меню есть три точечки вверху справа. Жмите по ним.
В следующем окне подтвердите свои действия.
Не бойтесь, что нажимаете кнопку «Удалить» – это и есть нужный нам выход. Если после этого попробуете зайти на один из сервисов Google, например, на Почту или в Гугл Плей Маркет, то появится вот такое окошко. Здесь можете ввести данные другой учетной записи, а если снова введете ту, из которой только что вышли, то все вернется.
Сменив пароль
Второй вариант выхода из Гугл аккаунта подойдет тем, кому быстрее это сделать с компьютера или ноутбука. Скажем, читаете сейчас эту статью в Хроме
Но обратите внимание, нужно будет поменять пароль. Так что запишите новую комбинацию символов, чтобы потом ее не забыть
Открываем браузер Google Chrome и нажимаем справа вверху на аватарку своего профиля. Если не выбирали изображение, то там будет заглавная буква вашей фамилии.
Потом нажимайте на кнопку «Мой аккаунт».
На следующей странице жмите по разделу «Безопасность и вход».
Пролистайте до подпункта «Пароль и способ входа» и нажимайте на строчку со словом «Пароль».
Вводите новую комбинацию символов, повторяйте ее и нажимайте на кнопку «Изменить».
Теперь, зайдя с телефона в любой из сервисов Гугла, нужно будет снова логиниться, так как используемые ранее данные для входа были изменены.
Используя поиск телефона
Третий способ позволит удаленно выйти из аккаунта Гугл на телефоне. Использовать для этого снова будем браузер. Повторите первый шаг предыдущего пункта и зайдите в свой аккаунт. Дальше нужно выбрать раздел «Поиск телефона».
Выберите нужное вам устройство.
Теперь подтвердите, что это вы, введя текущий пароль от указанного профиля.
В открывшемся окошке нажмите на пункт «Выйдите из аккаунта на телефоне».
Затем снова нажмите подходящую кнопку.
Даже если устройство сейчас не с вами, то воспользоваться на нем любым сервисом Гугл из данного аккаунта уже не получится.
Подтверждайте действие, и он будет удален.
С помощью описанных в статье способов, вы сможете не только выполнить выход со своего профиля Google используя устройства с Андроид, но и сделать это удаленно через ПК. Также мы разобрались, как можно выйти из аккаунта в самом браузере. Будьте уверенны, если не вы одни пользуетесь компьютером или ваш смартфон потерялся, то никто чужой больше не войдет в ваш профиль Google. Или можете вводить другие данные в качестве электронного адреса и пароля для входа.