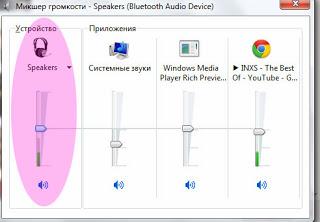Как по IP найти в какой коммутатор и порт включено устройство
Содержание:
Как определить, зная IP адрес, к какому из портов коммутатора подключено устройство
1.
Сначала определяем MAC-адрес устройства.
Для этого на любом устройстве, которое поддерживает маршрутизацию (т.е. является устройством 3 уровня и использует протокол IP), н
ужно посмотреть таблицу arp.
Перед этим обязательно пропингуйте устройство.
Для просмотра таблицы arp на маршрутизаторе Cisco 831, необходимо выполнить команду
show arp
. На компьютере с ОС Windows даем команду
arp -a
, на ОС Unix команду
arp -n
2. На коммутаторе (С2950)
выполяем команд
у
show mac-address-table
. Будет выведена таблица типа:
Switch-2950-a.b.96.253#show mac-address-table
Mac Address Table
——————————————-
Vlan Mac Address Type Ports
—- ———— ——— ——
All 0015.fa4c.d680 STATIC CPU
All 0100.0ccc.cccc STATIC CPU
All 0100.0ccc.cccd STATIC CPU
All 0100.0cdd.dddd STATIC CPU
50 000a.e475.7469 DYNAMIC Fa0/5
50 000a.e476.4515 DYNAMIC Fa0/7
50 0012.01bb.4add DYNAMIC Fa0/1
Total Mac Addresses for this criterion: 7
Сравниваем таблицу IP-MAC, полученную на предыдущем шаге, с данным выводом. Сразу станет понятно, к какому из портов подключено устройство, т.е выстраиваем цепочку IP-MAC-адресс-PORT.
Если же между нами и устройством стоит цепочка из коммутаторов, следует использовать следующий метод. Например, требуется найти, к какому порту какого коммутатора подключено устройство с IP a.b.0.45.
1. Для начала заходим на корневой коммутатор, и даем команду:
#ping a.b.0.45
для гарантии появление в ARP-таблице MAC-адреса искомого устройства.
2. Даем команду коммутатору cisco показать ARP-таблицу:
#show arp | beg a.b.0.45
В первой строке увидим MAC устройства с IP a.b.0.45 — 000a.e475.a1a1
3. Даем команду показать таблицу перенаправления MAc-адресов:
#show mac-address-table address 000a.e475.a1a1
Получим имя интерфейса, через который идет трафик в направлении на 000a.e475.a1a1 — Gi6/14. Смотрим на имя интерфейса. Если обнаружится, что интерфейс не физический, а Port-channel, то необходимо узнать список физических интерфейсов, входящих в этот Port-channel, и для каждого из них повторить шаг 4, пока не будет получен IP соседней циски.
Список интерфейсов в Port-cahnnel можно узнать с помощью команды
show running-config
и просмотрев подкоманду «channel-group номер_группы» у интерфейсов, или дать команду
show etherchannel summary
4. Итак, мы получили имя интерфейса, через который идет трафик искомого хоста и уверены в том, что он не конечный (подключен через один или несколько коммутаторов). В этом случае даем команду нашему коммутатору показать соседей, подключенных по найденному интерфейсу:
#show cdp neighbors GigabitEthernet 6/14 detail
В случае наличия соседей получим IP циски, с которой соединяется GigabitEthernet 6/14 — a.c.0.55. Если соседей нет, то порт конечный и к нему подключено устройство с искомым IP.
5. Коннектимся к a.c.0.55, и повторяем шаги 1..3.
В итоге команда
#show mac-address-table | beg 000a.e475.a1a1
или
#show mac-address-table address 000a.e475.a1a1
покажет имя порта (в случае | beg оно будет в начале списка), к которому подключено искомое устройство (Fa0/10):
50 000a.e475.a1a1 DYNAMIC Fa0/10
Как посмотреть MAC-адрес компьютера в Windows 10
Параметры
Обновленные параметры системы все больше и больше пополняются настройками с классической панели управления. Теперь с легкостью можно посмотреть физический адрес сетевого адаптера прямо с параметров WIndows 10. Пользователю достаточно перейти в расположение Пуск > Параметры > Сеть и Интернет > Ethernet. В списке подключений выберите активное соединение своего сетевого адаптера и открывшемся окне найдите пункт Физический адрес (MAC).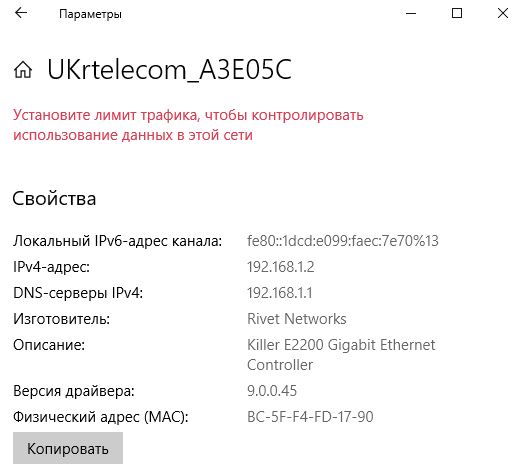
Альтернативным способом есть использование классической панели управления, который пока ещё работает в последней версии операционной системы Windows 10. Тут уже нам потребуется знать как найти Панель управления в Windows 10.
- Откройте панель управления выполнив команду Control panel в окне Win+R.
- Перейдите в раздел Сеть и Интернет > Центр управления сетями и общим доступом > Изменение параметров адаптера.
- В открывшемся окне откройте Состояние нужного сетевого адаптера, и нажмите кнопку Сведения…
Тут уже можно собственно и узнать MAC-адрес сетевого устройства обратив внимание на пункт физический адрес. Именно такой способ с использованием классической панели управления работает и на предыдущих версиях операционной системы Windows 10. Отличие только в том, что пользователям ранее не приходилось думать как попасть в привычную панель управления
Сведения о системе
Пользователи могут узнать сведения о системе в целом используя средства операционной системы Windows 10. Достаточно выполнить одну команду для запуска окна сведений о системе.
- Откройте сведения о системе выполнив команду msinfo32 в окне Win+R.
- Перейдите в расположение: Компоненты > Сеть > Адаптер, и найдите пункт MAC-адрес.
Таким способом можно узнать не только MAC-адрес сетевого устройства, но и посмотреть все характеристики компьютера на Windows 10. А также есть возможно сохранить все данные в файл сведений о системе используя текущее окно. Другие полезные команды смотрите в инструкции: Команды Выполнить в Windows 10.
Командная строка
Для выполнения следующей команды можно воспользоваться привычной командной строкой или обновленной оболочкой Windows PowerShell. Пользователю достаточно запустить командную строку от имени администратора и выполнить буквально одну команду в операционной системе Windows 10. Ранее мы использовали эту команду, чтобы
- В поисковой строке меню Пуск введите Windows PowerShell и в результатах поиска нажмите Запустить от имени администратора классическое приложение.
- Дальше в открывшемся окне оболочки Windows PowerShell выполните команду: ipconfig /all.
Среди множества представленных данных обратите внимание на пункт физический адрес нужного сетевого адаптера. Если же у Вас будет установлено на компьютере несколько сетевых устройств, они все будут выводиться после выполнения предыдущей команды
MAC-адрес каждого следующего будет отличаться от предыдущего подключенного устройства.
А также список сетевых адаптеров с MAC-адресами можно посмотреть после выполнения дополнительной команды: getmac /v /fo list. В таком случае будут выведены только физические адреса с названием адаптеров без необходимости самому искать их в полном списке данных по сетевому адаптеру.
Заключение
Без использования сторонних программ разработчиков пользователи имеют возможность узнать MAC-адрес своего сетевого устройства на компьютере под управлением операционной системы Windows 10. Для просмотра физического адреса мы рекомендуем использовать обновленные параметры системы или в случае необходимости сэкономить время командную строку. А также всем нужно понимать основное отличие MAC-адреса сетевого устройства и IP-адреса своего компьютера.