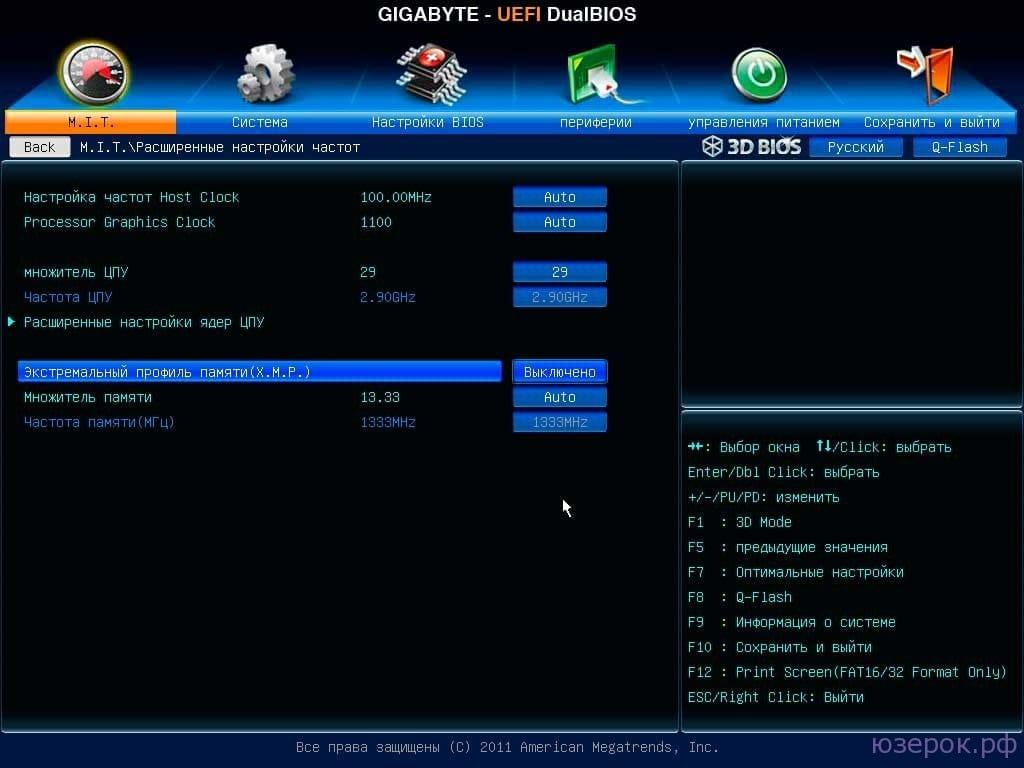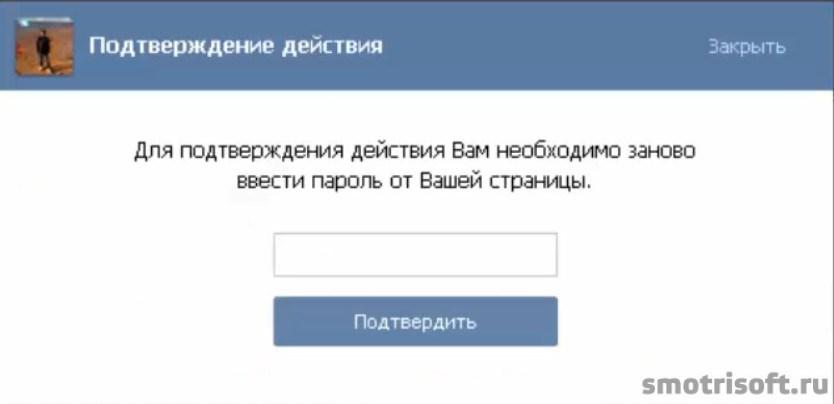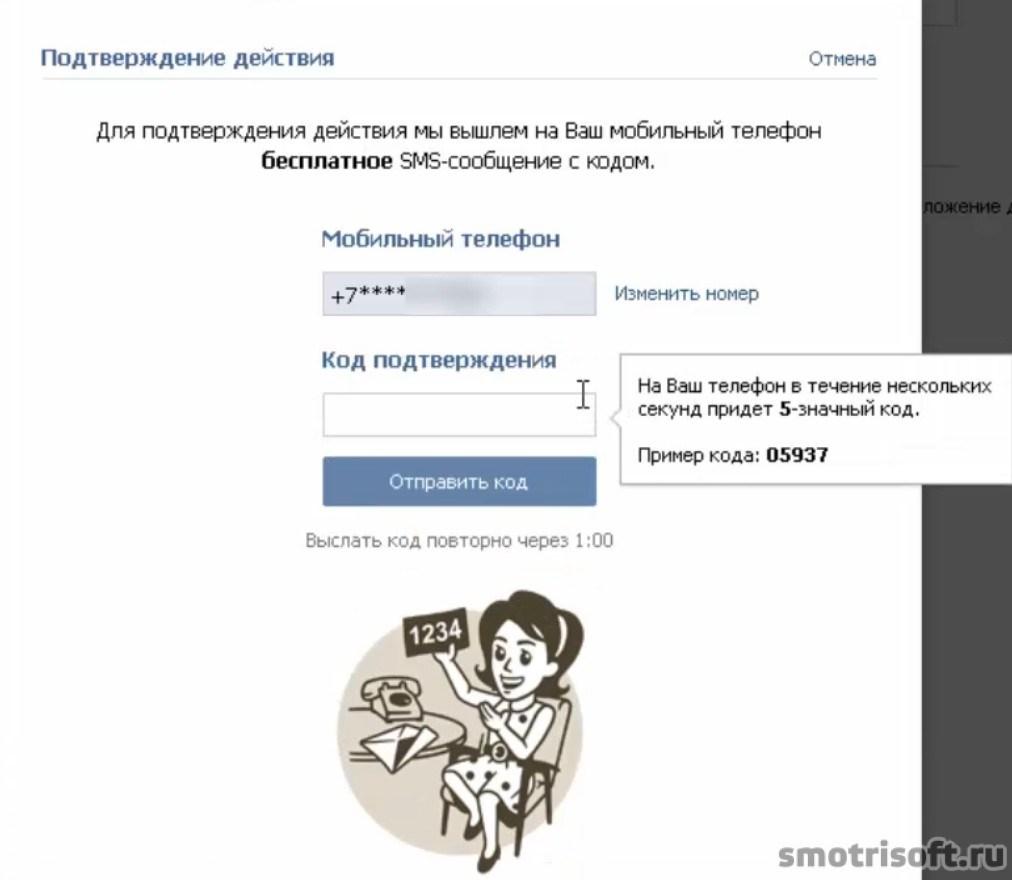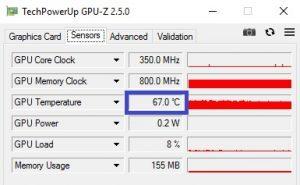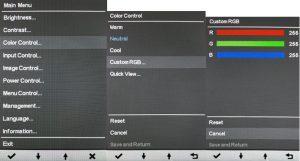навигация
Содержание:
- Turbo Boost процессоров Intel
- Почему картинки не отображаются в браузере
- Далее в этой статье мы рассмотрим сам Журнал блокировки и как им управлять.
- Проверка изображений
- Отключить профиль рендеринга GPU.
- Иконки в панели уведомлений
- Проблемы со стороны программного обеспечения
- Гипертрейдинг процессоров Intel
- Что делать если не работает проводная мышь
- Можно ли отключить подтверждение входа
- Кнопки навигации
- Заключение
Turbo Boost процессоров Intel
Turbo Boost — дословный перевевод турбо подъём (турбо разгон, турбо ускорение) — технология компании Intel для автоматического увеличения тактовой частоты процессора свыше номинальной, если при этом не превышаются ограничения мощности, температуры и тока в составе расчетной мощности (TDP). Это приводит к увеличению производительности однопоточных и многопоточных приложений. Фактически, это технология «саморазгона» процессора.
И мне становиться совсем не понятно, когда начинающие, а порой и опытные любители разгона процессоров — отключают данную функцию для того, чтобы в итоге повысить тактовую частоту процессора, которая не даст значительного прироста. Доступность технологии Turbo Boost не зависит от количества активных ядер, однако зависит от наличия одного или нескольких ядер, работающих с мощностью ниже расчетной. Время работы системы в режиме Turbo Boost зависит от рабочей нагрузки, условий эксплуатации и конструкции платформы.
Технология Intel Turbo Boost обычно включена по умолчанию в одном из меню BIOS. Как мы знаем разгон процессора способом увеличения тактовой частоты процессора возможен только на материнских платах с «Z» чипсетом, но далеко не все пользователи знают, что ускорить быстродействие можно и на чипсетах с индексом «B» и других. В данном случае нам конечно не доступен полный контроль над значениями, но вот увеличить множитель процессора, чем овысить нижний порог Turbo Boost нам вполне под силу, что дает ощутимый прирост именно в быстродействии и отзывчивости самой операционной системы, что является иногда очень полезным. Так как верхнее значение не изменяется, то и прироста в тяжелых просчетах, рендерах, играх ожидать не стоит, время данных вычислений останутся на том же уровне. Приведу пример на своей материнской плате GA-B75-D3H и процессоре i5 3570, так как внешний вид и расположение некоторых вкладок BIOS может отличаться в зависимости от модели и производителя.
Для увеличения параметра множителя надо перейти в BIOS при загрузке нажимая кнопку «DEL».
Перейти в Advensed Frequency Settings
И изменить параметр множителя на максимальный, данный параметр для каждой модели процессора индивидуален. Изменение множителя выполняется с помощью клавиш «Page UP» и «Page Down». Например, на моем i5 3470 с рабочими частотами 3,4 — 3,8 GHz максимально допустимый множитель 3,60 и скажу на личном опыте повышение частоты с 3,40 до 3,60 делает ОС заметно отзывчивее и быстрее. Программы запускаются быстрее, а так же пропадают моменты задумчивости системы, но еще раз повторю, что на рендере, FPS в играх это почти никак не отразится, так как максимальная частота и множитель остается на том же уровне, в моем случае — это 3,80 GHz и 36.
Чтобы усилить влияние на быстродействие, можно перейти «Расширенные настройки ядер ЦПУ» и изменить количество ядер на максимальное. В моем случае — это 4 ядра. Данный параметр отключает режим энергосбережения и для работы всегда будут использоваться все ядра, при режиме «Авто» количество и нагрузка на ядра подбирается автоматически и для некоторых задач может использоваться только 1 или 2 ядра и только при максимальных нагрузках распределять поток уже на все ядра.
Хочется заметить, что такой способ увеличения быстродействия абсолютно безопасен для процессора и других комплектующих вашего ПК, что я считаю наиболее важным фактом.
Почему картинки не отображаются в браузере
Под внешними подразумевают всё то, что не связано конкретно с компьютером пользователя:
- проблемы с интернет-соединением;
- заблокированные провайдером или госучреждениями хостинги;
- перегрузка сервера сайта;
- ошибки разработчиков внутри файловой системы ресурса и другое.
Во всех этих случаях исправить ситуацию пользователь бессилен. Однако стоит отметить, что внешние проблемы не влияют на все сайты сразу: баги с отображением картинок могут наблюдаться только на отдельных ресурсах
. Если же изображения пропали тотально на всех веб-страницах, причину нужно искать внутри браузера или компьютера.
Внутренних причин также может быть довольно много:
- параметры браузера, вшитых расширений и блокировщиков рекламы;
- файлы кэша и cookie;
- разные режимы ускорения и разблокировки доступов к сайтам;
- вирусы и антивирусы;
- исключения в отображении элементов страниц;
- собственные файлы браузера (при повреждении данных программы могут выдавать самые разные результаты работы).
Насколько я могу судить по своему опыту, основными внутренними причинами того, что браузер некорректно показывает картинки, являются настройки отображения элементов страниц или переполненный кэш. Во втором случае очень часто «тормозит» сам обозреватель, а вся операционная система начинает работать со сбоями.
Далее в этой статье мы рассмотрим сам Журнал блокировки и как им управлять.
Журнал блокировки представляет собой экран телефона на котором размещена красивая фотография, текущее время, надпись приветствия и, возможно, уведомление одного из приложений.
Чтобы перейти в режим управления Журналом блокировки нужно сделать от нижнего края экрана блокировки вверх. При в других направлениях вам будут предлагать ввести пароль для разблокировки аппарата.
В режиме управления Журналом блокировки вы, делая вправо или влево, можете листать изображения Журнала блокировки.
В нижней части экрана расположены в два ряда значки, из них:
- самый нижний ряд значков – это значки «быстрого меню»;
- второй ряд значков – значки управления Журналом блокировки.
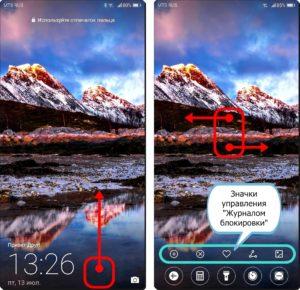
Значки функций управления Журналом блокировки смартфона HUAWEI (honor)
| Значок | Наименование значка и его действие |
|---|---|
| Значок «Остановить»: нажатие значка останавливает проигрывание изображений Журнала, когда при каждом новом открытии экрана блокировки изображение на экране не сменяется. | |
| Значок «Проигрывать»: нажатие значка включает проигрывание изображений Журнала, когда при каждом новом открытии экрана блокировки на экране появляется новое изображение. | |
| Значок «Избранное»: вносит текущее изображение в список Избранное.
Изображения, добавленные в Избранное, при автоматическом обновлении Журнала не удаляются. |
|
| Значок «Удалить»: удаляет текущее изображение Журнала из памяти смартфона. | |
| Значок «Переслать»: открывает доступ к функции обмена файлами. | |
| Значок «Подписка»: открывает доступ к списку Подписки изображений Журнала.
Изображения, добавленные в список просмотра более 3 месяцев назад, автоматически удаляются. При этом изображения, добавленные в Избранное, не удаляются. |
Настройки экрана блокировки:
Чтобы произвести настройки экрана блокировки нужно войти в «Настройки» смартфона.
На первой странице выберите пункт «Безопасность и конфиденциальность».
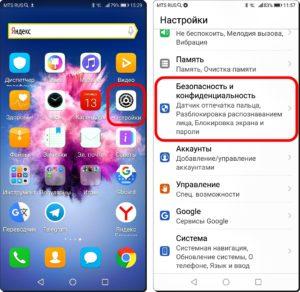
Далее выберите пункт «Блокировки экрана и пароли».
На следующем экране раздела «Блокировки экрана и пароли» вы можете:
— в пункте «Стиль экрана блокировки»: изменить стиль экрана блокировки;
— в пункте «Разблокировка Журнал»: осуществить настройки Журнала блокировки;
— в пункте «Подпись на экране блокировки»: создать подпись на экране блокировки;
— в пункте «Шагомер на экране блокировки»: включить шагомер и на экране блокировки будут отражаться количество пройденных шагов за день.
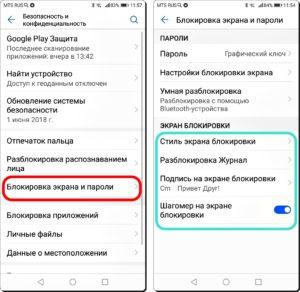 .
.
Порядок управления изображениями Журнала блокировки описан в статье «Как настроить изображения журнала блокировки на смартфоне HUAWEI (honor)?» Для перехода к статье нажмите здесь.
Проверка изображений
Проверка отображения рисунка может происходить тремя путями: корректность графического файла, правильность HTML-кода и ревизия со стороны сервера.
Проверка графического файла заключается в определении его целостности — файл не должен быть поврежден и обязан без проблем отображаться в браузере. Для этого в браузере достаточно ввести полный локальный путь к файлу, например file:///с:/www/girl.jpg
.
HTML-код должен содержать правильный адрес графического файла с учетом регистра. Как указывалось выше, желательно имена всех файлов писать строчными символами. Так, следующее написание может привести к тому, что файл перестанет отображаться.
Если файл записан на сервере как girl.jpg, то обращение к нему в примере некорректно.
Со стороны сервера также можно проверить путь к файлу и его имя. Для этого в браузере Firefox следует щелкнуть по рисунку (или по месту, где он должен быть) правой кнопкой мыши и в контекстном меню выбрать «Информация об изображении». Появится окно показанное на рис. 1.
Рис. 1. Абсолютный путь к графическому файлу
Пункт «Адрес» показывает, где, по мнению сервера, хранится изображение, а также в каком регистре задано имя. Сопоставляя эту информацию с имеющимся файлом, можно сделать вывод, почему изображение не показывается на странице.
Давно я уже не писал ничего для новичков, в основном, пишу уже для достаточно опытных специалистов. Поэтому чтобы исправить это положение, я решил написать статью по теме наиболее частого вопроса, который я постоянно получаю: «». В этой статье я постараюсь разобрать все причины, почему изображение не появляется на сайте
на основании того, что я видел у своих учеников.
Не будем тянуть резину, а сразу перейдём к делу.
Первая ошибка
Тот, кто уже хорошо знает HTML
, мгновенно найдёт в данном коде ошибку. А ошибка здесь синтаксическая, так как атрибута «scr
» не существует, а правильно писать «src
«. Ошибка очень распространена, поэтому я решил её поставить первой.
Вторая ошибка
Здесь никаких ошибок в коде не имеется, однако, если копнуть глубже, то название картинки, скорее всего, указано неправильно. Очень часто в ОС отключён показ расширений файлов
, как следствие, image.jpg
— это только имя файла, без расширения. Для решения проблемы надо включить показ расширений файлов в свойстве папок
, далее увидеть, что файл называется, например, так: «image.jpg.png
«, и это имя прописать в src
.
Третья ошибка
Снова код правильный, однако, картинка всё равно не отображается. Если не помог предыдущий пункт, то, скорее всего, в браузере просто отключён показ картинок
. Включите показ картинок в браузере, и Ваше изображение должно будет появиться.
Четвёртая ошибка
Очень часто ошибка состоит в том, что путь написан с ошибкой
. А этот путь они просто откуда-то сдирают (с моего сайта, с книг, с моих курсов или ещё откуда-нибудь), не подумав о том, что это только путь, а не сама картинка. И по нему должна находиться само изображение. В большинстве случаев, её и близко нет. Иногда картинка имеется, но путь написан неправильно. Здесь надо просто уметь писать относительные пути
. Начинается всё от каталога, в котором находится данная страница, далее пишем каталог, в котором находится картинка, а затем через слеш пишем название картинки. Если есть ещё один каталог на пути к картинке, то пишем и его (например, так: «images/photo/user1.jpg
«). Если сама страница находится во внутреннем каталоге, также как и картинка, то нужно использовать «» (например, так: «../images/image.jpg
«). Всё просто, но вот возникают почему-то проблемы.
Я разобрал все ошибки, которые мне удалось вспомнить в своей практике. Если у Вас не отображается картинка на сайте
, то 99.9%
того, что решение Вы найдёте здесь, поэтому внимательно просмотрите всю статью и подумайте, что у Вас не так. И всегда помните, что ошибка может быть комплексной
. Например, синтаксическая ошибка, путь указан неверно, да и имя неправильно написано. Такое тоже бывает, поэтому проверяйте себя на каждой ошибке, и после их исправления картинка обязательно появится на Вашем сайте.
Если в браузере не отображаются картинки, а вместо них вы видите только пустые квадраты с крестиками — нужно разобраться с тем, что произошло. Попробуем выяснить, чем может быть вызвана данная проблема и что нужно сделать, чтобы её решить. На самом деле, возможных причин не так много, и большинство из них вполне безобидны.
Отключить профиль рендеринга GPU.
Если вы заметили некоторую задержку графики в своих приложениях, вы можете включить профиль рендеринга GPU в настройках. Это позволяет вашему телефону использовать функцию ускорения и обеспечивает более плавное аудиовизуальное восприятие.
Как включить параметры разработчика на Android?
Метод включения режима разработчика Android одинаков для всех типов устройств Android, но производители немного меняют процесс. Не беспокойтесь о каких-либо технических деталях, потому что процесс не включает никакого кодирования. Давайте посмотрим, как включить опции разработчика:
- Шаг 1. Перейдите в Настройки и нажмите на Общие. Выберите О телефоне.
- Шаг 2. Прокрутите вниз в разделе Выбор программного обеспечения и найдите номер сборки.
- Шаг 3. Нажмите на номер сборки пять раз непрерывно, пока на экране не появится сообщение. Это сообщение гласит: «Теперь вы разработчик! В некоторых OEM-производителях вам придется нажимать семь или более раз.
- Шаг 4. Вернитесь в Настройки и найдите Параметры разработчика. Включить это.
Функция параметров разработчика Android теперь активирована. Все, что вам нужно сделать, это начать использовать это в ваших интересах.
Как отключить параметры разработчика на Android?
Вы не можете навсегда отключить эту функцию, если не сбросите заводские настройки. Однако вы можете временно скрыть или отключить режим разработчика. Процесс такой же простой, как и для включения этой функции. Вот два способа отключить параметры разработчика:
1. Очистив данные
- Шаг 1. Перейдите в Настройки, а затем Приложения.
- Шаг 2. Продолжайте пролистывать, пока не перейдете на вкладку Все приложения.
- Шаг 3. Прокрутите до пункта «Настройки» и нажмите «Очистить данные».
2. Переключая кнопку
- Шаг 1. Перейдите в Настройки и найдите параметры разработчика Android.
- Шаг 2. Переместите кружок из вкл / выкл, и функция будет отключена.
Этот процесс будет скрывать функцию. Если вы хотите включить его, вы должны будете следовать процессу включения, который мы упомянули выше.
Совет: Если вам необходимо восстановить удаленные данные с телефона Android, сначала вам нужно активировать параметры разработчика, затем включить отладку телефона USB и подключить телефон к компьютеру. Таким образом, наше бесплатное программное обеспечение для восстановления данных Android может распознавать ваш телефон и сканировать потерянные данные.

Заключение
В этой статье мы рассказали о простых способах включения и отключения режима разработчика на Android. Параметры разработчика Android не влияют на работу вашего телефона Android. Эта функция предлагает множество преимуществ и применений, но вы должны знать, где провести черту.
Иконки в панели уведомлений
Панель уведомлений открывается свайпом от верхнего края экрана вниз.Чтобы увидеть все доступные иконки, нужно нажать на значок в виде карандаша:
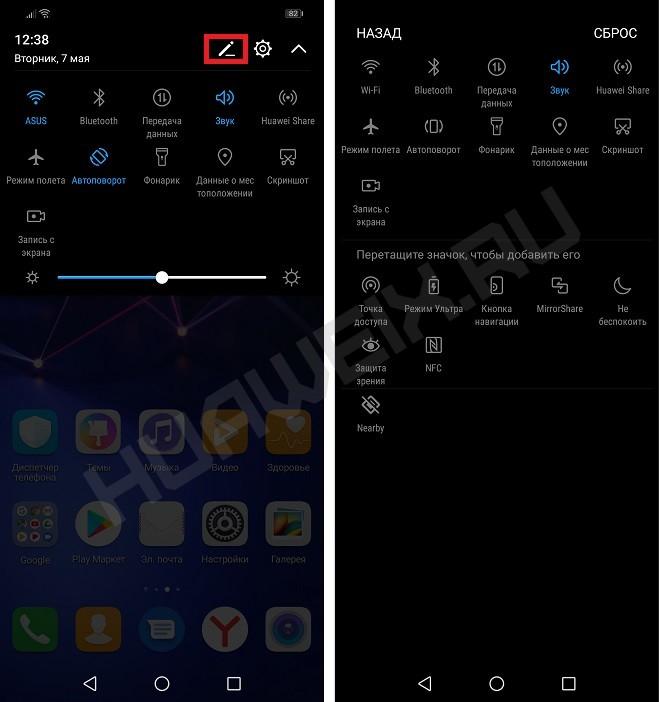
Иконки управления
Это три значка на панели уведомлений, расположенные на самом верху.
Значок в виде карандаша отвечает за переход в режим редактирования панели уведомлений.
Переход в «Настройки». При нажатии открывается меню настроек смартфона. Аналогичная иконка есть и на рабочем столе — она выполняет ту же функцию.
Этот значок сворачивает/разворачивает дополнительные поля в панели уведомлений.
Иконки функций
Wi-Fi. Включение/выключение беспроводной передачи данных. Используется для подключения к сети интернет при наличии точки доступа. В домашних условиях используется для подключения к роутеру. Длительное нажатие на иконку вызовет меню, где вы увидите все сети, доступные для подключения.
Bluetooth. Сеть беспроводной передачи данных по Bluetooth. С её помощью вы можете осуществлять передачу данных между мобильными устройствами, а также подключить смартфон к беспроводным наушникам, микрофону, портативной колонке и так далее.
Передача данных. Включение/выключение мобильного интернета. При безлимитном тарифе можно включить мобильные данные и не переживать по поводу расхода трафика. Если же вы находитесь в роуминге, то лучше отключить эту функцию или воспользоваться услугами мобильных операторов для подключения соответствующего тарифа.
Звук. Переключение между тремя режимами: «Звук», «Вибрация», «Без звука».
Huawei Share. Функция передачи данных, которая работает только между устройствами Huawei. Данные могут быть перенесены с одного Хуавей на другой при включении функции на обоих устройствах.
Режим полета. Отключает все функции приема/передачи данных, такие как Wi-fi, Bluetooth и GPS.
Автоповорот. Включение/выключение функции автоматического поворота экрана.
Фонарик. Включение/ выключение фонарика.
Данные о местоположении. Включение GPS — системы навигации и определения положения. Очень полезная функция, которая поможет проложить маршрут даже без использования мобильного интернета.
Скриншот. Функция, позволяющая сделать снимок экрана.
Запись с экрана. При активации начнется запись видео с экрана вашего Huawei.
Точка доступа. Делает ваш смартфон точкой доступа в сеть для других устройств. Включив эту функцию, вы будете раздавать свой интернет трафик.
Режим Ультра. Активирует режим энергосбережения. Ограничивает работу всех приложений, кроме осуществления звонков и SMS. Актуально при низком уровне заряда батареи.
Кнопка навигации. Включение данной функции вызовет кнопку навигации, которая будет отображаться поверх любого меню или изображения. У этой кнопки 4 функции:
- Одиночное нажатие — возврат назад.
- Подержать и отпустить — переход на рабочий экран.
- Подержать и провести влево/вправо — открывается окно переключения между приложениями.
- Перетянуть — переместить кнопку навигации в любое удобное место на экране.
MirrorShare. Позволяет транслировать картинку со смартфона на экране телевизора. Для корректной работы оба устройства должны быть подключены к одной сети Wi-fi и телевизор должен поддерживать данную функцию. У разных производителей название функции на ТВ может отличаться.
Не беспокоить. Отключение звука и вибрации при входящих вызовах и сообщениях. Эту функцию можно настроить для определенного времени суток или дней недели. Можно дополнительно настроить отключение всех звуковых оповещений кроме будильника, а также издавать звуковые сигналы только при звонках и СМС от избранных контактов.
Защита зрения. Включение режима защиты зрения. При его активации, экран приобретает более мягкий желтоватый оттенок. Помогает при чтении в темное время суток или в плохо освещенном помещении. Цвет и время включения режима можно настроить дополнительно.
NFC. Включение функции бесконтактных платежей. Для работы требуется привязка банковской карты к смартфону. После привязки и активации этой функции, вы сможете производить оплату с помощь смартфона, приложив его к считывающему устройству. Удобно тем, что не требуется постоянно доставать банковскую карту и вводить PIN для оплаты.
Nearby. Функция автоматического предоставления информации в зависимости от вашего местоположения. После включения, система начнет предлагать вам приложения или сайты в зависимости от того, где вы в данный момент находитесь. К примеру, если вы находитесь в аэропорту — система может предложить вам расписание рейсов. Если вы в музее — может поступить предложение на скачивание ауди гида.
Порядок расположения иконок можно менять на свое усмотрение обычным перетягиванием.
Проблемы со стороны программного обеспечения
Возможно, вы недавно устанавливали программы, которые касаются работы беспроводной мышки. Вспомните, какое программное обеспечение устанавливали на свой компьютер. Если это так, то попробуйте его удалить, перезагрузить компьютер и заново подключить мышку. Мышка заработала? Тогда надо разобраться с этой программой. Если все перепробовали, но все равно не понимаете, почему перестала работать беспроводная мышь, тогда стоит стоит посмотреть настройки Windows и понять, почему не работает беспроводная мышь в вашем компьютере.
Пробуем вернуть мышку к жизни программным путем. Подключите простую любую мышку к компьютеру или ноутбуку, для того чтобы выполнить нижеописанные действия. Вы можете их сделать без мышки, используя клавиатуру и горячие клавиши. Убедитесь, что оно подключено посредством USB приемника к работающему порту (чтобы наверняка, проверьте порт на работоспособность путем подключения, например флешки и т.д.), после этого идем в «Пуск» — «Панель управления» — «Оборудование и звук». В разделе «Устройства и принтеры» нас конкретно интересует надпись «Диспетчер устройств», кликаем по ней и перед нами открывается соответствующее окно. Ищем здесь «Мыши и иные указывающие устройства». Раскрываем данную ветку и щелкаем правой кнопкой мыши по имеющемуся в списке названию (это как раз ваша мышь), выбираем «Задействовать». Такого варианта может и не быть – тогда нажимаем «Отключить», а затем «Задействовать».
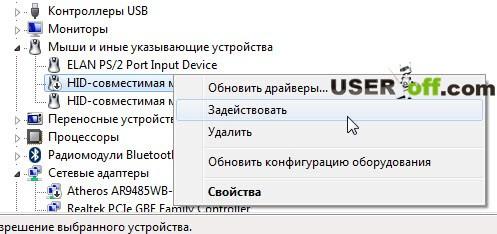
А на сегодня у меня все. Искренне желаю вам удачи с вашими беспроводными устройствами и думаю, что у вас получилось решить проблему, когда не работает беспроводная мышь.
Уже скоро закончится турнир, остался 1 пазл.
06.03.2017
На ноутбуках могут одновременно функционировать как обычный тачпад (встроенная сенсорная панель под клавиатурой), так и внешняя мышка, которая подключается либо через провод, либо без него, через специальный приёмник, который вставляется непосредственно в ноутбук.
Обычно из строя выходит или плохо работает какое-то одно устройство. Но в редких случаях бывает, что не работают оба. Рассмотрим причины поломки и их устранение.
Гипертрейдинг процессоров Intel
Hyper-threading — гиперпоточность, официальное название — hyper-threading technology, HTT или HT — технология, разработанная компанией Intel для процессоров на микроархитектуре NetBurst. HTT реализует идею «одновременной мультипоточности» (англ. simultaneous multithreading, SMT). HTT является развитием технологии суперпоточности (англ. super-threading), появившейся в процессорах Intel Xeon в феврале 2002 и в ноябре 2002 добавленной в процессоры Pentium 4. После включения HTT один физический процессор (одно физическое ядро) определяется операционной системой как два отдельных процессора (два логических ядра). При определённых рабочих нагрузках использование HTT позволяет увеличить производительность процессора. Суть технологии: передача «полезной работы» бездействующим исполнительным устройствам.
HTT не реализована в процессорах серии Core 2 («Core 2 Duo», «Core 2 Quad»).
В процессорах Core i3, Core i7 и некоторых Core i5 была реализована сходная по своим принципам технология, сохранившая название hyper-threading. При включении технологии каждое физическое ядро процессора определяется операционной системой как два логических ядра.
Стоит заметить, что далеко не все модели процессоров intel i3, i5, i7 и Xeon оснащены данной технологией мультипоточности, перед покупкой внимательнее читайте характеристики, чтобы для вас не становилось это сюрпризом.
Процессор, поддерживающий технологию hyper-threading:
- может хранить состояние сразу двух потоков;
- содержит по одному набору регистров и по одному контроллеру прерываний (APIC) на каждый логический процессор.
Для операционной системы это выглядит как наличие двух логических процессоров. У каждого логического процессора имеется свой набор регистров и контроллер прерываний (APIC). Остальные элементы физического процессора являются общими для всех логических процессоров.
Рассмотрим пример. Физический процессор выполняет поток команд первого логического процессора. Выполнение потока команд приостанавливается по одной из следующих причин:
- произошёл промах при обращении к кэшу процессора;
- выполнено неверное предсказание ветвления;
- ожидается результат предыдущей инструкции.
Физический процессор не будет бездействовать, а передаст управление потоку команд второго логического процессора. Таким образом, пока один логический процессор ожидает, например, данные из памяти, вычислительные ресурсы физического процессора будут использоваться вторым логическим процессором.
К сожалению, Гипертрейдинг дает прирост при выполнении далеко не всех задач. Так в некоторых играх отключение данной функции никак не отразится на FPS. При выполнении же тяжелых просчетов, таких как рендер 3D, видеомонтаж, видео конвертация и подобные прирост будет очень значительный. Именно поэтому на компьютерах Mac PRO ставятся процессоры intel Xeon с поддержкой технологии гипертрейдинга, так как для работы это наилучший вариант для получения максимальной производительности. Но вот в играх данные процессоры показывают далеко не такой блестящий результат, но как известно Mac PRO — это изначальная рабочая лошадка и на игрушки он особо не рассчитывается при разработке, для игр можно использовать iMac или MacBook.
Надеюсь мне удалось донести до Вас, что то полезное и теперь вы не будете путать данные технологии. Удачи!
Что делать если не работает проводная мышь
Однако здесь нужно иметь в виду тот факт, что USB-мышь, в отличие от мыши с разъемом PS/2, является устройством Plug-and-Play. Что это значит?
Исходя из главной концепции устройств Plug-and-Play, они не нуждаются в дополнительной конфигурации — операционная система автоматически, «на лету», распознает объекты и вносит изменения в общую конфигурацию.
Таким образом, в случае с USB-разъемом изменения конфигурации будут выполнены автоматически без необходимости перезагружать ноутбук, а в случае с разъемом PS/2 без перезагрузки не обойтись.
Если у вас ничего не получилось, попробуйте перезагрузить компьютер независимо от используемого интерфейса. В некоторых случаях этот способ является действенным и эффективным.
Также попробуйте извлечь USB-мышь, перезагрузить ноутбук, ввести логин и пароль для входа в операционную систему и лишь после загрузки вставить ее в один из USB-интерфейсов.

Далее следует попробовать изменить интерфейс подключения на ноутбуке, возможно, один из них работает некорректно («подгорел» или подвис), это довольно распространенная причина, пожалуй, самая распространенная среди остальных.
Идеальным вариантом будет такой, когда у вас есть возможность заменить мышь на такую же, в работоспособности которой вы уверены на 100%. В таком случае рабочую модель следует вставить в тот разъем, в которых установлена текущая.
Помните про разницу интерфейсов, описанную выше и в случае установки устройства с интерфейсом PS/2 не забудьте перезагрузить ноутбук.
Также неплохо проверить вашу мышку на предмет работоспособности на другом компьютере, не обязательно на ноутбуке. Здесь все просто, если вы вставили рабочее устройство в ноутбук и оно не работает, проблема однозначно в ноутбуке.
Если ваша мышь не работает с ноутбуком, но работает на другом компьютере проблема опять-таки с ноутбуком.
В некоторых случаях мышь может не корректно работать, что проявляется как замедление перемещения курсора на дисплее либо периодическое отсутствие связи с мышью.
Можно ли отключить подтверждение входа
Конечно, можно. Но для этого надо сначала зайти на страницу. А если ты пока не можешь этого сделать, то и отключить подтверждение входа тоже не можешь. Восстанавливай доступ, как написано выше.
Покажу как обезопасить ваш аккаунт вконтакте. Заходим в настройки Вконтакте, далее во вкладку безопасность и включаем двухэтапную аутентификацию вконтакте. Чтобы никто не мог взломать вашу страницу ВКонтакте.
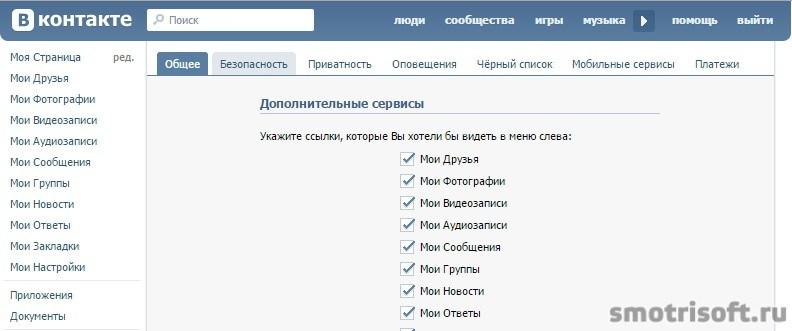
Если у вас еще не подключена двухэтапная аутентификация ВКонтакте, то тут будет предложено включить Подтверждение входа. Обеспечивает надежную защиту от взлома: для входа на страницу следует ввести одноразовый код, полученный по SMS или иным подключенным способом.
Нажимаем Подключить.
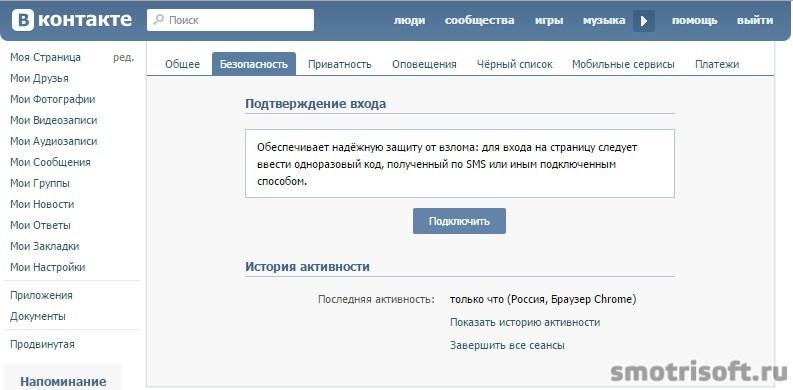
Проверка Вас не утомит: для получения доступа к своему аккаунту с нового браузера или устройства достаточно ввести код подтверждения всего один раз.
Даже если злоумышленник узнает Ваш логин, пароль и использованный код подтверждения, он не сможет попасть на Вашу страницу со своего компьютера.
Нажимаем Приступить к настройке.
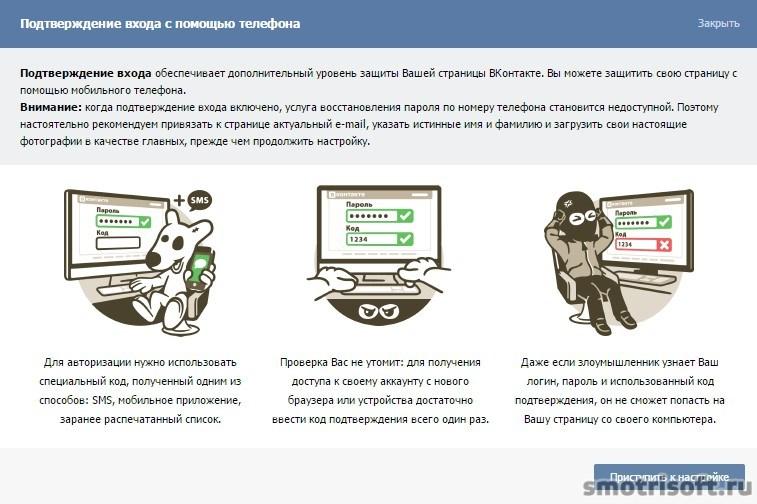
Для подтверждения действия вам необходимо заново ввести пароль от вашей страницы. Также можете в будущем , чтобы у вас был уникальный адрес страницы.
Вводим свой пароль от вконтакте и нажимаем подтвердить.
Подтверждения действия. Для подтверждения мы вышлем на ваш мобильный телефон бесплатное SMS-сообщение с кодом.
Нажимаем получить код.
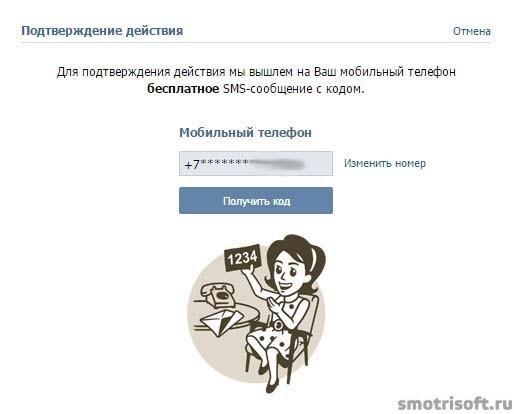
Спустя пару секунд на ваш номер на который зарегистрирована ваша страница Вкотнакте придёт код активации.
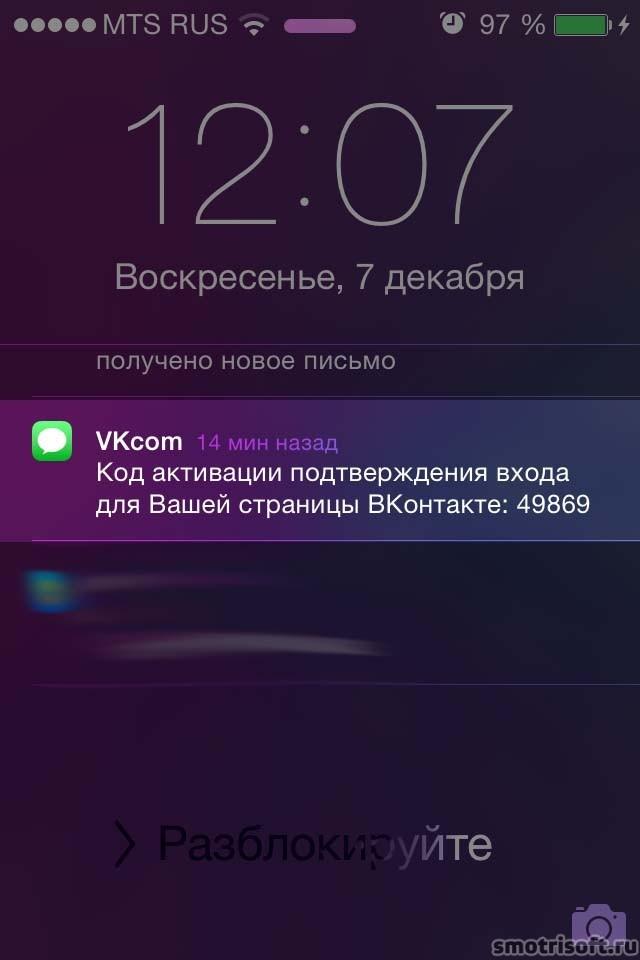
Вводим то число которое нам пришло в SMS-сообщении и нажимаем отправить код.
Проверка подтверждение входа успешно активирована. Не забудьте распечатать резервные коды. Они позволят вам подтверждать вход, когда у вас нет доступа к телефону, например, в путешествии.
Нажимаем завершить настройку.

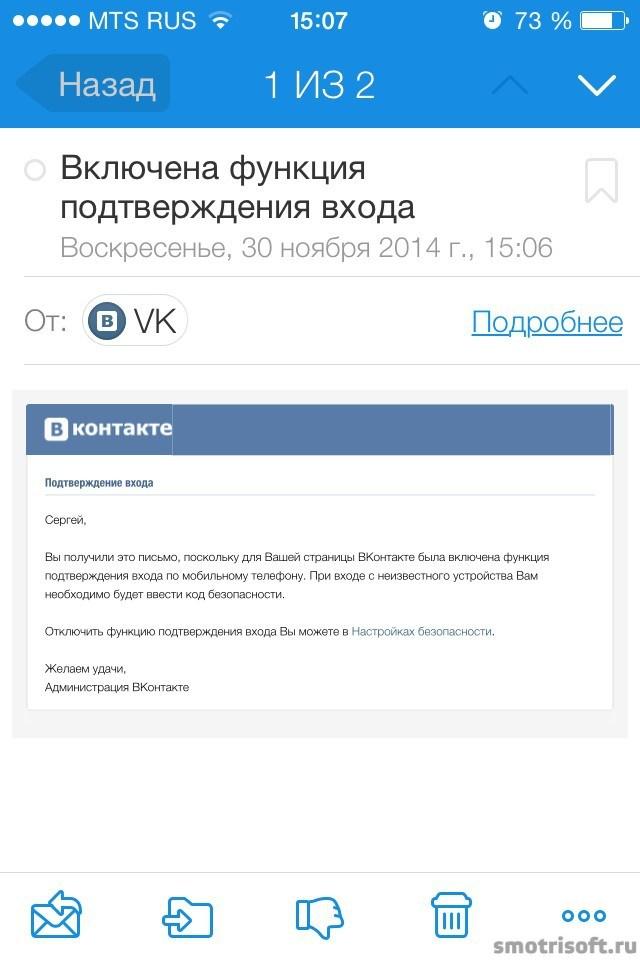
Пароли приложений.
К сожалению, некоторые приложения пока не работают с кодами подтверждения. Например, мобильные клиенты iPhone, iPad и Windows Phone.
Для таких приложений необходимо создать специальные пароли. Такой пароль вводится всего один раз для каждого приложения, вам не нужно запоминать его.
Нажимаем справа сверху Закрыть.
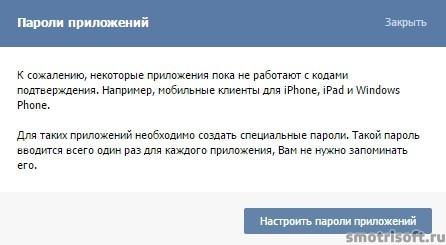
Слева сверху в интернет браузере нажимаем Обновить, чтобы обновить страницу.
Теперь нажимаем Показать историю активности.
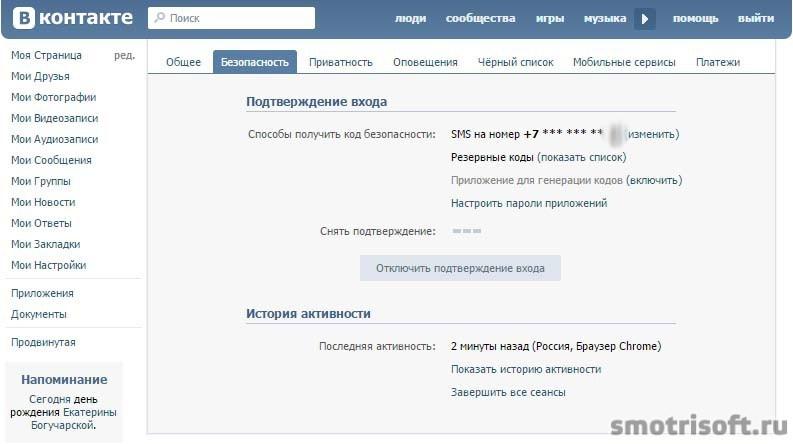
История активности показывает информацию о том, с каикх устройств и в какое время вы входили на сайт. Если вы подозрреваете, что кто-то получил доступ к вашему профилю, вы можете в любой момент прекратить эту активность.
Здесь отображена вся недавняя активность вашей страницы ВКонтакте и все устройства через которые вы (или не вы) входили в ваш аккаунт вконтакте.
Нажимаем слева снизу Завершить все сеансы,
чтобы выйти со всех устройств кроме интернет браузера, в котором мы сейчас.
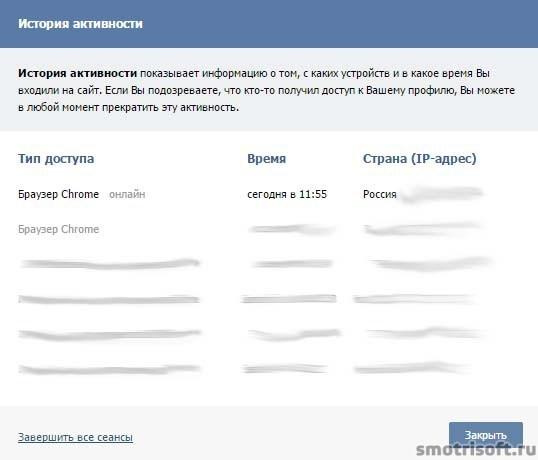
Все сеансы, кроме текущего, завершены.
Нажимаем Закрыть.

Если вы пользуетесь мобильным приложение Вкотакте на iPhone, iPad или Windows Phone, то вам надо будет вновь войти в него. А если хотите, то можете вообще или .
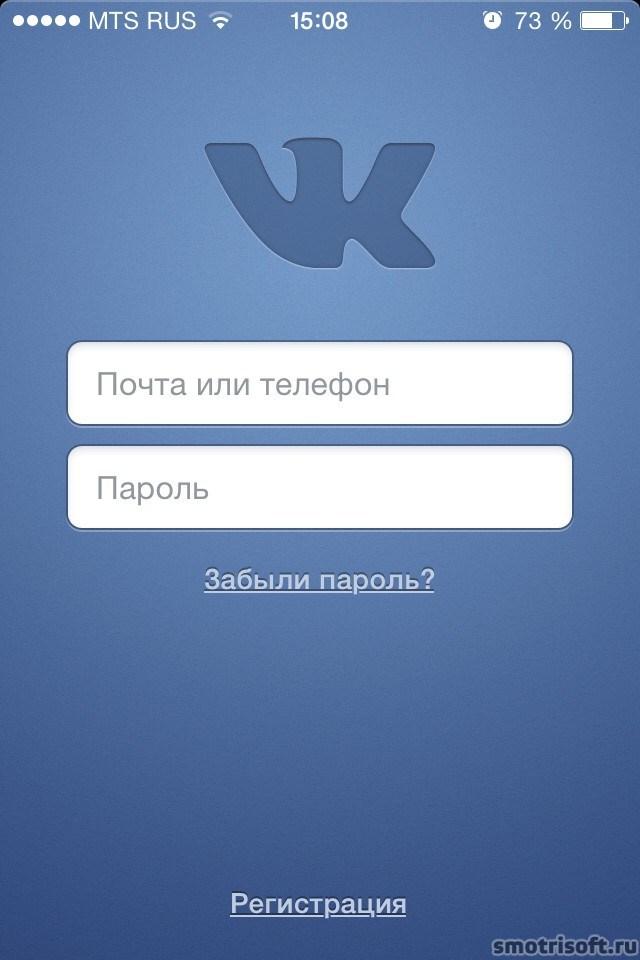
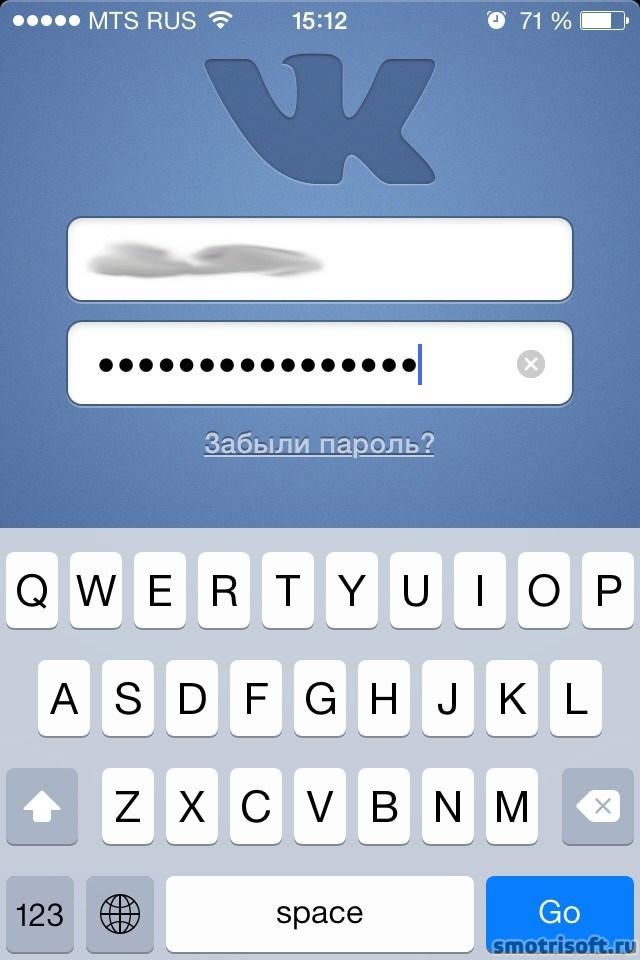
В этом время на вашей странице в интернет браузере появится уведомление о том, что произведена попытка входа в ваш аккаунт с такого-то iP.
Это вы вошли с мобильного приложения.

Мобильное приложение ВКонтакте переадресует вас на мобильный интернет браузер и откроет страницу проверка безопасности.
Чтобы подтвердить, что вы действительно являетесь владельцем страницы, пожалуйста, введите код подтверждения из SMS, отправленного на номер +7 и тут ваш номер.
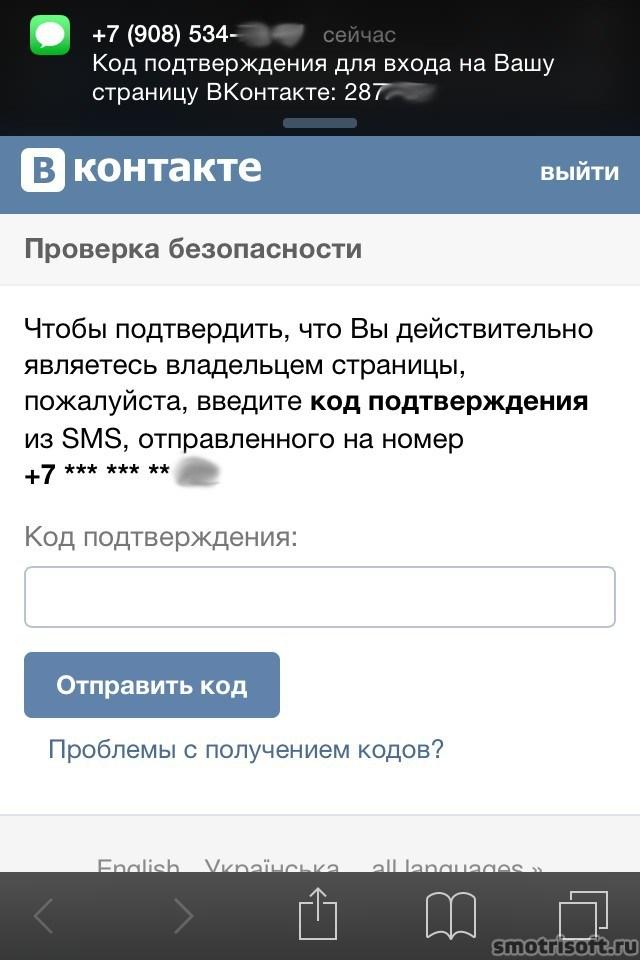
Вводим код подтверждение пришедший нам по SMS и нажимаем отправить код.
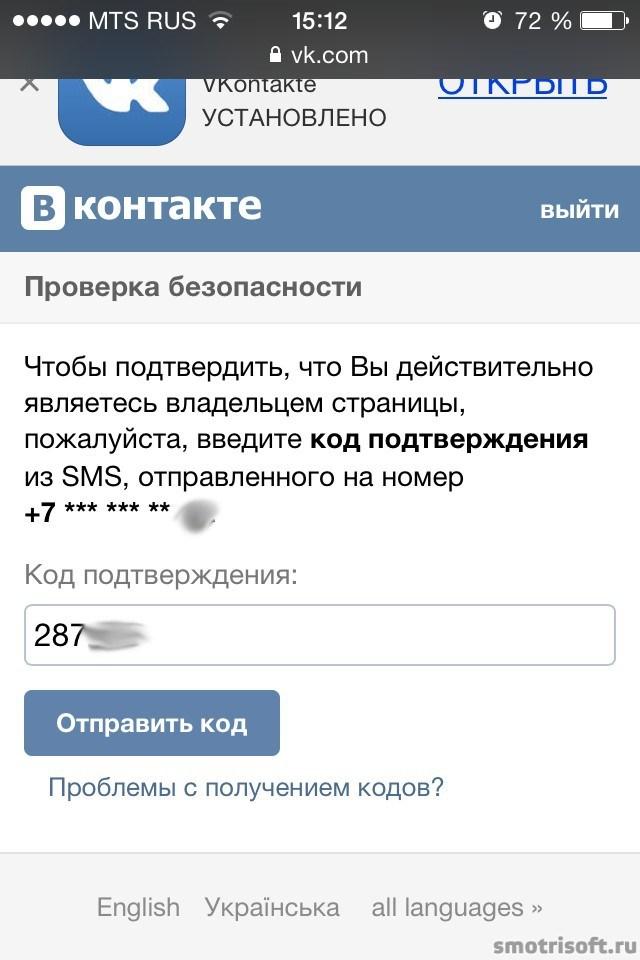
Чтобы войти в приложение, используйте для входа специальный пароль.
Запоминать этот пароль не нужно. Скопируйте его и введите вместо своего основного пароля при входе в приложение. Ввести его потребуется только один раз.
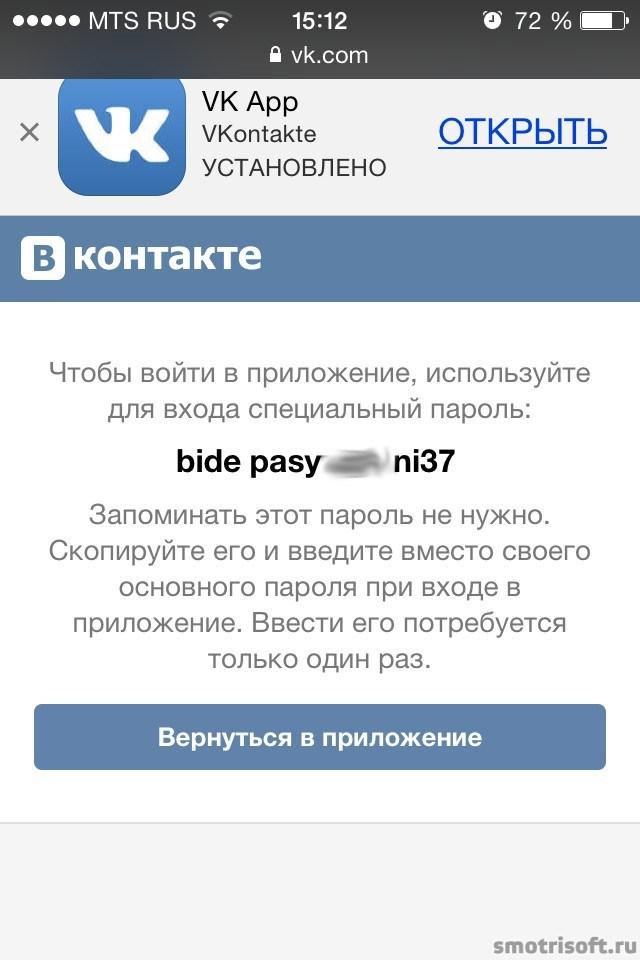
Копируем этот одноразовый пароль
для входа ВКонтакт.
Нажимаем Вернуться в приложение.
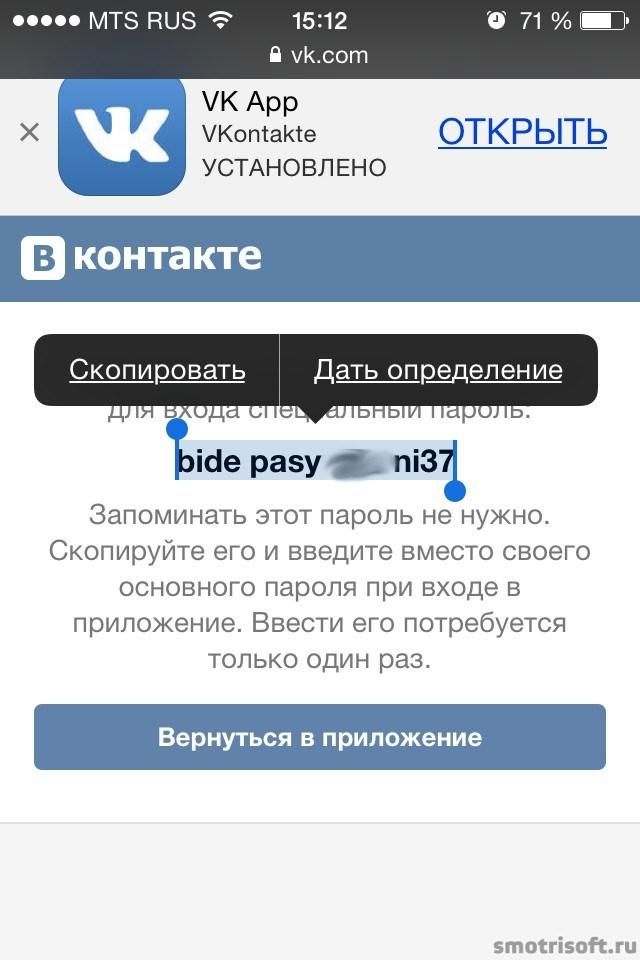
Вводим одноразовый пароль в мобильное приложение ВКонтакте и нажимаем Go.
Выйдя из Вконтакте и набрав свой логин и пароль от страницы вас попросят подтвердить, что вы действительно являетесь владельцем страницы. На ваш номер придёт смс сообщение с кодом, который надо будет ввести.
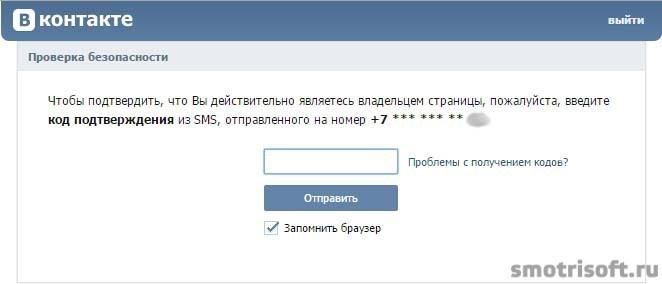
Другие уроки на сайте по теме ВКонтакте:
Кнопки навигации
Стандартная панель навигации состоит из трех сенсорных кнопок:
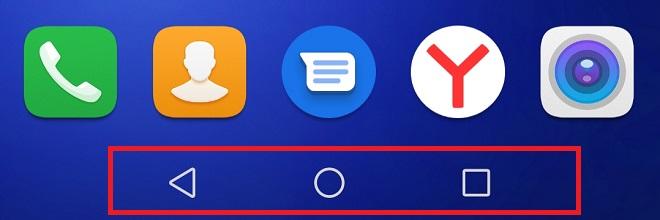
Эти навигационные кнопки отображаются во всех приложениях. С их помощью в любой момент вы можете закрыть приложение, вернуться на предыдущий экран или посмотреть все активные программы. Есть вариант расширенной навигации, которая выглядит так:
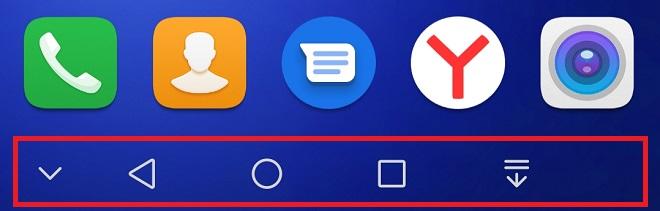
Чтобы включить такой тип навигации, нужно перейти в Настройки > Система > Системная навигация > Три навигационные кнопки. Тут вы увидите все возможные вариации и сможете поменять расположение иконок и их количество.
Название и функции кнопок навигации
Иконка «Назад» возвращает вас на предыдущий экран. При двойном нажатии, вы возвращаетесь на два шага назад. Если нажать эту иконку во время ввода текста — закроется экранная клавиатура.
Иконка «Главный экран» или «Домой» (Home). В каком бы меню или приложении вы не были — эта иконка возвращает на рабочий стол. При длительном нажатии, она вызывает голосовой помощник.
Иконка «Переключение приложений». Нажатие на нее открывает список недавно открытых приложений. Вы можете выбрать любое и перейти к нему. Также тут можно будет закрыть приложения, чтобы освободить оперативную память смартфона. Если открыть приложение и зажать эту клавишу — вы перейдете в многооконный режим.
Иконка «Выбор приложений», которая появляется только в многооконном режиме. При нажатии на нее в нижней части экрана будут отображены все приложения, поддерживающие работу в два окна.
Иконка «Скрыть» отвечает за скрытие панели навигации. При нажатии на не, сенсорные кнопки исчезнут с экрана. Чтобы вернуть их, нужно сделать свайп с нижней части экрана наверх.
Иконка «Панель уведомлений». Тут все ясно — при нажатии она открывает/закрывает панель уведомлений на вашем Huawei или Honor.
Заключение
При использовании как “родного” тачпада, так и подключаемых манипуляторов рано или поздно возникают проблемы. Со временем работоспособность любого устройства ухудшается, поэтому рекомендуется раз в несколько лет менять старое оборудование на новое, более совершенное.
Многие пользователи при возникновении проблем с компьютерной мышью предпочитают обращаться в мастерские, а чаще всего из-за относительно низкой стоимости бюджетных моделей просто покупают новую.
Не спешите идти в магазин, уделите немного времени, а мы расскажем что делать если не работает мышь на ноутбуке.
Причин, из-за которых не работает компьютерная мышь не так много, но изначально необходимо определиться с исходными данными:
какой тип управления используется (механическая, оптическая)?

способ подключения к ноутбуку (проводная, беспроводная)?

с помощью какого интерфейса подключается к компьютеру (PS/2, USB)?