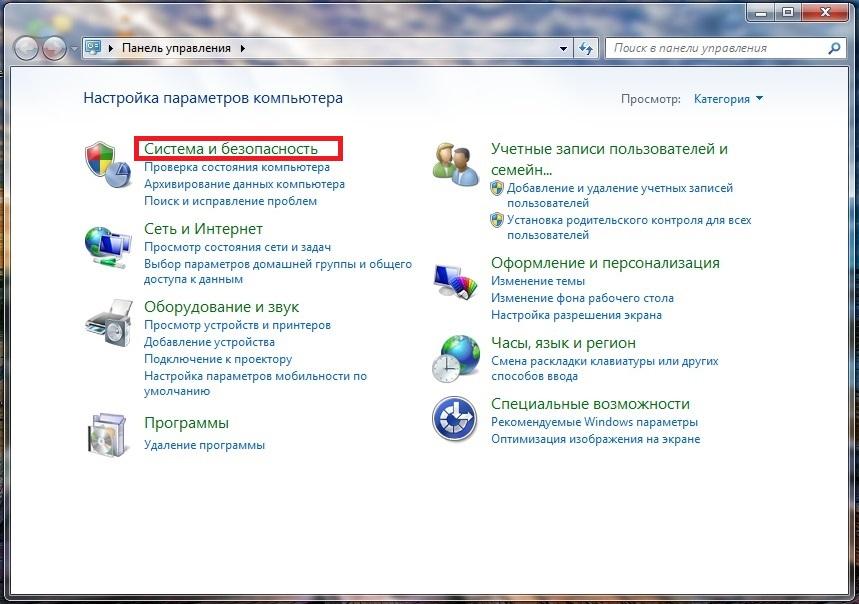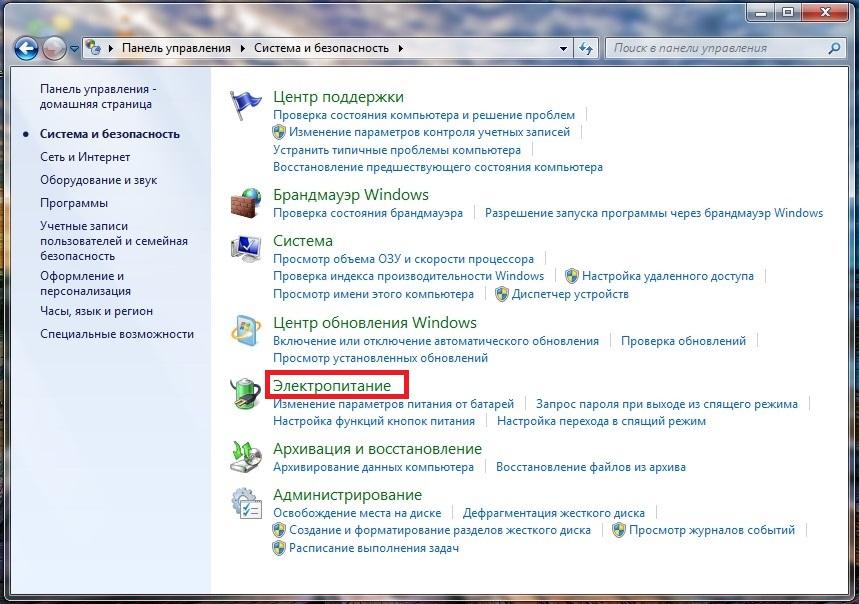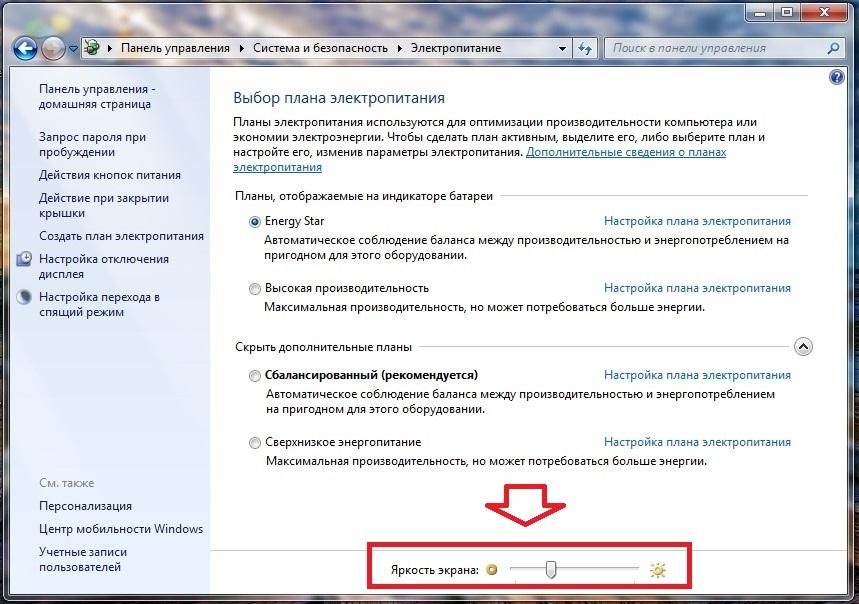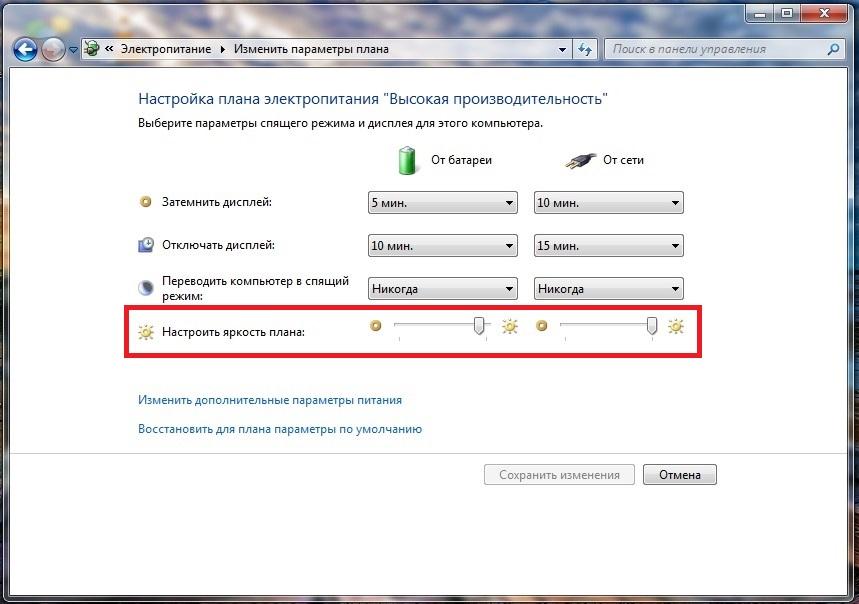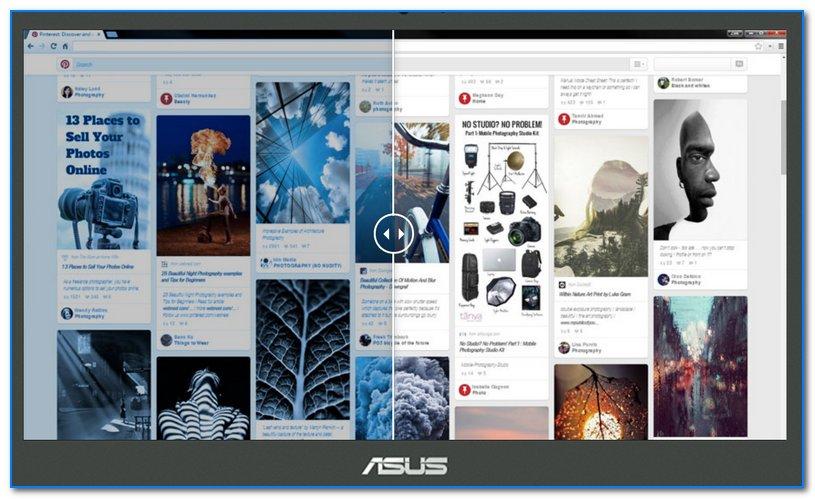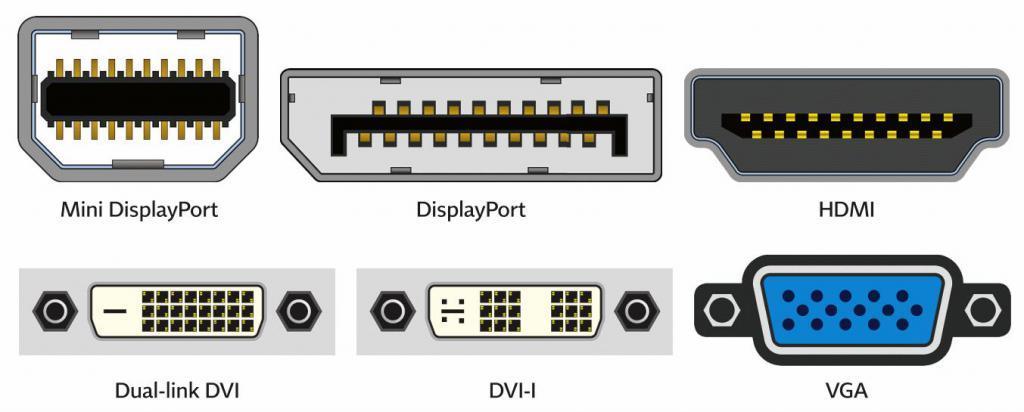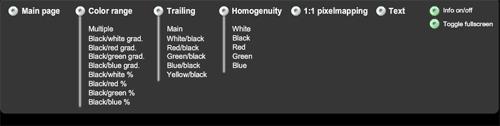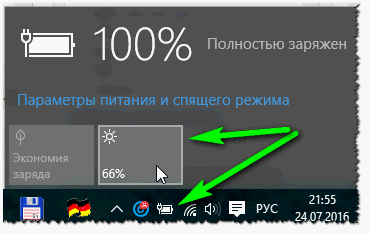Какая оптимальная яркость и контрастность монитора
Содержание:
- ЖК монитор
- Программы для тренировки и расслабления глаз
- Как настроить яркость экрана компьютера Если ничего не помогло
- Пальминг
- Правильные настройки монитора для здоровья глаз
- Регулирование яркости стандартными средствами Windows 7
- Настройка температуры цветности монитора
- Как изменить яркость на Windows 7 или любой другой системе на стационарном компьютере
ЖК монитор
… и программа Nokia Monitor Test
Моя практика показывает, что жидкокристаллические мониторы перегружают глаза (по моим ощущениям даже что больше чем электронно-лучевые). По моему субъективному мнению из-за слишком большой яркости и не всегда достаточной четкости шрифтов. Это перегружает глаза за счет увеличения нагрузки на них.
Для снижения нагрузки необходимо работать с текстами при пониженной яркости (у меня на мониторе FLATRON L1918S былустановлен 21% уровень яркости, а сейчас LG E2240S — около13%) или выбирать 10% серый фон страниц в редакторах.
Существует программа Nokia Monitor Test — NTest предназначена для настройки ЖК мониторов.
Она позволяет настроить монитор и такие его параметры как «Частота», «Фаза», «Четкость». Все эти параметры настраиваются на мелких вертикальных линиях (тест 4й слева, тонкие вертикальные линии) или на тонком тексте. При настройке Вы подберете наиболее удобный для Вас тест. Но проверку на тонких верткальных линиях необходимо выполнить в любом случае. Возможно придется подстроить фазу или частоту.
Эта настройка позволяет получить максимальное качество шрифтов.
… и ClearType
Для улучшения читаемости шрифтов в операционных системах Windows XP и последующих версиях имеется метод сглаживания экранных шрифтов Microsoft ClearType. Он предназначен для повышения читаемости шрифтов при использовании ЖК мониторов. Это аналогично снижению усталости глаз при чтении текстовых документов. В Windows Vista он включается по умолчанию, а в XP его необходимо включить.
Для включения сглаживания ClearType на XP необходимо:
- кликнуть правой кнопкой мыши на рабочем столе,
- в контекстном меню выбрать пункт «Свойства»,
- в открывшемся диалоговом окне «Свойства — Экран» откройте вкладку «Оформление»,
- кликните на кнопку «Эффекты»,
- установите флажок «Применять следующий метод сглаживания экранных шрифтов»,
- в выпадающем списке выберите «ClearType».
- далее нажимайте «ОК», ….. для сохранения выбранных насторек.
Программы для тренировки и расслабления глаз
Safe Eуеs
Проблема зрительного утомления и заболеваний, связанных с ним, у персонала, занятого работой на компьютере, официально подтверждена Всемирной организацией здравоохранения (Женева, 1989 год). В связи с этим в начале 90-х годов российской фирмой «Sensor» (теперь я ее не нашел) была разработана программа, снимающая зрительное утомление.
В основу методики положено открытие английского нейрофизиолога Ф. Кэмпбелла. Ученый обнаружил повышение зрительных функций при показе определенных геометрических изображений. Существуют специализированные аппараты, использующие так называемый Кэмпбелл — эффект в лечебных целях в клинических условиях. Разработанное программное средство «Safe Eyes» включает показ определенных динамических графических изображений, построенных на основе Кэмпбелл — эффекта.
Длительность процедуры 8-10 минут. Систематическое использование программного средства в перерывах и (или) по окончании работы позволяет повысить работоспособность персонала и проводить профилактику глазных заболеваний, возникающих при постоянной работе на компьютере.
Программа бесплатная и работает на всех операционных системах начиная с Windows 95.
Не смотря на это заявление, когда то на сайте разработчика было сказано, что она коммерческая. Найти владельца программы, чтобы попросить у него разрешения для размещения программы на сайте я не смог. Сайт разработчика программы, компании SENSOR,пропал из Internet.Хорошо бы разработать новую программу, которая будет работать под современными операционными системами. Я подозреваю, что их средствами данная программа будет иметь более высокое качество.
Нужно признать, что программа «Safe Eyes (программа запускается и нормально работает под Windows Xp)» безусловно, заслуживает внимания. По нашим данным, это первая российская разработка подобного рода, рассчитанная на массового пользователя.
Сейчас в Интернет появилась сборка программы Safe Eyes для Windows 7, содержащая в эмулятор DOS — QEMU.По некоторым данным, эта сборка выполнена SUPERNOVA DIGITAL RESCUE. Перед работой почитайте файл read.me, особенно рекомендую обратить внимание на процедуру закрытия эмулятора QEMU!
Внимание!
Настройка, организация рабочего места требует понимания ситуации и достаточно сложных действий иногда и затратных — не позволяйте детям заниматься этим самим. Они не всегда понимают принципы настройки и обычно настраивают на избыточную яркость.Уделите внимание и некоторое время, тогда у ваших детей не будет проблем со зрением
А программа «Safe Eyes» и советы доктора Уильяма Г.Бейтса могут даже помочь поправить зрение детей испорченное в школе!
Заходя в некоторые учреждения, до сих пор вижу на экранах мониторов так называемые «защитные экраны». Устарело! Но для тех кто еще пользуется оставлю.
Защитные экраны не помогают в защите зрения, они только ослабляют яркость мониторов, но одновременно они увеличивают яркость бликов. Яркость монитора Вы сможете снизить и сами. Яркость бликов от защитных экранов высока из-за их полированной поверхности. Экраны мониторов сейчас все матовые! Единственный эффект от применения экранов более быстрый выход из строя электроннолучевых трубок мониторов (примерно на треть).
|
Устают глаза — это сигнал !!! Ваше здоровье в Ваших руках, надо постоянно наблюдать за Вашими ощущениями, реагировать на них и подстраивать условия вашего рабочего места, так чтобы оно было для Вас, наиболее комфортным. |
P.S.
Возможно покажусь некоторым старомодным, но современные тенденции в источниках освещения (Экономичные, светодиодные лампы) требует пристального внимания. Применение их без сертификата аттестации (с конкретным указанием уровня пульсаций) — недопустимо. Больше того необходимо постоянное обследование и измерение характеристик светового потока и его пульсации.
Светодиодные лампы создают узко направленный световой поток, что усиливает неоднородность освещения больших поверхностей, что недопустимо при напряженной работе зрения.
На рабочих местах операторов ПК светодиодные светильники должны иметь рассеиватели света, создающие на рабочей поверхности однородное освещение (на мой взгляд неоднородность не должна превышать 5%). Хотя это условие, чисто технически, выполнить почти невозможно именно для этих источников света.
Как настроить яркость экрана компьютера Если ничего не помогло
Как ни странно, но, довольно много людей терпят дискомфорт, потому что не знают, как уменьшить яркость экрана на компьютере. У многих пользователей, которые долго работают за компьютером, обычная яркость монитора может вызывать усталость и даже жжение в глазах. В этой статье, на примере, посмотрим как можно уменьшить или увеличить яркость экрана компьютера.
Как настроить яркость на ноутбуке?
Практически на любом ноутбуке настроить яркость экрана — довольно просто. Для этого существуют специальные сочетания клавиш.
Нажмите клавишу «Fn» и «стрелка влево » или «Fn» и «стрелка вправо», (у вас могут быть и другие клавиши регулировки яркости. Ищите изображение «солнышко» на клавишах) чтобы отрегулировать уровень желаемой яркости монитора.
Клавиша «Fn» в сочетании с клавишами в верхнем ряду или стрелками может выполнить определённое действие, которое зачастую нарисовано на самих клавишах. Если данные комбинации не работают на вашем ноутбуке, это скорее всего означает, что на ноутбуке отсутствуют драйвера (программное обеспечение), позволяющее пользоваться горячими клавишами. Если есть такая проблема — смотрите в самом низу «Способ 2».
Как настроить яркость на стационарном компьютере?
Самый простой способ – кнопками на самом мониторе можно зайти в меню и уже там отрегулировать яркость. Если по каким либо причинам вам не удается аппаратно настроить яркость есть еще два способа.
Способ 1. Зайти в настройки видео драйвера вашего компьютера. Практически всегда его можно найти возле часов во вкладке «Скрытые значки». Далее уже в самом драйвере нужно отыскать «Регулировку параметров цвета» (у вас может быть чуть иначе) и уже там передвигая ползунки — добиться желаемого уровня яркости.

Способ 2. Если Вам не удалось подружиться с видео драйвером вашего компьютера — можно скачать небольшую программку, которая сделает все за вас. Например программа Monitor Bright позволяет изменять яркость любого монитора. Скачайте и запустите программу. Программа очень простая в управлении.
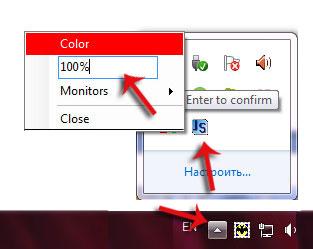
Вам нужно только ввести в специальном окне значение в процентах от 0 до 100.
Если ввести «0» — яркость станет максимальной. Если ввести значение 20 — яркость уменьшится на 20% и т.д. Таким образом Вы можете настроить желаемую яркость экрана на любом компьютере и всего в два клика мышкой. Надеемся информация в этой статье оказалась для вас полезной! Успехов.
Всё об операционных системах — подробное руководство для пользователей операционных систем
Пальминг
Еще большую степень отдыха можно достичь, если человек закроет глаза и прикроет их ладонями рук, чтобы полностью исключить свет. Закройте оба глаза и прикройте их ладонями рук, пальцы при этом скрещены на лбу. Простое исключение воздействия света часто оказывается достаточным, чтобы добиться значительной степени расслабления, хотя иногда напряжение может и возрасти. Как правило, успешный пальминг включает в себя знание других способов расслабления. Простое прикрытие ладонями закрытых глаз бесполезно, если в то же время не достигается состояния покоя психики. Когда Вам удастся идеально сделать пальминг, Вы увидите поле зрения таким черным, что вспомнить, представить или увидеть что-либо чернее невозможно. Когда Вы добьетесь этого, ваше зрение станет нормальным.
Повороты
Убедитесь сами в том, что повороты не только улучшают Ваше зрение, но и снижают или полностью снимают болезненные ощущения, чувство дискомфорта и утомления.
Станьте, расставив ступни ног на расстоянии около фута (около 30 см) друг от друга, обратившись лицом к одной из стен комнаты. Отрывая немного левую пятку от пола, поворачивайте одновременно плечи, голову и вправо до тех пор, пока линия плеч не станет перпендикулярной стене, к которой были обращены лицом. Теперь, опуская левую пятку на пол и отрывая правую от пола, поворачивайте свое тело влево
Чередуйте попеременные взгляды то на правую, то на левую стены, обращая внимание на то, чтобы голова и глаза двигались вместе с плечами. Когда повороты делаются легко, непрерывно, без усилий и без обращения какого-либо внимания на движущие объекты, человек заметит вскоре, что напряжение мышц и нервов снижается
(Помните, однако, что чем короче со временем Вы сможете делать эти повороты, тем больше будет Ваш прогресс.)
Неподвижные объекты движутся с различными скоростями. Те, что находятся почти прямо перед Вами, покажутся движущимися со скоростью экспресса и должны быть сильно смазаны
Очень важно не делать никаких попыток увидеть четко объекты, которые человеку в момент поворотов кажутся стремительно проносящимися мимо него
SA. Упражнения приведены в первоисточнике как лечебные, но они просты и могут быть использованы для отдыха глаз.
Это уже не Уильям Г.Бейтс!
Упражнение для мышц хрусталика
Для этого упражнения надо использовать окно, из которого видно множество выделяющихся предметов на разных расстояниях. На стекле на уровне глаз наносите небольшую точку с четкими очертаниями. Встав перед ней, посмотрите в окно, на одной линии с точкой должно быть несколько контрастных предметов, на разных расстояниях (дальний более 500 м).
Стоя на расстоянии 50 см перед вашей точкой фокусируйте свой взгляд сначала на эту точку, потом на предмет находящийся на расстоянии несколько метров, потом на расстоянии 10-15 м и так далее вплоть до самого дальнего предмета или линии горизонта. При фокусировании на предмет он будет четким все остальные нечеткие.
Повторите упражнение несколько раз для каждого глаза по отдельности.
Упражнения для мышц глаз
Движения глаз, выполняются при неподвижной голове находящейся в одном положении.
- Вертикальные. Движение глаз вверх (Вы хотите увидеть потолок над головой), вниз (пол под ногами),
- Горизонтальные. Без напряжения двигаете глазами вправо влево.
- Круговые. Сначала по часовой стрелке, потом против.
Последние два упражнения уже не Уильям Г.Бейтс! и улучшают кровоснабжение глаз.
Рекомендую применять программы для тренировки глаз.
Самое простое упражнение,
Вы перечислили хорошие упражнения, есть еще одно, довольно простое и действенное.
В течение полутора-двух минут нужно быстро — быстро моргать, а после этого несколько раз зажмуриться. От моргания увеличивается приток крови к глазу, а зажмуриваясь, приводятся в тонус мышцы глаз.
Зрение улучшается заметно и сразу!
Данное упражнение, еще способствует омыванию роговицы глаза слезной жидкостью, что улучшает ее состояние
И, что не менее важно, в глазах появляется блеск
Правильные настройки монитора для здоровья глаз
Дискомфорт в глазах во время работы за компьютером часто связан с неверными настройками экрана, которые можно легко исправить. Ниже мы расскажем о том, как настроить монитор, чтобы глаза не уставали.
Сразу скажем о том, что если вы дорожите своим зрением и здоровьем, то ЭЛТ-дисплеи лучше не использовать (отдайте предпочтение жидкокристаллическим). О том, какой монитор лучше для глаз вы можете прочитать в другой статье на нашем сайте.
Разрешение экрана
Самым оптимальным является «родное» разрешение экрана, которое заранее предусмотрено. Картинка будет максимально четкой, что снизит нагрузку на глаза.
Как правильно настраивать:
- Кликните по «рабочему столу» правой кнопкой.
- Появиться окно, в котором необходимо выбрать «разрешение экрана» (иногда «параметры» или «свойства», название зависит от используемой операционной системы).
- Выбрав соответствующую вкладку, вы увидите информацию о возможных разрешениях вашего монитора. «Родным» разрешением вашего экрана будет то, напротив которого стоит «рекомендуется».
Яркость
Яркость зависит от типа дисплея, а также от освещения комнаты. Однако, не рекомендуется работать при очень высокой или очень низкой яркости дисплея (для глаз это очень утомительно).
Изменить яркость можно через «панель управления», выбрав в ней вкладку «электропитание».
Кроме того, у большинства клавиатур присутствует клавиша Fn, нажав которую можно легко отрегулировать яркость экрана. А на ноутбуках бывают специальные кнопки для регулирования яркости (на них нарисовано солнышко с плюсом и минусом).
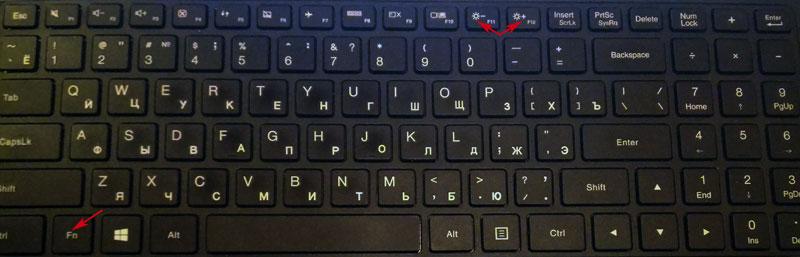
Контрастность
Помимо яркости следует настроить и контрастность картинки. Высокий контраст оказывает большую нагрузку на зрительные органы. Чтобы изменить контрастность нужно:
- Зайти через «пуск» в «панель управления».
- Для быстроты в поисковой строке лучше набрать «калибровка цветов монитора» и выбрать нужную вкладку.
- После следуйте инструкции и настройте контрастность.
Частота обновления экрана
Если этот показатель равен 60 Гц, это говорит о том, что картинка меняется за секунду 60 раз. Если он больше, то картинки на экране меняются чаще (глаза не замечают этой перемены, в результате чего меньше устают).
Поменять указанные настройки достаточно легко. Порядок действий будет зависеть от операционной системы.
Windows XP
- Правой кнопкой кликните по «рабочему столу», выберите «свойства».
- Затем перейдите в«параметры» — «дополнительно» — «монитор».
- В строке «частота обновления экрана» установите нужное значение.
Когда на компьютере используется ОС Windows 7, Vista, 8 или 10, то для того, чтобы изменить характеристики необходимо выполнить следующие действия:
- Кликните по «рабочему столу» правой кнопкой и нажмите «разрешение экрана».
- Следом выберите «дополнительные параметры».
- В открытом окне найдите вкладку «монитор».
- Затем найдите строку «частота обновления» и установите нужное значение.
Мы рассмотрели основные характеристики, изменив которые, можно уменьшить нагрузку на глаза. Теперь вы легко можете сделать это самостоятельно.
Регулирование яркости стандартными средствами Windows 7
Чтобы выставить яркость ноутбука или моноблока стандартными средствами семерки, первым делом следует перейти к Панели управления. Перейти к Панели управления можно через меню «Пуск » или набрать в программе «Выполнить » команду control
После запуска Панели управления необходимо перейти в раздел «Система и безопасность ».
Далее переходим в раздел «Электропитание ».
Теперь можно увеличить или уменьшить подсветку экрана. Для этого поставьте ползунок «Яркость экрана » в положение, которое соответствует вашим предпочтениям подсветки монитора.
Также вы можете зайти в настройки плана электропитания и выставить яркость. при которой портативный компьютер будет работать от батареи или от сети.
Настройка температуры цветности монитора
Кстати, помимо программных способов (о которых пойдет речь ниже) — можно приобрести специальные «оранжевые» очки (или их еще называют защитными). Они также помогут снизить синий спектр излучения (правда, у них есть недостатки: их нельзя регулировать, и их нужно носить с собой…).

Защитные очки (в качестве примера)
Через параметры Windows 10
Чем лично меня подкупает Windows 10 — это постоянными доработками системы под разные нужды пользователей (раньше разработчики Microsoft не «опускались» до разработки калькулятора валют, ночного режима и пр. полезных штук). А теперь пожалуйста!
Чтобы настроить ночной режим в Windows 10, нужно:
С помощью утилиты f.lux
F.lux — скрин настройки программы
Одна из лучших утилит в своем роде. Предназначена для регулировки цветовой гаммы монитора в соответствии с текущим временем пользователя. Благодаря этому удается снизить нагрузку на глаза (особенно в ночное время).
Кстати, некоторые ученые связывают количество синего в освещении с уровнем секреции мелатонина в организме человека. Т.е. используя утилиту и снижая синюю цветовую гамму — вы улучшите свой сон и засыпание. Утилита получила достаточно высокие оценки среди обычных пользователей: как за рубежом, так и в нашей стране.
Особенности:
- возможность ручной и автоматической калибровки цветовой гаммы в зависимости от времени суток;
- для просмотра фильма, работы с фото и пр. — можно на время отключить работу F.lux;
- утилита использует не только текущее время, но и ваше географическое положение для более точной регулировки;
- простая настройка и легкое использование (наверное, даже никаких инструкций приводить не стану…).
С помощью встроенного ПО (не для всех производителей)
Некоторые производители техники (ноутбуков, мониторов) стали выпускать спец. ПО и режимы работы своей техники, так, чтобы она не только передавала качественную картинку, но и заботилась о ваших глаза. Например, подобными технологиями увлекается ASUS (пришлось рекламировать ).
Весьма неплохо смотрится их технология «Eye Care» (в переводе на русский: забота о глазах).
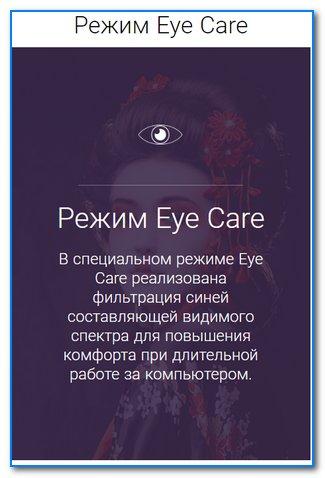
Режим EYE Care (скрин с офиц. сайта ASUS)
При включении этого режима на 20-30% снижается количество синего спектра (излучаемого экраном монитора). Благодаря чему, при активной работе на ПК (таблицы, текст, чтение и пр.) глаза меньше устают (причем, ничего не мешает отключить эту функцию, если вдруг вы решили поработать в обычном режиме).
Разница с вкл. и выкл. режимом заботы о глазах (скрин с офиц. сайта ASUS)
Отмечу, что ПО для включения/отключения подобного режима, обычно, идет вместе с драйверами для вашего ноутбука/монитора.
И помните, что никакие программы не заменят перерывов в работе и отдыха…
На этом всё, удачи!
RSS
(как читать Rss)
Как изменить яркость на Windows 7 или любой другой системе на стационарном компьютере
Для начала рассмотрим момент запуска системы. Нормальный режим восприятия изображения, как правило, ассоциируется у пользователя с тем, когда на мониторе появляется экран приветствия. Уже только по его виду можно судить, насколько комфортно он воспринимается глазами
Сразу же обращают на себя внимание и яркость, и контрастность. Поменять один из параметров на стационарных компьютерах можно совершенно элементарно
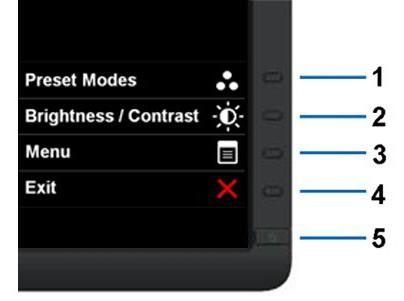
Ни для кого не секрет, что именно в настольных ПК или рабочих станциях системный блок и монитор (или несколько) используются раздельно. Их конструкция такова, что непосредственно на передней панели имеются одна или две кнопки: увеличения или уменьшения яркости.
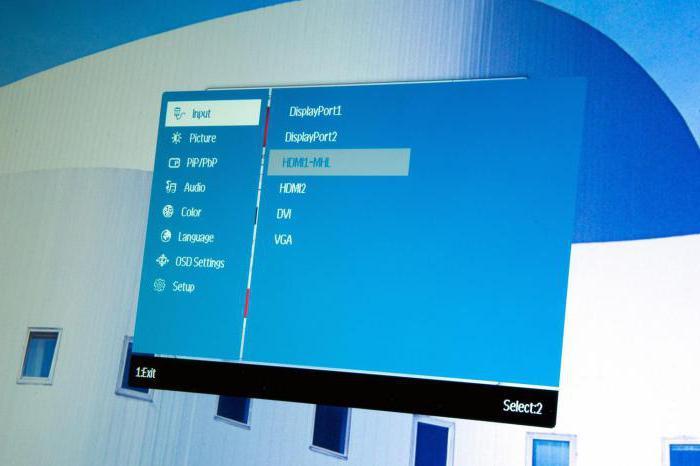
Кроме того, если, так сказать, в вопросе, связанном с тем, как изменить яркость экрана или контрастность того, что отображается на мониторе, копнуть несколько глубже, стоит отметить, что любой монитор имеет собственное меню, вызываемое специальной кнопкой, в котором присутствуют расширенные настройки, включая режим сдвига изображения, его растягивания или сужения и т. д. Как видим, персонализация осуществляется достаточно просто.