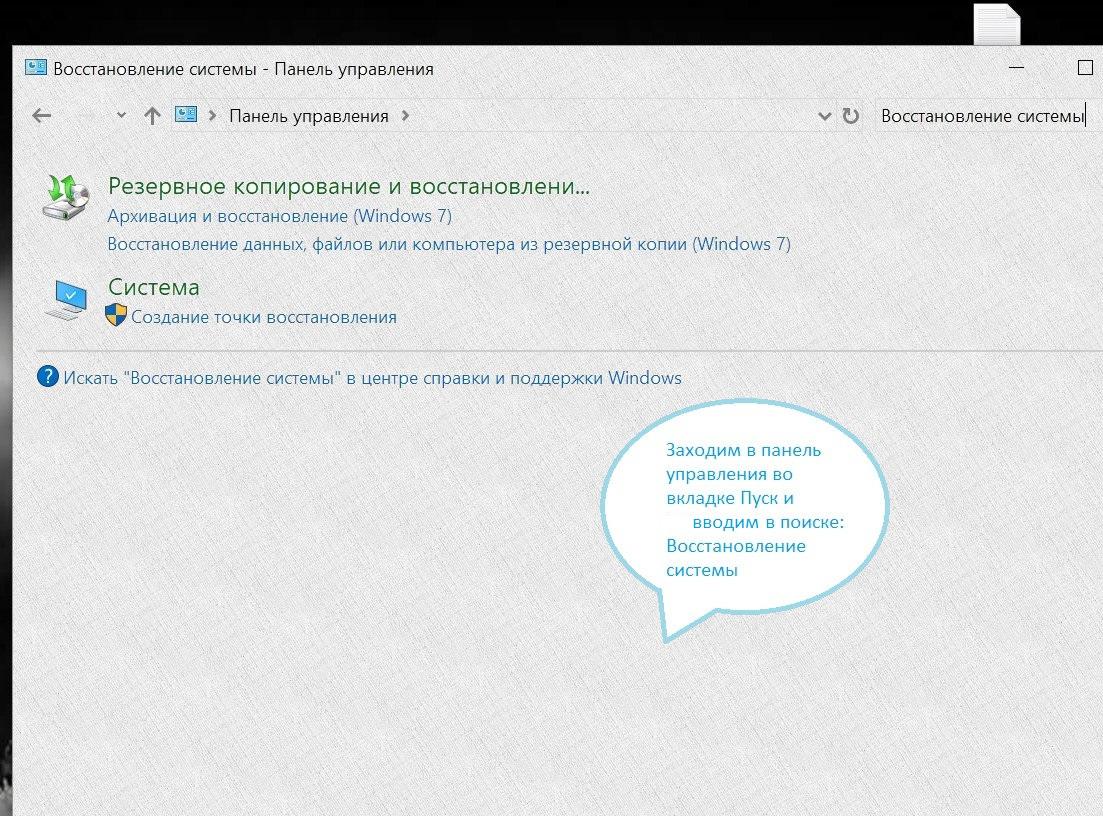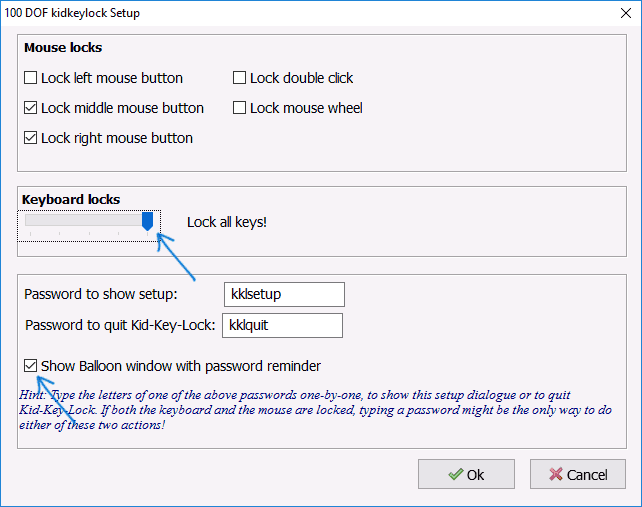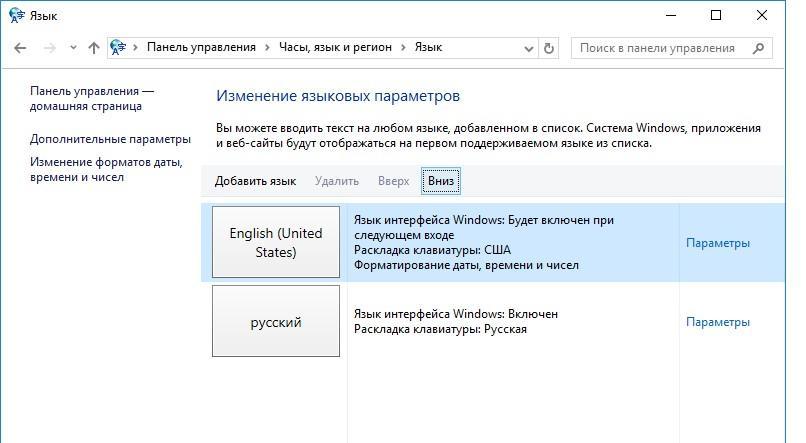Windows 10 не регулируется яркость
Содержание:
- Регулирование яркости
- Управление средствами Windows
- Яркость кушает батарею
- Windows 7
- Как регулировать яркость
- Как настраивается яркость экрана на ноутбуке
- Применение специальных программ
- Как изменить яркость экрана с помощью настроек электропитания
- Как изменить яркость на Windows 7 или любой другой системе на стационарном компьютере
- Автоматизация уровня
- Проблемы с яркостью
Регулирование яркости
Существует два метода изменения яркости: подборка нужного уровня вручную или активация авторегулирования яркости. Используя первый способ, вы зафиксируете постоянное значение, что удобно, когда компьютер стоит в одном месте, не меняя своего положения. Второй способ подойдёт тем, кто переносит свой ноутбук в помещения с разным освещением, так как не придётся каждый раз подбирать яркость вручную.
Установка уровня яркости вручную
Чтобы зафиксировать постоянное значение яркости, выполните следующие действия:
- Откройте программу «Параметры».
- Выберите вкладку «Система».
- Остановитесь на подразделе «Экран», пролистайте до конца вкладки и перегоните ползунок яркости в то положение, которое покажется вам наиболее подходящим. Кликните по кнопке «Применить», чтобы сохранить внесённые изменения.
Установка яркости при помощи клавиш
На ноутбуках по умолчанию присутствуют кнопки, с помощью которых можно управлять яркостью экрана, не заходя в настройки системы. Обычно они расположены на клавишах F1-F11. Изучите значки, нарисованные на них, чтобы отыскать нужную клавишу. Иногда используется комбинация кнопки Fn и одной из клавиш F1-F11.
Используйте клавиши на клавиатуре для изменения яркости
Через панель энергии
Нажав на иконку батареи, находящуюся в нижнем левом углу экрана, вы попадёте в панель энергии. В ней будет иконка со значком в виде солнца, которая отвечает за регулирование яркости. Используйте её, чтобы сменить уровень.
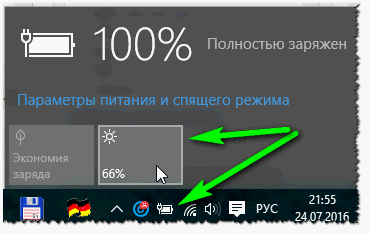
Используйте иконку со значком в виде солнца для изменения яркости
Видео: как регулировать уровень яркости экрана вручную в Windows 10
Активация авторегулирования
Чтобы активировать авторегулирование яркости, выполните следующие действия:
- Через системную поисковую строку отыщите вкладку «Изменение плана питания» или зайдите в «Панель управления», а в ней выберите пункт «Электропитание».
- Выберите тот план электропитания, который активирован у вас, и кликните по строчке «Настройка схемы электропитания» напротив него.
- Откройте дополнительные настройки.
- Пролистайте развернувшийся список до блока «Экран» и раскройте его. Для пункта «Включить адаптивную регулировку яркости» установите значение «Включить». Готово, сохраните внесённые изменения и закройте все окна.
Как отключить авторегулирование яркости
Если вы хотите запретить компьютеру самостоятельно подбирать яркость монитора, то придётся деактивировать авторегулирование. Для этого выполните все шаги, описанные в пункте «Активация авторегулирования», но на последнем из них установите значение «Выключить» вместо «Включить».
Управление средствами Windows
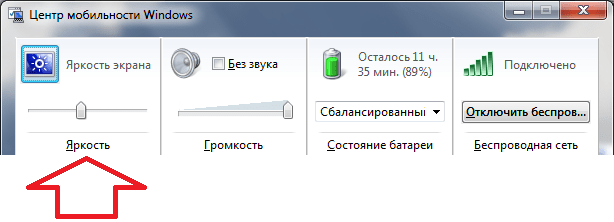
Как известно, любую задачу в Windows можно выполнить несколькими способами. Рассмотрим необходимые действия в разных редакциях самой популярной ОС, начиная с самой актуальной.
Управление подсветкой в Windows 10
Самый простой вариант, как настроить яркость на ноутбуке под Windows 10 – использовать управление энергопотреблением. Для этого:
- Кликните левой кнопкой мыши на значок с изображением батареи в трее
- Когда над треем всплывёт информационное окошко, кликайте на индикатор подсветки (на нём – такая же пиктограмма солнца), пока не достигнете желаемого уровня.
При всей простоте этого способа, у него есть и недостатки. Так, повышать или понижать яркость можно только на 25% за один клик. Для сравнения: при использовании клавиатурных комбинаций шаг составляет 10%, так что настроить подсветку можно более тонко.
Другой вариант, удобный для планшетов, трансформеров и ноутбуков с сенсорным экраном – сделать жест от правого края, как будто вытаскивая меню из-за него. В открывшемся «плиточном» меню есть плитка с пиктограммой яркости. Для пошагового переключения надо нажимать на него точно так же, как в предыдущем варианте. Шаг тоже составляет 25%.
Эти способы также работают в Windows 8.
Яркость кушает батарею
Помните, что максимальная яркость экрана уменьшит срок жизни от аккумулятора. Поэтому, если хотите продлить автономность своего ноутбука на лишний час, то ставьте её на минимум или почти на минимум.
Один из непривычных моментов для пользователей, перешедших со стационарного ПК на портативный – сложность с регулировкой яркости. Как правило, моноблоки или отдельные мониторы снабжены специальной кнопкой или комбинацией кнопок на корпусе. С их помощью можно сделать изображение ярче или тусклее. Но как прибавить яркость на ноутбуке, где таких выделенных кнопок нет – для многих вопрос.
Рассмотрим способы управления подсветкой для различных версий Windows,а также разные варианты для одной и той же системы.
Windows 7
Логика работы в другой популярнейшей версии Windows примерно такая же. Рассмотрим управление через меню питания
- Кликните левой кнопкой мыши на пиктограмме с изображением аккумулятора в системном трее.
- Выберите во всплывшем меню пункт «Центр мобильности Windows»
- Выберите окно с ползунком яркости и перемещайте его вправо или влево, чтобы отрегулировать уровень.
В этом случае регулировка происходит значительно более плавно, чем в предыдущем случае Windows 10. Однако на практике высокая точность подстройки нужна далеко не всегда, поэтому нельзя сказать, что в «десятке» всё намного хуже.
Как регулировать яркость
Сначала про регулировку яркости! Самый простой способ отрегулировать яркость экрана ноутбука, это воспользоваться функциональными клавишами. Во-первых, найдите на клавиатуре клавишу Fn (обычно она расположена между кнопками Ctr и Alt).
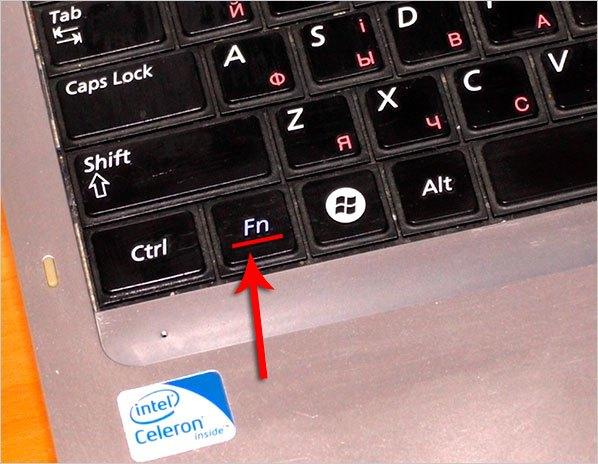
Во-вторых, найдите клавиши, отвечающие за яркость (обычно они расположены на каких-то двух клавишах начиная с F1 и заканчивая F12). На некоторых уникальных ноутбуках, эти клавиши могут быть на стрелках. На моём древнем ноуте именно такая ситуация.
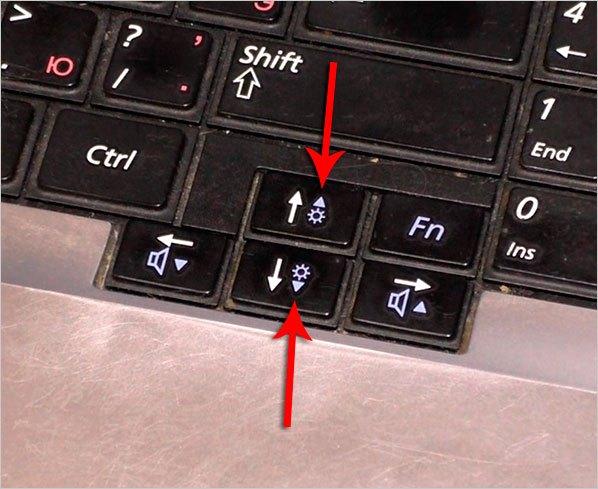
Зажмите клавишу Fn
и несколько раз нажмите по клавише уменьшить яркости, далее попробуйте с зажатой клавишей Fn
нажать по увеличению яркости. Сработало?
У меня да.

При этом на экране появился индикатор, указывающий сколько яркости у меня на данный момент активировано.
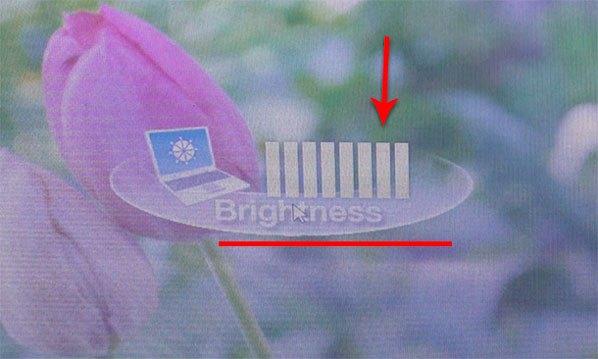
В некоторых ноутбуках зажимать клавишу Fn не нужно. Надо просто нажать одну из клавиш для прибавления или уменьшения яркости и всё!
Нам нужны драйвера
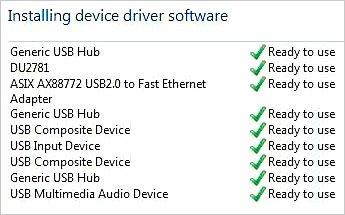 В некоторых случаях для нормальной работы яркости на ноутбуке, нам нужны драйвера. Если они не будут установлены, то скорей всего функциональными клавишами отрегулировать яркость не получится.
В некоторых случаях для нормальной работы яркости на ноутбуке, нам нужны драйвера. Если они не будут установлены, то скорей всего функциональными клавишами отрегулировать яркость не получится.
Если вы покупаете ноутбук с Виндой на борту, то скорей всего все нужные драйвера уже будут установлены, если ноутбук без системы, то после установки нужно отыскать комплект нужных драйверов. Драйвера можно посмотреть на официальном сайте производителя ноутбука, либо же заглянуть в коробку от ноута. Комплект с драйверами обычно поставляется на диске.
Как настраивается яркость экрана на ноутбуке
С ноутбуками дело обстоит и того проще. Поскольку экран является неотъемлемой частью всей конструкции, на нем нет специальных кнопок, как это предусмотрено для отдельно стоящих мониторов. Тем не менее вопрос о том, как изменить яркость на Windows 7 или любой другой системе (принципиальной разницы нет), решается при помощи специальных сочетаний клавиш.
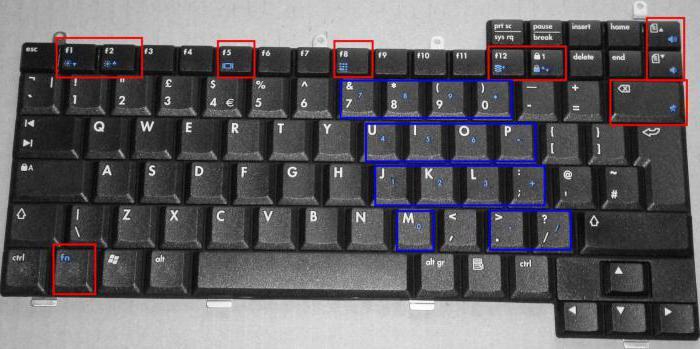
Как правило, изменение параметра яркости производится при помощи кнопки Fn в сочетании либо с функциональными клавишами, на которых присутствуют стрелочки вверх-вниз и изображение в виде солнышка. Например, в ноутбуках Fujitsu это клавиши F7 (увеличение яркости) и F6 (уменьшение), на других — F2 и F1 и т.д.
В некоторых моделях такие настройки можно производить при помощи все той же зажатой клавиши Fn, используя дополнительно стандартные кнопки со стрелками вправо/влево (иногда вверх/вниз).
Применение специальных программ
Пример программ для настройки параметров экрана:
- Display Resolution Manager
- iBrightnessTray
- Display-Tuner
Например, легкое в использовании приложение «iBrightnessTray», его не надо даже инсталлировать. Следует просто кликнуть на значке программы, находящейся на рабочем столе, и ползунком настроить яркость. Если нажать на «Screen Saver»
на мониторе, включится заставка, нажав на изображение монитора, можно отключить экран – для экономии электроэнергии.
Многим пользователям то ли по долгу службы, то ли из личных соображений за компьютером приходится проводить достаточно много времени. И не последнюю роль в комфортности работы играет яркость и контрастность изображения на экране монитора или ноутбука. От перенасыщения или от плохой освещенности глаза могут уставать. Давайте посмотрим, как произвести необходимые настройки с использованием нескольких простейших средств.
Как изменить яркость экрана с помощью настроек электропитания
В случае если в компьютере не предусмотрены комбинации кнопок, чтобы уменьшить или увеличить яркость монитора, то возможно воспользоваться опцией электропитания в Windows 7. Требуется нажать на панели задач в зоне систем-трей иконку батареи и потом на «Настройка яркости экрана».
В случае отсутствия иконки батареи требуется войти в «Панель управления»
, где найти функцию отображения мелких значков. Кликнуть на «электропитание»
.
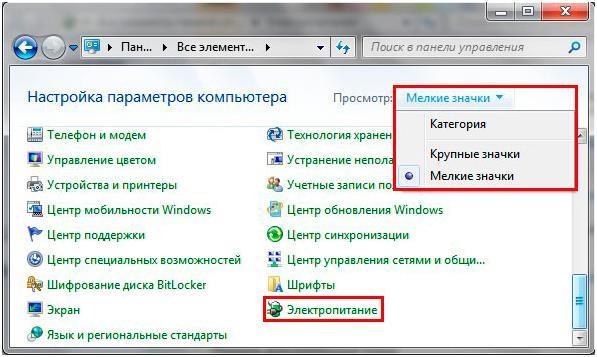 Далее с помощью ползунка отрегулировать параметр.
Далее с помощью ползунка отрегулировать параметр.
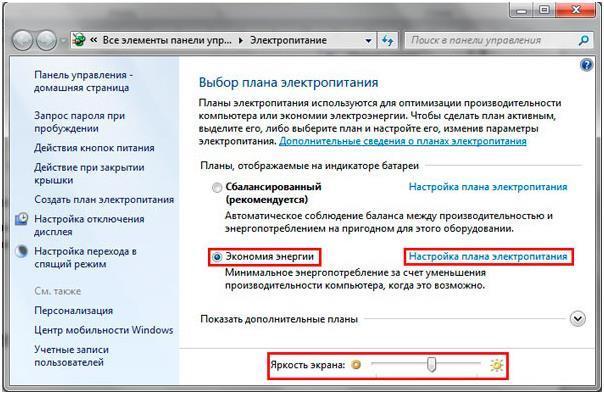 Чтобы поэтапно изменить требуется нажать «настройка плана электропитания»
Чтобы поэтапно изменить требуется нажать «настройка плана электропитания»
. В появившемся окне установить все ползунки в оптимальное для пользователя положение, а также рекомендуется выполнить настройки спящего режима. Завершив все манипуляции необходимо нажать на «сохранить изменения»
.
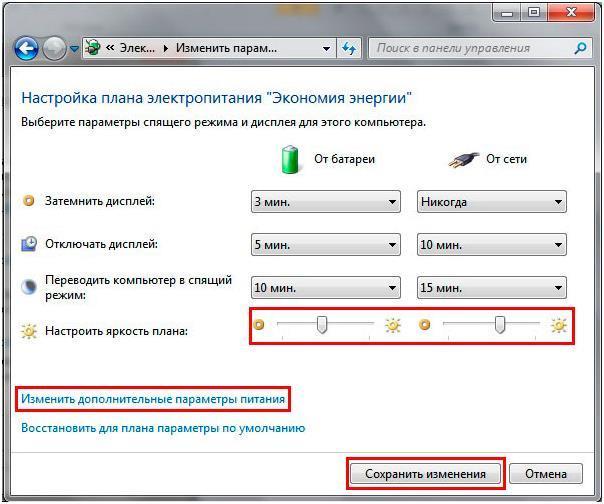 Существует еще один способ настройки. Для этого надо кликнуть «дополнительные параметры питания»
Существует еще один способ настройки. Для этого надо кликнуть «дополнительные параметры питания»
. Открыть закладку «экран»
и далее «яркость экрана»
. Выбрать «от сети»
, «от батареи»
и прописать значение в процентах. По завершению регулировки кликнуть «OK»
.
Как изменить яркость на Windows 7 или любой другой системе на стационарном компьютере
Для начала рассмотрим момент запуска системы. Нормальный режим восприятия изображения, как правило, ассоциируется у пользователя с тем, когда на мониторе появляется экран приветствия. Уже только по его виду можно судить, насколько комфортно он воспринимается глазами
Сразу же обращают на себя внимание и яркость, и контрастность. Поменять один из параметров на стационарных компьютерах можно совершенно элементарно
Ни для кого не секрет, что именно в настольных ПК или рабочих станциях системный блок и монитор (или несколько) используются раздельно. Их конструкция такова, что непосредственно на передней панели имеются одна или две кнопки: увеличения или уменьшения яркости.
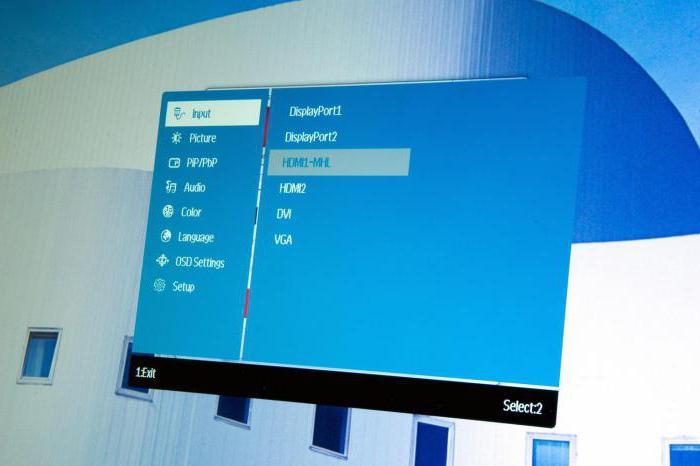
Кроме того, если, так сказать, в вопросе, связанном с тем, как изменить яркость экрана или контрастность того, что отображается на мониторе, копнуть несколько глубже, стоит отметить, что любой монитор имеет собственное меню, вызываемое специальной кнопкой, в котором присутствуют расширенные настройки, включая режим сдвига изображения, его растягивания или сужения и т. д. Как видим, персонализация осуществляется достаточно просто.
Автоматизация уровня
Если вы не хотите каждый раз настраивать подсветку вручную, то к вашим услугам автоматизация уровня. Она доступна в меню настроек питания в любой версии Windows.
- Откройте Панель управления, выберите в ней раздел «Электропитание» и подраздел «Настройка электропитания» (в некоторых случаях название может отличаться, но суть его остаётся прежней)
- Выберите нужные параметры для различных режимов питания (от батареи или от сети). В данном случае, впрочем, это вторично.
- Выставьте с помощью ползунка уровень яркости для текущего режима.
Отметим, что в некоторых случаях яркость при работе от встроенного аккумулятора не может достичь реального максимума и ограничена примерно 70% от максимально возможной. Это ограничение введено программно, чтобы продлить автономную работу ноутбука.
Самый простой способ изменить параметры экрана на домашнем персональном компьютере – с помощью кнопок управления на самом мониторе. Те же кнопки, в зависимости от модели монитора, помогут изменить контрастность, цветопередачу, откалибровать положение экрана, создать различные режимы. Однако, есть множество случаев, когда аппаратная настройка недоступна, ведь некоторые мониторы в эстетических целях собираются без функциональных кнопок. А владельцы ноутбуков и нетбуков и вовсе лишены такой возможности. Поэтому существует также и программная настройка яркости экрана стандартными средствами Windows 7 или с помощью сторонних программ.
Проблемы с яркостью
Некоторые пользователи сталкиваются с проблемами, пытаясь установить яркость. Также экран иногда начинает моргать или самостоятельно сбрасывать установленный уровень яркости.
Отсутствует регулировка яркости
Иногда в параметрах системы нет опции, позволяющей изменить яркость. Причины для этого может быть четыре:
- монитор не поддерживает регулировку;
- активирована автоматическая регулировка;
- отключены некоторые функции монитора;
- повреждены параметры реестра.
Функция, позволяющая изменять яркость, чаще присутствует только на ноутбуках, но и на отдельных мониторах она поддерживается. Поэтому сначала убедитесь в том, что данная функция есть, а потом деактивируйте авторегулирование. Как это сделать, описано в пункте «Отключение авторегулирования яркости».
Настройка реестра
Если же это не поможет, стоит попробовать изменить параметры реестра, выполнив следующие действия:
- С помощью системной поисковой строки отыщите окно «Выполнить» и откройте его.
- Выполните команду regedit для перехода к реестру.
- Когда реестр появится, зажмите комбинацию Crtl + F, чтобы вызвать поисковую строку. Пропишите значение EnableBrightnes и запустите поиск. Результатом могут стать несколько папок, откройте одну из них.
- В найденной папке отыщите файл KMD_EnableBrightnessInterface2, разверните его и установите значение 0. Снова откройте поиск и выполните те же действия для всех папок с таким же файлом, а потом закройте реестр и перезапустите компьютер.
Включение функций монитора
Откройте «Диспетчер задач», разверните ветвь «Монитор», в ней вы увидите название монитора. Нажмите на него правой кнопкой мышки и используйте пункт «Задействовать». Готово, после этого все функции монитора будут задействованы. Перезагрузите систему и попробуйте заново установить уровень яркости.
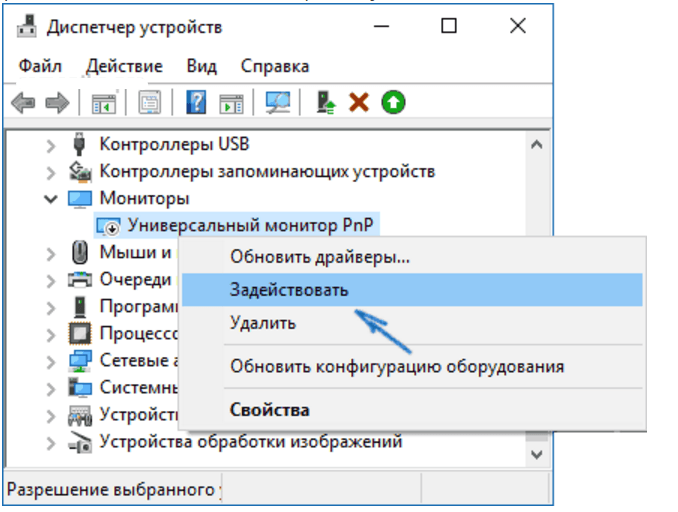
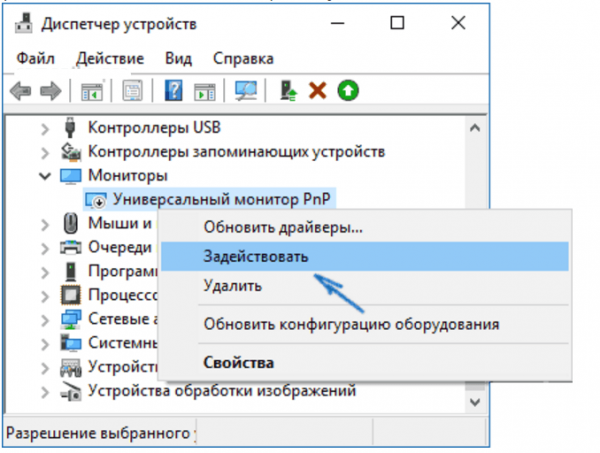
Выберите монитор и задействуйте его
Яркость меняется самостоятельно
Если вы заметили, что яркость монитора меняется произвольно, то стоит отключить авторегулирование яркости, которое иногда включено по умолчанию. Как это сделать, описано в пункте «Отключение авторегулирования яркости».
Экран мерцает
Первым делом следует проверить подсоединение монитора к системному блоку. К причинам, которые также могут вызвать мерцание экрана, можно отнести следующие: какое-то запущенное приложение вызывает эту проблему или слетели драйверы видеокарты. Чтобы понять, в чём именно причина, откройте «Диспетчер задач», кликнув правой клавишей мыши по панели быстрого доступа и выбрав одноимённый пункт. Если диспетчер моргает, то причина в драйверах, если диспетчер не моргает, закройте все приложения, выясните, какое именно из них вызывало мерцание, и перестаньте его открывать.
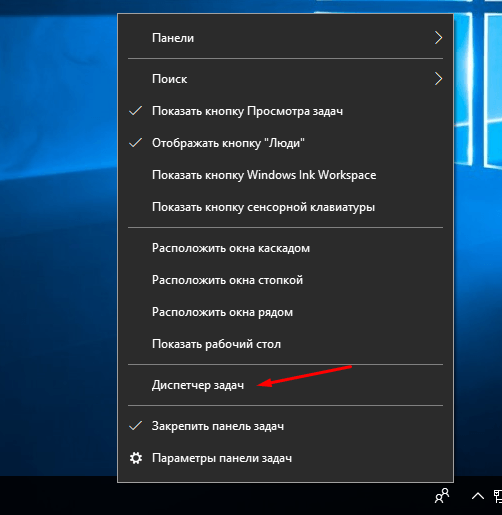
Откройте «Диспетчер задач»
Если выяснилось, что причина в драйверах, то выполните следующие действия:
- Разверните «Диспетчер устройств», используя поисковую строку системы.
- В блоке «Видеоадаптеры» найдите название своей видеокарты. Скопируйте его, перейдите на сайт производителя и отыщите на нём драйверы для вашего адаптера, ориентируясь на имя.
- Когда драйверы будут загружены, вернитесь к «Диспетчеру устройств» и запустите процесс обновления драйверов, кликнув по видеоадаптеру правой клавишей мыши и выбрав соответствующую функцию.
- Выберите способ, позволяющий найти драйверы на этом компьютере. Укажите путь до ранее скачанного файла и дождитесь окончания автоматической установки.
Видео: как обновить драйверы видеокарты в Windows 10
Изменить яркость экрана можно двумя способами: установив новый уровень самостоятельно или доверив контроль компьютеру. Если у вас возникли проблемы с яркостью, проверьте настройки системы, а если экран моргает, закройте все приложения и обновите драйверы видеоадаптера.