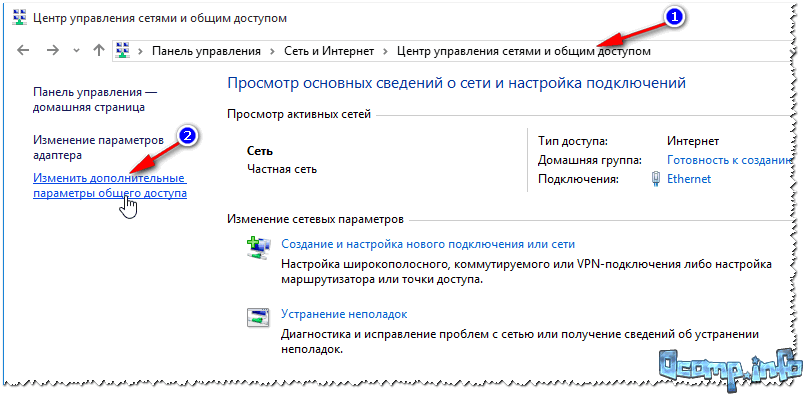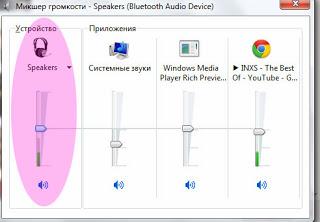Как подключить два монитора к одному компьютеру
Содержание:
Как к ноутбуку подключить монитор в зависимости от установленной операционной системы

Подключить монитор к стационарному компьютеру уже не для кого не является сложной задачей — для этого достаточно будет одного провода со специальными разъемами. Но бывает и так, что подключить дополнительный монитор необходимо будет к ноутбуку.
Не особо часто, конечно же, ведь ноутбук сам по себе предусматривает его наличие, но в случае необходимости демонстрации презентации широкой публике необходим будет монитор или проектор. В том, как к ноутбуку подключить монитор, нет ничего сложного.
Пошаговый алгоритм действий
- Операцию необходимо будет начинать только после того, как будут выключены ноутбук, и внешний монитор (или же мультимедийный проектор).
- Необходимо подсоединить внешний монитор к видео разъёму ноутбука (отмечен как VGA-разъем или HDMI).
- В первую очередь шнур нужно подсоединить к монитору, а затем к ноутбуку.
В подавляющем большинстве случаев этих действий будет вполне достаточно, дабы на мониторе появилось изображение, однако иногда этого может и не произойти. Как правило, подобное явление наблюдается в том случае, если ноутбук намного «младше» монитора. Устранить неполадку можно следующим образом:
- Используя функциональные клавиши;
- Используя встроенную программу в Windows 8, Win 7, Win XP (подробная информация о ней размещена несколько ниже).
Решение вопроса вручную, при помощи клавиш F1-F12
Вне зависимости от того, какой у вас ноутбук, описываемый прием во всех случаях делается совершенно одинаково. Как уже стало понятно, для этой цели используются клавиши от «F1» до «F12».
Однако выполнение функции этими клавишами возможно будет только в том случае, если одновременно будут зажаты клавиши «Fn» и одна из «F1» — «F12».
Узнать, на какую из этих клавиш надо будет нажимать в зависимости от модели ноутбука можно будет по изображению на ней «Ноутбук/Монитор» или «Монитор/Монитор». В большинстве случаев за эту функцию отвечает клавиша «F5», так и «F7», намного реже — какая-то другая.
Но может быть и так, что и приведенная схема не позволяет достичь желаемого результата. Это будет говорить о неисправности монитора или же мультимедийного проектора, так как абсолютно все ноутбуки подразумевают наличие такой возможности.
Работаем с Windows 8
В операционной системе Windows 8 переключение изображения с экрана ноутбука на монитор осуществляется следующим образом: вкладка «Пуск», затем «Панель управления», выбираем «Оформление и персонализация», находим «Экран» и кликаем на «Разрешение экрана».
В появившемся окне «Параметры дисплея», в открывшемся меню «Дисплей» следует выбрать:
- или «1. Дисплей мобильного ПК»,
- или «2. Наименование подключенного монитора».
Останавливая выбор на втором варианте, человек переключает вывод картинки с экрана монитора ноутбука на подключенный монитор.
Вот так это будет выглядеть:
Аналогичная операция с Windows 7
Windows 7 предоставляет возможность использовать ПО под названием «Подключение к проектору». Оно включено в лицензионную версию этой операционной системы.
Найти ее очень легко — достаточно вызвать из «Панели задач» или набрать в строке поиска «подключение к проектору».
Вот так вот будет выглядеть окно этой программы:
- Цифрой 1 на предложенной иллюстрации показана вкладка, кликнув по которой можно осуществить подключение монитора к компьютеру;
- Цифрой 2 отмечена вкладка, по которой надо будет кликнуть, дабы получить одну и туже картинку на мониторе и на ноутбуке.
- Цифрой 3 указана вкладка, отвечающая за регулировку расширения экрана ноутбука. При выборе этой опции на внешнем мониторе отображается правая часть рабочего стола Windows, а вот на ноутбуке высветиться только левая часть рабочего стола.
- Цифрой 4 отмечена вкладка, кликая по которой можно выключить экран ноутбука и выводить изображение только на присоединенный монитор.
Так что ничего сложного в рассматриваемой операции нет. В современных моделях ноутбуков и мониторов вообще достаточно будет использования одного шнура, без всех этих комбинаций.
Как правильно подключить внешний монитор к ноутбуку с Windows 7, 8, 10

Первым делом посмотрите разъемы на Вашем ноутбуке. На одной из сторон найдете разъем для подсоединения внешнего монитора. Наиболее распространены – VGA, DVI и HDMI. На современных устройствах также можно встретить DisplayPort.
Порт VGA на ноутбуке.
Разъем HDMI.
После обнаружения разъема на ноутбуке осматриваем имеющийся монитор на наличие видео порта – он размещен в задней части устройства.
В идеале порт на ноутбуке должен быть таким же как на мониторе, если же нет идентичных разъемов – на помощь приходят переходники (видео конвертеры). Существует большое количество переходников с DVI на HDMI, с VGA на DVI и т.д. Встречаются также универсальные переходники со множеством интерфейсов.
Как подключить и настроить монитор
Подключение лучше производить при выключенном устройстве, так как некоторые ноутбуки проверяют наличие второго дисплея только при запуске.
https://youtube.com/watch?v=2zACVSrmi4I
Для подключения берем кабель с соответствующим разъемом.
Кабель VGAКабель HDMIКабель и разъем DVI
Более экзотический вариант – кабель VGA–miniVGA.
Такой кабель может использоваться, например, для подключения к телевизору.
Подсоединяем одним концом к монитору, а другим – к ноутбуку.
Сразу после подключения увидите одинаковую картинку на обоих дисплеях – она продублируется (режим клона).
Однако не всегда требуется одинаковое отображение изображения и на ноутбуке, и на мониторе. К тому же разрешение часто выбирается неправильно, за основу берется наименьшее разрешение из двух используемых дисплеев. Поэтому понадобится произвести настройку.
На рабочем столе жмем правой клавишей – «Разрешение экрана».
Если монитор сразу не определен, то в открывшемся окне нажмите кнопку «Найти».
Чистим папку WinSxS в Windows
Заметьте, в поле «Несколько мониторов» можно выбрать дублирование изображения, расширить его на оба экрана или отображать только на каком-то одном.
Первый вариант можно использовать, например, при показе презентаций. В этом случае один из экранов находится перед Вами, а второй перед аудиторией (часто для таких целей используется проектор).
Второй – самый удобный, а потому более часто используемый.
При выборе этого режима появляется возможность изменять разрешение для каждого экрана в отдельности.
Внеся изменения жмем «Ок» и приступаем к работе.
Это несомненно приведет к повышению производительности Вашей работы.
Третий вариант используется, например, если экран ноутбука неисправен и Вы решили использовать для своих задач другой.
Для Windows 8 и 10 появляется всплывающее окно «Проецирование» справа с аналогичными параметрами.
Настройку можно также выполнить с помощью специализированных утилит. Например, если у Вас интегрировано видео от Intel, то правой кнопкой по рабочему столу откройте параметры графики и далее, как показано на картинке.
Алгоритм подключения проектора аналогичный.
Как подключить монитор к компьютеру рекомендации экспертов


Для правильного подключения монитора к системному блоку важно знать, какие интерфейсы имеются на компьютере и мониторе. Разъемы бывают нескольких вариантов и по виду отличаются между собой разной формой и количеством внешних штырьков
Эти знания нужны для выбора правильного видеокабеля. Рассмотрим наиболее распространенные способы подключения монитора к системному блоку.
Как подключить монитор к компьютеру
Разъемы компьютера: их виды и краткая характеристика
Подключить монитор к системному блоку можно с помощью шнура с одним из разъемов: VGA, DVI, HDMI и DisplayPort.
Виды разъемов
Рассмотрите возможные варианты, их преимущества и недостатки и выберите для себя подходящий.
| Основная характеристика | Шнур в основном голубого цвета с боковыми винтиками. Максимальное разрешение, которое поддерживается, − 2048х1536рх при частоте 85 Hz | Коннектор закрепляется с помощью боковых винтиков. Размеры разъема немного больше, чем у VGA |
| Преимущества | Отсутствие проблем с подключением к компьютерному оборудованию старого образца | Данный порт значительно лучше VGA по любому из параметров. Главным плюсом является совместимость. Среди видов DVI наиболее популярными являются нижеследующие. DVI-D − характеризуется наличием дополнительных контактов для совместимости с HDMI стандартом.DVI-I − имеет контакты, совместимые как с HDMI, так и с VGA |
| Недостатки | Размеры шнура, кабеля и конвертация в цифровой формат на входе в монитор ухудшают изображение.Несмотря на разрешение, которое поддерживается портом, изображения на современных дисплеях не будут четкими | Большой размер коннектора. Не поддерживается видеоформат |
HDMI и DisplayPort – более новые интерфейсы подключения.
| Преимущества | Поддерживается передача многоканального аудио, Интернета, большая глубина цветов, большое количество видеоформатов | Исправляет почти все недостатки HDMI 1.4 | Присутствует фиксирующий механизм. Может быть конвертирован в любые форматы. Максимальное разрешение – 4К при частоте 60 Hz. Есть возможность передачи любых данных. Несколько видеопотоков через одно соединения.Высокая пропускная способность |
| Недостатки | У коннектора нет фиксирующего механизма Максимальное разрешение в 4К передается лишь с частотой в 30 Hz.Отсутствует официальная поддержка широкого формата, такого как 21:9 или нескольких параллельных видеопотоков | Отсутствие фиксирующего механизма | Отсутствует в устаревших моделях системных блоков |
Видео — Как подключить монитор к компьютеру
Подключение монитора к компьютеру через VGA
VGA – устаревший интерфейс, который используется в недорогих мониторах. Рекомендуем подключать монитор к системному блоку с помощью этого разъема только при отсутствии других портов.
- Проинспектируйте заднюю часть корпуса системного блока на наличие видеовыходов. Практически в самом низу, где подключается видеокарта, находится нужный VGA-порт.
Где находится VGA-порт
- Найдите VGA-разъем на мониторе. Он расположен сзади.
Схема расположения разъемов HDMI, DVI-D, VGA
- Возьмите соответствующий VGA-кабель, который идет в комплекте с монитором, и подключите первый его конец в монитор, а второй – в компьютер. Во время входа штырьков в пазы не применяйте физическую силу! Форма гнезда «подскажет», каким образом их нужно подключить.
Подключение VGA-кабеля к компьютеру и монитору
- Закрутите винты на кабеле по краям штекера по часовой стрелке. Не переусердствуйте.
Схема закручивания винтов
- Подключите компьютер и монитор к сети. Далее система Windows сама установит необходимые драйвера и выведет нужное разрешение.
Подключение монитора к системному блоку с помощью переходника DVI-VGA
Во многих среднестатистических мониторах присутствует лишь VGA-интерфейс – это аналоговый вход, принимающий видеосигналы. Тогда как на системном блоке может быть и VGA, и DVI. При наличии DVI-порта лучше использовать именно его.
Выглядит переходник, как на фото: с одной его стороны – интерфейс DVI, а с другой – VGA.
Переходник с DVI-интерфейсом
Вставьте переходник стороной с DVI-интерфейсом в разъем на компьютере таким образом, чтобы с него выходил VGA-порт.
Разъем, в который вставлен переходник с DVI-интерфейсом
Как правильно подключить компьютер

Итак, вы стали очередным счастливчиком, купившим себе это гениальное изобретение человечества под названием персональный компьютер. Вы купили ПК, привезли его домой, и что же делать дальше? Как правильно подключить персональный компьютер? А дальше нужно последовательно соединить все составные части вашего PC.
Если у вас есть знакомый, разбирающийся в компьютерах, то можно обратиться к нему, если же такого знакомого у вас нет, то ничего страшного.Мы расскажем, как и что нужно делать, и в какие разъемы, что вставлять.
Не имеет особого значения, что подключать в первую очередь, так что начнём с монитора…
Подключаем монитор к разъёму видеокарты на задней панели системного блока.
VGA – DVI – HDMI разъемы на ПК
Слева — VGA, посередине — DVI, справа — HDMI.
Зачастую бывает, что и монитор и видеокарта поддерживают все три интерфейса. В таком случае я рекомендую воспользоваться интерфейсом DVI либо HDMI, на ваше усмотрение.
Ну вот, скажете вы, начали выражаться всякими непонятными терминами. Но не стоит прежде времени пугаться. Компьютерный язык изобилует такими терминами, которые вам нужно будет постепенно выучить. Без этого никак.
Интерфейс – это, попросту говоря, взаимодействие, сопряжение.
Едем дальше… Видеокарта может быть как встроенная в материнскую плату (интегрированная), так и внешняя (дискретная), то есть являющаяся отдельным устройством, подключенным к соответствующему разъёму на материнской плате.
Разъемы интегрированной (1) и дискретной (2) видеокартыНа рисунке в прямоугольнике под номером 1 заключён разъём видекарты, встроенной в материнскую плату. В данном примере этот разъём VGA. В прямоугольнике под номером 2 показаны разъёмы внешней видеокарты. И здесь, как мы видим, все три описанные выше видеоинтерфейса.
Почему? У интегрированной видеокарты нет собственной оперативной памяти, поэтому она будет использовать память системы, чего нельзя сказать о видеокарте внешней.
У внешней “видюхи” есть не только собственная “оперативка”, но и свой процессор. Но сейчас не будем углубляться в дебри, у нас другая задача…
Итак, смотрим, какие интерфейсы поддерживает ваши видеокарта и монитор, берем соответствующий кабель (как правило, они идут в комплекте с монитором) и соединяем их друг с другом.
Сетевой фильтр для компьютера назначение
Дальше… Таким же сетевым кабелем соединяем блок питания компьютера с сетевым фильтром.
Подсоединение сетевого кабеля к блоку питания. Power connectКлавиатура и мышь подключаются к системному блоку через разъём PS/2 или через обычные USB. Для мыши зелёненький, для клавиатуры сиреневый.Разъемы usb 2.0 на материнской платеНе перепутайте с USB 3.0. Эти разъёмы отличаются по цвету.
Разъемы usb 3.0 на материнской платеПодключаем аудио-колонки. Практически все материнские платы имеют встроенную звуковую карту. На задней панели системного блока вы можете видеть от трёх до шести разноцветных отверстий.
Разъемы звуковой карты для подключения аудио-колонок и микрофонаЗеленый вход для колонок, розовый – служит для микрофона. Все остальные не нужны, если у вас обычные колонки.
Всё! Ваш компьютер готов к включению. Еще раз проверяем все соединения. Сетевой фильтр подключаем к сети питания и нажимаем красную кнопочку на нем. Так же проверяем положение выключателя на блоке питания. Естественно, он должен быть включен. Имейте ввиду, что выключатель есть не на всех блоках питания.
Ну и в заключении несколько слов о выборе местоположения вашего ПК и организации рабочего места. При выборе расположения вашего компьютера позаботьтесь о том, чтобы системный блок не находился вблизи отопительных приборов. Иначе возможен перегрев системы и аварийное отключение, если сработает система защиты от перегрева. Но лучше не экспериментировать.
Рекомендуемое расстояние от дисплея монитора до глазРекомендуемое расстояние от монитора до глаз не должно быть менее 70 см. Больше можно, меньше — нет. Желательно, чтобы центр монитора находился на уровне глаз. Для чего это нужно? Для удобства восприятия информации с экрана монитора.
Позаботьтесь о хорошем освещении вашего рабочего места. Оно должно быть не слишком ярким, но и не тусклым. Если ваш компьютер установлен в плохо освещаемом месте, установите дополнительный светильник.