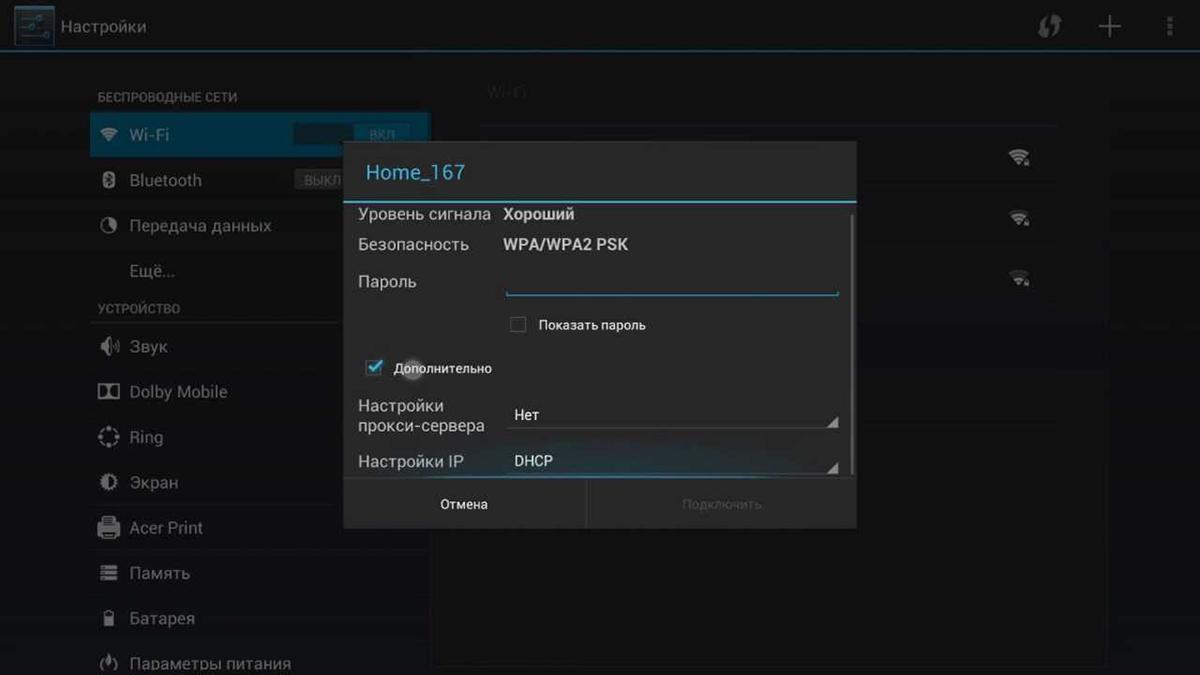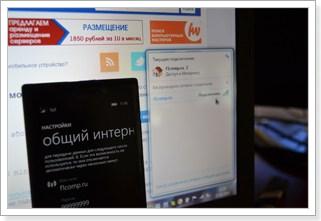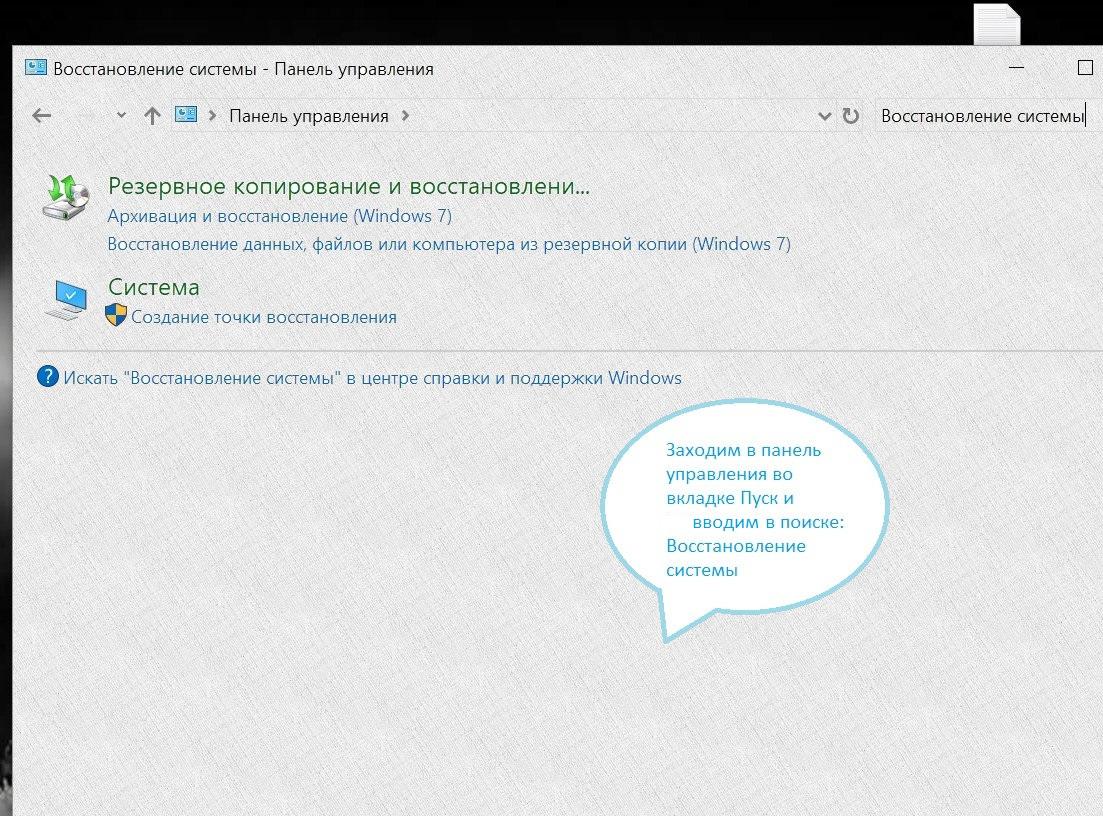Как настроить и подключить интернет Билайна для планшета
Содержание:
- Другая компьютерная техника
- Устранение проблемы несовместимости динамических процессорных тактов
- Телепланшет от триколор ТВ
- Открываем общий доступ для файлов
- Решение вопроса
- Как подключить устройство с поддержкой режима USB-модема
- Как подключить мультиэкран Триколор к телефону
- Полезно посмотреть
- Настройка компьютера
- Как настроить планшет для просмотра телевидения
- Мультиэкран Триколор ТВ на компьютере
- Как подключить планшет с Wi-Fi к беспроводной сети
- Как подключить телефон к компьютера в качестве модема способ 4
- Игра по локальной сети
- Установка и настройка
- Домашний интернет
- Варианты подключения
- Существует несколько способов выхода в интернет на Андроиде
- Почему компьютер не видит Самсунг Галакси, через USB
- Подключение беспроводного интернета WI-FI на Android смарфтонепланшете
- Как настроить Wi-Fi интернет на планшете iPad
- Вывод
Другая компьютерная техника
Телефон
Актуально, когда есть телефон на Android или iOS и планшет без поддержки сим-карты, но с Wi-Fi. Мы применим телефон как Wi-Fi-роутер. Для этого на Android пройдите в Настройки — Беспроводные сети — Ещё — Режим модема — Точка доступа Wi-Fi. Переименуйте подключение и придумайте пароль. После активации режима можете на планшете подсоединиться к Wi-Fi-сети. На iPhone этот режим активируется через Настройки — Сотовая связь — Режим модема. Учтите, что батарея вашей точки доступа станет быстро истощаться, поэтому можно подсоединить телефон через USB-кабель и в установках активировать USB-модем.
Планшетные компьютеры, приобретающие всё большую популярность среди мобильных переносных компьютерных устройств, в первую очередь создаются компаниями-разработчиками для удовлетворения потребности пользователя в веб-серфинге. Естественно, помимо этого они обладают большим количеством возможностей, способны предоставить самые разные возможности своим владельцам в сфере игр и развлечений, могут выполнять функции многих других мобильных гаджетов, таких, как телефоны, навигаторы, медиа-проигрыватели. Но, тем не менее, первый возникающий вопрос у новоиспеченных обладателей планшетных устройств звучит так: как осуществить подключение планшета к Интернету?
Для реализации этой задачи есть несколько способов. Их выбор зависит, прежде всего, от модели планшета, его технических характеристик, а также от операционной системы, на которой базируется данный гаджет. И не последнюю роль в этом деле играет оператор связи, выбранный владельцем устройства.
Выход в интернет на планшете
Устранение проблемы несовместимости динамических процессорных тактов
Если все вышеописанные способы не помогают даже в случае их одновременного применения, возможно, проблема состоит в несовместимости Windows с так называемыми динамическими процессорными тактами, обработка которых включена по умолчанию.
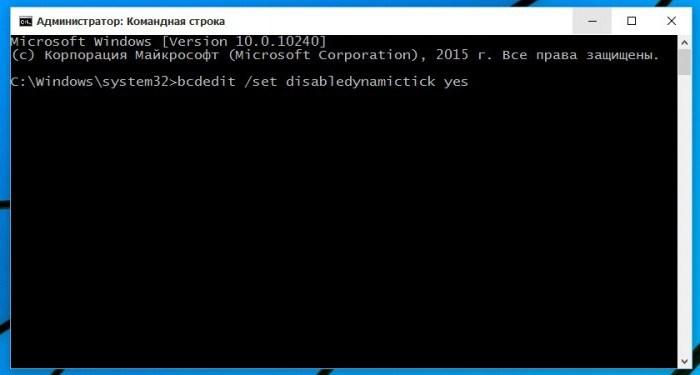
Для деактивации обработки используется командная строка (cmd в консоли «Выполнить»), где прописывается следующее: bcdedit /set disabledynamictick yes.
После этого сначала перегружаем систему, а потом пробуем выключить компьютер стандартным методом через меню «Пуск». Если данную службу по каким-либо соображениям потребуется включить заново, используется та же команда, но уже с параметром «no».
Телепланшет от триколор ТВ
Более простым вариантом является гаджет от спутникового оператора. Разработан планшет gs700 специально для наилучшего функционирования в контакте с приёмником. Плюсом данного устройства являются предустановленные программы. Телепланшет gs700 применяется в качестве мобильного пульта или автономного экрана. Остаётся только подключить гаджеты друг к другу по беспроводной сети, чтобы комфортно смотреть любимые передачи.

Три простых шага и вы используете модный телепланшет gs700.
- Соединение с сервером.
- Авторизация учётной записи.
- Выбор понравившегося телеканала из удобного выпадающего меню.
Используете ли вы обычный планшет или устройство от триколор ТВ – просмотр телепередач ещё никогда не был настолько мобильным и удобным. Своевременное обновление программ до новейших версий сохранит качество вещания и позволит сделать просмотр триколор ТВ более удобным.
Современный телепланшет – удобный способ не расставаться с интересными телеканалами даже вдали от телевизора. Используйте гаджет как дистанционный пульт или портативный экран, чтобы просмотр телевидения стал комфортней. Модные технологии на службе полюбившихся телепрограмм превращают просмотр передач в ещё более увлекательное занятие.
Достаточно часто люди желают смотреть спутниковое телевидение, но для этого телевизора нет и покупать не желают. Именно поэтому программы для просмотра Триколор ТВ на компьютере могут облегчить жизнь каждому желающему.
Для специалистов в этой области нового и удивительного ничего не прозвучит, потому что ряд комплектующих и программ достаточно простой и всем известный. Для просмотра Триколор на стационарном компьютере вам необходимо:
- подходящие сетевая карта или спутниковый модем, которые могут принимать спутниковый сигнал (устанавливается к компьютеру);
- как и с обычным телевидением – обязательным фактором является спутниковая антенна;
- кабель и спутниковый конвертер для передачи сигнала;
- программа, через которую вы будете смотреть на Windows телевидение (смотреть можно начинать после установки, настройки и нажатия play).
Этого всего будет достаточно обычному пользователю, чтобы стационарный компьютер заменил ему телевизор
Важно отметить, что при желании, можно использовать и ноутбук, ведь подключение
DVD-карты возможно и к этому устройству
Открываем общий доступ для файлов
Наше сетевое хранилище уже настроено, но необходимо выполнить важную вещь, дело в том, что по умолчанию доступ ко всем файлам и папка на компьютерах не предоставлен и это необходимо сделать вручную. Тут есть два варианта, с парольной защитой, и без. Для дома конечно удобно не заморачиваться с паролями, этот вариант мы и рассмотрим.
Отключаем пароль для файлов
Открываем изменение параметров домашней группы, как было описано выше.
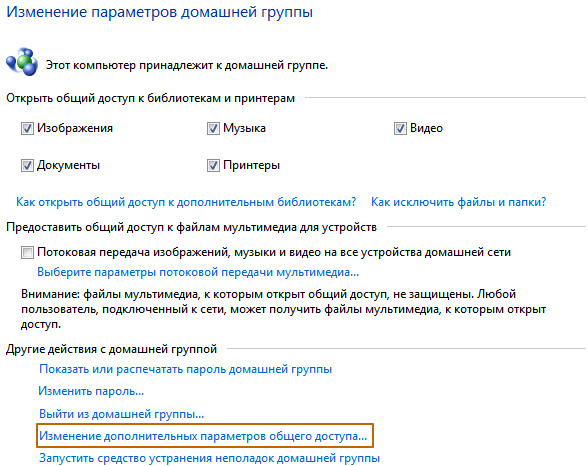
Нажимаем «Изменение дополнительных параметров общего доступа».
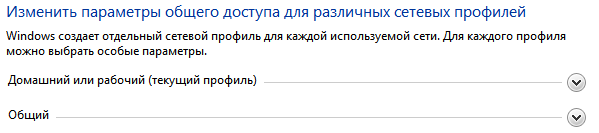
Раскрываем обе группы.
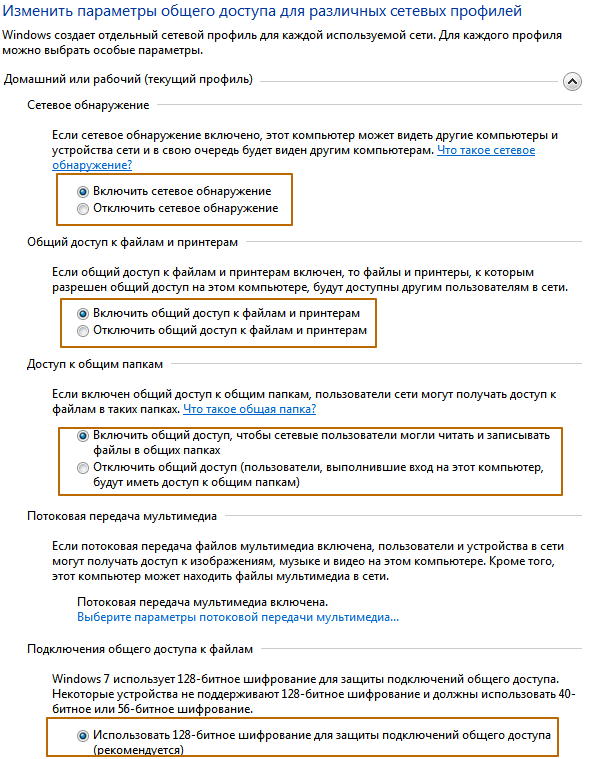
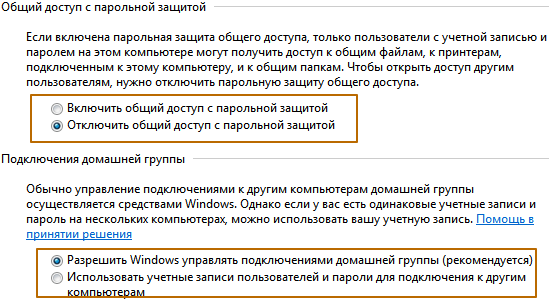
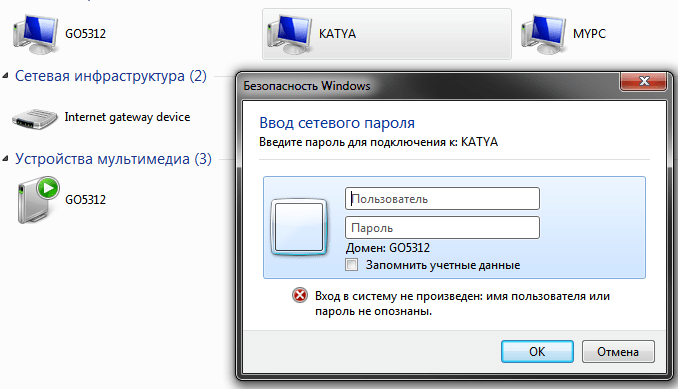
Мы заполнили параметры первой группы, в группе «Общий», заполните все аналогично, данная группа предназначена, когда у Вас на ПК несколько учетных записей.
Открываем общий доступ к папкам
Теперь все готово, осталось открыть общий доступ к тем папка на диске, которые мы хотим использовать и автоматически будут видны всем устройствам, подключенных к роутеру через кабель или Вай-Фай. Я покажу на примере моего локального диска, вы можете это сделать с любой папкой на своем компьютере.
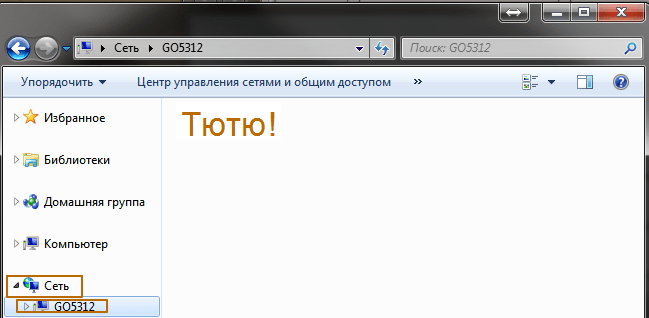
Мы можем увидеть, что пока в нашей локальной сети не доступны файлы, для этого откройте «Мой компьютер» и выберете вкладку «Сеть», слева в меню.
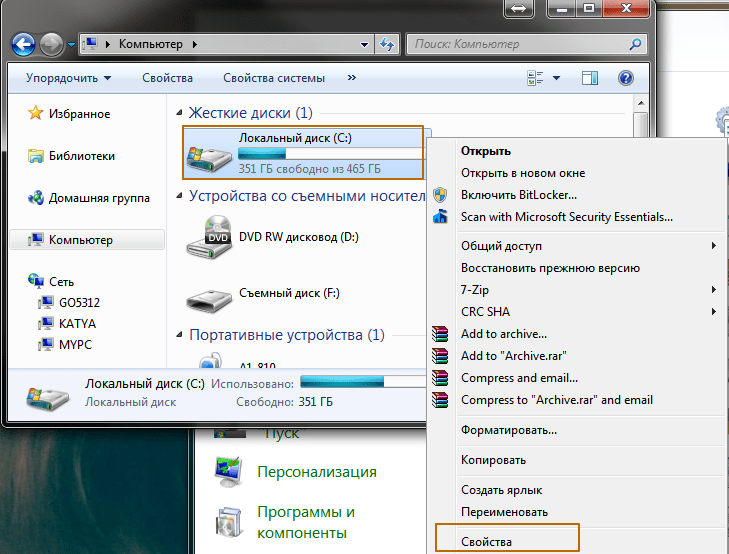
Нажимаем на папку, выбираем Свойства.
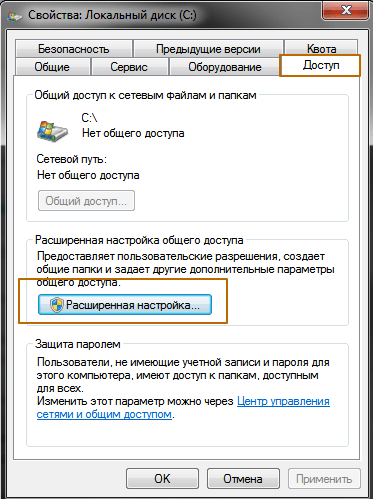
В окне «Свойства», открываем вкладку «Доступ», нажимаем на кнопку «Расширенная настройка…»
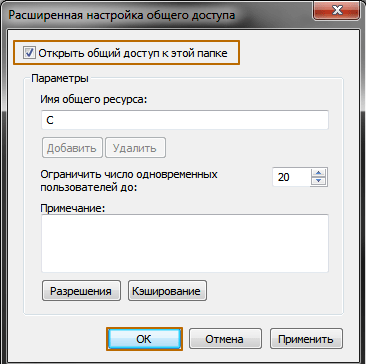
Отмечаем флажком «Открыть общий доступ к этой папке», нажимаем ОК.
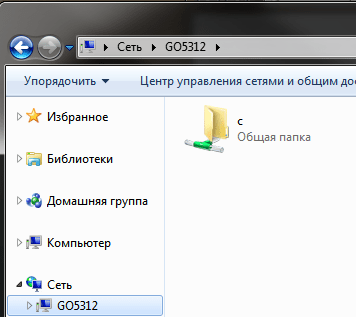
Решение вопроса
Если подключение происходит дома, то нужно убедиться, что
вай-фай модем установлен в режим роутера, а не моста для одного компьютера.
Кроме того, в нем должно быть активным беспроводное соединение, и включен
DHCP-сервер, который задает функцию автоматического определения параметров
сети. Это позволит не прописывать каждый раз IP-адрес устройства. После этого
переходим к нашему девайсу, ищем в нем раздел вай-фай, передвигаем регулятор в
положение ВКЛ. Появляется список беспроводных сетей, из которого выбираем
нужную нам. Если она защищена паролем, то появится окно авторизации, в которое
вводим Ключ безопасности сети (пароль на вай-фай). После этого жмем на кнопку
Подключить. Этого бывает достаточно, чтобы вай-фай заработал.
Если нужно изменить название сети или пароль, то ставим
галочку в окне Дополнительно. После этого в Настройки IP выбираем Пользовательские.
Там прописываем IP-адрес из подсети роутера и указываем его как DNS-сервер,
жмем Подключить. И наслаждаемся мобильным Интернетом.
При подключении к беспроводной сети в отеле, аэропорту все
значительно проще. Получив пароль на рисепшене или у администратора, кликаем на
экране устройства в нижнем правом углу, и в меню настроек выбираем пункт
Беспроводные сети и вай-фай. Передвигаем регулятор на ВКЛ, после чего появится
список доступных подключений. Определив нужное, нажимаем на его названии и вводим
пароль. И затем можем спокойно выходить в Интернет, особенно если видим хороший
сигнал.
Как подключить устройство с поддержкой режима USB-модема
Большинство прошивок современных смартфонов ведущих производителей, таких как Samsung, LG, Sony, Lenovo, HTC и других, включая кастомные прошивки Cyanоgenmod и MIUI, а также многие китайские телефоны, имеют штатные возможности использования Андроид как модем. Как использовать эту функцию? Предлагаем Вам выполнить следующие действия:
3. Подключите смартфон к ПК с помощью кабеля USB;
4. При необходимости установите драйвер модема (как установить драйвер, можно посмотреть в инструкции к устройству);
5. Включите режим USB-модема в настройках смартфона:
в LG и HTC: Настройки -> Беспроводная связь -> Режим модема-> USB-модем;
в Samsung: Настройки -> Сеть -> Модем и точка доступа->USB-модем;
в Cyanоgenmod: Настройки -> Беспроводные сети -> Режим модема ->USB-модем;
в MIUI: Настройки -> Система -> Режим модема -> USB-модем.
6. Использование интернет через смартфон с Android настроено.
Как подключить мультиэкран Триколор к телефону
Рассмотрим способ, как подключить мультиэкран Триколор ТВ к смартфону или планшету на операционной системе Android или iOS. Разработчик предлагает специальное приложение “Play.Триколор”, доступное для скачивания в официальных магазинах совершенно бесплатно. Изначально необходимо настроить сам ресивер для работы:
- Убедитесь в возможности подключения данной функции и наличии предоплаченного пакета каналов “Единый”;
- Найдите техническую документацию к ресиверу, где подробно описано как подключиться к беспроводной сети;
- Произведите повторный поиск телевизионных каналов и установите подключение к спутнику.
Теперь ресивер готов к работе в мультиэкранном режиме. Рассмотрим дальнейшую настройку Android или iOS устройства:
- Подключитесь к той же сети, что и ресивер;
- Скачайте приложение “Play.Триколор” с официального магазина;
- Запустите приложение, оно в автоматическом режиме произведёт поиск и подключение к возможному устройству Триколор ТВ;
- Если всё сделано правильно, вы получите доступ к просмотру потокового видео или выбору каналов, в зависимости от режима работы мультиэкрана.
Полезно посмотреть
Видео
Нашли опечатку? Выделите текст и нажмите Ctrl + Enter
Если вы хотите играть на два ПК, не используя интернета, моментально передавать файлы с разных устройств без USB-носителей , то вам нужно знать, как создать локальную сеть между двумя компьютерами. Эта технология соединения двух ПК применяется довольно давно, даже сегодня не утратила своей актуальности.
Пример локальной сети
Локальной сетью называют группу связанных между собой устройств: ПК, телевизоров, принтеров, расположенных, обычно, не дальше одного помещения. Устройства используют общую память, серверы, таким образом взаимодополняют друг друга. Такая связь позволяет создавать игровую зону для нескольких ПК, беспрепятственно и довольно быстро переносить любые данные, печатать документы, если установлен один общий принтер, и делать много что ещё. Объединение устройств сегодня чаще происходит при помощи роутера, но могут использоваться также другие подключения, о которых вы сможете прочесть ниже.
Настройка компьютера
Открываем Панель управления
. Проще всего это сделать через меню Пуск, кликнув по нему правой клавишей.
Открываем Сеть и интернет – верхняя строка .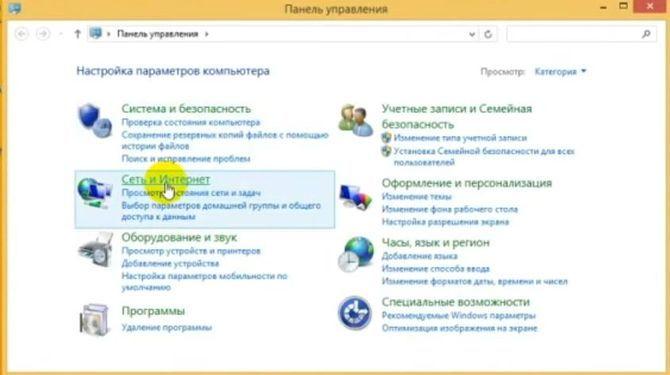
Открыть тоже самое окно можно правым кликом по значку уведомлений рядом с датой и временем в нижнем углу экрана.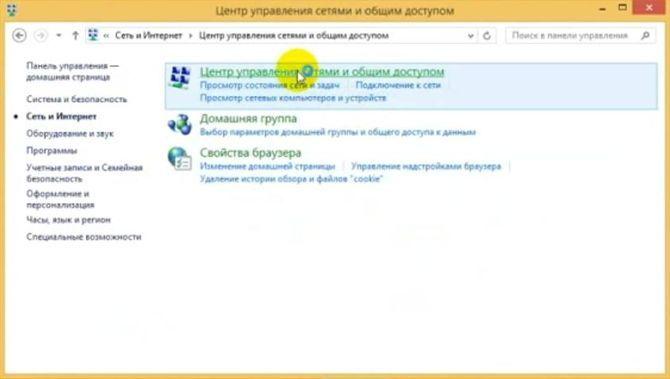
Сначала жмем Изменить доп. параметры общего доступа.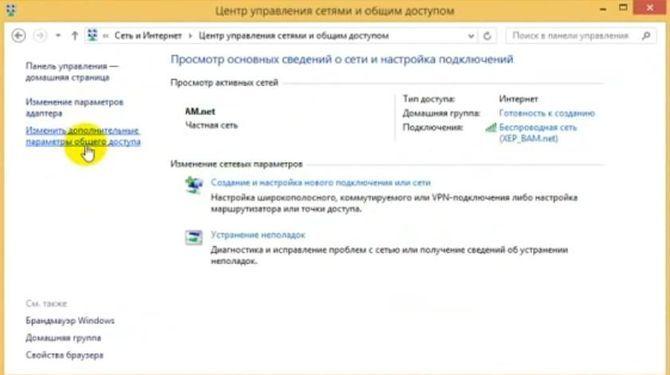
Устанавливаем пункты
, отвечающие за сетевое обнаружение, авто настройку и доступ. Практически все, за исключением последнего раздела.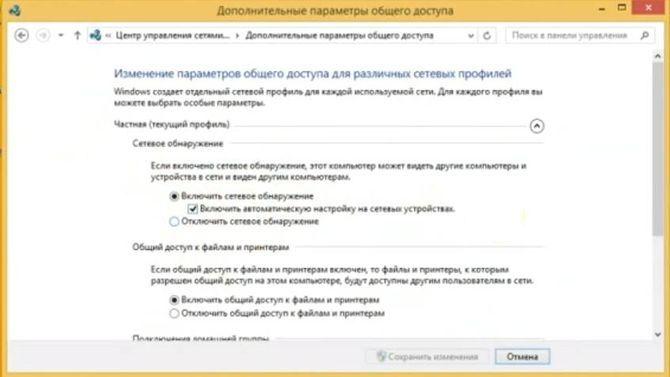
Общий доступ с парольной защитой отключаем для простоты использования.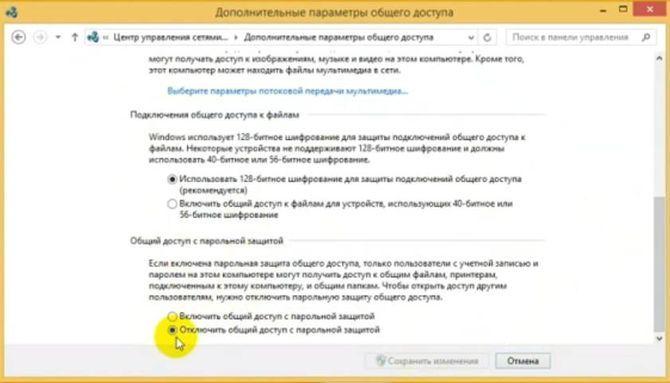
Теперь у Вас есть возможность осуществлять взаимодействие по локальной сети.
К примеру, через проводник в соответствующем разделе теперь будут отображаться все сетевые устройства.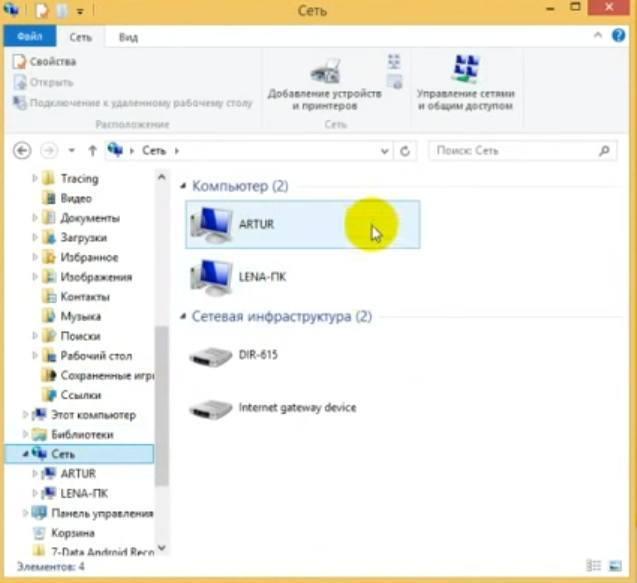
По умолчанию наименование рабочей группы создается «WORKGROUP». Такое название должно быть на всех устройствах в сети. Изменить его можно в окне свойств путем введения «sysdm.cpl
» в поле Выполнить
(Win+R).

Откроются Свойства системы, вкладка Имя компьютера. Для редактирования имени нужно нажать кнопку Изменить
. Используйте буквы латинского алфавита.
Как настроить планшет для просмотра телевидения
Чтобы настроить планшет, следует установить приложение «Мультиэкран», сервис которого производит трансляцию в зеркальном или независимом режиме. К моделям приемного оборудования, поддерживающего работу данного сервиса, относятся определенные ресиверы.
В случае несовместимости оборудования можно совершить обмен имеющегося ресивера на новое устройство.
После сверки модели своего приемника следует оплатить подписку на нужные услуги оператора. После этого можно приступать к настройке:
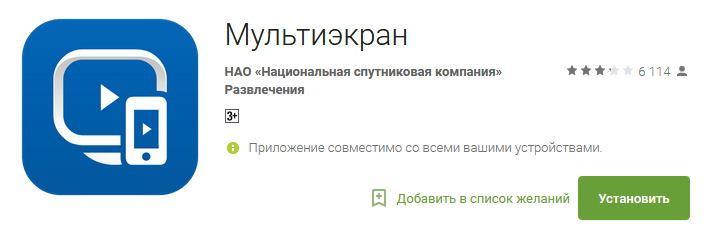
Следует периодически следить за обновлением программного обеспечения приемника, чтобы регулярно пользоваться «Мультиэкраном».
Мультиэкран Триколор ТВ на компьютере
Для запуска приложения на ПК или ноутбуке выполните следующие действия:
- Скачайте эмулятор BlueStacks с официального сайта разработчика;
- Произведите установку и перезагрузите компьютер;
- Скачайте с Play Market приложение для просмотра видео в мультиэкранном режиме;
- Подключитесь к той же сети WiFi, что и ресивер;
- Запустите в BlueStacks скачанное приложение;
- Можете приступать к просмотру любимых каналов не отходя от компьютера.
Триколор ТВ предлагает уникальные решения для пользователей, расширяющие возможности для просмотра телевидения. Оператор является крупнейшим на территории России и постоянно выпускает собственные решения. Следите за разработками компании и оставайтесь в курсе актуальных нововведений!
Play Триколор (Триколор Плей)
. Превратите ваш смартфон или планшет в универсальное устройство для просмотра телеканалов оператора «Триколор ТВ» и управления приемником. Смотрите телеканалы на экране вашего мобильного устройства.Просмотр телеканалов доступен в двух режимах:
- дублирование видео с ТВ при подключении к однотюнерному приемнику с версией программного обеспечения не ниже 2.5;
- дублирование видео и независимый просмотр при подключении к приёмнику-серверу с версией ПО 2.5 и выше.
Выбирайте телеканал для просмотра с помощью голосового поиска – для этого произнесите название телеканала. Планируйте просмотр – в приложении доступна программа передач для телеканалов с возможностью установить таймер на просмотр или запись. Используйте приложение в качестве пульта для управления приемником.Возможности «Play.Триколор»
:
- просмотр телеканалов на экране мобильного устройства;
- выбор телеканалов по жанрам;
- голосовой поиск телеканалов;
- просмотр программы передач по телеканалам;
- установка таймера на просмотр или запись передачи на приемнике;
- просмотр и редактирование списка таймеров;
- выполнение функций пульта ДУ;
- просмотр записей, выполненных на приемнике.
Для работы приложения «Play Триколор» выполните следующие действия:
- 1. Подключите приемник к Wi-Fi-сети с помощью раздела «Сеть» приложения «Настройки». Если в вашем приемнике нет Ethernet-разъема, используйте USB Wi-Fi для подключения.
- 2. К этой же сети подключите мобильное устройство.
- 3. Запустите приложение и выберите приемник для подключения по модели или серийному номеру. При необходимости, используйте функцию подключения приемника по IP-адресу.
Разработчик: GS Group
Платформа: Android 4.1 и выше
Язык интерфейса: Русский (RUS)
Состояние: Free (Бесплатно)
Root: Не нужен
В материале вы найдете информацию о схеме подключения планшета для просмотра телевидения Триколор.
Провайдер предлагает своим пользователям услугу просмотра телевидения на планшете. Это возможно при выполнении следующих условий:
- Приемник должен поддерживать совместную работу с планшетом;
- Операционной системой планшета является система Андроид;
- Наличие Wi-Fi сети, к которой может подключаться планшет и ресивер;
- Подписаться на услугу «Единый Мульти» или «Единый Мульти Лайт».
Применительно к используемому ресиверу трансляция телевидения может проходить в двух режимах:
Стоит учитывать, что применение планшета обосновано при правильной настройке антенны и оплате услуги.
Как подключить планшет с Wi-Fi к беспроводной сети
- Первым делом требуется открыть конфигурацию девайса и перейти к разделу беспроводных соединений.
- Требуется удостовериться в том, что функция Wi-Fi на планшете активирована. Это означает, что планшетное устройство будет искать имеющиеся сети в активном режиме. В случае обнаружения такой точки, она будет показываться именно здесь с указанием того, защищена сеть паролем или обладает открытым доступом.
- Необходимо прикоснуться к наименованию сети, к которой будет осуществлено подсоединение.

В настройках планшета можно активировать функцию, которая будет периодически уведомлять пользователя о наличии доступных сетей в текущей области. Чтобы подключиться к сети, требуется коснуться этого уведомления. Если возникла необходимость деактивировать функцию уведомления, можно открыть параметры планшетного устройства, раздел «Wi-Fi», и убрать отметку ряжом с надписью «Уведомлять при обнаружении новых сетей».
Если есть точные сведения о том, что в текущей области должны быть беспроводные сети, но они почему-то не отображаются на девайсе¸ то необходимо выключить, а затем снова активировать функцию Wi-Fi. Чтобы подключиться к сети защищенного типа с паролем, нужно знать ключ доступа. Достаточно ввести его в соответствующее поле и прикоснуться к значку «Готово». Чтобы отсоединиться от сети, необходимо коснуться и удерживать ее название, а затем выбрать команду «Удалить».
Некоторые точки могут быть спрятаны и не отображаться на девайсе. При этом даже в случае активной функции уведомления об имеющихся сетях, точка доступа отображаться не будет. Чтобы подключиться к такому соединению, требуется в настройках Wi-Fi выбрать функцию «Добавить», а затем указать название сети и пароль.
При вводе имени сети и ключа доступа следует знать, что они вводятся с учетом регистра. Вводить эти данные необходимо очень внимательно, поскольку малейшая ошибка воспрепятствует доступу к беспроводному соединению. Функция добавления и подключения к невидимой сети может не работать на некоторых гаджетах. Виной этому отсутствие требуемого программного обеспечения, которое должно быть предустановлено производителем гаджета.
Как активировать Wi-Fi без роутера, даже если нет других беспроводных сетей? В такой ситуации можно прибегнуть к помощи других мобильных устройство, к примеру, смартфона. Нужно сделать так, чтобы он стал точкой доступа и сам раздавал Wi-Fi. Требуемая функция присутствует во многих девайсах в качестве стандартного параметра. Если таковой нет, то можно установить стороннее приложение, коих очень много.
Как подключить телефон к компьютера в качестве модема способ 4
Этот метод достаточно трудоёмкий.
Вам понадобятся две программы – OpenVPN и Azilink. Желательно использовать самые последние версии.
Затем на экране смартфона возникнет сообщение Connected to host и начнёт отображаться служебная информация об объёме трафика, доступных соединениях и т.п.
Выключите Wi-Fi! Если вы этого не сделаете, Интернет станет идти через него вместо использования протоколов 3G/EDGE.
Вариантов превращения Android-смартфона в USB-модем великое множество. И более всего радует тот факт, что ни для одного из них не нужны root-права и ни один из них не приведёт к необратимым последствиям. В худшем случае компьютер просто не получит доступ в интернет.
В заключение хотелось бы добавить, что при таком способе подключения скорость работы в Интернете на ПК будет ограничена возможностями смартфона, что на самом деле вполне логично.
Можно ли использовать смартфон в качестве модема? Да, такой вариант возможен, поскольку он будет служить для выхода в Глобальную сеть. Процедура подключения несложная, достаточно выполнить простые правила.
Игра по локальной сети
Итак, нам удалось подключить два устройства к одной сети без интернета, позволить им обмениваться файлами. Как начать играть по локальной сети?

Для этого, как правила, никаких дополнительных настроек делать не нужно. Мы лишь включаем игру и, если можно играть по локальному соединению, выбираем соответствующий пункт, а затем играем по уже созданному нами.
Для разных игр подключение к общему серверу может различаться. Где-то необходимо будет ввести IP или имя ПК. Для Minecraft, Counter Strike, например, нужно будет создать сервер. Но как правило, всё делается достаточно просто.
Hamachi
Такое случается довольно редко, но порой какая-либо игра не позволяет играть через интернет, зато позволяет по локальной сети. Не стоит отчаиваться, даже если получилось, что ваш друг живёт далеко от вас.
Программа Hamachi позволяет эмулировать локальное соединение и таким образом подключить к нему ПК через интернет. Для этого необходимо лишь скачать программу, зарегистрироваться, а затем создать новое соединение, придумать ему имя и, если нужно, пароль. После этого вы сможете легко использовать эту сеть для игры.
Как видите, объединение компьютеров в локальную сеть — довольно лёгкий процесс. Он не займёт у вас много времени, и вы сможете соединить два ПК, после чего играть с друзьями, находясь как вдали от них, так и будучи в одном помещении с ними.
Способы создания соединения подойдут для всех Windows, начиная с XP, заканчивая «Десяткой».
Здравствуйте.
Еще лет 10-15 назад — наличие компьютера было чуть ли не роскошью, сейчас же даже наличие двух (и более) компьютеров в доме — никого не удивляет… Естественно, что все преимущества ПК появляются при подключении его к локальной сети и интернету, например: сетевые игры, совместное использование дискового пространства, быстрая передача файлов с одного ПК на другой и т.д.
Не так давно мне «посчастливилось» создавать домашнюю локальную сеть между двумя компьютерами + «расшарить» интернет с одного компьютера на другой. О том, как это сделать (по свежей памяти) расскажу в данном посте.
Установка и настройка
Конечно же, желающих воспользоваться этим способом интересует, как подключить эту услугу на компьютере бесплатно. Рассмотрим самую распространенную программу ProgDVB для windows.
На данный момент она работает с большим количеством спутниковых модемом, поэтому у неё такая большая популярность. Также, работа программы возможна в случае просмотра обычных видеофайлов или способа для бродкаста и просмотра трансляций.
После скачивания можно увидеть окно инсталлятора, на котором сразу лучше выбрать русский язык, для удобства установки. В окне нужно указать вариант с DVB-картой, которую вы используете, выбрать папку и диск для установки на ваше усмотрение. Однако, для пользователей карт TwinHan действовать нужно немного иначе. Нужно поставить галочку рядом с вариантом «Зарегистрировать thsource.ax для TwinHan (обычно это окно второе сверху).
После этого вы увидите второе окно, в котором нужно выбрать место записи видеоконтента. Это происходит благодаря функции Timeshift и является достаточно удобным дополнением. Записывать можно на винчестер либо буфер. Запустить запись можно с помощью кнопки play, а остановить можно, нажав паузу.
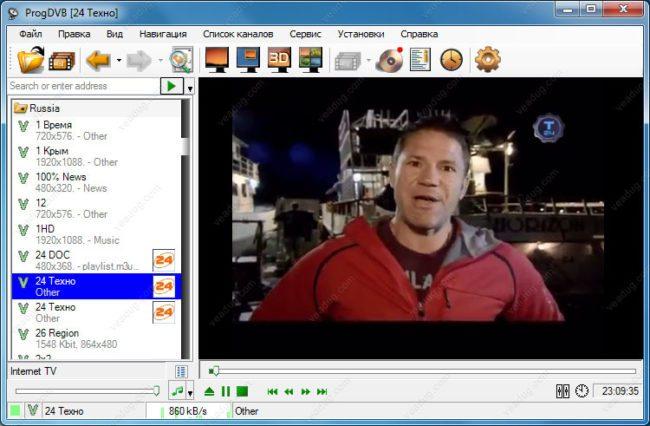
После установки, более сложным этапом идет этап настройки программы. Чтобы перейти к настройке нужно выбрать окно DiSEqC либо комбинацией клавиш Alt+D. В окне настройки нужно выставить настройки конверторов. Для этого нажимаете на зеленый кружок под надписью и переходите к следующему, куда вписываете всю нужную информацию. Здесь вы задаете тип поляризации, при потребности настраиваете частоты гетеродионов. Как правило все это записано на конвертере. Ещё одно поле отведено под спутник. Нужно выбрать тот, на который настроена ваша антенна.
После успешной установки начинаете сканирование каналов, важно помнить, что это займет некоторое время. Оно напрямую связанно с установленными вами показаниями транспондеров
После поиска будет список с папками, в которых будет вся необходимая информация по каналам. Просмотр начинаете кнопкой play.
Нужно помнить, что к просмотру доступны лишь те телеканалы, которые с зелеными значками. Красные значки сигнализируют о недоступности некоторых каналов. Также, периодично нужно повторять сканирование, потому что некоторые каналы меняют спутники передачи. Поэтому не стоит удивляться, если они будут появляться или пропадать.
Аналогичная MyTevii имеет ряд похожего функционала, то есть возможна запись передач, поиск происходит таким же способом и просмотр начинается с клавиши play в окне программы.
Домашний интернет
Wi-Fi-роутер
Это самый лёгкий способ использовать стационарный интернет на планшете. Если вы уже пользуетесь им на других устройствах, например, телевизоре, компьютере, то просто выберите домашнюю сеть, введите пароль и пользуйтесь на здоровье. Можно подсоединить и телефон, если хотите сэкономить мобильный трафик. Если же вы только приобрели роутер, то настройте его на компьютере через диск с утилитой или веб-интерфейс, введя параметры подключения интернет-провайдера и применив надёжный метод защиты.
Переходник кабеля Ethernet
Является самым экзотичным и редко встречаемым способом подключения планшета на Android к интернету. Вам понадобится специальный адаптер USB-сетевая карта. Вряд ли вы найдёте его в каждом магазине, но в интернете можно заказать без проблем. Этот способ рекомендуем только очень опытным пользователям, иначе вы можете испортить планшет. Наши следующие действия:
- На сайте http://forum.xda-developers.com загрузите специальные драйверы на ваш планшет Android и установите их в режиме «Recovery». На каждую модель — свои драйверы, поэтому читайте очень внимательно.
- Соедините планшет с адаптером через OTG-кабель, сетевой шнур одним концом вставьте в роутер, а другим — в переходник. Интернет должен заработать.
Варианты подключения
Подключение по Wi-Fi
Пожалуй, любая мало-мальски приличная модель оснащена таким способом беспроводной связи, как Wi-Fi. Даже самые недорогие китайские варианты имеют такой встроенный модуль. Несомненно, это делает его самым популярным способом для веб-серфинга.
Владельцы девайсов на базе ОС Android могут подключить свой планшет к уже существующей сети Wi-Fi. Их действия будут зависеть от той версии операционной системы, которая поддерживает работу их устройства. Если это Android 4.0 и выше, то сразу в настройках нужно выбрать первый пункт Wi-Fi, и включить его. Если же это Android 3.0, то необходимо зайти в раздел настроек беспроводных соединений, а там уже включить Wi-Fi.
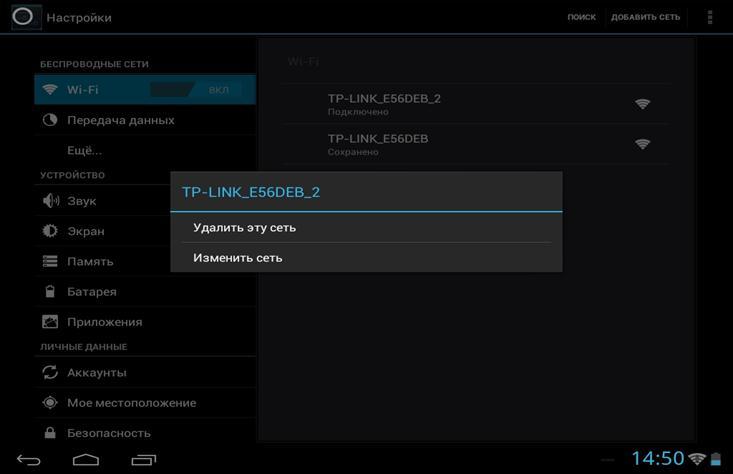
Настройка беспроводной сети
После активирования Wi-Fi устройство предложит список, состоящий из имен всех найденных им беспроводных сетей. Пользователю достаточно выбрать ту, от которой он знает пароль, или сеть с открытым доступом. Далее появится диалоговое окно, в котором необходимо ввести пароль от выбранной сети.
Ввод пароля сети
После всех этих манипуляций планшет сможет подключиться к сети. Если этот процесс прошел успешно, то рядом с часами должен появиться значок антенки.
При следующих подключениях к сети пользователю уже не нужно будет вводить пароль, т. к. ОС Android его запоминает автоматически.
Существует несколько способов выхода в интернет на Андроиде
1) Выход в интернет через мобильный интернет (сим карту) в формате GPRS, 3G/4G
О настройке данного типа интернет соединения на андроиде для различных операторов мы уже писали в подробной статье, поэтому чтобы не дублироваться перейдем сразу к следующему способу.
2) Настройка выхода в интернет по Wi-Fi
Что нам понадобится:
- Настроенный wifi-адаптер, а также логин и пароль доступа для подключения к вай-фай сети или нахождение в радиусе действия открытой (не запароленной) сети, например в Макдоналдсе, Московском метрополитене и любом другом месте.
- Андроид устройство (телефон или планшет), физически поддерживающее wifi
- Прямые руки
Начнем подключение к wifi сети интернет
а) Для начала нам необходимо активизировать режим WiFi в нашем андроид устройстве. Для этого, после разблокирования устройства, сделайте свайп (движение пальцем) сверху вниз, для появления меню настроек. В этом меню найдите иконку с надписью WIFI и нажмите один раз на нее. Спустя несколько секунд цвет ярлыка изменится и вай фай адаптер на андроиде активизируется.
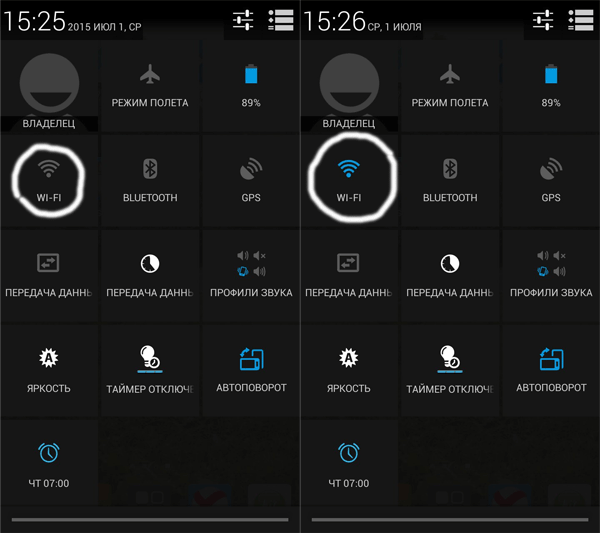
Проделать ту же самую манипуляцию также можно, если перейти в Меню настроек -> Передача данных.
б) Поиск нужной wi-fi сети. Чаще всего, после включения режима wifi ваш телефон или планшет начинает автоматически искать доступные беспроводные сети. В случае нахождения открытой сети, андроид сообщит вам об этом и предложит присоединиться к ним. Если этого не произошло, то сделайте опять вертикальный свайп и нажмите на ярлык WIFI, удерживая палец на ярлыке несколько секунд. Перед вами появится страница с результатами сканирования вашего местоположения на наличие беспроводных сетей. Выберите нужную сеть, после чего введите логин и пароль, если они потребуются для авторизации. Ваш андроид подключится к интернету.
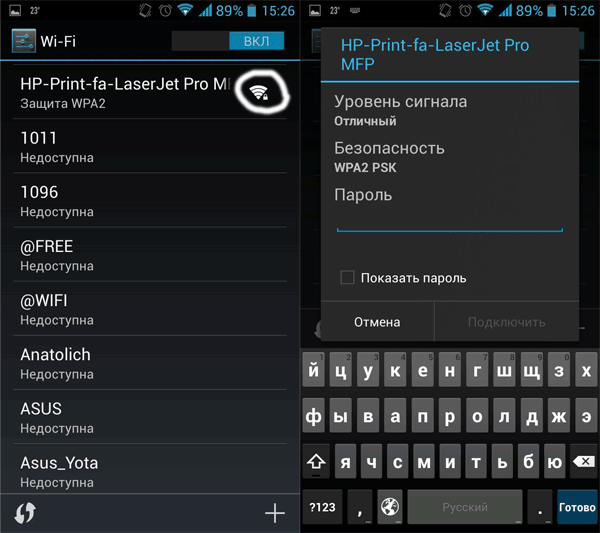
Для того, чтобы оценить всю мощь интернета необходимо установить браузер — специальную программу, с помощью которой происходит серфинг сайтов. Самые быстрые браузеры на андроид доступны для бесплатного скачивания тут
Заметим, что некоторые сети, например беспроводная сеть Московского метрополитена, после подключения к ней не сразу предоставит доступ для всех ваших приложений к интернету.
Для того, чтобы этот доступ появился, необходимо открыть браузер и ввести любой url адрес. Вы переместитесь на форму входа в интернет и после нажатия на кнопку «Войти в интернет» ваши приложения начнут загружать данные из интернета.
3) Подключение интернета на андроиде через USB от стационарного ПК
Ваш андроид телефон/планшет можно подключить к интернету и по usb кабелю, который подключается к компьютеру, запитанному в интернет.
Данный метод рассмотрен в видео:
https://youtube.com/watch?v=KOvXmNVP6nU
Почему компьютер не видит Самсунг Галакси, через USB
Если компьютер не видит Samsung Galaxy при подключении с помощью шедшего в комплекте USB кабеля, значит, придется устранять проблемы в самом компьютере. Если вы знаете, что другие компьютеры видят телефон, дело может быть в USB порте.
Если неполадки не в этом, то проблема может быть с кабелем или же расшатался порт для зарядки телефона
Принимая во внимание все это, вот несколько шагов, что помогут исправить данную проблему:
Шаг 1: Подключите телефон к другим USB портам компьютера
Просто подсоедините телефон к компьютеру кабелем для зарядки или передачи данных. Если телефон остается «невидимым», попытайтесь подключить его к другому порту. Пробуйте один порт за другим, чтобы выяснить, в этом ли заключалась проблема.
Подключение беспроводного интернета WI-FI на Android смарфтонепланшете
Если вы находитесь в зоне покрытия беспроводного интернета WI-FI, (дома или в местах, где предоставляется бесплатный доступ) то имеет смысл подключаться к данной сети, чтобы не тратить мобильный трафик, который лимитирован в зависимости от оплаченного пакета.
Настройка WI-FI — процесс простой и не должен вызвать затруднений. Чтобы подключиться к точке доступа, нужно просто включить модуль WI-FI вашем android смартфоне/планшете. Для этого от верха экрана вниз раскройте строку состояния, найдите иконку WIFI и нажатием на нее включите встроенный модуль беспроводного интернета.
Если иконка отсутствует, то включить WI-FI можно зайдя в настройки девайса в разделе «Беспроводная связь» или «Беспроводные сети». Переведите стилизованный переключатель в положение «Вкл» или «On»
Если рядом есть точки доступа, то их названия можно увидеть в панели уведомлений. Выбираем нужную точку. Если сеть не защищена паролем, то произойдет подключение к ней, в противном случае откроется окно ввода пароля. Если известен пароль, то вводим его и по кнопке «Подключить». Если пароль верный, то произойдет подключение к интернету.
Как настроить Wi-Fi интернет на планшете iPad
Для обладателей iPhone, нижеследующая инструкция о том, как подключить интернет к планшету, аналогична. Поэтому настроить на интернет смартфоне не составит труда. Итак, Вы выяснили параметры Wi-Fi сети, к которой хотите подключиться, или самостоятельно настроили её. Настало время подключить iPad к wifi сети.
Чтобы настроить интернет на планшете заходим в настройки iOS и убеждаемся, что Wi-Fi модуль включен. Для этого заходим в «Настройки» > «Wi-Fi». Если WiFi модуль выключен, его нужно включить ползунком. В списке «Выбрать сеть…» будут показаны все доступные WiFi сети. Выберите нужную в списке и нажмите на нее.
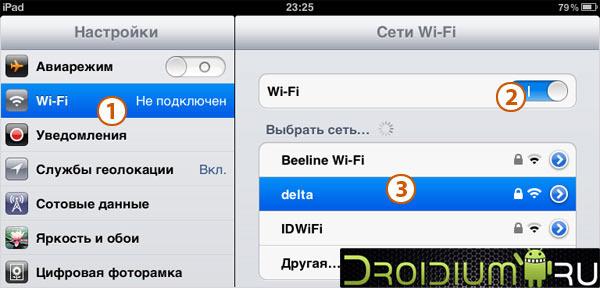
Далее нужно настроить WiFi на iPad, если IP адрес выдается не автоматически. Вам нужно ввести дополнительные параметры для установки соединения, о которых мы говорили выше, то делается это в «Настройки» > «Основные»
Обратите внимание, в качестве DNS указан адрес роутера, это популярная особенность при настройке домашней Wi-Fi сети

После того, как введены дополнительные настройки (если это необходимо), пробуем подключиться к сети. При удачном подключении, если сеть зашифрована (есть замочек), нас спросят пароль.
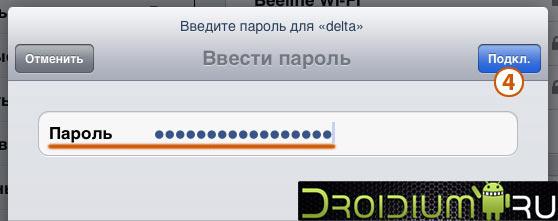
После ввода пароля в правом верхнем углу появится значок Wi-Fi сети.
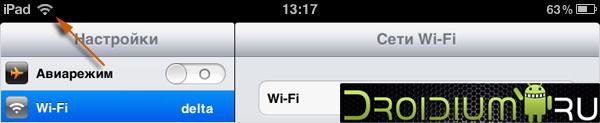
Как уже сказали выше, настроить wifi на iPhone можно так же. Как видите, основное, что нужно сделать — это настроить WiFi роутер, модем или точку доступа на раздачу беспроводной сети. Надеемся, наша инструкция помогла подключить интернет к планшету, заходите на Droidium.ru!
Обновленная инструкция: Как подключить WiFi интернет к планшету
Вывод
Уверен, что смог убедить вас в том, что подключить WiFi на
планшете под управлением Android не составляет особого труда. Состоит весь
процесс из двух простейших операций, в ходе которых нужно настроить
маршрутизатор и включить режим беспроводного соединения на устройстве. Каждая
из них — проста и интуитивно понятна.

Если у вас есть планшет на Андроид ОС, то скорей всего у него будет встроенный модуль Wi-Fi. Я еще ни разу не видел планшета без Wi-Fi, даже самые дешевые китайские модели оснащаются данным типом беспроводной связи.
Инструкция будет представлена в двух частях, сначала идет настройка модема/роутера, затем – подключение планшета к точке доступа Wi-Fi. Если вы давно уже пользуетесь данной технологией, но не знаете только как настроить Wi-Fi на планшете, можете пропускать первую часть и приступать сразу ко второй.