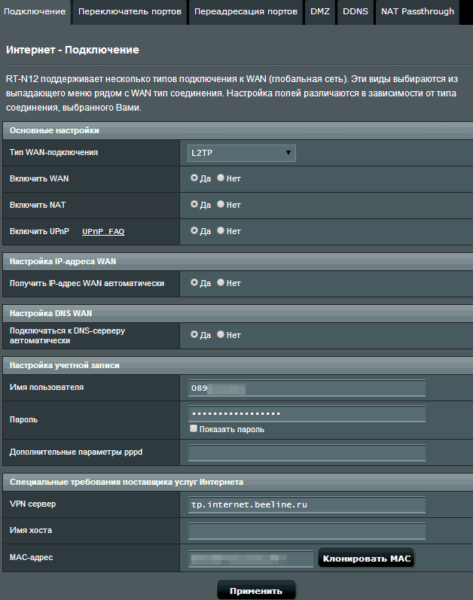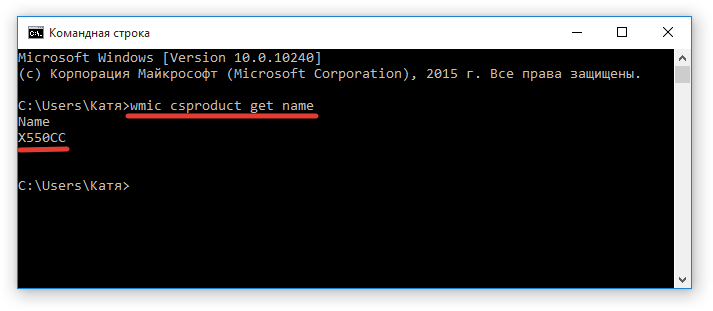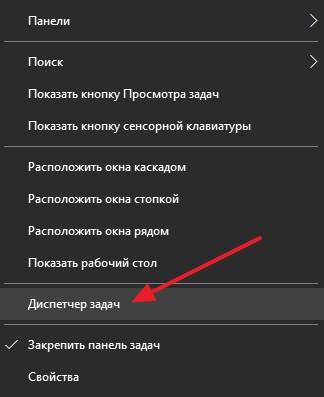Как узнать IP-адрес роутера
Содержание:
- Внутренний адрес
- Как узнать, какой модем установлен в роутер
- Внешний IP
- Способ первый
- Смотрим IP-адрес на самом роутере на корпусе устройства
- Структура IPv4
- IP-адреса популярных ADSL и WiFi-роутеров
- Как узнать IP-адрес роутера соседа
- Назначение IP-адреса
- С помощью командной строки
- Используйте стандартные IP адреса роутера
Внутренний адрес
Попробуем вначале узнать свой внутренний адрес в сети локальной. Параметр статический, можно вручную прописывать в настройках.

Этикетка
Желающие могут посмотреть ниже раздел теории, иллюстрирующий физический смысл сказанного. У роутера обычно стоит стандартная (заводская) комбинация. Примеры:
- 192.168.0.1
- 192.168.1.1
На роутере стоит сеть класса С (число хостов – 256, включая сам маршрутизатор). Начальные цифры указаны наклейкой на стенке корпуса. Рядом стоят: логин, пароль панели админа, SSID Wi-Fi, ключ безопасности. Иногда приводят телефон. Нужный параметр может обозначаться, например: «Доступ к WEB-интерфейсу».
Узнать забытый
Способов определить изменённый ранее параметр несколько. Пользователям Windows следует:
- Открыть Центр управления сетями и общим доступом (нижний правый угол рабочего стола → правый клик по значку сети).
- Кликнуть ссылку подключение по локальной сети.
- Нажать кнопку Сведения…
- Строка шлюза содержит искомые цифры.
Попробуем использовать командную строку.
- Меню Пуск → Раздел Служебные → Командная строка.
- Правый клик → Запуск от имени администратора.
- Наберите команду ipconfig
- Появится груда настроек протокола IP.
- Выберите строку Основной шлюз, посмотрите искомые цифры.
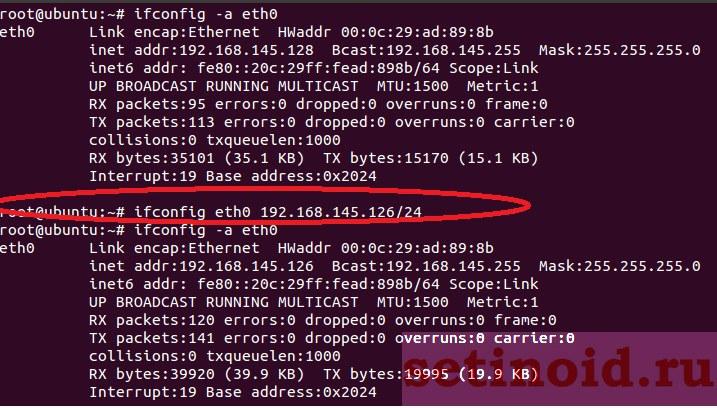 Команда ifconfig
Команда ifconfig
Линуксоидам немного сложнее. Команда ifconfig выводит собственный локальный адрес компьютера, широковещательный, маску подсети (см. ниже). Наберите, используя терминал, route -n. Команда покажет таблицу маршрутизации. Сведения непременно содержат (среди прочего) адрес шлюза. Второй вариант:
- Посетите раздел системных настроек Сеть.
- Посмотрите значения Default Route, DNS.
Как узнать, какой модем установлен в роутер
Изменено: Чт, 19 Окт, 2017 at 9:32 AM
В течение выпуска роутеров серии GTX, версии и производители модемов меняются, соответственно, чтобы не ошибиться с настройками, необходимо определить, какой модем установлен именно в Ваш роутер.
Определить производителя, а также иногда и точную модель можно через меню System -> Resources
Откроется окно с информацией, в котором необходимо нажать кнопку USB
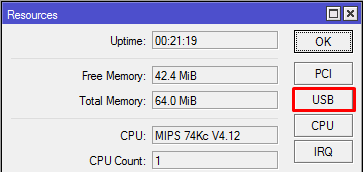
Откроется список с устройствами
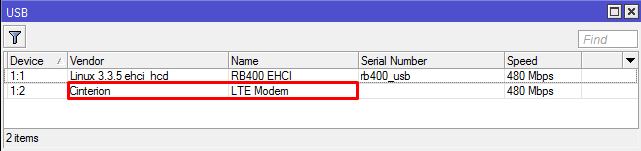
Будет нужно поле отличное от RB, Linux и т.д.
Данное поле может быть и ниже, если устройств больше, например если на плате присутствует еще и COM порт (RS232)
Для разных модемов это поле будет разным.
В данном примере мы видим Vendor — Cinterion и Name — LTE Modem, данные пункты соответствуют LTE модему PLS8-E
Если по данным пунктам определить сложно, можно использовать параметры Vendor ID и Device ID
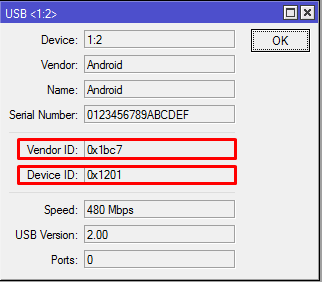
Консольный аналог:
Смотрим список устройств
/system resource usb print
Пример ответа в консоли
# DEVICE VENDOR NAME SPEED 0 1:1 Linux 3.3.5 ehci_hcd RB400 EHCI 480 Mbps1 1:2 Cinterion LTE Modem 480 Mbps
Расширенная версия команды
/system resource usb print detail
Пример ответа в консоли
device=»1:1″ vendor=»Linux 3.3.5 ehci_hcd» name=»RB400 EHCI» serial-number=»rb400_usb» vendor-id=»0x1d6b» device-id=»0x0002″ speed=»480 Mbps» ports=1 usb-version=»2.00″1 device=»1:2″ vendor=»Sierra Wireless, Incorporated» name=»MC7710″ serial-number=»358178042543142″ vendor-id=»0x1199″ device-id=»0x68a3″ speed=»480 Mbps» ports=0 usb-version=»2.00″
Таблица соответствий для разных модемов:
| № | Vendor | Name | vendor-id | device-id | Data Channel | Info Channel | Модель модема |
| 4G(LTE) модемы | |||||||
| 1 | Cinterion | LTE Modem | 0x1e2d | 0x0061 | 1 | (Gemalto) Cinterion PLS8-E | |
| 2 | Android | Android | 0x1bc7 | 0x1201 | 4 | 5 | Telit LE910-EUG |
| 3 | Sierra Wireless, Incorporated | MC7710 | 0x1199 | 0x68a3 | 4 | 3 | SierraWireless MC7710 |
| 4 | Sierra Wireless, Incorporated | MC7304 | 0x1199 | 0x68c0 | 2 | 3 | SierraWireless MC7304 |
| 5 | SimTech, Incorporated | SimTech, Incorporated | 0x1e0e | 0x9001 | 2 | 3 | SIMCOM SIM7100E |
| 3G модемы | |||||||
| 6 | Cinterion Wireless Modules | EHx | 0x1e2d | 0x0058 | 3 | (Gemalto) Cinterion EHS5-E | |
| 7 | Telit wireless solutions | Telit Wireless Module | 0x1bc7 | 0x0021 | 3 | Telit HE910-D | |
| 8 | Sierra Wireless, Incorporated | SL8092 | 0x1199 | 0x68a3 | 4 | 3 | SierraWireless MC8092 |
| 9 | Sierra Wireless, Incorporated | MC8705 | 0x1199 | 0x68a3 | 4 | 3 | SierraWireless MC8705 |
| 10 | Sierra Wireless, Incorporated | Mini Card | 0x1199 | 0x683c | 4 | 3 | SierraWireless MC8790 |
| 11 | Sierra Wireless, Incorporated | MC8790V | 0x1199 | 0x683c | 4 | 3 | SierraWireless MC8790V |
| 12 | SimTech, Incorporated | SimTech SIM5320 | 0x05c6 | 0x9000 | 2 | 3 | SIMCOM SIM5320 |
| 13 | Quectel, Incorporated | UMTS/HSPA Module | 0x05c6 | 0x9003 | 2 | 3 | QUECTEL UC20 |
| 14 | Huawei Technologies | HUAWEI Mobile | 0x12d1 | 0x1573 | 2 | HUAWEI MU609 |
Сопутствующие статьи:
Дополнительная информация:
Была ли эта статья полезной?
Да
Нет
Отправить отзыв К сожалению, мы не смогли помочь вам в разрешении проблемы. Ваш отзыв позволит нам улучшить эту статью.
Внешний IP
Внешний адрес назначает провайдер. Самостоятельно ПК параметр не определяет. Поскольку нужен контрагент, находящийся снаружи. Порт WAN используется для подключения. Казалось бы, достаточно проверить конфигурацию, однако… Провайдеры стараются скрыть пользователя, присваивая серые адреса. Чтобы интернет извне наш TP-Link не видел. Повышает уровень безопасности, однако…
- Серый адрес: домашняя страница панели администратора, строка WAN Connection Status.
- Белый адрес: посетите любой сайт, определяющий параметры посетителя. Например, whoer.net/ru.
Именно по внешнему IP злоумышленники обещают найти «карася», внешний скрывают TOR, либо прокси. Хотя аналогичным целям раскрытия геолокации отлично служит BSSID роутера (поиск выполняют специализированные общедоступные серверы). Настроить, изменить BSSID невозможно. Вопрос получения информации – дело десятое.

Способ первый
Выпуская в мир свое детище, производитель маршрутизатора не бросает нас на произвол судьбы. Он снабжает аппарат спецификацией, которая, с одной стороны, отражена в прилагаемой к коробке инструкции, а, с другой, — может быть прочитана на наклейке прикрепленной к корпусу аппарата. Где искать эту наклейку подскажет нам наш разум. Если ее нет на «лобовой» поверхности устройства, значит, ее следует искать на тыльной. Так и есть. Если перевернуть маршурутизатор вверх ногами, то несложно убедиться в наличии на ней наклейки, сплошь исписанной какими-то каракулями. Вот как это выглядит в натуре:
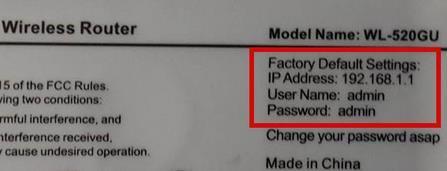 Красным квадратом обведена нужная нам группа параметров.
Красным квадратом обведена нужная нам группа параметров.
Среди них сразу же бросается в глаза нужная нам строчка — «IP Address» и, напротив нее, — значение ип. В данном конкретном случае оно равняется 192.168.1.1, но может выглядеть и иначе, например: 192.168.0.1 или как-нибудь похоже. Такая наклейка имеется на всех моделях маршрутизаторов, независимо от того, что перед нами – asus или tp link. У tp link доступ к настройкам wifi может быть получен и иным способом, через символьное наименование хоста: tplinklogin.net. У роутеров asus такой альтернативы нет. Посмотреть на наклейку – это, так сказать, внешний метод того, как узнать ip адрес роутера. Недостаток метода в том, что перестает работать, если наклейка была удалена или стерта до неузнаваемости. Тогда можно действовать другим путем.
Смотрим IP-адрес на самом роутере на корпусе устройства
На нижней части устройства практически у всех производителей имеется наклейка, на которой указана важнейшая информация, относящаяся к вай-фай роутеру.
Там обычно указан его адрес, иногда в виде цифр, но возможна ситуация, когда приведена ссылка. Если её набрать в строке браузера, можно получить доступ к настройкам маршрутизатора.
Данный способ того, как узнать IP Wi-Fi роутера, подходит в тех случаях, когда роутер находится в пределах физической доступности.
Если при этом указан хостнейм, а не цифровой адрес, то можно поступить следующим образом:
- Набрать указанную ссылку в адресной строке браузера.
- Затем откроется страница с предложением ввода логина и пароля.
- После того, как был осуществлён вход, нужно посмотреть настройки роутера. В одной из строк будет написан цифровой IP-адрес маршрутизатора.
Важно! Обычно этот параметр содержится в разделах «Состояние сети» или «Карта сети»
Структура IPv4
Древние администраторы практиковали жёсткое деление четырёх групп цифр на сетевые и хостовые (как показано выше):
- Сетевой номер.
- Идентификатор хоста (host id).
Вскорости растущее число провайдеров сделало неадекватным такое деление. Часть идентификаторов вылезала за пределы локальной инфраструктуры. Сказанное касается двух используемых методик.
Классовая адресация
Класс косвенно показывает размер сети. Существует жёсткое деление, описанное выше, упрощает представление маска. Методика господствовала в дооконный период 1981 – 1993 гг. Изначально всего 8 бит отряжали сети, остальное поедали хосты. Единственная глобальная инфраструктура ARPANET вполне допускала подобный расклад.
Рост числа провайдеров вызвал необходимость пересмотра имеющихся представлений. Пока суммарное количество было менее 64, хватало всего 6 младших битов старшего байта. RFC 971 (1981) ввёл три класса, перечисленных ниже, оставляя четверть диапазона на будущее. Первый формально напоминал существующее ранее положение. В и С существенно увеличивали область трактовки адреса сети, отвечая условиям бурного роста желающих обзавестись собственной инфраструктурой.

Класс А
Самая крупная разновидность.
- Маска 255.0.0.0
- Старший бит всегда равен нулю, поэтому число возможных адресов подсети равно 128.
- Количество хостов превышает 16 млн. (24-я степень 2).
- Диапазон – 0.0.0.0…127.255.255.255.
Класс В
Суммарный диапазон вдвое меньше предыдущего. Размеры инфраструктуры значительно скромнее.
- Маска 255.255.0.0
- Старшие два бита – 01. Количество подсетей – 16384 (14-я степень 2).
- Число хостов – 65536 (16-я степень 2).
- Диапазон – 128.0.0.0…191.255.255.255
Класс С
Вдвое меньше предыдущего объёмом.
- Маска 255.255.255.0
- Старшие три бита – 110. Количество подсетей 2.097.152 (21-я степень 2).
- Число хостов – 256 (8-я степень 2).
- Диапазон – 192.0.0.0…223.255.255.255
Классы D, E
Последние два класса равны, делят пополам оставшееся после раздачи указанных выше ресурсов:
- D – групповой адреса. Префикс – 1110.
- Е – зарезервировано. Префикс – 1111.
Бесклассовая адресация
Постепенно число абонентов выросло. Старая классификация перестала быть актуальной. Выход нашли – сделали суффикс сравнительно независимым. Ранее цифра бралась кратной длине октета (8 бит). Не появляется нового пространства, однако имеющееся можно разбить более гибко. Это главная идея бесклассовой адресации.
Теоретики быстро выделили две крайности:
- Суффикс /0 соответствует множеству всех адресов, образуя глобальную мировую паутину – интернет.
- Суффикс /32 образует единственную рабочую станцию. Сеть, сформированную одним компьютером.
Полное число образуемых масок равно 33. Самые малые, содержащие 2-128 ПК, выражаются дробной частью класса С
Обратите внимание, русскоязычные источники имеют тенденцию вычитать первые адреса, традиционно занятые маршрутизатором. Полагаем, разработчики имеют больше прав, нежели эксплуататоры, посему отдаём предпочтение более стройной западной классификации
Два адреса могут быть добавлены обратно элементарным действием.
IP-адреса популярных ADSL и WiFi-роутеров
Роутеры D-Link.
У большинства ADSL, WiFi и GPON роутеров компании D-Link имеют адрес в сети — 192.168.0.1, URL веб-интерфейса http://192.168.0.1, логин admin, пароль admin или пустая строка.
ADSL-модемы: DSL-2300U,DSL-2500U,DSL-2520U,DSL-2540U, DSL-2600U, DSL-2640U, DSL-2650U, DSL-2740U, DSL-2750U.
Ethernet-роутеры: DIR-100,DIR-120, DIR-130, DIR-140L, DIR-300, DIR-320,DIR-615,DIR-620,DIR-651,DIR-655,DIR-815, DIR-825.
Исключения. У этих роутеров IP-адрес — 192.168.1.1:
DSL-2640U B1A T3A, DSL-2640U BRU C, DSL-2640U BRU C2, DSL-2640U BRU CB, DSL-2640U BRU D, DSL-2640U RA U1A, DSL-2740U BRU C2, DSL-2750U B1A T2A.
Роутеры Asus.
Адрес роутеров ASUS в локальной сети — 192.168.1.1, URL веб-интерфейса http://192.168.1.1, логин admin, пароль admin.
ADSL-модемы: DSL-N13, DSL-N11, DSL-N10, DSL-N12U, DSL-X11, DSL-N55U, DSL-N12E, DSL-N10E.
Ethernet-роутеры: WL-520gU, WL-520gC, WL-500gP, V2RT-N15, RT-N11, RT-N13, RT-N16, RT-N13U, RT-N10, RT-N12, RT-N56U, RT-G32 v.B1, RT-N66U, RT-N10U, RT-N13U B1, RT-N53, RT-N12LX, RT-N10LX, RT-N15U, RT-N12, RT-N65U, RT-N10E, RT-N12E, RT-AC66U, RT-AC56U, RT-N12HP, RT-N10E, RT-N10+, RT-N14U.
Роутеры Zyxel:
Адрес роутеров ZyXEL в локальной сети — 192.168.1.1, URL веб-интерфейса http://192.168.1.1, логин admin, пароль 1234.
ADSL-модемы: OMNI ADSL LAN EE, OMNI ADSL WLAN EE, P-660H EE, P-660HT EE, P-660HTW EE, P-660HW EE, P-660HW EE, P-660R EE, P-660RT EE, P-660RU EE, P-662H EE, P-662HW EE, P660HN EE, P660HT2 EE, P660HT3 EE, P660HTN EE, P660HTW2 EE, P660RT2 EE, P660RT3 EE, P660RU2 EE, P660RU3 EE, Keenetic DSL.
Ethernet-роутеры: BG318S EE, NBG334W EE, NBG460N EE, P-330W EE, P-334 EE, Keenetic, Keenetic 4G, Keenetic 4G II, Keenetic Giga, Keenetic Giga II, Keenetic II, Keenetic Lite, Keenetic Lite II,
Keenetic Omni, Keenetic Start, Keenetic Viva, Keenetic Ultra, Keenetic Extra.
Роутеры TP-Link:
С адресами роутеров TP-Link к сожалению не всё так однозначно. В основном, это — 192.168.1.1, URL веб-интерфейса http://192.168.1.1, логин admin, пароль admin. Но на некоторых прошивках может использоваться IP-адрес 192.168.0.1.
ADSL-модемы: TD-W8901N, TD-W8950ND, TD-W8951NB, TD-W8951ND, TD-W8960N, TD-W8961NB, TD-W8961ND, TD-W8968, TD-W8970.
Ethernet-роутеры: TL-WA701ND, TL-WA730RE, TL-WA750RE, TL-WN7200ND, TL-WN721N, TL-WN721NC, TL-WN722N, TL-WN722NC, TL-WN723N, TL-WN725N, TL-WN727N, TL-WN751N, TL-WN751ND, TL-WN781ND, TL-WR702N, TL-WR720N, TL-WR740N, TL-WR741ND, TL-WR743ND, TL-WA830RE, TL-WA850RE, TL-WA901ND, TL-WN8200ND, TL-WN821N, TL-WN821NC, TL-WN822N, TL-WN823N, TL-WN851ND, TL-WN881ND, TL-WN951N, TL-WR1042ND, TL-WR1043ND, TL-WR841HP, TL-WR841N, TL-WR841ND, TL-WR842ND, TL-WR940N, TL-WR941ND, TL-WA5210G, TL-WA7510N, TL-WR743ND, TL-WR843ND, TL-WA5210G, TL-WN310G.
Роутеры NetGear:
Адрес роутеров NETGEAR в локальной сети — 192.168.1.1, URL веб-интерфейса http://192.168.1.1, логин admin, пароль admin.
ADSL-модемы: D6300, D6200, DGND3700, DGND3300v2, JDGN1000.
Ethernet-роутеры: R6300, R6200, WNDR4700, WNDR4500, WNDR4300, WNDR4000, WNDR3800, WNDRMACv2, WNR3500L, WNR3500Lv2, JNR3210, WNR2200, JWNR2000, JWNR2000v2, WNR1000v2, JNR1010, WNR612v3, WNR612v2.
Роутер, как и любое другое активное устройство, подключенное к сети, имеет собственный IP адрес. Этот IP адрес нужно знать для того чтобы или подключиться к нему с помощью Telnet. В данной статье мы расскажем о том, как узнать IP адрес роутера.
Как узнать IP-адрес роутера соседа
Узнать данные о беспроводной сети соседа можно теми же способами, которые применяются для определения собственного роутера. Для этого сначала необходимо провести подключение. В частности, узнать эту информацию можно, подключившись к соседскому Wi-Fi со своего смартфона.
Однако при этом нужно учитывать следующее:
- Подключиться к его сети можно при условии, если известен его пароль или его сеть открыта для всех желающих.
- Если провести изменения в настройках, то те, кто к ней подключены, могут внезапно потерять доступ.
Обратите внимание! Делать такие действия с роутером соседа можно при условии, что он дал на это разрешение
Назначение IP-адреса
Физически протокол IP ответственен за адресацию хостов. Соответствующий код содержит заголовок датаграммы.
- Адреса отправителя, получателя.
- Метаданные.
Указанная методика получила название инкапсуляции. Адрес принято делить на подсети. Адрес снабжается суффиксом, равным числу фиксированных битов. Это помогает найти маску подсети. Пример:
- Полный IP-адрес заголовка: 192.168.1.15/24
- Суффикс равен 24.
- Маска подсети – 255.255.255.0
- Адрес ПК – 15.
- Адрес подсети 192.168.1.0
Проблема исчерпания ресурса предсказана IETF в конце 90-х (XX века). Пул IPv4 иссяк 3 февраля 2011 года. Именно поэтому провайдерам приходится циклически чередовать реальные цифры, используемые абонентами. Случись всем одновременно попытаться выйти в интернет, некоторые могут потерпеть фиаско! Произойдёт нехватка IP-адресов.
Сегодня термин больше касается IPv4, нежели шестой версии. Сложилось исторически.
С помощью командной строки
Чтобы воспользоваться нужной утилитой, сначала потребуется запустить интерпретатор командной строки.

Это можно сделать несколькими способами. Один из них состоит в том, чтобы нажать клавишу «Пуск», которая находится в левом нижнем углу дисплея. В открывшемся меню предусмотрена строка для поиска. В ней можно набрать «cmd» и подтвердить ввод. После этого откроется консольное окно для ввода команд.
Ещё один способ его открыть — это воспользоваться комбинацией клавиш Win+R. В этом случае откроется строка для ввода команд.
Обратите внимание! Если в ней указать cmd и подтвердить ввод, то в этом случае также откроется консольное окно. Адрес вай-фай роутера можно получить, набрав в командной строке «ipconfig/all» после этого на экран будет выведена разнообразная информация, относящаяся к подключениям компьютера
Какой адрес нужен — это можно определить следующим образом:
Адрес вай-фай роутера можно получить, набрав в командной строке «ipconfig/all» после этого на экран будет выведена разнообразная информация, относящаяся к подключениям компьютера. Какой адрес нужен — это можно определить следующим образом:
нужно обратить внимание на строку, относящуюся к основному шлюзу.
записанный здесь IP-адрес относится к роутеру.
Ещё один способ получить требуемую информацию состоит в том, чтобы воспользоваться командой «route print». Будет выведено много информации. Адрес роутера можно будет увидеть в разделе, который относится к IPv4. Он будет указан в тексте в качестве IP-адреса маршрутизатора.
Для получения нужной информации об айпи вай-фая можно также набрать в консоли команду «netstat -r». Вывод после применения команды будет аналогичен тому, который имел место после применения предыдущей команды. Нужный адрес — это тот, который указан для шлюза.
Используйте стандартные IP адреса роутера
Если на нижней части роутера ничего не указано, а найти инструкцию не удается, то вы можете просто попробовать стандартные IP адреса, которые обычно используются роутерами.
Это IP адреса:
- 192.168.1.1
- 192.168.0.1
На абсолютном большинстве роутеров используется один из этих IP адресов. Для того чтобы узнать какой именно IP адрес на вашем роутере просто откройте браузер и введите один из этих IP адресов в адресную строку. Если появится окно с требованием ввести логин и пароль, значит вы угадали. Если появилось сообщение о том, что веб-страница не доступна, значит нужно попробовать другой IP адрес.