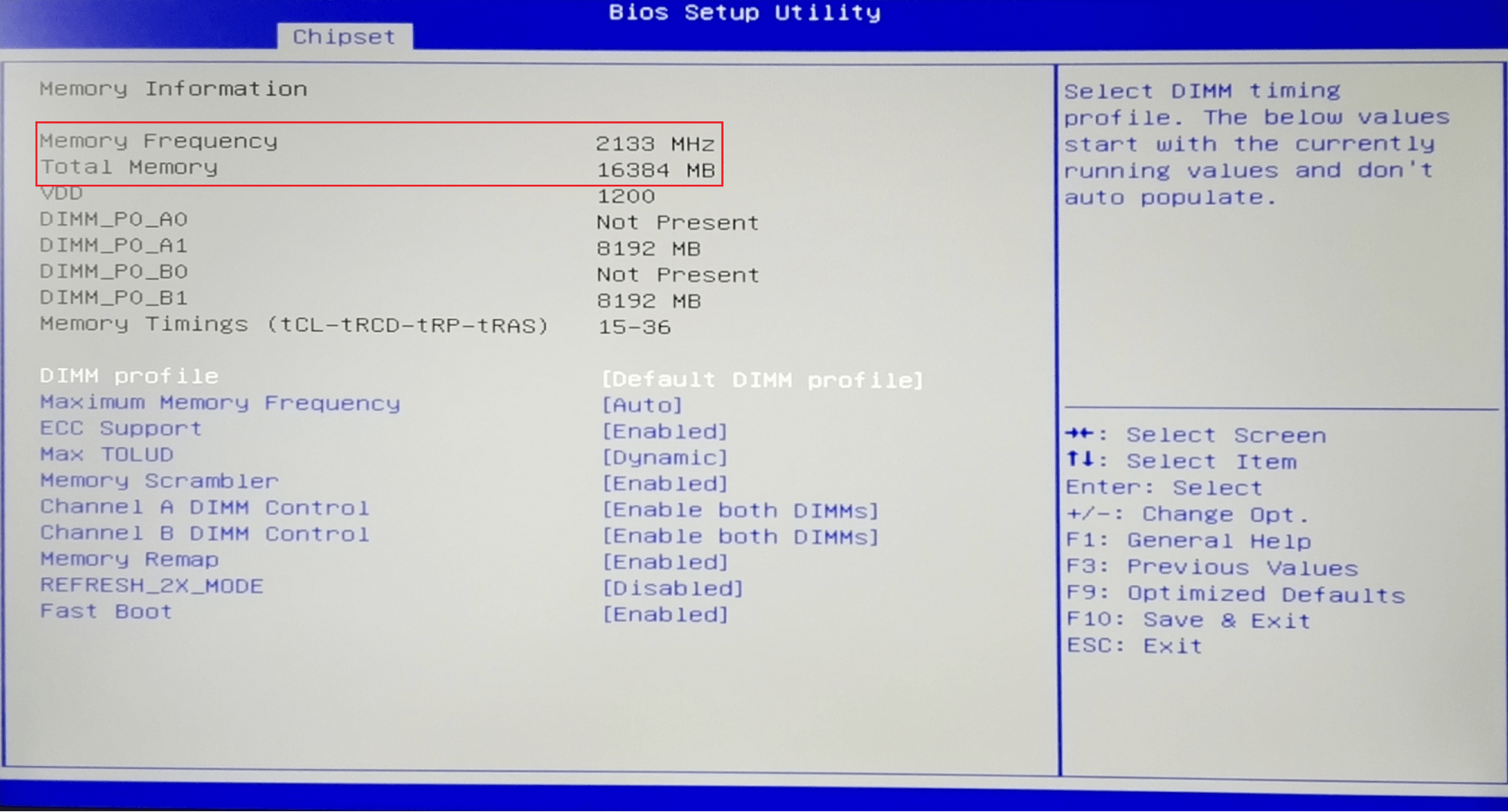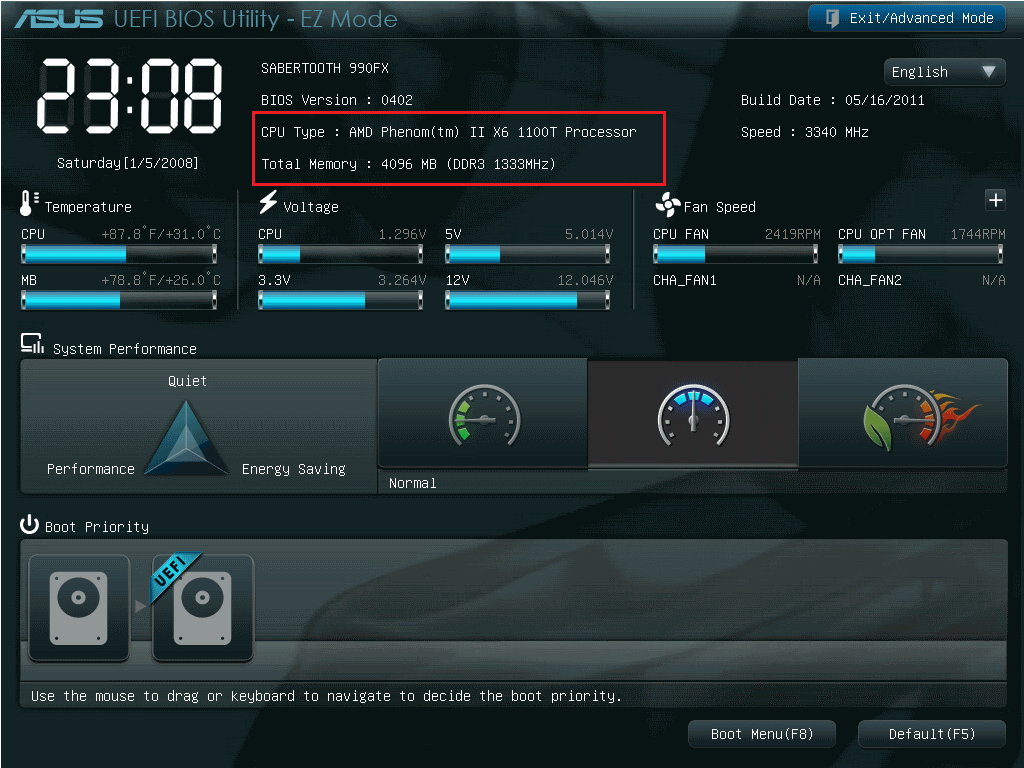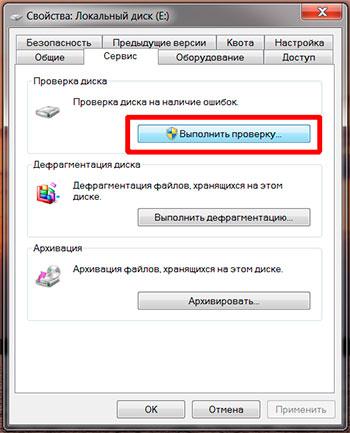Как узнать, сколько оперативной памяти на компьютере или ноутбуке
Содержание:
- SiSoftware Sandra
- Как узнать, сколько оперативной памяти на компьютере
- Как освободить оперативную память
- Как узнать модель тип оперативной памяти компьютера
- Как узнать характеристики компьютера часть 2
- Работает ли дисплей
- Для пользователей ноутбуков
- Видео
- Симптомы ошибок оперативной памяти
- Для чего нужно знать тип оперативной памяти
- Недовключение или отсутствие инициализации
- Что такое ОЗУ
SiSoftware Sandra
SiSoftware Sandra — программное обеспечение, которое в первую очередь используется для всестороннего тестирования компьютера, однако получить сведения о компонентах системы при помощи нее тоже возможно. Для использования приложение требуется купить, однако производитель позволяет скачать со своего сайта пробную версию.
До того как посмотреть, какая оперативная память установлена в компьютере, следует выполнить инсталляцию приложения. Процесс этот прост, с ним справится даже новичок.
После запуска приложения на экране отобразится окно с несколькими вкладками. Перейдите на ту, которая имеет название «Устройства». Кликните дважды по значку с надписью «Материнская плата». В таблице можно будет видеть несколько подзаголовков с именем «Модуль памяти». Под каждым из них записана информация о планках ОЗУ: объем, тип, серийный номер, производитель, частота, тайминги, питание, возможные режимы работы.
Как узнать, сколько оперативной памяти на компьютере

Объём оперативной памяти компьютера (ОЗУ) довольно просто узнать стандартными средствами операционных систем Windows.
Для этого надо совершить несколько нехитрых действий, я буду показывать на примере Windows 7,в Windows XP и Vista действия аналогичные.
1) Заходим в «Мой компьютер» или делаем тоже самое через сочетание клавиш Win+E

2) В верхней части окошка находим пункт «Свойства системы», щёлкаем по ней и откроется новое окно, в этом окне находим раздел — Система, и в ней строчку «Установленная память/ОЗУ» (это и есть оперативная память)

Кроме этого, можно узнать, сколько реально оперативной памяти использует ваш компьютер на данный момент.
Нажимаем комбинацию клавиш CTRL+SHIFT+ESC, после которого откроется окно «Диспетчера задач Windows» или добиваемся того же самого, открыв меню Пуск и введя в поиске “Диспетчер задач”.
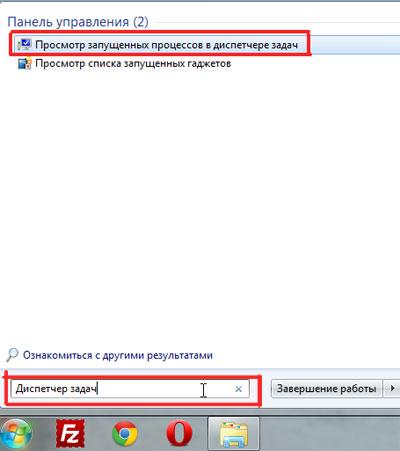
В верхней части окна есть вкладки, находим там вкладку-«Быстродействие».
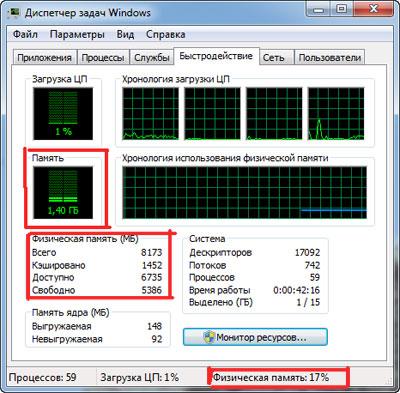
Смотрим в поле Память, она показывает объём реально используемой оперативной памяти в данный момент. Этот показатель может меняться в зависимости от количества и требовательности запущенных программ, игр и т.д.
В поле Физическая память в строке «Всего» вы увидите Объём всей оперативной памяти в Мб. В строке Свободно — объём свободной неиспользуемой оперативной памяти
В самом низу окна в строке «Физическая память» можно увидеть реально используемую оперативную память в процентах.
Поздравляю вас, теперь вы знаете, сколько оперативной памяти на вашем компьютере. и какой объём ОЗУ реально используется.
Оперативная память является одним из главных комплектующих любого компьютера. От объема оперативной памяти зависит количество программ, с которыми пользователь сможет работать одновременно. Чем больше памяти, тем больше программ можно запустить без снижения производительности компьютера.
Кроме этого некоторые программы и компьютерные игры для нормальной работы требуют определенного количества памяти. Поэтому неопытные пользователи очень часто спрашивают, как посмотреть, сколько оперативной памяти на компьютере. Данный вопрос мы и рассмотрим в рамках этой статьи.
Способ № 1. Свойства компьютера.
Самый простой способ посмотреть, сколько оперативной памяти на компьютере, это открыть окно со свойствами компьютера. Это можно сделать несколькими способами. Например, если на вашем рабочем компьютере есть значок «Мой компьютер» (именно значок, а не ярлык), то вы можете кликнуть по нему и выбрать пункт «Свойства».
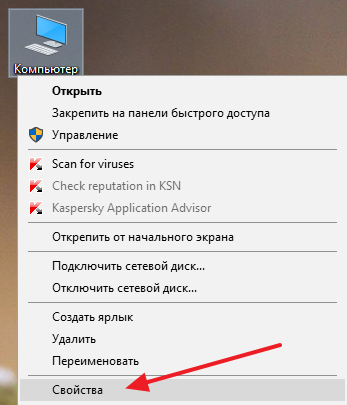
Также вы можете открыть окно со свойствами компьютера через «Панель управления». Для этого откройте «Панель управления» и перейдите в раздел «Система и безопасность – Система».
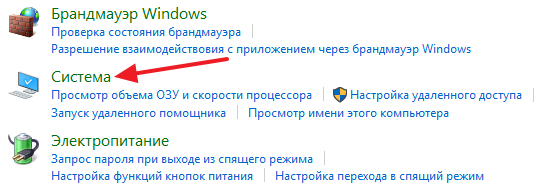
Еще один вариант, это комбинация клавиш Windows + Pause/Break. Просто нажмите данную комбинацию клавиш в любом окне, и перед вами откроется нужное нам окно.
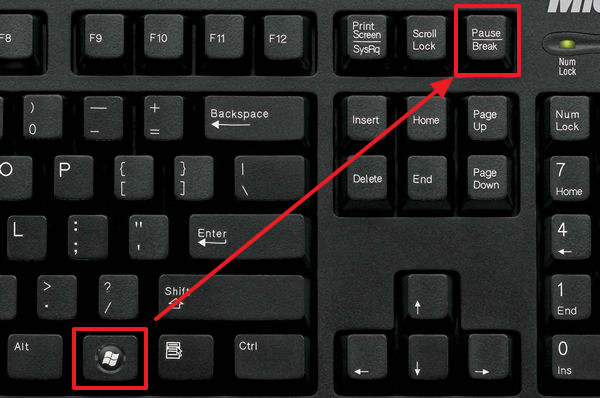
После того как вы открыли окно со свойствами компьютера, обратите свое внимание на пункт «Установленная память (ОЗУ)». Здесь будет указан объем вашей оперативной памяти
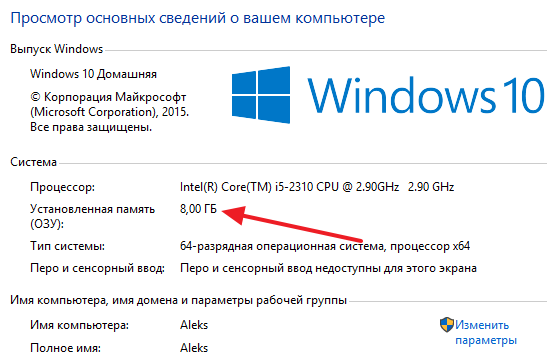
Способ № 2. Диспетчер задач.
Если у вас Windows 8 или Windows 10, то вы можете посмотреть, сколько оперативной памяти на компьютере с помощью «Диспетчера задач». Для этого откройте «Диспетчер задач» (например, с помощью комбинации клавиш CTRL + Shift + Esc). После этого перейдите на вкладку «Производительность» и откройте там раздел «Память». Здесь в правом верхнем угле окна будет указано, сколько оперативной памяти установлено на вашем компьютере.
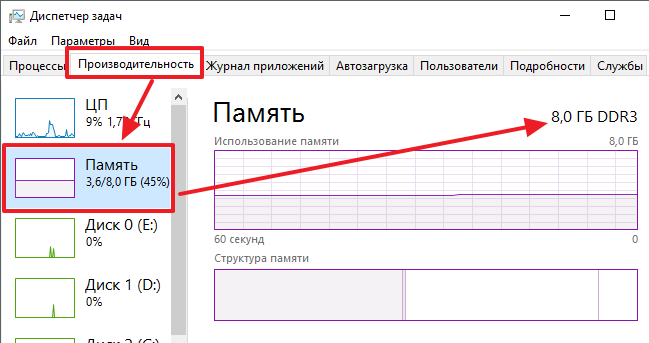
Способ № 3. Специальные программы.
Также вы можете посмотреть, сколько оперативной памяти на компьютере при помощи специальных программ, разработанных для просмотра характеристик компьютера. Например, можно использовать программу CPU-Z. Запустите данную программу на своем компьютере и перейдите в раздел «Memory». На данной вкладке будет указано сколько оперативной памяти на компьютере. Также здесь можно посмотреть и другие характеристики ОЗУ.
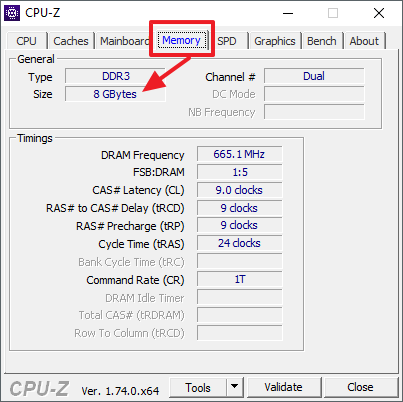
Способ № 4. BIOS.
Если на вашем компьютере пока не установлена операционная система или она не запускается, то вы можете посмотреть объем оперативной памяти с помощью BIOS. Зайдите в BIOS и изучите его содержимое. В одном из разделов БИОС должна быть информация о компьютере.
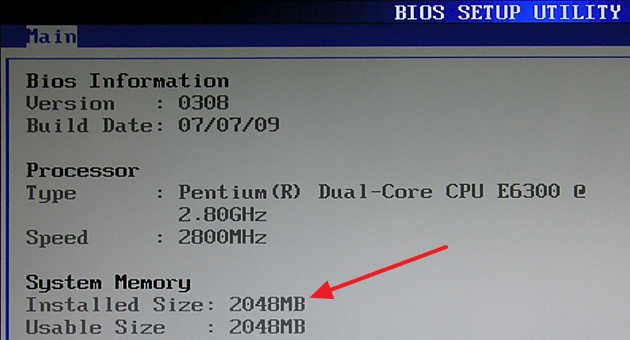
Обычно там указывается модель процессора, его тактовая частота и объем оперативной памяти.
Как освободить оперативную память
Многим владельцам смартфонов кажется, что для освобождения оперативной памяти достаточно открыть список запущенных ранее приложений, после чего нажать «Закрыть все». Отчасти это действительно помогает освободить некоторый объем ОЗУ, что поспособствует, например, более качественному запуску игры. Но иногда требуются более действенные методы.
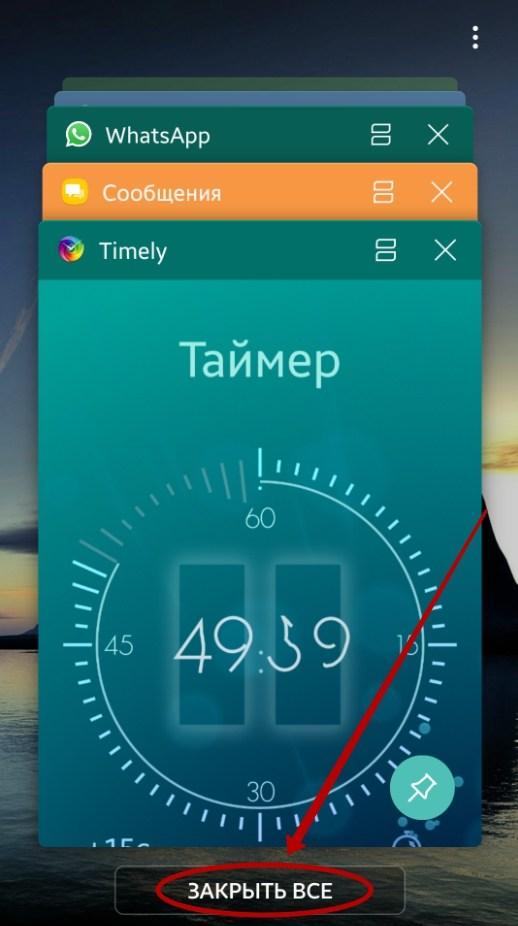
Многие фирменные оболочки имеют встроенные средства для освобождения оперативной памяти. Выгрузка из неё приложений может происходить автоматически, раз в определенный промежуток времени. Но гораздо чаще освобождать память приходится вручную. Рассмотрим порядок действий пользователя на примере смартфона от компании Samsung:
Шаг 1.
Перейдите в «Настройки
».
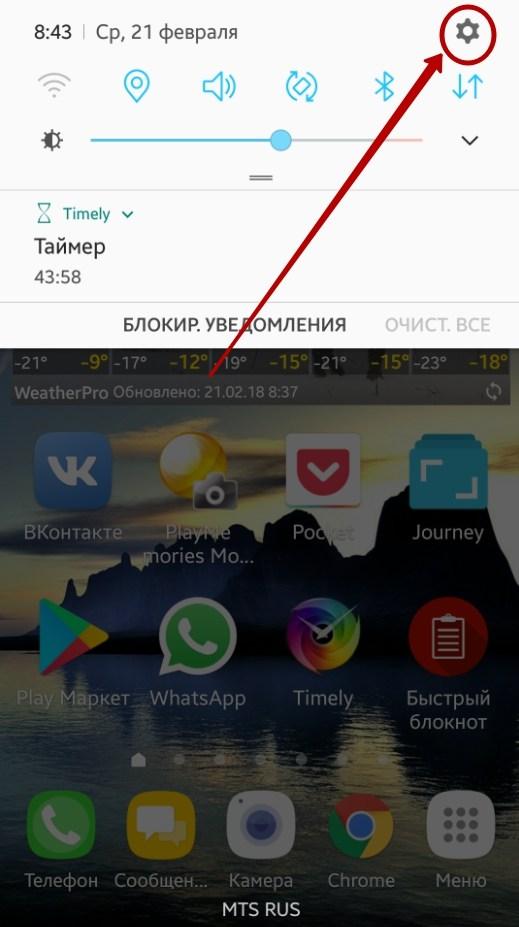
Шаг 2.
Нажмите на пункт «Оптимизация
».
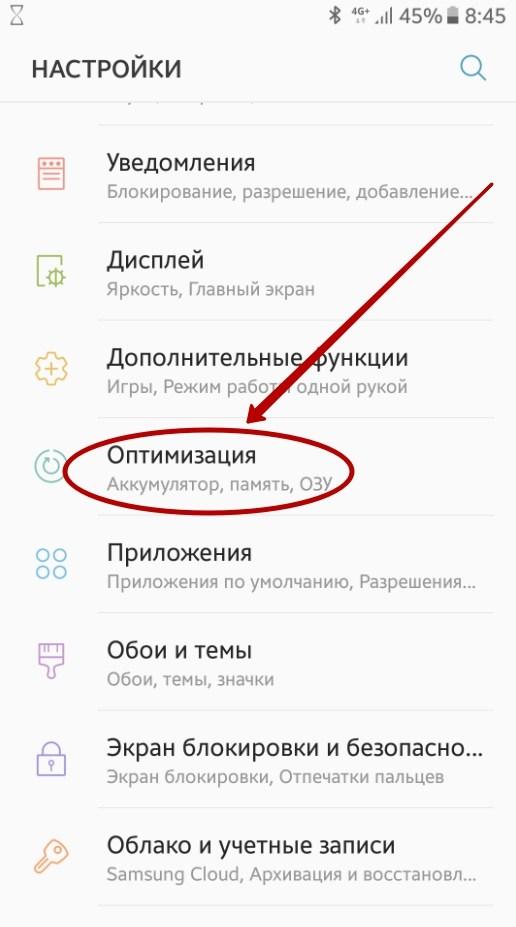
Шаг 3.
Дождитесь окончания проверки устройства, после чего нажмите на пункт «ОЗУ
». Либо нажмите на кнопку «Оптимизировать
», если хотите заодно освободить постоянную память.
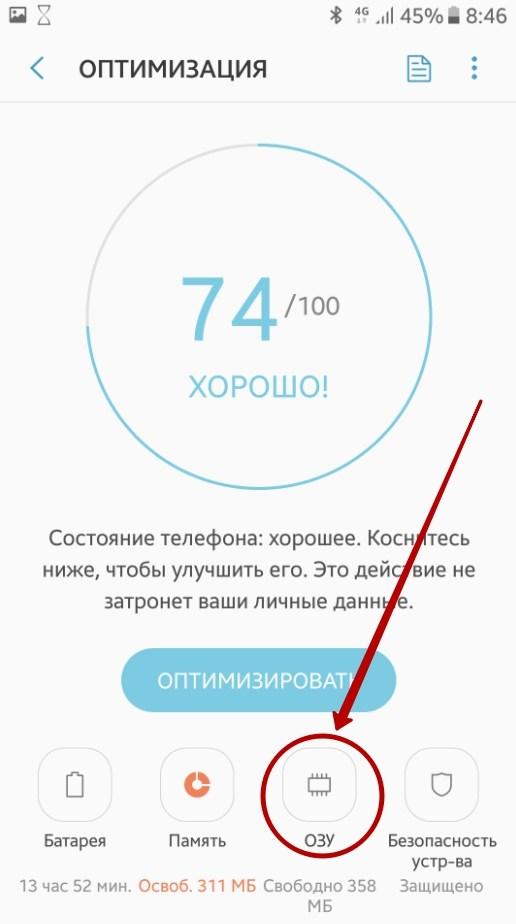
Шаг 4.
В подразделе «ОЗУ» будет запущена дополнительная проверка. Затем нужно нажать кнопку «Очистить
». Система предварительно подскажет, какой именно объем оперативной памяти будет освобожден.
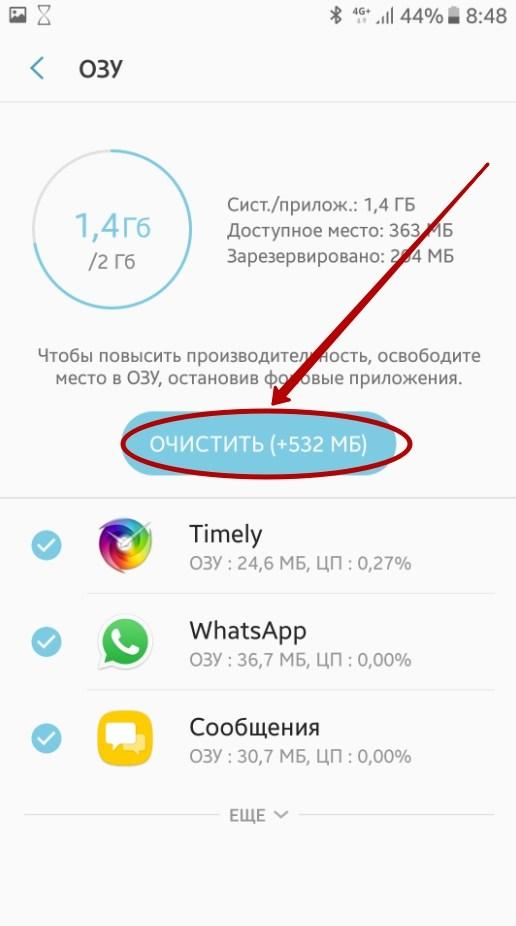
На смартфонах и планшетах других компаний встроенная утилита-оптимизатор может находиться где-то в меню, посещение «Настроек» в таком случае не потребуется. Существуют фирменные оболочки и без встроенной возможности освобождения оперативной памяти. К счастью, никто не мешает пользователю скачать из Google Play специальное приложение, занимающееся тем же самым. На сайт есть отдельная статья о лучших оптимизаторах для Android — остается выбрать подходящий вариант. Давайте попробуем скачать и установить CCleaner .
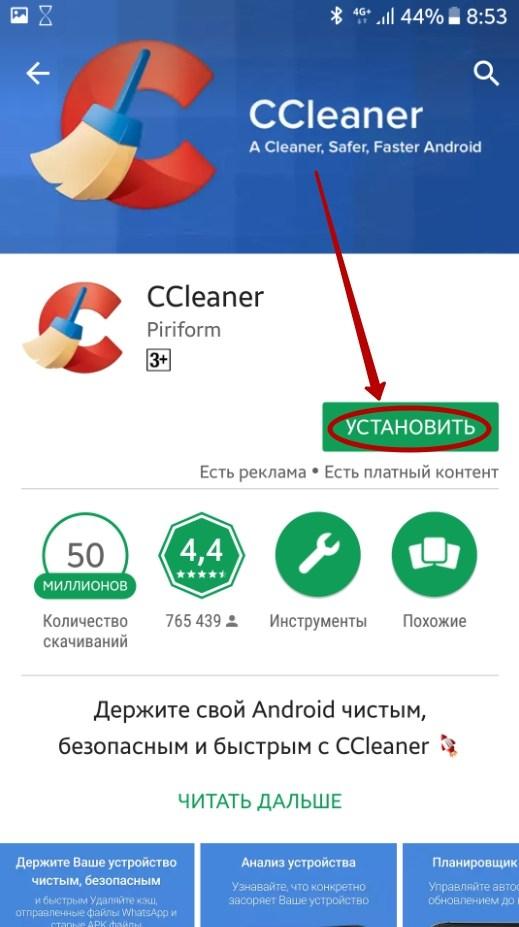
Шаг 1.
Запустите установившееся приложение. При первом запуске потребуется нажатие кнопки «Начать
».
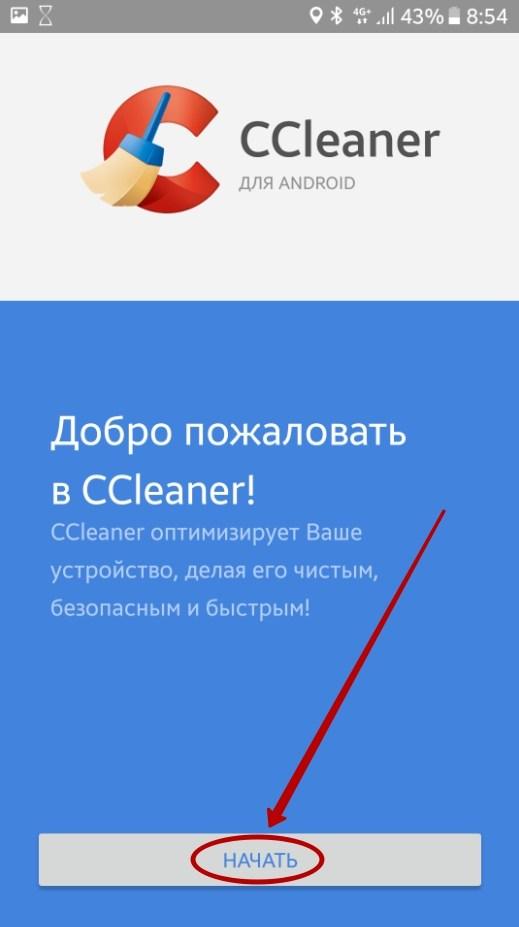
Шаг 2.
Также программа может предложить обновиться до платной версии. Она лишена рекламы и дополнена некоторыми полезными функциями. Если пока тратить деньги не хочется, то нажмите кнопку «Продолжить бесплатно
».
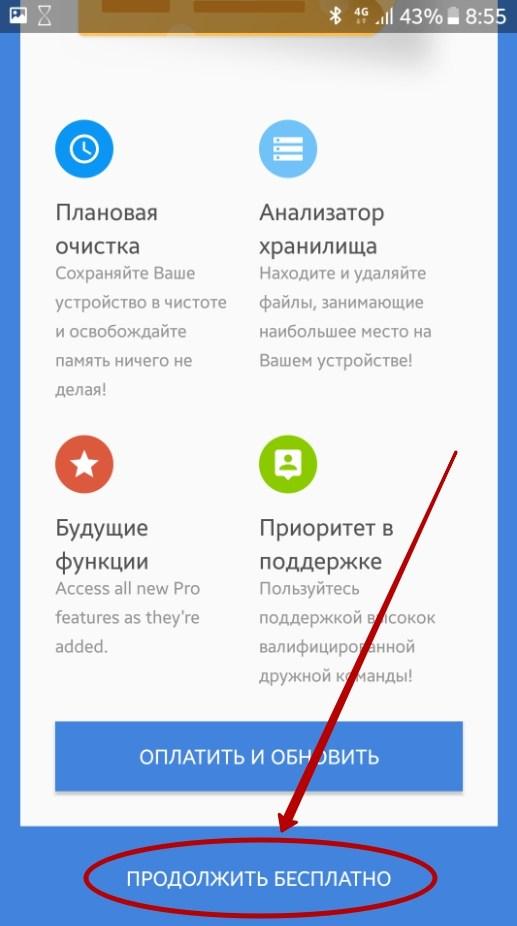
Шаг 3.
В главном окне приложения указан заполненный объем ПЗУ и ОЗУ. Чтобы программа поняла, какой именно объем можно освободить, следует нажать кнопку «Анализ
».
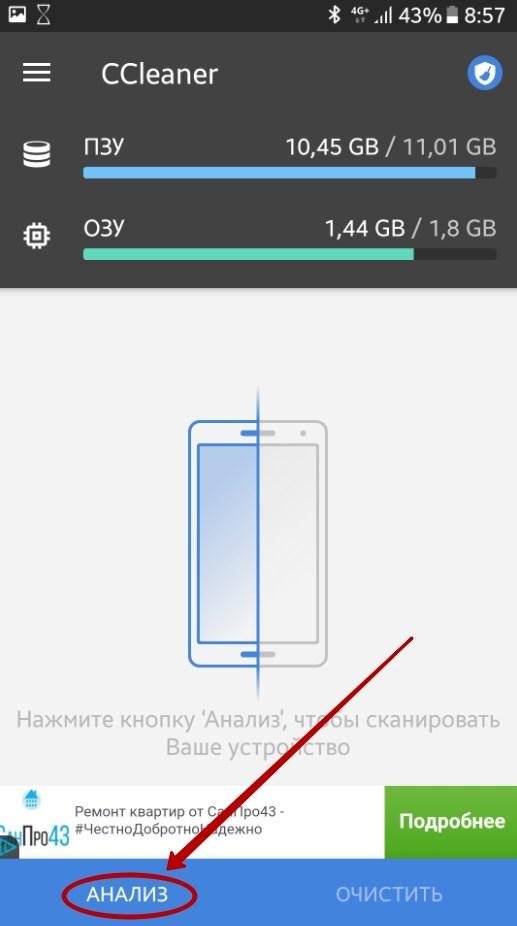
Шаг 4.
При первом запуске на свежих версиях Android возникнет предупреждение о том, что утилите нужны разрешения на работу с определенными разделами операционной системы. Нажмите кнопку «Ясно
» и предоставьте запрошенные разрешения.
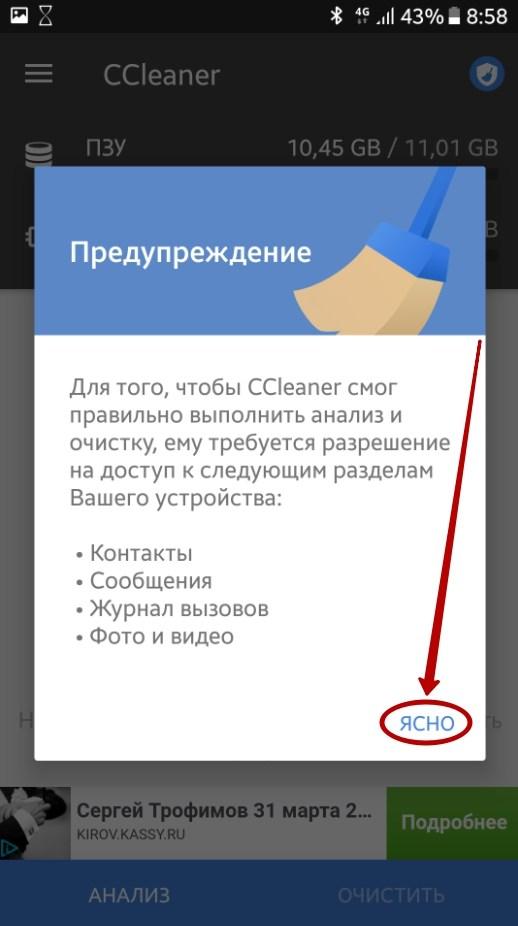
Шаг 5.
Анализ может длиться достаточно длительное время — всё зависит от того, как давно CCleaner запускался в последний раз. Когда процесс будет завершен — нужно проставить галочки около тех элементов, которые можно удалить с постоянной и оперативной памяти. После этого остается лишь нажать кнопку «Очистить
».
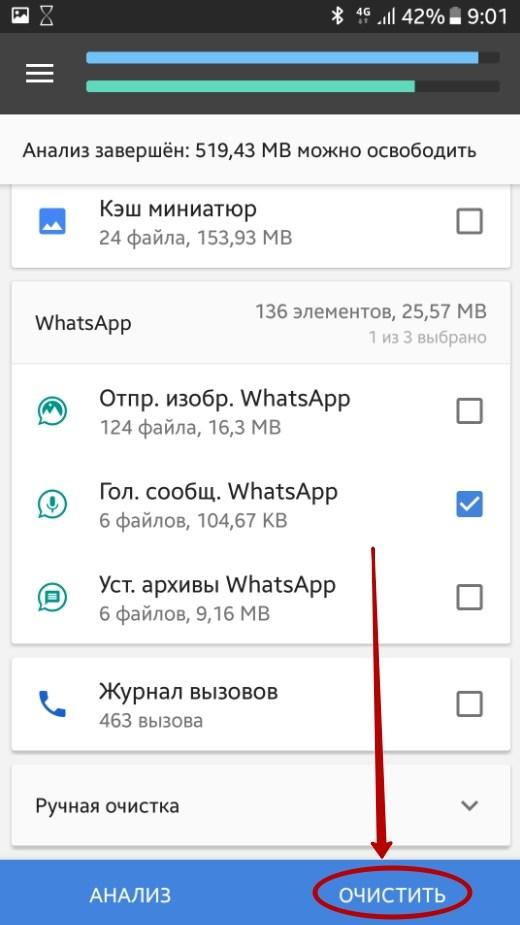
Шаг 6.
В дальнейшем можно приказать программе автоматически очищать ОЗУ и ПЗУ. Делается это в отдельном разделе. Однако для активации данной функции потребуется покупка платной версии приложения.
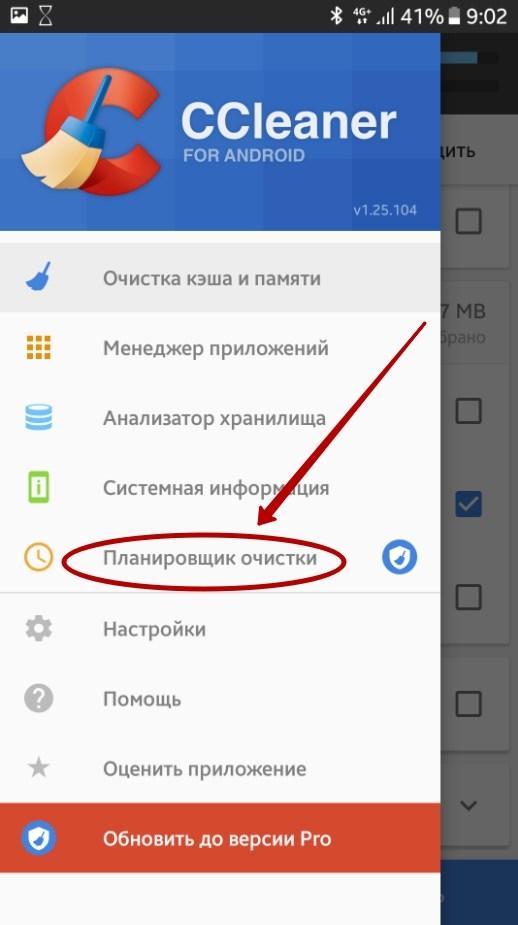
Очистка оперативной памяти в современных версиях Android требуется достаточно редко. В основном данное действие может понадобиться перед запуском какой-то очень тяжелой игры. В целом, об ОЗУ можно не думать, если объем этого типа памяти равняется или превышает 4 Гб.
Как узнать модель тип оперативной памяти компьютера
Здравствуйте, сегодня я бы хотел поговорить с вами о том, как узнать модель ОЗУ (оперативной памяти) компьютера, будь то домашний или рабочий ПК, ноутбук или стационарный — не важно. Все перечисленные в этой статье способы так или иначе помогут вам в решении этой проблемы
Поскольку очень часто бывает нужно установить больший объем ОЗУ, либо заменить нерабочую планку, то перед этим сначала нужно узнать — а какая ОЗУ уже стоит в компьютере?
Дело в том, что у оперативной памяти есть три важных параметра: частота, тип конструкции, тайминги. В идеале, если все три параметра новой планки памяти, устанавливаемой в свободный слот (или заместо сгоревшей), будут совпадать. В таком случае вы получите максимальную их производительность и более высокую стабильность работы системы. И хотя установка планок ОЗУ с несколько иными параметрами допускается, иногда такие компьютеры все же «глючат».
Итак, самый простой способ узнать все об оперативной памяти (в том числе ее «тип») — посмотреть на нее. Да, вот так, просто взять и посмотреть на наклейку на самой планке. Но для этого придется разобрать системный блок, а точнее — снять боковую стенку, открутив два крепежных винта, а затем вынуть планку ОЗУ из разъема, отодвинув боковые защелки вниз. В некоторых случаях для вскрытия понадобится отвертка. На самой планке, как правило, встречаются какие-то обозначения, например, как на изображении ниже.

Теперь давайте расшифруем — что же тут написано. 1GB — ничто иное, как объем ОЗУ; 2Rx8 — ранг (rank) модуля памяти, не особо важный параметр, если речь идет о домашнем компьютере, а не о сервере, например. Непосредственно на самой планке не указано — к какому типу оперативного запоминающего устройства она принадлежит (ddr2 или 3), вместо этого обычно можно встретить обозначения такого типа, как на изображении: «PC2-5300S».
Если же на самой планке нет никакой другой информации, кроме длинного номера, можете вбить этот номер в поисковик и посмотреть все характеристики. Иногда бывает так, что нет даже номера, либо его не удается прочесть — в таком случае без применения специальных программ не обойтись, ибо стандартными средствами windows можно узнать лишь объем установленной ОЗУ (даже «тип» узнать не получится).
Предлагаю вам на выбор две программы, на самом деле их гораздо больше, однако не все из них распространяются бесплатно и так полно показывают характеристики модуля оперативной памяти, как это делают «Cpu-z» и «Speccy». Итак, после установки cpu-z необходимо перейти во вкладку «SPD», после чего можем наблюдать следующую картину
Как узнать, какая оперативная память стоит в компьютере или ноутбуке?
Необходимость узнать, что за ОЗУ они используют, возникает у пользователей, которые работают или играют на незнакомом ПК или просто не интересовались этим параметром раньше, но по какой-то причине он понадобился.
В принципе, для определения только объёма ОЗУ достаточно средств Windows.
Но для получения более подробной информации (типа и частоты памяти) придётся воспользоваться дополнительными программами, в основном бесплатными или условно-бесплатными.
Как узнать характеристики компьютера часть 2
При помощи стороннего софта
Рассмотрим несколько бесплатных программ. Вот первая из них Speccy
. С помощью этой программы можно узнать версию операционной системы, полную информацию о процессоре, объем операционной памяти и количество занятых слотов, узнать данные жесткого диска, материнки, видео карты и др. В программе отображаются температура процессора и видеокарты.
Скачать программу
можно с офф.сайта (http://www.piriform.com
).
Установка и запуск Speccy.
Еще две бесплатные утилиты GPU-Z
и CPU-Z
. Первая программа показывает информацию графического процессора (видеокарты), а вторая дает информацию об оперативной памяти и центральном процессоре.
GPU-Z
— небольшая и удобная программа, при помощи которой можно максимально подробно получить информацию о видеокарте и ее графическом процессоре. Поддерживает работу с картами NVIDIA и ATI.
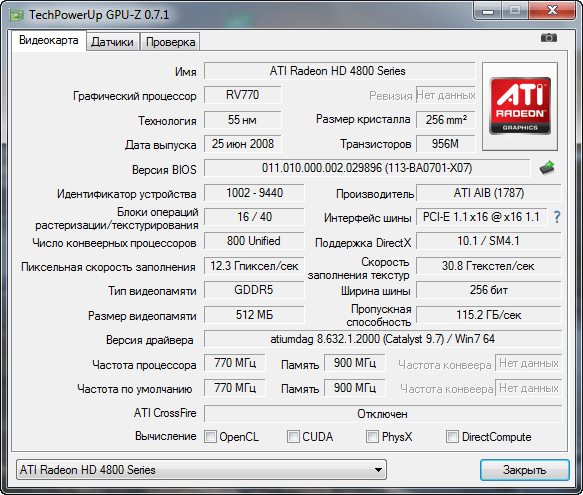
CPU-Z
определит процессор, материнскую плату, оперативную память, видеокарту, установленную в системе.
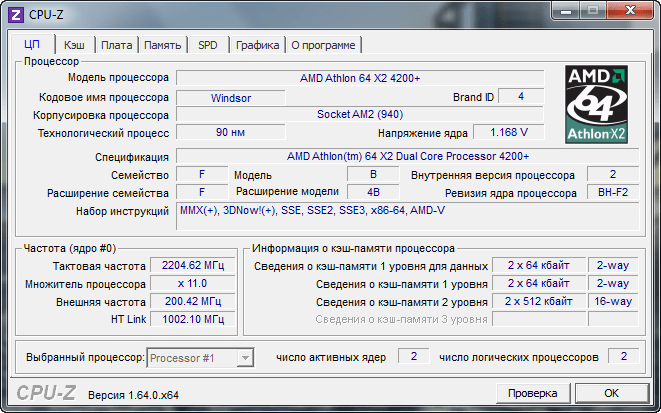
Вот адрес сайта, где можно скачать эти программы (http://cpuz.ru
).
Получить полную информацию о своем компьютере поможет программа AIDA64
. Скачать ее можно по адресу (http://www.aida64.com
). Производитель предоставляем возможность воспользоваться 30-дневным пробным периодом для своей продукции. В этот период можно оценить AIDA64
бесплатно.
Смотрим видео как скачать программу AIDA64
бесплатно.
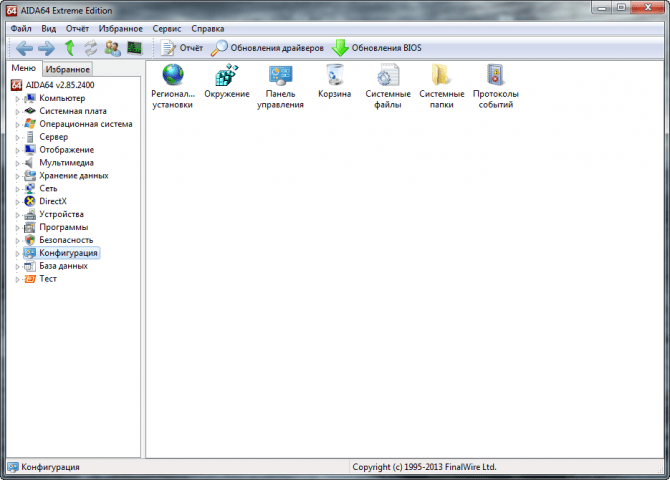
Возможности AIDA64.
Работает ли дисплей
Забавно, но иногда компьютер работает, издает шум, подает элементарные признаки жизни, но вот дисплей ничего не отображает и даже моргает при включении. Очевидно, что у вас случился пробой в питании, сгорела видеокарта или же полетела матрица. Эти варианты очень непросто решить самостоятельно, хотя можно попробовать подключить второй монитор через VGA или HDMI-разъемы, дабы получить окончательную картинку мира.  Если после подключения появилась картинка- нужно , а если нет, то скорее всего А еще лучше купить новый ноутбук, так как по стоимости замена видеокарты будет стоить чуть дешевле нового ноутбука.
Если после подключения появилась картинка- нужно , а если нет, то скорее всего А еще лучше купить новый ноутбук, так как по стоимости замена видеокарты будет стоить чуть дешевле нового ноутбука.
Для пользователей ноутбуков
Первое, что следует сделать, выясняя, какая ОЗУ установлена в ноутбуке, — просмотреть руководство пользователя, которое должно поставляться в комплекте. Если подробных данных в нем найти не удастся, по крайней мере, можно выяснить, какие модели планок были установлены на заводе.
Нередко пользователи задают вопросы типа: «Руководство пользователя утеряно, как посмотреть, какая у меня оперативная память?» В этом случае следует вооружиться отверткой.
Полностью обесточьте ноутбук: отключите его от сети и вытащите аккумулятор. Посмотрите на заднюю стенку корпуса. На ней должны располагаться несколько небольших крышек. Обычно оперативная память скрывается за одной из них. Другие же используются для быстрой замены жестокого диска и других устройств. Довольно сложно угадать, за какой скрывается нужное оборудование, поэтому откручивайте каждую поочередно, пока не найдете нужную.
Для извлечения ОЗУ отщелкните фиксаторы и легко потяните планку из слота. Когда свободный ход закончится, дальнюю от контактов сторону платы следует приподнять. О том, какая оперативная память в ноутбуке, как и в случае с настольным компьютером, поможет узнать наклейка. Вытаскивать оперативную память из ноутбука не всегда требуется. Если модуль один, все данные с него можно считать, просто сняв крышку.
Будьте очень внимательны и осторожны при работе с «железом». Даже небольшая царапина или повреждение нередко приводит к нестабильной работе ПК. Если вы не уверены в своих силах, лучше всего обратиться к профессионалам. Это позволит сэкономить время и деньги.

11 странных признаков, указывающих, что вы хороши в постели Вам тоже хочется верить в то, что вы доставляете своему романтическому партнеру удовольствие в постели? По крайней мере, вы не хотите краснеть и извин.

Каково быть девственницей в 30 лет? Каково, интересно, женщинам, которые не занимались сексом практически до достижения среднего возраста.

Как выглядеть моложе: лучшие стрижки для тех, кому за 30, 40, 50, 60 Девушки в 20 лет не волнуются о форме и длине прически. Кажется, молодость создана для экспериментов над внешностью и дерзких локонов. Однако уже посл.

Непростительные ошибки в фильмах, которых вы, вероятно, никогда не замечали Наверное, найдется очень мало людей, которые бы не любили смотреть фильмы. Однако даже в лучшем кино встречаются ошибки, которые могут заметить зрител.

20 фото кошек, сделанных в правильный момент Кошки — удивительные создания, и об этом, пожалуй, знает каждый. А еще они невероятно фотогеничны и всегда умеют оказаться в правильное время в правил.

Топ-10 разорившихся звезд Оказывается, иногда даже самая громкая слава заканчивается провалом, как в случае с этими знаменитостями.
Видео
Если вы не до конца поняли, как выбрать оперативную память, посмотрите это видео.
Объём оперативной памяти
Далее остановимся подробнее на следующей важной характеристике оперативной памяти – ее объеме. Вначале следует отметить, что он самым непосредственным образом влияет на количество единовременно запущенных программ, процессов и приложений и на их бесперебойную работу
На сегодняшний день наиболее популярными модулями являются планки с объемом: 4 Гб и 8 Гб (речь идет про стандарт DDR3).
Исходя из того, какая операционная система установлена, а также, для каких целей используется компьютер, следует правильно выбирать и подбирать объем ОЗУ. В большинстве своем, если компьютер используется для доступа к всемирной паутине и для работы с различными приложениями, при этом установлена Windows XP, то 2 Гб вполне достаточно.
Для любителей «обкатать» недавно вышедшую игру и людей, работающих с графикой, следует ставить как минимум 4 Гб. А в том случае, если планируется установка виндовс 7 , то понадобится еще больше.
Самым простым способом узнать, какой для вашей системы необходим объем памяти, является запуск Диспетчера задач (путем нажатия комбинации на клавиатуре ctrl+alt+del) и запуск самой ресурсопотребляющей программы или приложения. После этого необходимо проанализировать информацию в группе «Выделение памяти» — «Пик».
Таким образом можно определить максимальный выделенный объем и узнать, до какого объёма её необходимо нарастить, чтобы наш высший показатель умещался в оперативной памяти. Это даст вам максимальное быстродействие системы. Дальше увеличивать необходимости не будет.
Выбор оперативной памяти
Сейчас перейдем к вопросу выбора оперативки, наиболее подходящей конкретно вам. С самого начала следует определить именно тот тип ОЗУ, который поддерживает материнская плата вашего компьютера. Для модулей разных типов существуют разные разъемы соответственно. Поэтому, чтобы избежать повреждений системной платы или непосредственно модулей, сами модули имеют различные размеры.
Об оптимальных объемах ОЗУ говорилось выше
При выборе оперативной памяти следует акцентировать внимание на ее пропускную способность. Для быстродействия системы наиболее оптимальным будет тот вариант, когда пропускная способность модуля совпадает с той же характеристикой процессора
То есть, если в компьютере стоит процессор с шиной 1333 МГц, пропускная способность которого 10600 Мб/с, то для обеспечения наиболее благоприятных условий для быстродействия, можно поставить 2 планки, пропускная способность которых 5300 Мб/с, и которые в сумме дадут нам 10600 Мб/с.
Однако, следует запомнить, что для такого режима работы модули ОЗУ должны быть идентичны как по объему, так и по частоте. Кроме того, должны быть изготовлены одним производителем. Вот краткий список производителей хорошо себя зарекомендовавших: Samsung, OCZ, Transcend, Kingston, Corsair, Patriot.
В конце стоит подытожить главные моменты:
- Исходя из определения: оперативная память или ОЗУ — это составная часть компьютера, необходимая для временного хранения данных, которые в свою очередь необходимы процессору для его работы.
- После завершения каких-либо операций (закрытия программ, приложений) все связанные с ними данные удаляются из микросхемы. А при запуске новых задач в неё с жесткого диска загружаются данные, которые необходимы процессору в данный момент времени.
- Скорость доступа к данным, находящимся в оперативной памяти, в несколько сотен раз больше скорости доступа к информации, которая находится на жестком диске. Это позволяет процессору использовать нужную информацию, получая к ней мгновенный доступ.
- На сегодняшний день самые распространенные 2 типа: DDR3 (с частотой от 800 до 2400 МГц) и DDR4 (от 2133 до 4266 МГц). Чем выше частота, тем быстрее работает система.
Если у вас возникли трудности с выбором оперативной памяти, если не можете определить, какой тип ОЗУ поддерживает ваша материнская плата и какой объем будет больше соответствовать нуждам, то вы всегда можете обратиться в сервис сайт. Мы — это компьютерная помощь на дому в Москве и Подмосковье. Наши специалисты помогут с выбором, заменой и установкой в компьютер или ноутбук.
Симптомы ошибок оперативной памяти
Существует значительное число индикаторов сбоев RAM, среди наиболее часто встречающихся признаком можно выделить следующие
- Частое появление BSOD — синего экрана смерти Windows. Не всегда связано с оперативной памятью (чаще — с работой драйверов устройств), но ее ошибки могут быть одной из причин.
- Вылеты во время интенсивного использования RAM — в играх, 3D приложениях, видеомонтаже и работе с графикой, архивации и распаковке архивов (например, ошибка unarc.dll часто бывает из-за проблемной памяти).
- Искаженное изображение на мониторе — чаще является признаком проблем видеокарты, но в некоторых случаях вызвано ошибками RAM.
- Компьютер не загружается и бесконечно пищит. Можно найти таблицы звуковых сигналов для вашей материнской платы и узнать, соответствует ли слышимый писк сбоям памяти, см. Компьютер пищит при включении.
Еще раз отмечу: наличие любого из этих симптомов не означает, что дело именно в RAM компьютера, но проверить ее стоит. Негласным стандартом для выполнения этой задачи является небольшая утилита memtest86+ для проверки оперативной памяти, но есть и встроенная утилита Windows Memory Diagnistics Tool, которая позволяет выполнит проверку RAM без сторонних программ. Далее будут рассмотрены оба варианта.
Для чего нужно знать тип оперативной памяти
Узнать размер памяти, установленной на компьютере или ноутбуке с Windows, может понадобиться, например, перед запуском программы, требующей для работы определённого объёма ОЗУ.
Если её недостаточно, решить проблему можно установкой новой или дополнительной планки памяти ; также можно при необходимости заменить память , вышедшую из строя.
В каждом из этих случаев ОЗУ должна поддерживаться материнской платой и процессором .
Кроме того, если память не меняется полностью, а дополняется, требуется её соответствие уже установленной планке.
- нажать при загрузке компьютера функциональную клавишу для перехода в БИОС (обычно F2, F5, Del или Esc);
- найти меню Memory Information (может находиться на вкладке Chipset).
В новом типе БИОС, UEFI, предоставляется полная информация о памяти (тип, размер, частота).
Поэтому, если есть такой интерфейс – не понадобится пользоваться специальными программами.
Посмотреть данные об объёме памяти проще всего:
в свойствах системы («Пуск» ⇒ «Компьютер» ⇒ «Свойства»);
при запуске утилиты msinfo32 (меню «Выполнить» ⇒ ввод команды msinfo32
).
Два последних варианта позволяют узнать объём работающей, а не установленной памяти.
Так, если на компьютере установлена 32-разрядная Windows, а ОЗУ превышает 3 ГБ, будет определено и будет использоваться строго это количество – 3 ГБ.
Больший объём, во-первых, не показывается системой, во-вторых, не будет задействован при работе.
Для повышения эффективности компьютера стоит переустановить ОС – заменить на 64-разрядную (64-битную), которая «увидит» ваш объём памяти.
Недовключение или отсутствие инициализации
В подобных случаях сбой включения следует дифференцировать с неполадками в видеоподсистеме, когда ноутбук по сути работает, даже загружает операционную систему, но не выводит изображение на экран.
Разницу в «клинике» этих случаев несложно заметить, если обратить внимание на детали. При проблемах с видео включается и работает жесткий диск, что видно по активности его индикатора, иногда слышны звуки запуска Windows, кулер время от времени сбрасывает и набирает скорость
Когда нет инициализации, работа ограничивается вращением кулера на максимальных оборотах (система регулировки скорости неактивна), накопитель не запускается, загрузки ОС не происходит. Причинами этого становятся:
- Снова сбой BIOS.
- Неисправность оперативной памяти.
- Выход из строя процессора или его системы питания.
- Отсутствие поддержки процессора материнской платой (например, после апгрейда).
- Неисправность северного моста (на старых ноутбуках).
Если проблема не связана с поломкой элементов платы, решить ее достаточно просто – путем замены памяти или , подкинув другой, заведомо подходящий процессор.
Ещё на сайте:
«Кирпич с клавиатурой»: почему ноутбук не включается и что делать
обновлено: Ноябрь 18, 2017
автором: Johnny Mnemonic
Выключился ноутбук и не включается, срочно бежать в магазин за новым? Выключился ноутбук и не включается — типичная проблема, с которой ко мне приходят многие пользователи. Перво-наперво, необходимо найти истинную причину такого «поворота». Как ни странно, причин на то может быть множество, я предлагаю ознакомиться с минимальной «базой», необходимой для реанимации вашего ноута в домашних условиях.
Что такое ОЗУ
ОЗУ означает оперативное запоминающее устройство. Его также называют:
- RAM (Random Access Memory);
- память с произвольным доступом;
- или просто оперативная память.
ОЗУ – это энергозависимая память компьютера, которая имеет произвольный доступ.
Во время работы компьютера именно там хранятся все промежуточные, входные и выходные данные, которые обрабатывает процессор. Все данные находящиеся на RAM могут быть доступными и сохранятся только лишь тогда, когда к устройству подключено питание. Даже при кратковременном отключении электричества информация может исказиться или полностью уничтожиться.
Между Random Access Memory и процессором обмен данными происходит:
- непосредственно;
- через регистры в АЛУ;
- через кэш.
ОП представляет собой:

Использование ОЗУ
Операционные системы для обработки информации, а также хранения данных, которые часто используются, применяют оперативную память. Если бы в современных устройствах не было Random Access Memory, то все бы операции проходили намного медленней, так как требовалось бы гораздо больше времени для того чтобы считать информацию с постоянного источника памяти.
Кроме того, выполнить многопоточную обработку было бы невозможно. Благодаря наличию ОП все приложения и программы быстрее запускаются и работают. При этом ничто не затрудняет обработку всех данных, которые стоят в очереди.
Некоторые операционные системы, такие как Windows 7 имеют свойства сохранять в памяти файлы, приложения и другую информацию, которую пользователь часто использует.
Как правило, из-за этого Random Access Memory будет постоянно загружена больше чем на 50%. Эту информацию можно посмотреть в диспетчере задач. Данные имеют свойства накапливаться и те приложения, которые стали использоваться реже будут вытеснены более необходимыми.

На сегодняшний момент наиболее распространенной является динамическая память, имеющая произвольный доступ (DRAM). Она используется во многих устройствах. При этом она относительно недорого стоит, однако работает медленнее, чем статическая (SRAM).
SRAM нашла свое применение в контролерах и видеочипах, а также используется в кэш памяти процессоров.
Эта память имеет более высокую скорость, однако она занимает много места на кристалле. В свою очередь, производители решили, что объем гораздо важнее, чем ускоренная работа, поэтому в компьютерной периферии применяется DRAM. Кроме того, динамическая память стоит на порядок дешевле, чем статическая. При этом она обладает высокой плотностью. Благодаря этому, на точно таком же кремневом кристалле помещается больше ячеек с памятью. Единственным минусом является её не такая быстрая работа, как у SRAM.
Стоит учитывать, что вся информация, которая содержится на ОП может быть доступной только в том случае, когда устройство включено. После того, как пользователь осуществит выход из программы, все данные будут удалены. Поэтому прежде чем выходить из приложения необходимо сохранить все изменения или дополнения, которые были внесены.
ОП состоит из нескольких ячеек. Именно там и размещаются все данные. При каждом сохраненном изменении, последняя информация удаляется, а на её место записывается новая. Количество ячеек зависит от объёма Random Access Memory.
Чем больше этот объем, тем выше производительность всей системы.
Чтобы узнать ОЗУ компьютера необходимо выполнить следующие действия:
для Windows XP:
- навести курсор на ярлык «Мой компьютер»;
- затем необходимо нажать правую клавишу мыши;
- выбрать «Свойства»;
- зайти во вкладку «Общие»;
для Windows 7: