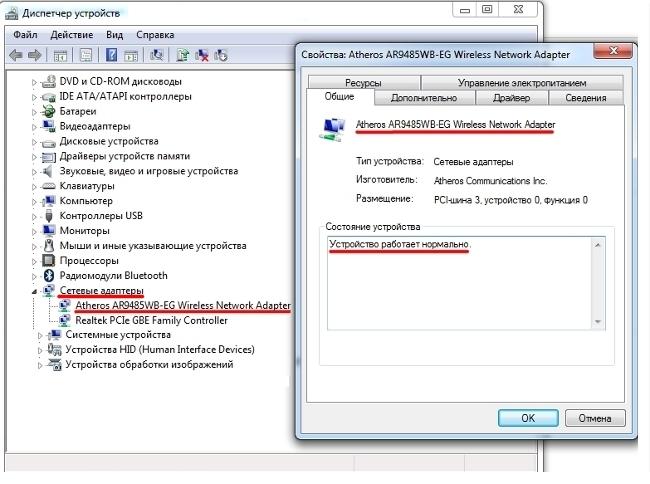Добавление оперативной памяти в ноутбук
Содержание:
- Действие второе. Определение количества разъемов под установку модулей оперативной памяти.
- Историческая основа
- Динамика в работе
- Что даёт увеличение оперативной памяти в компьютере
- В каких случаях может понадобиться увеличение оперативной памяти — когда нужно покупать дополнительные планки для увеличения объёма ОЗУ
- Для чего нужна оперативная память
- Как выбрать оперативную память в зависимости от ОС
- Приобретение памяти
- Как правильно установить оперативную память
- Способы увеличения памяти ноутбука
- Какая оперативная память нужна для ноутбука
- Установка памяти
- Как установить оперативную память в ноутбук
- Характеристики оперативной памяти
Действие второе. Определение количества разъемов под установку модулей оперативной памяти.
Перед покупкой рабочей памяти необходимо удостовериться, что в вашем устройстве присутствуют подобные слоты. Наличие последних можно проверить при помощи специализированных программ, предназначенных для комплексной диагностики всех систем персонального вычислительного устройства.
Однако во избежание дополнительных хлопот по установке программного обеспечения лучше всего будет демонтировать крышку системного блока, и посмотреть лично.
Общее количество мест под установку модулей памяти
- — заполнение всех свободных мест
- — одинаковый объем планок
Все эти советы стоит учитывать при покупке оперативной памяти. Использование многоканального режима работы оперативной памяти, наряду с мощным процессором – это залог высокой производительности при работе с любыми приложениями.
Историческая основа
Прежде чем мы изучим типы и виды оперативной памяти, важно понять, с чего все началось. История начинается аж в начале 30-х годов 19 столетия
Тогда Чарльз Бэббидж работал над аналитической машиной. Те блоки, которые должны были сохранять интервальные результаты калькуляции, он называл «складами». Вся информация об этих ячейках хранилась механически, в виде расположения валов и шестеренок между собой.
Когда был создан арифмометр первого поколения, его функционал считался экспериментальным. Об «оперативке» и вовсе сказать нечего. Её альтернатив было несколько, и они основывались на физических принципах. Были связаны с электромагнитным реле, акустическими линиями задержки, электронно-лучевыми трубками и т. д.
Тогда оперативная память внешний вид могла иметь абсолютно непредсказуемый. Чаще это были магнитные барабаны или валы.
С выходом второго поколения ЭВМ нужно было думать и над эффективным ОЗУ. Как раз тогда и появились магнитные сердечники с памятью. Третье поколение сделало скачок вперед и стало применять микросхемы, на которых были электронные узлы компьютера. Тогда уже начали появляться виды оперативной памяти. Динамическая сохранялась благодаря заряду конденсатора, а статическая — с помощью триггеров.
Динамика в работе
Оперативная память виды имеет разные. Среди основных можно отметить динамический, или DRAM. Это самый распространенный вид в компьютерах. Связано с тем, что является более экономичным. Чтобы хранить разряд, была разработана особая схема, которая состоит из двух деталей: конденсатора и транзистора.
Такая структура намного дешевле, а также является экономичной. Все потому, что на одном кристалле может поместиться больше конденсаторов и транзисторов, нежели в другом варианте модуля.
Главным недостатком такой «оперативки» считается её скорость. Работает она медленно, так как для изменения статуса конденсатора нужно дополнительное время: разрядка и зарядка. Этот процесс занимает в десять раз больше, чем в статическом варианте. Также такой вид имеет еще один недостаток, при котором конденсаторы за какой-то период разряжаются. Причем это может быть связано с электрической емкостью и большей утечкой тока.
Именно из-за последнего недостатка этот вид получил такое название: заряд уменьшается во времени, а значит, наблюдается динамика. Тем не менее, чтобы вся информация не была утеряна, конденсатор может регенерироваться со временем, таким образом продлевая себе жизнь. Чтобы запустить восстановление, необходимо включить циклограмму считывания. Она касается всех линий запоминающей матрицы. Это событие регулирует процессор или контроллер памяти.
Что даёт увеличение оперативной памяти в компьютере
Скорость работы компьютера зависит от «узких мест» вашего железа. Например, если у вас очень мощный процессор, но при этом медленный жёсткий диск, система будет загружаться довольно долго, и программы, например, даже обычный веб-браузер, будут запускаться с ощутимой задержкой в несколько секунд. В данном случае узким местом является жёсткий диск — и бесполезно ставить ещё более мощный процессор/видеокарту/дополнительную оперативную память — всё это практически не скажется на скорости загрузки системы и запуска приложений, пока вы не поменяете свой медленный жёсткий диск на быстрый (например, на SSD).
В каких случаях может понадобиться увеличение оперативной памяти — когда нужно покупать дополнительные планки для увеличения объёма ОЗУ
Признаком нехватки оперативной памяти является замедление работы компьютера при открытии нескольких программ, потребляющих много ОЗУ. Например, если после открытия большого количества вкладок веб-браузера или после запуска Photoshop ваш компьютер начинает работать заметно медленнее, то весьма вероятно что это происходит из-за нехватки оперативной памяти.
Операционные системы используют файл (раздел) подкачки. Суть этого заключается в том, что когда у системы заканчивается оперативная память, то она освобождает её, записывая часть данных на жёсткий диск. В результате работа системы не прекращается и данные не теряются — но падает производительность, поскольку любой жёсткий диск медленнее ОЗУ и на запись-чтение данных также требуется дополнительное время.
Ещё одним примером, когда требуется много оперативной памяти — это использование виртуальных машин (в , например) — особенно при одновременной работе сразу нескольких виртуальных компьютеров:
Для чего нужна оперативная память
Быстроту действия компьютера определяет процессор, а оперативная память только выдает информацию по запросу. До тех пор, пока объем оперативки меньше установленной, система работает мощно. Если же оперативной памяти маловато, система будет задействовать жесткий диск, что скажется на скорости. За что отвечает оперативная память? За хранение временных сведений её еще называют ОЗУ – оперативное запоминающее устройство. У него имеется свой объем памяти, когда-то он исчислялся в мегайбайтах, в нынешней реальности – в гигабайтах.
На что влияет оперативная память?
Оперативная память компьютера задает темп всем системам, когда выполняются приложения. Чем лучше свойства и вместительность оперативки, тем стремительнее выполняются задачи, которые ставит пользователь. Оперативная память оказывает влияние:
- на быстроту действия компьютера;
- на единую эффективность системы;
- на умение системы включать множество ёмких ресурсных проектов в одновременно.
Что происходит, если не хватает оперативной памяти? Объем оперативки – критичный коэффициент, в этом случае начинают долго загружаться страницы и открываться папки. Программы зависают, иногда после определения команды возникает пустая страница. Значительной чертой является частота записи, чем больше объем оперативки, тем скорее откроется нужная информация.

Как выбрать оперативную память в зависимости от ОС
Это очень важный момент. Даже если вы готовы выбрать лучшую оперативную память, необходимо учитывать особенности и возможности системы, установленной на компьютере
Например, стоит обратить внимание на то, что 32-разрядные версии системы Windows поддерживают максимальный объем ОП, равный 3 Гб. Даже если вы решили выбрать ОЗУ, содержащего в себе 4 Гб, система будет пользоваться только тремя
Оптимальной для всех видов оперативной памяти будет 64-разрядная система Windows. Но стоит помнить, что устаревший компьютер попросту не найдет подходящих драйверов на системы данного разряда. Поэтому прежде чем выбрать ОЗУ, убедитесь в том, что у вас установлена именно 64-разрядная система и все приложения функционируют правильно. Также не лишним будет посетить сайт производителя материнской платы и ознакомиться с информацией про её возможности и максимально поддерживаемый ею размер памяти.
Приобретение памяти
При покупке нового модуля ОЗУ, следует удостовериться, нельзя ли увеличить её частоту. Некоторые материнские платы ноутбуков позволяют устанавливать память DDR3, например, со скоростью передачи данных от 1333 до 1866 млн. операций в секунду. Другие поддерживают уже более высокую частоту – до 2400 МГц. Узнать, какая память подойдёт вашему устройству можно, ознакомившись с найденной в сети информацией о материнской плате
Решить этот вопрос заранее очень важно, так как модуль, рассчитанный на работу на другой шине или большего, чем поддерживается ноутбуком, объёма, работать не будет
Если модуль не меняется, а добавляется, его частота и объём должны совпадать с параметрами уже установленного. Хотя устройство сможет работать и с отличающимися планками, но, скорее всего, значительно медленнее – и большой пользы от такой замены не будет. Так, например, вы вряд ли заметите увеличение производительности при добавлении к установленному в один слот модулю на 4 Гб ещё одного, но уже на 1–2 Гб, хотя и потратите на это определенные средства и время.

Как правильно установить оперативную память
Как мы отмечали в самом начале, процесс установки памяти довольно простой, и с ним справится даже малоопытный пользователь компьютера. Перед тем как приступить непосредственно к установке нового модуля, необходимо получить доступ к соответствующим слотам на материнской плате. Для этого достаточно снять крышку системного блока и найти требуемые разъемы.
Подробная инструкция по установке оперативной памяти в компьютер:
Получив доступ к разъемам для оперативной памяти на материнской плате, определитесь с их количеством и поддержкой многоканальной работы. Если вы намерены вставить один модуль памяти, нет разницы, куда он будет установлен, а как устанавливать два модуля мы описали выше.
Далее на разъеме для оперативной памяти сбоку отогните перемычки, чтобы подготовить слоты к установке нового компонента. После этого достаньте модуль памяти из коробки и постарайтесь не касаться электронных элементов на нем
Внимание: Держать оперативную память рекомендуется за грани, чтобы случайно не ударить статическим электричеством по уязвимым компонентам.
Убедитесь, что ваша оперативная память подходит к разъему на материнской плате. Для этого достаточно сравнить местоположение выреза на контактной части модуля и специального выступа-ключа в разъеме
Если память подходит, можно приступать непосредственно к ее установке.
Визуально совместив вырез на оперативной памяти и перемычку в слоте, вставьте новый модуль в разъем. Вдавливать ничего силой не следует – планка должна входить спокойно, и лишь на финальном этапе на нее потребуется нажать чуть сильнее, чтобы зафиксировать ее в разъеме.
После того как плата установлена, защелкните два боковых фиксирующих «ключа», которые будут удерживать модуль от выпадения.
Слегка пошатайте установленный модуль – если он не движется, значит, его установка проведена правильно, и компьютер сможет определить новую планку с оперативной памятью.
Следует отметить, что после установки нового модуля с оперативной памятью, компьютер самостоятельно его определит и начнет с ним работать. От пользователя не требуется инсталляция дополнительных драйверов, если речь не идет о совсем специфичных моделях памяти, которые редко используются в домашних компьютерах.
Способы увеличения памяти ноутбука
Существует несколько способов, которые помогут увеличить память ноутбука. Вот одни из них:
- Приобретение жесткого диска большего объема
- Приобретение переносного жесткого диска.
Приобрести жесткий диск большего объема не составит труда. Но, стоит отметить, что придется переустанавливать операционную систему, драйвера и программы.
Во втором случае переустановки системы не потребуется, а также не будет необходимости во вскрытии ноутбука. Поэтому и гарантия производителя останется. Однако недостатком такого метода является необходимость постоянно носить с собой дополнительный жесткий диск.
Если Вы все-таки решили установить на портативный компьютер жесткий диск большего объема необходимо выполнить следующие операции:
- Отключаем питание и вынимаем батарею
- Снимаем крышку, защищающую жесткий диск на нижней части корпуса ноутбука
- Если диск установлен на оснастке, то сдвигаем его вниз от разъема и вынимаем жесткий диск. Если же жесткий диск хорошо закреплен, то откручиваем крепежные винты и вынимаем диск.
- Вставляем новый жесткий диск. Необходимо удостоверится, что контакты ПК и накопителя плотно соприкасаются.
- Производим сборку в обратном порядке
Итак, мы рассмотрели, как увеличить память на ноутбуке. А Вы уже должны выбрать наиболее подходящий вариант для себя. Ведь для нормальной и спокойной работы необходимо, чтобы и компьютер работал нормально и не зависал. Успехов!
Необходимость знать, как увеличить оперативную память на ноутбуке, появляется в тех случаях, когда уже установленного на устройстве ОЗУ недостаточно для запуска нужных игр или программ. С настольными ПК такая ситуация происходит намного реже , чем с переносными.
Хотя бы потому что большинство характеристик моделей десктопов и ноутбуков с одинаковой стоимостью заметно отличаются не в пользу последних.
Это объясняется желанием производителей переносных компьютеров разместить всё как можно компактнее – и обычно этого достаточно среднестатистическому пользователю, требующему от устройства, в первую очередь, мобильности, а не высокой производительности.
Избежать такой проблемы легко – достаточно просто приобрести такой ноутбук, память которого не придётся увеличивать ещё года 3–4. Например, такой как игровые модели марки MSI с 16–32 Гб памяти.
Правда, и цена у них будет не меньше 100–150 тыс. руб., что вряд ли устроит обычного пользователя, который предпочтёт лучше увеличить ОЗУ существующего компьютера.
Первым признаком того, что память пора менять, являются появляющиеся сообщения о нехватке ОЗУ или совершенно незапускающиеся игры и полезные программы. Особенно это заметно, если модель ноутбука не такая и старая, а приложения всё равно нужны, например, для работы.
Неоткрывающиеся файлы не обязательно свидетельствуют о том, что менять придётся всё устройство целиком. Есть возможность, что устранить проблему получится всего лишь добавлением 1–2 планок ОЗУ.
Тем более что некоторые устройства имеют недостаточно памяти – например, для четырёхъядерного процессора производитель может установить всего 4 Гб, тогда как плата поддерживает и 8, и 16 гигабайт.
Совет:
При увеличении памяти стоит сменить 32-битную Windows на 64-битную. После этого ОЗУ будет использоваться полностью.
Если этого не сделать, система будет использовать только 3 Гб памяти.
Если этого не сделать, система будет использовать только 3 Гб памяти. То же касается и 32-битного процессора, но так как их не выпускают уже несколько лет, наличие подобного комплектующего требует замены не памяти, а всего компьютера.
Какая оперативная память нужна для ноутбука
Прежде чем покупать планки памяти и увеличивать RAM, неплохо бы узнать, сколько слотов для оперативной памяти в ноутбуке и сколько из них заняты, а также какой тип памяти нужен.
Если у вас на компьютере установлена Windows 10, то сделать это можно очень просто: запустите диспетчер задач (можно из меню, появляющегося по правому клику на кнопке Пуск), если диспетчер задач представлен в компактном виде, нажмите кнопку «Подробнее» внизу, затем перейдите на вкладку «Производительность» и выберите пункт «Память».
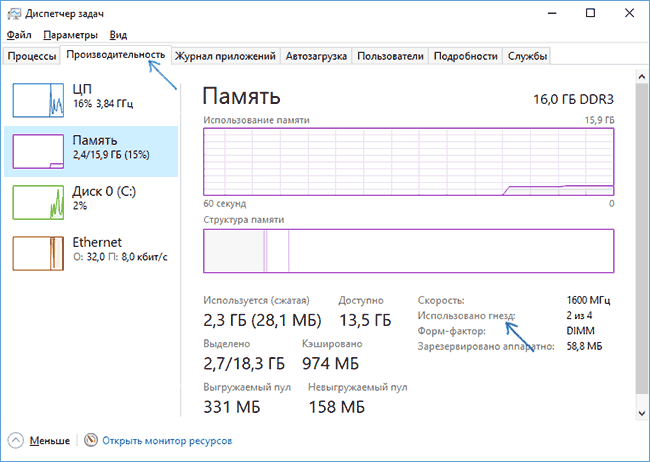
Справа внизу вы увидите информацию о том, сколько гнезд памяти использовано и сколько их в наличии, а также данные о частоте памяти в пункте «Скорость» (из этой информации можно узнать, память DDR3 или DDR4 используется на ноутбуке).
В случае Windows 8 и Windows 7 можно разобрать ноутбук (или, если для доступа к памяти предусмотрена отдельная крышка, снять ее) и посмотреть на маркировки и наличие слотов (кстати, эта же информация может быть и в инструкции к ноутбуку). Но, так как мои статьи все-таки для начинающих пользователей, рассмотрим более простой способ узнать все, что нужно без предварительной разборки ноутбука.
В этом нам поможет бесплатная программа CPU-Z, подробно показывающая информацию о компьютере или ноутбуке. Скачать программу можно с официального сайта разработчика на странице http://www.cpuid.com/softwares/cpu-z.html (рекомендую загрузить ZIP архив, чтобы запускать CPU-Z без установки на компьютер, находится в колонке Download слева).
После загрузки, запустите программу и обратите внимание на следующие вкладки, которые помогут нам в задаче по увеличению оперативной памяти ноутбука:

Вообще, в большинстве случаев достаточно взгляда только на вкладку SPD, вся необходимая информация по типу, частоте и количеству слотов там есть и из нее можно вывести ответ на вопрос, можно ли увеличить память ноутбука и что для этого нужно.
Например, из скриншотов, приведенных выше, можно сделать выводы:
- На ноутбуке два слота для оперативной памяти.
- Один занят модулем 4 Гб DDR3 PC3-12800.
- Используемый чипсет — HM77, поддерживаемый максимальный объем оперативной памяти — 16 Гб (это ищется в Интернете по чипсету, модели ноутбука или материнской платы).
Таким образом, я могу:
- Купить еще один модуль 4 Гб RAM SO-DIMM (память для ноутбуков) DDR3 PC12800 и увеличить память ноутбука до 8 Гб.
- Купить два модуля, но по 8 Гб (4 придется убрать) и увеличить оперативную память до 16 Гб.

Оперативная память для ноутбука
Для работы в двухканальном режиме (а это предпочтительно) требуется два одинаковых по объему модуля (производитель может быть разным, если, например, мы используем первый вариант) в двух слотах.
Примечание: в некоторых случаях CPU-Z может показывать 4 слота памяти для ноутбуков, в которых их по факту всего 2. Учитывайте это, а также то, что почти на всех ноутбуках именно 2 слота (кроме некоторых игровых и профессиональных моделей).
Установка памяти
Когда память уже выбрана и куплена, переходят к её установке на ноутбук. На некоторых моделях типа Asus для этого придётся снимать всю заднюю крышку и удалять другие, мешающие замене или добавлению ОЗУ, элементы. Чаще всего это касается компактных устройств – мини-ноутбуков и нетбуков.
Большинство более современных устройств позволяют заменить и добавить планку, потратив на это не более 2–3 минут. Для этого придётся всего лишь:
- Отключить устройство от сети;
- Достать аккумуляторную батарею;
- Открыть крышку отсека для модулей памяти;
- Убрать старые микросхемы (если они меняются), учитывая, что они могут держаться на защёлках;
- Установить новую память до защёлкивания фиксатора;
- Вернуть на место аккумулятор;
- Закрыть крышку.

Убедиться в том, что всё сделано правильно, можно после включения Windows и проверки объёма установленного ОЗУ в свойствах компьютера.
В процессе увеличения памяти следует убедиться, что ваши действия не нарушают гарантию на новое устройство. Кроме того, если задней крышки для быстрого доступа к ОЗУ нет, стоит ознакомиться с руководством по эксплуатации данной модели. В некоторых моделях Lenovo для установки придётся даже снимать жёсткий диск. Старые ноутбуки могут потребовать для доступа к свободным слотам ещё более сложных действий. Например, иногда одна две планки устанавливаются в разных местах.
Как установить оперативную память в ноутбук
В данном примере будем рассматривать вариант установки RAM в ноутбуке, когда это было прямо предусмотрено производителем — в этом случае, доступ к слотам памяти облегчен, как правило, есть отдельная крышка для этого.
В ультрабуках и некоторых компактных ноутбуках ничего подобного нет, а схема разборки может отличаться от модели к модели. Более того, для некоторых ноутбуков такой апгрейд означает лишение гарантии, учитывайте это.
Примечание: если вы не знаете как установить память в вашем ноутбуке, рекомендую зайти на YouTube и поискать по ключевой фразе «модель_ноутбука ram upgrade» — с большой вероятностью вы найдете видео, где весь процесс будет демонстрироваться наглядно.
Выключите ноутбук, в том числе из розетки. Желательно также снять аккумулятор.
С помощью отвертки откройте крышку, вы увидите модули памяти, установленные в слотах.
Их можно извлечь, или добавить новые
При извлечении, обращайте внимание, что как правило модули памяти фиксируются сбоку защелками, которые нужно отогнуть.
Когда вставляете память — делайте это плотно, до того момента, когда защелкнутся защелки (на большинстве моделей). Все это сравнительно не сложно.

По завершении, верните крышку на место, включите ноутбук и проверьте, «видит» ли БИОС и Windows установленную оперативную память.
Необходимость знать, как увеличить оперативную память на ноутбуке, появляется в тех случаях, когда уже установленного на устройстве ОЗУ недостаточно для запуска нужных игр или программ. С переносными ПК такая ситуация происходит намного чаще, чем с настольными. Хотя бы потому что большинство характеристик моделей десктопов и ноутбуков с одинаковой стоимостью заметно отличаются не в пользу последних. Это объясняется желанием производителей переносных компьютеров разместить всё как можно компактнее – и обычно этого достаточно среднестатистическому пользователю, требующему от устройства, в первую очередь, мобильности, а не высокой производительности.

Избежать такой проблемы легко – достаточно просто приобрести такой ноутбук, память которого не придётся увеличивать ещё года 3–4. Например, такой как игровые модели марки MSI с 16–32 Гб памяти. Правда, и цена у них будет не меньше 100–150 тыс. руб., что вряд ли устроит обычного пользователя, который предпочтёт лучше увеличить ОЗУ существующего компьютера.

Первым признаком того, что память пора менять, являются появляющиеся сообщения о нехватке ОЗУ или совершенно не запускающиеся игры и полезные программы. Особенно это заметно, если модель ноутбука не такая и старая, а приложения всё равно нужны, например, для работы.
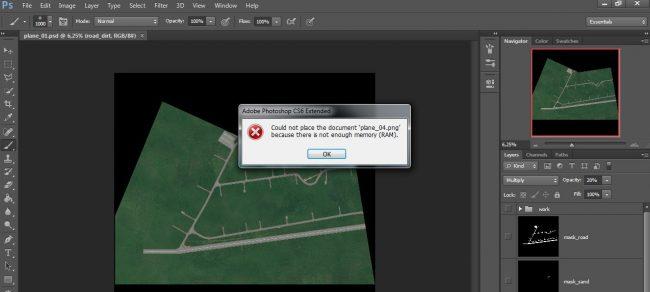
Не открывающиеся файлы не обязательно свидетельствуют о том, что менять придётся всё устройство целиком. Есть возможность, что устранить проблему получится всего лишь добавлением 1–2 планок ОЗУ. Тем более что некоторые устройства имеют недостаточно памяти – например, для четырёхъядерного процессора производитель может установить всего 4 Гб, тогда как плата поддерживает и 8, и 16 гигабайт.
Если этого не сделать, система будет использовать только 3 Гб памяти. То же касается и 32-битного процессора, но так как их не выпускают уже несколько лет, наличие подобного комплектующего требует замены не памяти, а всего компьютера.
Характеристики оперативной памяти
Оперативная память бывает разных типов, самые распространённые сейчас:
Понятно, что DDR4 является более новым и более быстрым вариантом, но не все материнские платы, особенно выпущенные несколько лет назад, поддерживают DDR4.
Иногда, подсказку о подходящих вам модулях можно увидеть на материнской плате:
Надпись DDR3 ONLY говорит о том, что в данном случае подойдёт только DDR3.
Форм-фактор оперативной памяти:
SO-DIMM
SO-DIMM — это уменьшенные планки для портативных компьютеров (ноутбуков). DIMM — планки для настольных компьютеров.
Модули памяти обладают своей частотой. Чем выше частота, тем быстрее память. Но если в системе установлены планки с разной частотой, то система будет использовать их все на частоте самого медленного модуля.
Напряжение питания: у модулей напряжение варьирует от 1.2 В до 1.65 В. Лучше брать оперативную память с таким же напряжением, которое у уже имеющихся в системе, поскольку в противном случае один из модулей начнёт сильнее греться.
Тайминги представляют собой числа, характеризующие задержки.
В принципе, кроме очевидной характеристики — объёма памяти, перечислены все технические параметры, на которые нужно обратить внимание при апгрейде системы. Не стоит гнаться за более высокой частотой, чем у модуля в вашей системе, как было уже сказано, они все будут работать на частоте самого медленного
Не стоит гнаться за более высокой частотой, чем у модуля в вашей системе, как было уже сказано, они все будут работать на частоте самого медленного.
Для подбора модулей с такими же характеристиками, как и уже установленные в вашем компьютере, необходимо знать характеристики установленных. Эту информацию можно найти в Интернете для вашей модели. Либо воспользоваться специализированными программами, которые показывают разнообразную информацию об установленной оперативной памяти.