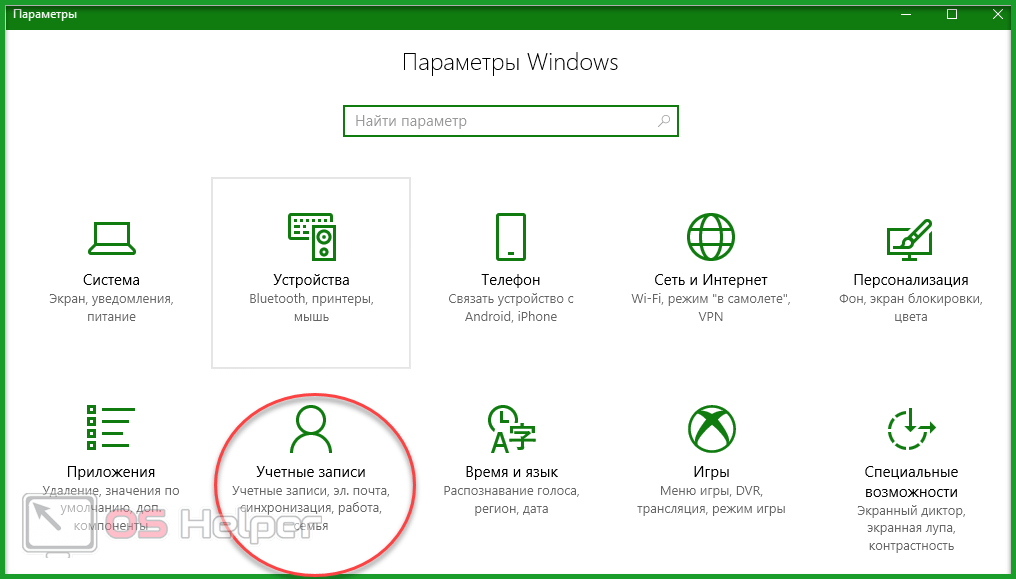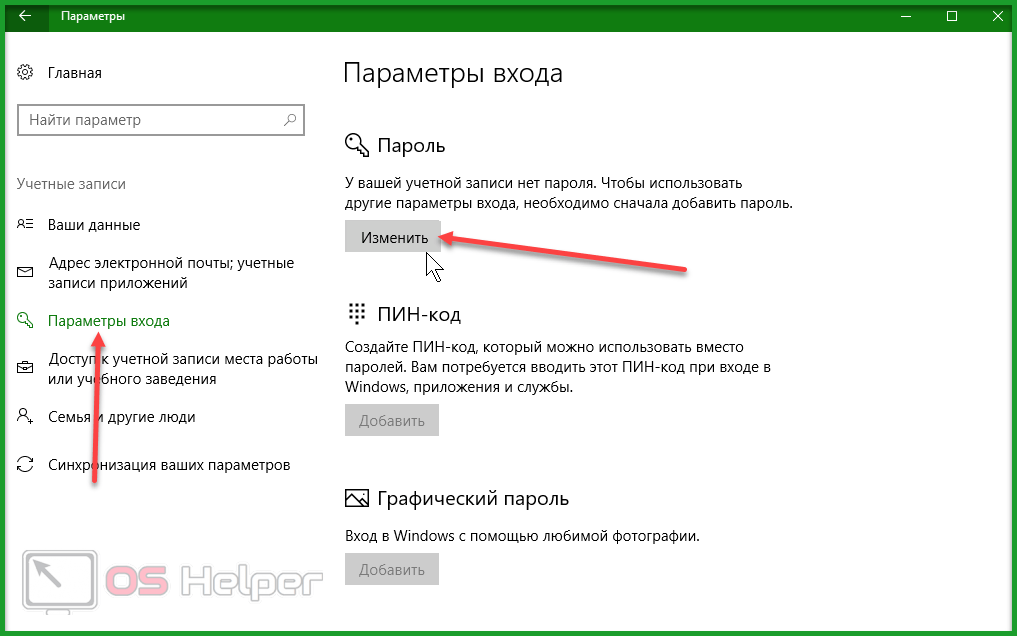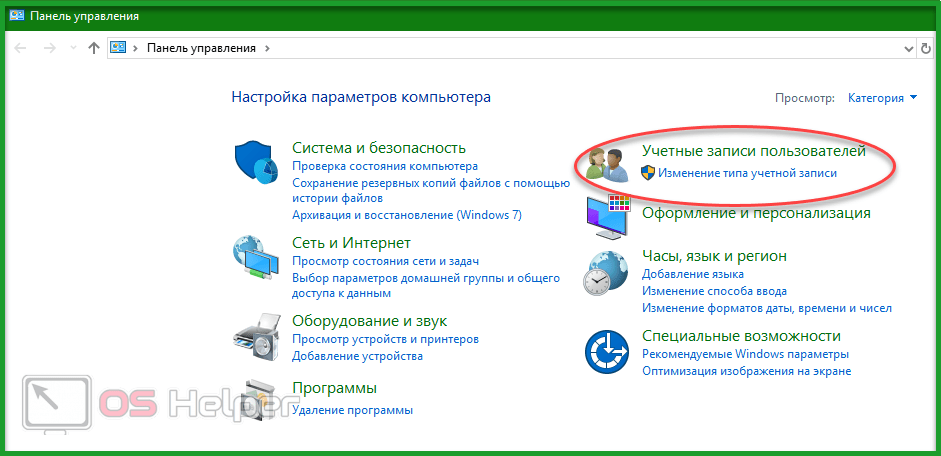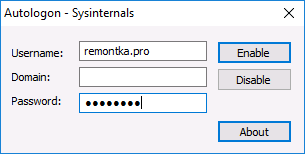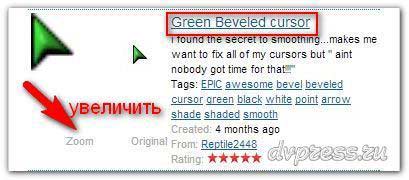Как поменять пароль на компьютере или ноутбуке Windows 10
Содержание:
Изменение пароля через управление компьютером
Щелкаем правой кнопкой мышки по ярлыку «Компьютер» на Рабочем столе и выбираем пункт «Управление».
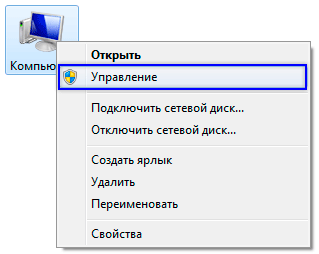
Если на экране такого значка нет, тогда аналогичную операцию делаем с помощью меню «Пуск».
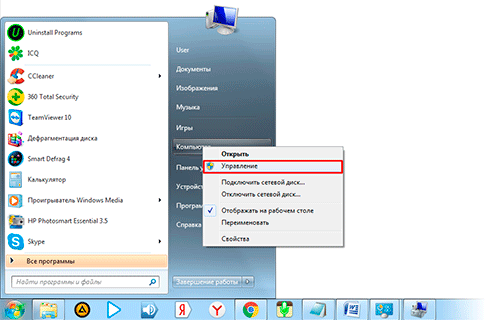
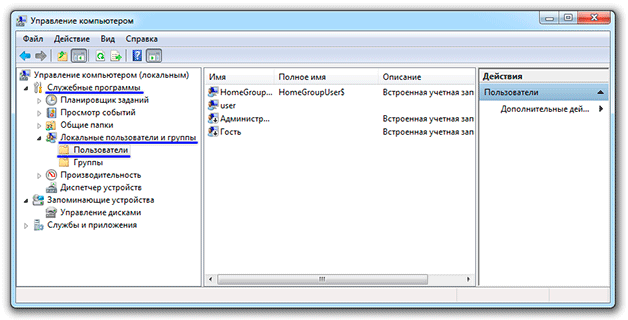
Щелкаем правой кнопкой мыши по пользователю, которому нужно сменить пароль, и выбираем «Задать пароль».
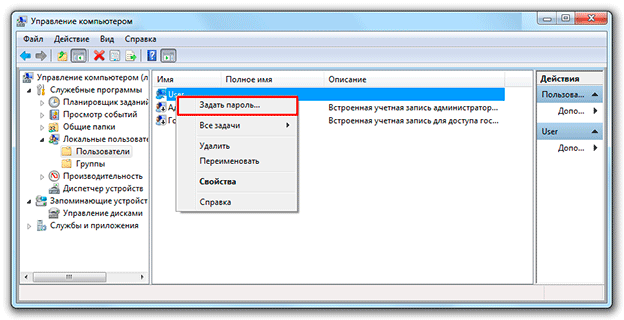
Откроется окно с предупреждением, в котором будет сказано, что для безопасности придется заново авторизироваться во всех программах, таких как Skype, Яндекс.Диск и других. Жмем кнопку «Продолжить».
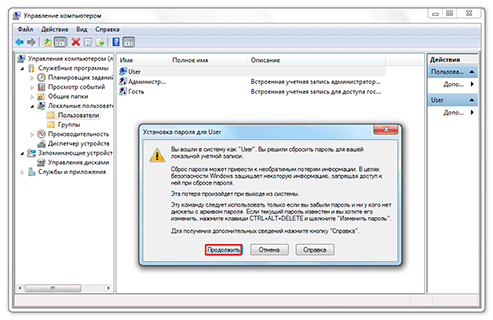
Затем перед нами откроется окно, где можно ввести новый пароль. Если он не нужен, просто оставляем поля пустыми и жмем ОК. После чего откроется еще одно окно, где нас уведомят, что пароль изменен.
Для современного пользователя компьютер — хранилище личной и важной информации. Ее сохранность обеспечивает установка пароля на вход или учетную запись
Но каким бы сложным не был код, блокирующий доступ к персональным документам и файлам, его периодически необходимо менять. Выясним, как поменять пароль на компьютере и ноутбуке.
При установке операционной системы Windows нередко на вход в систему ставят пароль. Чтобы его сменить, действуют так:
- Войти в меню Пуск.
- Выбрать «Параметры».
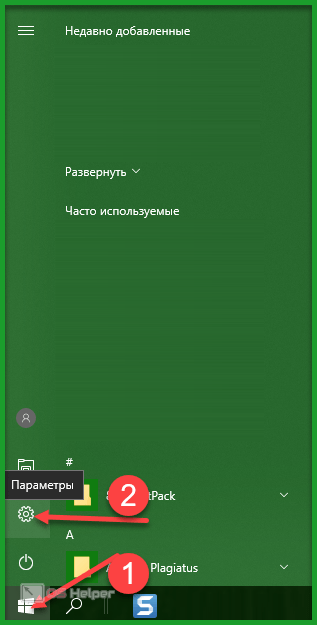
- Перейти на «Учетные записи».
- Выбрать из меню «Параметры входа». Нажать на кнопку «Изменить» под разделом «Пароль».
- Ввести текущий пароль и заполнить поля в новом окне.

- Нажать «Далее» и «Готово».
Для вступления изменений в силу ПК лучше перезагрузить. В окне «Параметры входа» можно поменять не только пароль, установленный на вход в операционную систему «Виндовс», но и заменить или снять Пин-код либо установить графический пароль. При смене старой кодовой фразы на новую рекомендуют назначать подсказки. Принцип замены будет одинаков и на ПК, и на ноутбуке под управлением ОС Windows 10.
Как сменить пароль на ноутбуке в Windows при включении
У многих в компьютере хранится важная информация, доступ к которой для третьих лиц должен быть закрыт.
Особенно это касается ноутбуков, ведь мы часто оставляем их без присмотра вне дома, чем и могут воспользоваться злоумышленники. Установка пароля является решением данной проблемы.
В этой статье мы подробно опишем, как поменять пароль в ноутбуке в Операционной Системе Виндовс.
Способ 1: панель управления
Это самый простой способ. Вам нужно будет проделать следующие действия:
- Открыть «Пуск» нажав на специальную клавишу на клавиатуре или просто кликнув на соответствующий значок в нижней левой части экрана.
- В меню выбираем пункт «Панель управления».
- В открывшемся окне находим и кликаем на строку «Учетные записи пользователей».
- В данном разделе можно менять и устанавливать пароли для пользователей. Если пароль не был установлен, то вам предложат его поставить, если же вам необходимо его сменить, то просто кликните на соответствующий пункт.
- Далее введите два раза новое кодовое слово.
Обратите внимание на графу «Подсказка»: там не нужно писать прямым текстом ваш пароль или делать её слишком очевидной. Например «мой день рождения» — является плохой подсказкой, а «Имя моего первого питомца» — достаточно надежной
- Нажмите кнопку, подтверждающую вашу установку или смену пароля.
При следующем входе в систему Виндовс попросит вас ввести новое кодовое слово.
При нажатии определенной комбинации клавиш, отрывается экстренное меню, в котором можно изменить пароль. Данный способ работает практически во всех операционных системах Windows, включая Виндовс 10. Необходимо:
- Одновременно на клавиатуре зажимаем: «Ctrl», «Alt», «Del».
- Появится меню, в котором есть кнопка «Сменить пароль».
- Дальше необходимо ввести старое, а после новое кодовое слово и подсказку.
- Последним действием нужно сохранить изменения.
Windows 8
Эта версия многим отличается от полюбившейся большинству пользователей Виндовс 7, процесс смены пароля тоже потерпел некоторые изменения. Проделываем следующие действия:
- Переместить курсор в правый нижний угол экрана ноутбука. Через некоторое время откроется «Панель управления».
- Кликнуть на шестеренку, тем самым вы попадёте в раздел «Параметры». Эту же операцию можно выполнить при включении устройства. Когда мы только что запустили систему, мы видим интерфейс «Metro». Нам же нужно нажать на стрелочку вниз и в открывшемся меню с приложениями нажать на шестеренку.
- В нем опять выбираем «Панель управления», затем «Настройка параметров компьютера», после «Учетные записи».
- Дальше нажимаем «Параметры входа» и кнопку «Пароль».
- Вводим старый пароль, затем новый и подсказку. Применяем изменения и незабываем о том, что нужно будет перезагрузить компьютер.
Способ 1: через параметры
Самый простой из возможных способов.
- Нажимаем «Win»на клавиатуре или кликаем по соответствующему значку в нижней левой части экрана.
- Справа находим значок шестеренки и нажимаем на него.
- В открывшемся окне в меню справа нажимаем на строку «Параметры входа». В этом разделе можно сменить или установить пароль, а так же настроить пинкод или графический пароль для более удобного входа.
- Вводим текущий пароль и новый, не забываем про подсказку.
Способ 2: командная строка
Самый быстрый способ смены пароля, но подойдет он лишь для опытных пользователей, которые знакомы с командной строкой.
- Запускаем командную строку от имени администратора. Самый простой вариант: зайти в «Пуск», в строке поиска ввести «Командная строка», по нужной строчке кликаем правой кнопкой мыши и выбираем необходимый пункт.
- Вводим специальную команду: netuser имя пользователя пароль. Вводить надо точное имя пользователя, чтобы его узнать, можно прописать команду netusers. Если имя имеет пробелы, то вводить его нужно в кавычках. Пример: net user «user name» 12345A
- Сразу же после нажатия клавиши «Enter», новый пароль будет установлен.
Способ 3: свойства пользователя
- Открываем «Пуск» и в строке поиска вводим «Управление компьютером», затем запускаем данную программу.
- Последовательно переходим в папки: «Служебные», «Локальные пользователи и группы», «Пользователи».
- Находим необходимое вам имя пользователя. Кликаем по нему правой кнопкой мыши и в выпадающем меню выбираем необходимый пункт.
Стоит отметить, что версии операционных систем постоянно меняются и некоторые способы становятся неактуальными, однако не нужно пренебрегать безопасностью ваших личных данных.
Как мы смогли убедиться, поменять пароль на ноутбуке достаточно просто, остается лишь выбрать самый удобный для вас способ.
Немного о честном взломе
Теперь перед вами ноутбук с экраном приглашением к вводу учетных данных. А именно этих-то учетных данных у вас как раз и нет. Воображение рисует в голове картину посещения сервисного центра и расставание с энной суммой денег. Нужно ли так волноваться? Вообще говоря, — нет. Для сброса учетных данных существуют специальные программы.
По сути, они делают то же самое, что и дискета для сброса, только более грубым способом. Они позволяют поменять учетные данные на компьютере под управлением Windows путем их полного аннулирования. Типичный представитель такого ПО – утилита «Offline NT Password and Registry editor»
, которая, при умелом ее использовании, позволяет изменить информацию в файле SAM – месте хранения персональных данных.
 Снова приводим краткую инструкцию:
Снова приводим краткую инструкцию:
- Создаем мультизагрузочную флешку (о том, как это сделать поинтересуйтесь в Сети).
- Пишем на нее нашу утилиту.
- Загружаемся с флешки (если нужно в BIOS проставляем именно такой порядок загрузки).
- Запускаем утилиту и оказываемся перед списком разделов на диске.
- Выбираем системный раздел (ориентируйтесь по его размеру).
- Указываем путь к папке \Windows\System32\config
на этом разделе. - В открывшемся меню выбираем «Password reset»
. - Затем жмем на опцию «Edit user data and password»
. - Вписываем имя пользователя в формате RID (оно есть тут же на экране), чтобы сменить именно его данные.
- Выбираем пункт №1 — «Сброс пароля»
и жмем на «Enter»
. - Жмем на «Q»
для выхода из программы.
Защищённая от доступа посторонних операционная система иногда требует ответа на вопрос, как сменить пароль на компьютере. Способы как сделать это зависят, в первую очередь от операционной системы.
Отличий в них не так много, однако, определённые нюансы знать стоит – особенно, неопытным пользователям.

Разбираемся с учетными записями
Будем считать, что перед нами рабочий стол запущенной копии Windows 7. Как сменить пароль в данном случае? Windows имеет стандартный интерфейс, предназначенный для решения данной задачи. Лучше всего это проиллюстрирует пошаговая инструкция, которую можно опробовать прямо на компьютере:
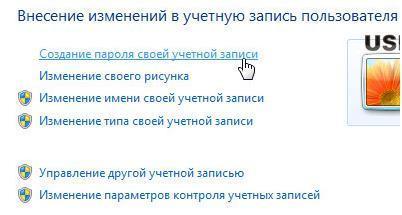 Чтобы создать новый или изменить имеющийся пароль, выберите соответствующий пункт меню. От вас потребуется ввести новое значение этого параметра учетной записи и подтвердить его с целью контроля правильности ввода. В меню слева можно обнаружить интересный пункт: «Создание дискеты сброса пароля»
Чтобы создать новый или изменить имеющийся пароль, выберите соответствующий пункт меню. От вас потребуется ввести новое значение этого параметра учетной записи и подтвердить его с целью контроля правильности ввода. В меню слева можно обнаружить интересный пункт: «Создание дискеты сброса пароля»
— это как раз то, что нужно, если учетные данные вдруг забыты пользователем, и изменить их из Windows невозможно.
А вот что делать, если пароль забыт, а дискета не создана? Тогда придется повозиться.
Как выполнить блокировку рабочего стола
Если компьютером или ноутбуком пользуется несколько человек или в помещении, где пользователь работает с техникой, находится еще кто-нибудь, для защиты данных можно использовать быструю блокировку рабочего стола. Она пригодится в том случае, если нужно отлучиться. Блокировка экрана выполняется с помощью простого нажатия комбинации клавиш:
- Win
+L
; - Ctrl
+Alt
+ Del
и выбрать «Заблокировать»; - в меню «Пуск» кликнуть по учетной записи и выбрать «Заблокировать».
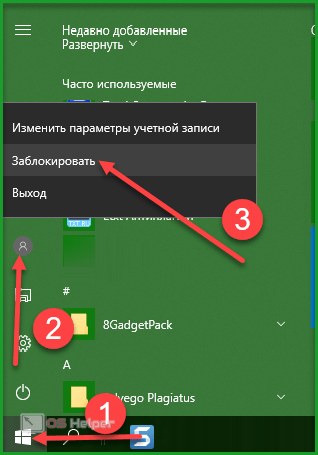
Чтобы разблокировать рабочий стол, нужно просто ввести установленный новый пароль. В ОС Linux действует похожая система защиты данных. Существуют горячие клавиши и для МакБук. При работе с macOS:
- Ctrl
+ Shift
+ Eject
; - Ctrl
+ Shift
+ Power
.
Разблокировка выполняется вводом слова-шифра. Если оно забыто, можно выполнить сброс настроек. При использовании учетки Майкрософт придется пройти процедуру восстановления. Сброс секретного кода на БИОС выполняют с помощью кнопки на материнской плате. Может получиться выполнить сброс шифра на локальной учетке с помощью изъятия круглой батарейки на материнской плате. При работе с локальной записью понадобится флешка или диск с дистрибутивом ОС. Но если использовать подсказки, то сбрасывать не придется. Вы также можете посмотреть видео о том, как изменять секретные фразы.
Отключение пароля для локальной записи
Используя локальную учётную запись, ограничивающую возможности пользователя, но часто необходимую для рабочего компьютера, тоже можно удалить пароль при входе в Windows.
После этого даже заблокированная клавишами Win+L система не требует ввода пароля. Всё, что для этого требуется:
запустить командную строку (требуется вход через учётную запись администратора);
ввести команду net users и обратить внимание, как отображается имя пользователя;
ещё раз повторить ввод, воспользовавшись другой командой – «net user имя_пользователя»;
нажать Enter

Рис.8. Отключение ввода пароля для учётной записи.
После того как командная строка будет закрыта пользователь Windows 10 получает возможность входить в систему, не используя пароль.