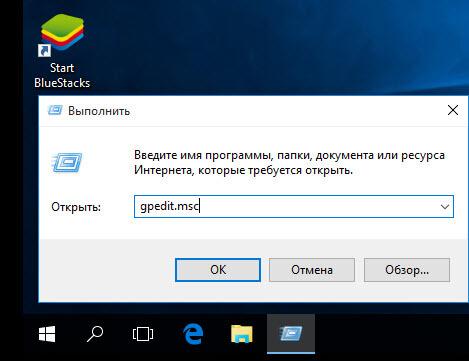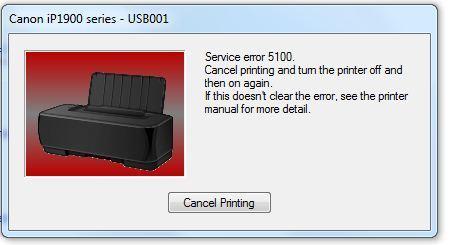В Windows 10 пропал курсор мыши как исправить ситуацию
Содержание:
Другие возможные проблемы и их решение
Это все относится к программным проблемам, и если после предоставленных вариантов сенсор все равно не работает, то причина переходит в разряд аппаратных.
Во-первых, убедитесь в подключении к материнской плате шлейфа. Бывают случаи, когда при транспортировке шлейф выпадает из разъема. Исправить такую проблему можно и самостоятельно, но при сомнениях лучше обратится в сервисный центр.
Во-вторых, сенсор может перестать работать в результате механического повреждения. В таком случае, его нужно полностью заменить. Исключением являются случаи слабого механического повреждения, которые можно исправить.
Если же тачпад не работает в совокупности с другими устройствами (USB порты, клавиатура и т.д.), то неисправность заключается в материнской плате, вмешательство в которую осуществляется исключительно в сервисном центре. В итоге, при обнаружении неполадок с сенсорной панелью, прежде чем идти в сервисный центр, проведите самостоятельный осмотр возможных причин поломки, что поможет сэкономить ваше время и деньги.
Механика
Для начала нужно исключить возможные механические причины возникновения неполадок:
Если пропал курсор в Windows 10 на ноутбуке в первую очередь необходимо проверить исправность USB-разъёма и целостность провода.
При торможении и прочем неадекватном поведении указателя при движении нужно обратить внимание на поверхность, по которой двигается мышь. Иногда причины достаточно тривиальны – повреждение и загрязнение коврика, налипание мусора на нижнюю часть мышки.
Нестабильность работы хвостатого помощника может быть связана с перегреванием отдельных частей в процессоре (чаще видеокарты), воспользуйтесь пылесосом и удалите из системника пыль.
Пропал курсор мыши в Windows 10 Что делать
В первую очередь я подумал про вирусы, наверное, это сказалось то, что на компьютерах клиентов мне постоянно приходится с ними сталкиваться. И поверьте мне, проблемы, к которым они приводят, порой никак не вписываются в логику. Да, я проверил систему антивирусом и он показал, что ПК не заражен. Вообще, как бы сама ОС вела себя неукоризненно. Пока шло сканирование, я постепенно придумал план действий.
В него вошло:
- Проверка и обновление драйверов USB, WI-Fi и Bluetooth;
- Осмотр, как самого гаджета на повреждение, так же разъема и входа USB, к которому он непосредственно подключается;
- Поскольку мышка у меня беспроводная, я приготовил еще и новые батарейки;
- Удаление программ, которые были перед этим установлены, и могли быть причиной ситуации;
- Проверка на перегрев видеокарты утилитой GPU-Z, кстати рекомендую ее иметь постоянно в своем арсенале, как и другие ;
Выше описанные способы ни к чему не привели;(
Я подумал, что возможно сам, или кто-то из моих случайно отключил курсор, и поэтому зашел в свойства мыши (Панель управления), там тоже было в норме.
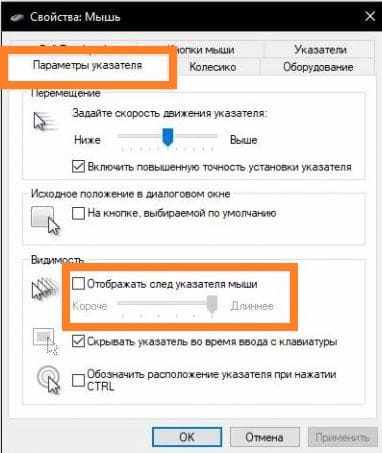
На всякий случай в командной строке ввел SFC /SCANNOW для проверки системных файлов, нареканий не было. Заодно и обратился к приложению Dism (DISM.exe /Online /Cleanup-image /Restorehealth)
На некоторое время мне показалось, что немного тупиковое положение дел, пока не решил попробовать следующее.
Здравствуйте, дорогие друзья!
Небольшая статья Вам в помощь.
Пропадает курсор мышки.
Когда с компьютером возникают проблемы — это печально. Но вдвойне печально, когда возникают нестандартные проблемы, например — исчезновение курсора с «Рабочего стола». Вот именно эту проблему мы сегодня и рассмотрим. Итак!
Вы запускаете систему, работаете на ней какой-то время, а потом — бац! — постоянно пропадает курсор мышки. Вы можете подождать некоторое время в надежде на то, что курсор снова появится. Но тут ситуация «фифти-фифти»: может появится, а может и нет. Во-втором случае (если не появится) вам придется перезагрузить систему. А если появится, то ждите подвох снова: курсор может опять так же внезапно исчезнуть. В чем причина таких «качелей»? Смотрим.
Во-первых, злую шутку с курсором может сыграть не что иное, как перегрев вашей видеокарты! Зачастую вы просто забываете простую истину: пылью забивается всё на вашем компьютере — от блока питания до шурупов, которые удерживают материнскую плату. И если пыль не убирать, то она препятствует отводу тепла, а результат — перегрев процессора видеокарты, а также нагрев конденсаторов и чипов памяти. Именно в случае нагрева ваша «видяха» начинает глючить, и исчезновение курсора — один из глюков. Решение проблемы просто: вытащить видеокарту и тщательно очистить её от пыли. Кроме того, настоятельно рекомендую заменить термопасту: наверняка она высохла!
Во-вторых, нагрев процессора на материнской плате также приводит к проблемам с мышкой. Мышь подключается в USB-порт, верно? А сам USB-порт находится совсем недалеко от процессора. И если процессор перегревается, то перегревается и контактная поверхность USB-порта. Результат — глюки с мышкой. Кстати: при перегреве мышь нередко может вовсе отключаться! Помогает лишь извлечение её из порта, а затем обратное подключения в порт (но это лишь на некоторое время).
В-третьих, курсор мышки может исчезать если банально устарели или вообще слетели «дрова» на мышь! В этом случае вам просто необходимо воспользоваться программой «Driver Scanner». Скачайте её и запустите: она сама всё найдет и установит. Правда, вам надо успеть за то время, пока не исчез курсор, так что поторопитесь!
В-четвертых, исчезать курсор может по причине вирусов. Ну, тут решение вы и сами понимаете: без антивирусной программы не обойдешься!
В-пятых, следует произвести ремонт всей системы. И в этом вам прекрасно поможет программа «Advanced System Care 6». Скачал (быстро, пока есть курсор), запустил и нажал кнопку «Проверка». Всё: теперь осталось дождаться окончания проверки и исправления найденных проблем. (От автора: у меня проблема с курсором исчезла как раз с помощью этой программы).
В-шестых, если ничего не помогает, то без переустановки ОС не обойтись. А как альтернативу, могу посоветовать специальную программу — Stardock CursorXP, которая устанавливает курсор системы. Как правило, эта программа также решает проблему с исчезновением системного «пальца» (ну, курсора, то бишь).
Вот и все причины. Надеюсь, какое-то из приведенных решений вам реально поможет.
Пропал курсор мыши Windows 10 или он дергается
Здравствуйте друзья. Возник интересный вопрос по поводу мышки. Проблема программная, поэтому вопрос будет стоять так: как быть, если пропал курсор мыши на Windows 10 или он дергается? Такое препятствие замечено на Windows 7, Windows 8 и даже Windows 10. Попробуем с этим разобраться.
Включаем курсор мыши с помощью настроек
Если у вас пропал курсор мышки, то есть вы двигаете её, а на экране монитора ничего не происходит, возможно сбились настройки системы. На некоторых клавиатурах вообще есть функция включения и отключения курсора. В должны зажать клавишу Fn и клавишу, отвечающую за курсор мыши.
Если это не помогло, посмотрим, что с параметрами мыши. Открываем поиск и вводим слово «Мышь». Должен появиться соответствующий результат, на который и жмём. Но тут вопрос, как открыть это поле поиска, если нет курсора? Всё просто, нажимаете сочетание клавиш Win+Q и вводите фразу, потом стрелочками перемещаетесь на неё и жмёте Enter.
По теме: Не работает мышь при подключении к компьютеру или ноутбуку
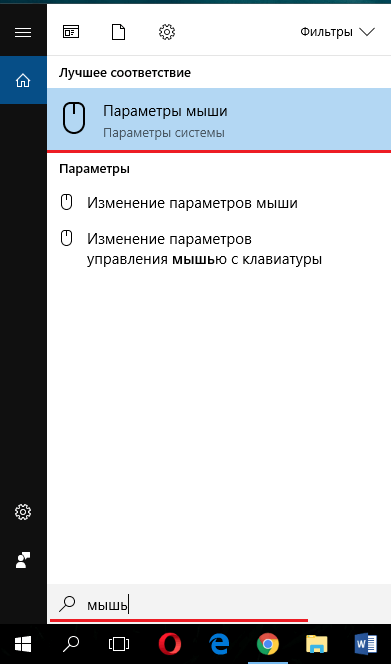
Переходим на вкладку «Параметры указателя» и в поле «Видимость» отмечаем галочкой пункт «Отображать след указателя мыши». Перемещаемся по пунктам с помощью клавиши Tab, или стрелочек, а галочку ставим пробелом.
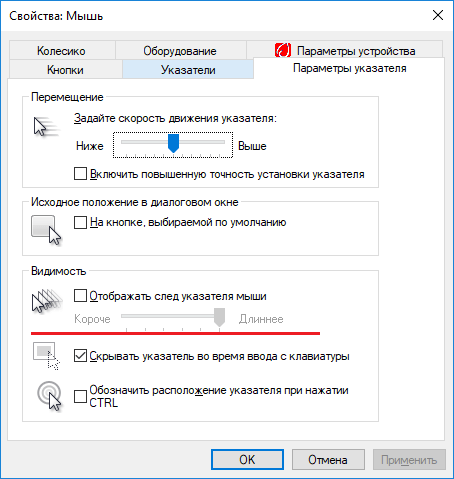
Что делать если курсор дергается
Этому может быть несколько объяснений, которые связаны с неправильной работой Windows:
- Слабая конфигурация компьютера;
- Вирусные программы;
- Перегрев компонентов ПК, например, видеокарты;
- Неисправность мыши;
- Повреждение системных файлов.
Для начала стоит убедиться, что система действительно повреждена. Запускаем от имени администратора командную строку и вводим команду:
sfc /scannow
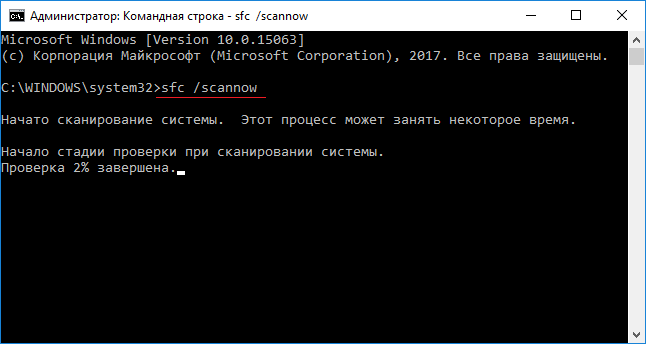
Если файлы действительно повреждены, то они восстановятся. При выполнении данной команды можно потерпеть неудачу, тогда на помощь приходит такой метод:
В командной строке вводим команду:
DISM.exe /Online /Cleanup-image /Restorehealth
Данная функция восстанавливает изначальный образ системы. Чем-то сравнима с предыдущей командой, но файлы скачивает из Центра обновлений. Поэтому у вас должен быть включен Интернет.
Восстановление работоспособности курсора с помощью реестра
Заходим в реестр с помощью клавиш Win+R и ввода команды regedit в появившееся окно. Реестр нам может помочь в случае, если вы скачивали сторонние курсоры для Windows.
Теперь делаем резервную копию реестра на всякий случай. Для этого нажимаем «Файл-Экспорт».
Далее идём в следующую ветвь: HKEY_LOCAL_MACHINE\SOFTWARE\Microsoft\Windows\CurrentVersion\Policies\System.
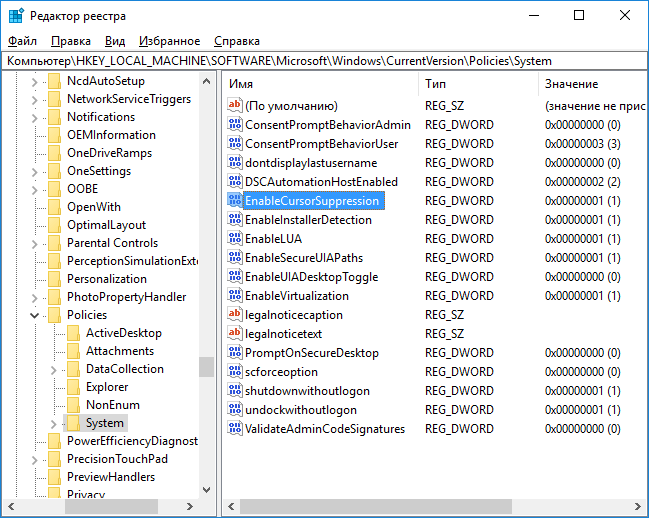
Это интересно: Что делать, если на ноутбуке не работает тачпад
В разделе System ищем опцию EnableCursorSuppression. Изменяем её значение на цифру 0. После чего обязательно перезагружаем компьютер. Кстати говоря, если этого параметра нет, создайте. Это будет параметр DWORD.
Еще способы решения, если пропал курсор мыши Windows 10 или он дергается:
- Отсоединить и подсоединить мышку заново. Попробовать в другой порт;
- Перезагрузить компьютер;
- Произведя команду в командной строке — sfc /scannow, возможно будет сообщение, что в некоторых файлах нарушена целостность и их не удалось восстановить, тогда смотрите лог по пути C:\Windows\Logs\CBS\CBS.log. Смотрите, на каких моментах произошла ошибка, возможно, это и является проблемой того, что пропал курсор мыши.
Что делать если курсор дергается
Этому может быть несколько объяснений, которые связаны с неправильной работой Windows:
- Слабая конфигурация компьютера;
- Вирусные программы;
- Перегрев компонентов ПК, например, видеокарты;
- Неисправность мыши;
- Повреждение системных файлов.
Для начала стоит убедиться, что система действительно повреждена. Запускаем от имени администратора командную строку и вводим команду:
sfc /scannow

Если файлы действительно повреждены, то они восстановятся. При выполнении данной команды можно потерпеть неудачу, тогда на помощь приходит такой метод:
В командной строке вводим команду:
DISM.exe /Online /Cleanup-image /Restorehealth
Данная функция восстанавливает изначальный образ системы. Чем-то сравнима с предыдущей командой, но файлы скачивает из Центра обновлений. Поэтому у вас должен быть включен Интернет.
Шаг 3. Включениевыключение тачпада в BIOS
Явление менее распространенное, чем два предыдущих, но тоже иногда возникающее – отключение тачпада в BIOS .
Для устранения проблемы следует зайти в BIOS ноутбука. Перейти к BIOS-настройкам можно на этапе загрузки, нажимая определенную клавишу на клавиатуре. Название клавиши зависит от производителя BIOS. Обычно это клавиши Del. Esc. F1. F2. F10 и др.
Момент, когда следует нажимать клавишу можно определить по появлению надписи с названием клавиши для перехода в BIOS. Если начать нажимать раньше или позже в BIOS зайти не получится.
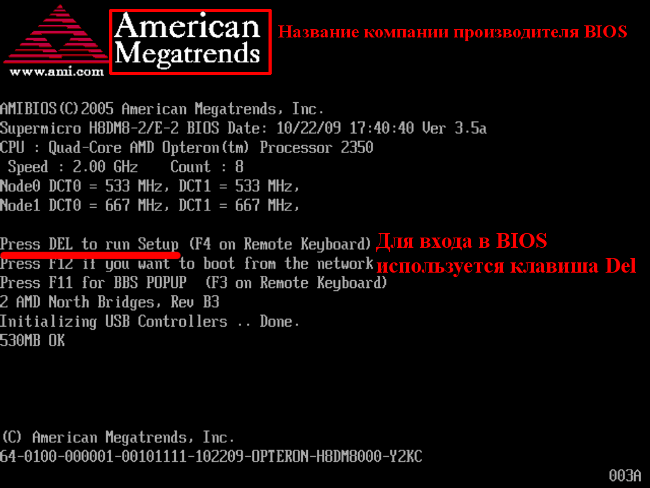
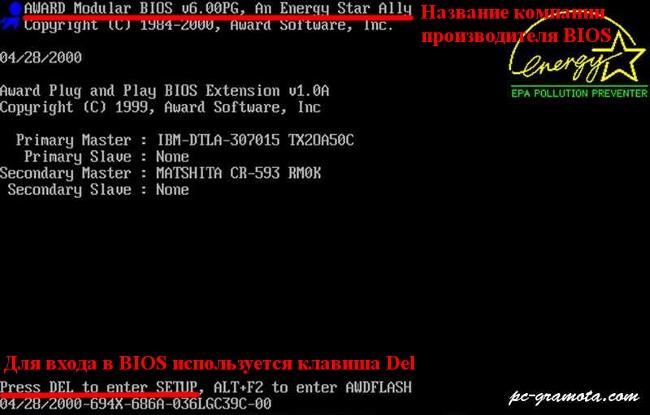
Далее следует найти пункт меню, отвечающий за включение/отключение встроенных указательных устройств «Internal Pointing Device» (в нашем случае он находится в разделе Advanced), и посмотреть его состояние.
Работа сенсорной панели возможна, если установлено значение « Enabled », т.е. «Включено». если установленное значение « Disabled » – тачпад выключен.
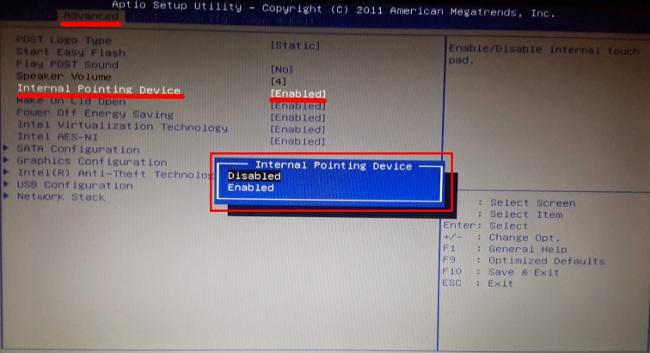
Важно! Не забывайте, что при смене параметров BIOS необходимо сохранить произведенные настройки, в противном случае тачпад останется отключенным. Все действия в BIOS необходимо выполнять без спешки, чтобы, решая проблему с тачпадом, не создать новую
Как включить тачпад
Следующая ситуация связана с полным отсутствием отклика тачпада на любые действия. Скорее всего, он у вас оказался отключенным. Есть несколько способов активировать его. В том случае, когда на вашем ноутбуке расположена специальная кнопка включения тачпада, вам даже задумываться особо не нужно. Нажмите ее и все заработает.
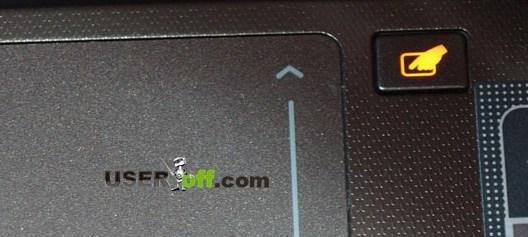
Попробуйте также использовать системную комбинацию с клавишей Fn и какую-нибудь из F1 по F12
Важно! Чтобы случайно не отключить какую-нибудь важную функцию, перебирая клавиши F1-F12, лучше всего обратите внимание на эти клавиши и на изображения, которые нанесены на них. Найдите, где нарисован палец или квадрат с крестиком

В некоторых ноутбуках при отключении и включении тачпада, можно увидеть изображение на рабочем столе, из которого можно понять, что вы сейчас сделали. Отключили или включили тачпад.

Если у вас параллельно через USB подсоединена компьютерная мышь, попробуйте отключить ее, поскольку в некоторых ноутбуках есть автоматическая функция отключения панели при подключении мышки. Также есть метод включения тачпада через BIOS. Для этого заходим туда (при включении компьютера нажимаем F2, либо F8, Esc или либо Delete), переходите во вкладку «Advanced» и «Internal Pointing Device», выставляете Enabled. После чего не забудьте сохранить изменения, которые вы внесли в BIOS.
Данный способ подойдет тем пользователям, которые устанавливают Windows на ноутбук, но при этом не работает тачпад. Конечно, можно использовать мышку, но если её нет, то данные настройки помогут завершить начатое дело – установить Windows или любую другую систему. Если вопрос, почему не работает тачпад на ноутбуке, пока что так и остается у вас без ответа тогда, скорее всего, проблема связана с некоторыми механическими повреждениями. Здесь лучшим решением будет отнести драгоценное устройство в сервисный центр, потому что пользователям без опыта даже вскрывать ноутбук строго не рекомендуется.
Еще кое-что, о чем вам стоит знать – это как проверить, видит ли система вообще ваш тачпад или нет. Итак, давайте узнаем: идем в «Пуск» — «Панель управления» — «Диспетчер устройств». Ищем закладку «Мыши и иные указывающие устройства». Отключите все компьютерные мыши от ноутбука. Там должно отображаться название тачпада.
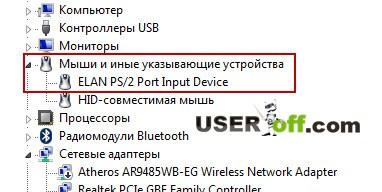
В случае, когда вы ничего не увидели, либо подраздел «Мыши и иные указывающие устройства» вообще отсутствует, значит проблема с драйверами, которые вы должны были установить в самом начале статьи или как я уже сказал ранее, связана с аппаратной частью. Придется разбирать ноутбук, а делать это лучше специалистам в данной области.
Как вернуть курсор
В начале использования компьютеров курсором называли мигающий прямоугольник, который в командной строке отмечал позицию ввода очередного символа. С появлением графического интерфейса операционной системы такое же название закрепилось и за указателем мыши. Иногда пользователю компьютера приходится решать связанные с этим курсором проблемы — возвращать его отображение в окне приложения или восстанавливать прежний внешний вид.
Иногда при работе программ указатель мыши пропадает с экрана компьютера — это случается из-за особенностей программного кода приложения или сбоя в операционной системе. Попробуйте устранить дефект временным переключением в окно любого другого приложения. Чтобы сделать это без использования курсора надавите клавишу Alt и, не отпуская ее, нажмите на кнопку табуляции.
На экране появятся ряды иконок открытых в настоящее время приложений — повторными нажатиями клавиши табуляции вы можете выбрать любое из них. Сделав это, отпустите кнопку Alt, и окно выбранного приложения развернется на экране.
Вернитесь в приложение, потерявшее координаты курсора. Код программы сбросит прежнюю неверную информацию о положении указателя, определит его заново и указатель появится в окне приложения.
Если курсор присутствует на экране, а вернуть требуется его начальный внешний вид, используйте соответствующий набор настроек операционной системы. В ОС Windows доступ к установкам внешнего вида курсора можно получить через «Панель управления» — выберите в главном меню системы пункт с таким названием, и панель будет открыта в отдельном окне.
На вкладке «Указатели» открывшегося окна есть выпадающий список «Схема». Выбрав в нем один из пунктов вы измените внешний вид курсора, но при этом поменяются и другие элементы оформления — шрифты, звуки и цвета. Если такой способ вас не устраивает, найдите и выделите в помещенном ниже списке строку того типа курсора, вид которого нужно изменить.
Нажмите кнопку «Обзор», найдите подходящее изображение и кликните по кнопке «Открыть». Проделайте это для всех строк таблицы, содержащих курсоры, которые нужно изменить, и закройте окно настроек кнопкой OK.
Шаг 1. Включениевыключение тачпада на клавиатуре
90% проблем нерабочего тачпада решается его банальным включением. Для этого можно использовать комбинацию клавиш, состоящая из обязательной клавиши Fn и системной клавиши, которая в зависимости от производителя и модели может отличаться. Приведем комбинации клавиш для наиболее распространенных производителей ноутбуков.
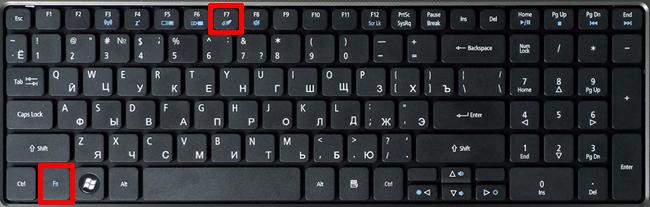

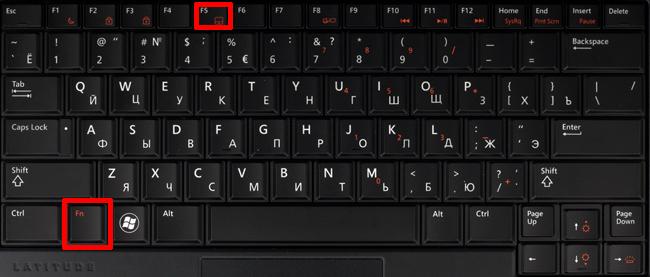

G і g а byt е. Fn + F 1
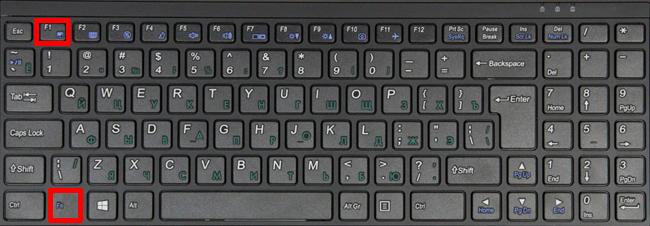

Компания НР, а также некоторые другие производители ноутбуков, предпочитают уходить от стандартной раскладки клавиш Fn + Fx и выносят кнопку включения тачпада непосредственно на сенсорную панель, она находится в левом верхнем углу и для удобства работы имеет световую индикацию.
Чтобы включить/отключить сенсорную панель необходимо дважды тапнуть по кнопке, которая тоже является сенсорной.

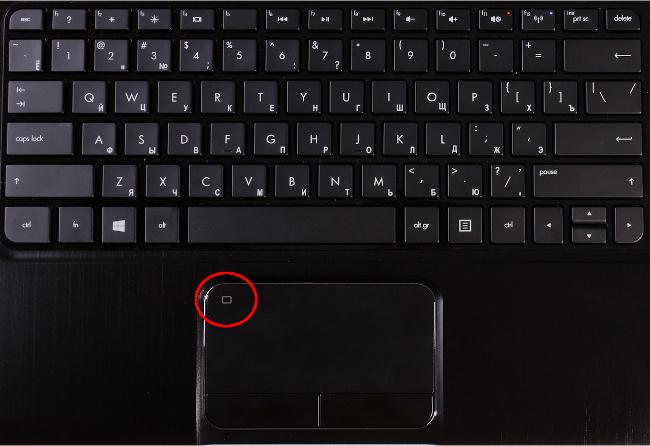
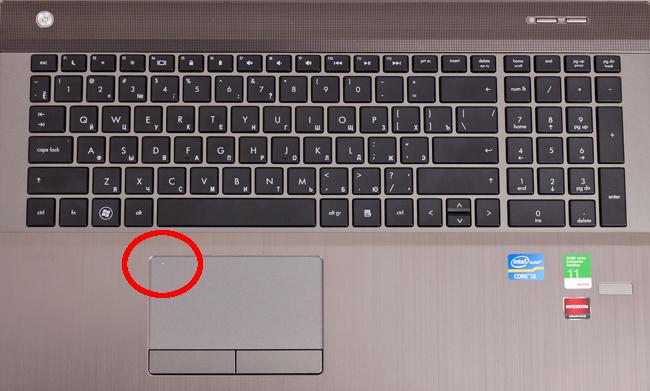
Ошибки
Итак, при очередном обновлении у вас пропал курсор мыши в Windows 10? Что делать в том случае, если все вышеперечисленные способы не помогают? Вероятно, причина кроется в ошибках самой операционной системы, к примеру, в результате атаки вирусами могли повредиться важные файлы в реестре.
sfc /scannow
Как правило, достаточно проверить систему специальной командой sfc /scannow, введённой в командную строку, подождать окончания «ремонта», выполнить перезагрузку компьютера.

Dism
Если же вышеописанная проверка не дала результатов, то стоит обратиться к утилите Dism, которая для обновления повреждённых файлов использует не внутренние возможности системы, а с помощью Центра обновлений загружает их извне (требуется подключение к сети). Для этого:
- В командной строке написать DISM.exe /Online /Cleanup-image /Restorehealth.
- Подождать окончания процесса и перезагрузить ПК.

Это всё, что я могу вам посоветовать для устранения проблем с курсором в десятой Виндовс. Если ничего не подействовало и мышь по-прежнему не отображается, то придётся переустанавливать систему полностью либо откатить на старую версию, когда неполадки ещё не наблюдались. Напишите мне о результате. До свидания.
Здравствуйте друзья. Возник интересный вопрос по поводу мышки. Проблема программная, поэтому вопрос будет стоять так: как быть, если пропал курсор мыши
на Windows 10 или он дергается? Такое препятствие замечено на Windows 7, Windows 8 и даже Windows 10. Попробуем с этим разобраться.