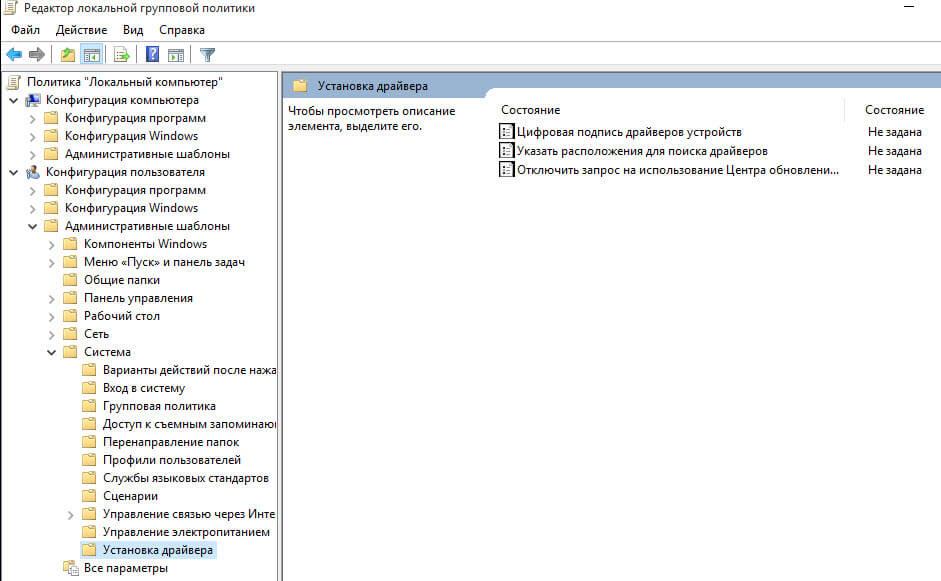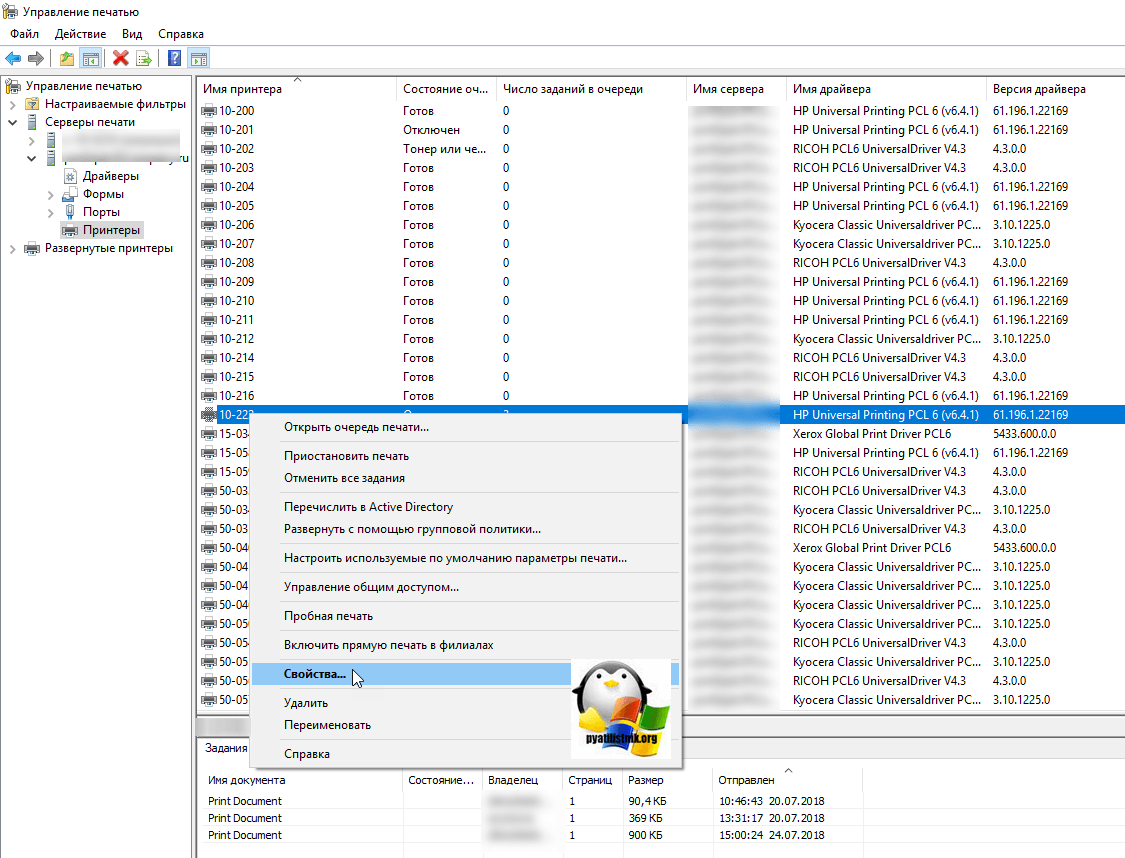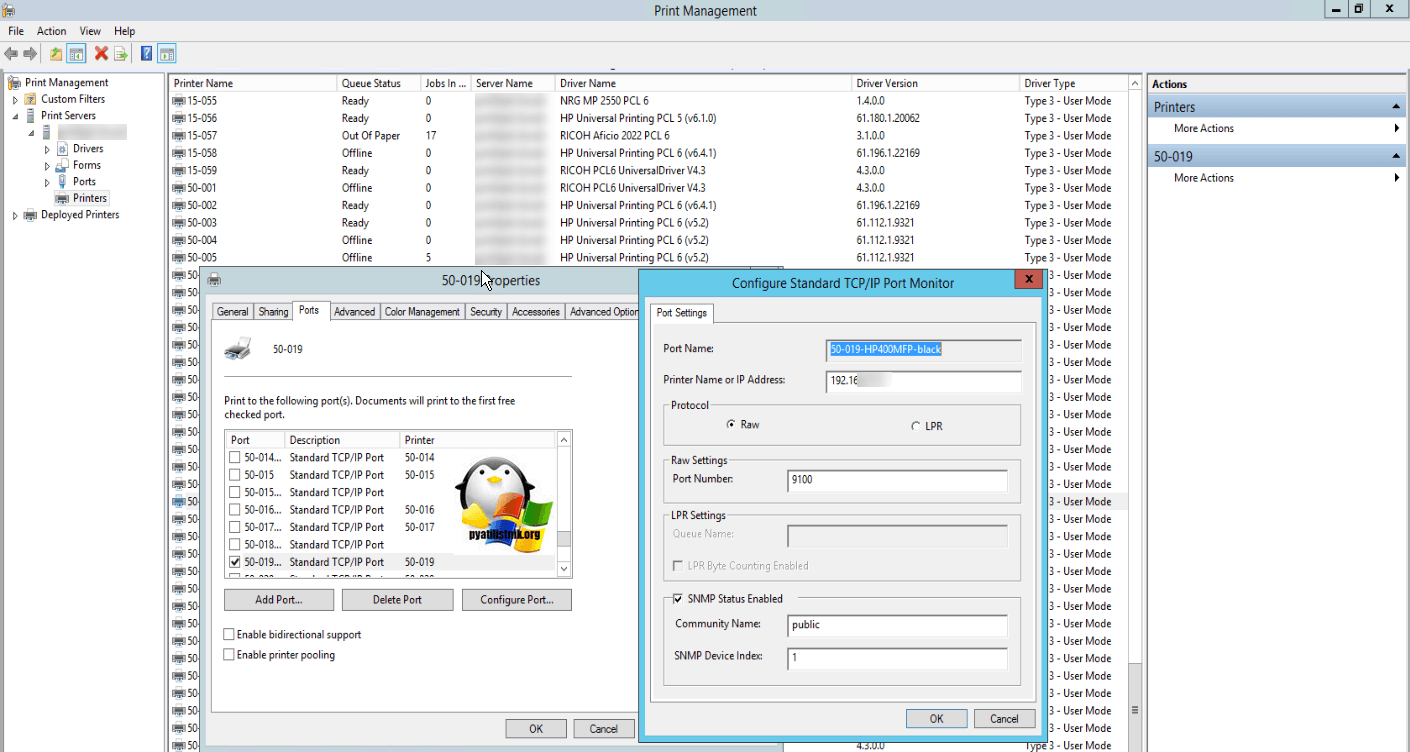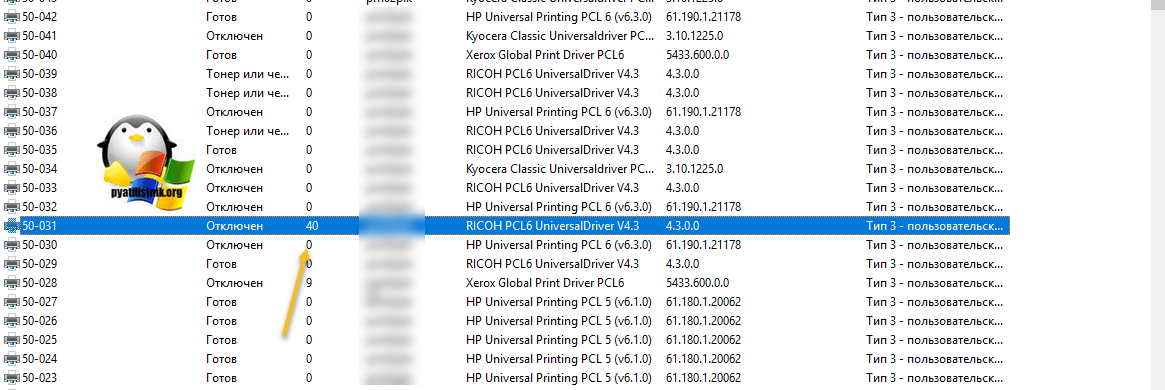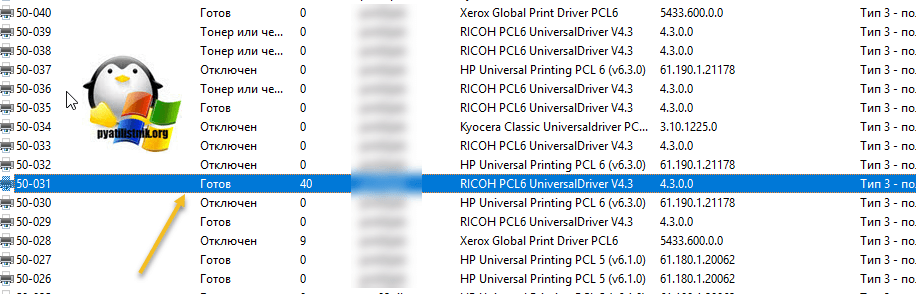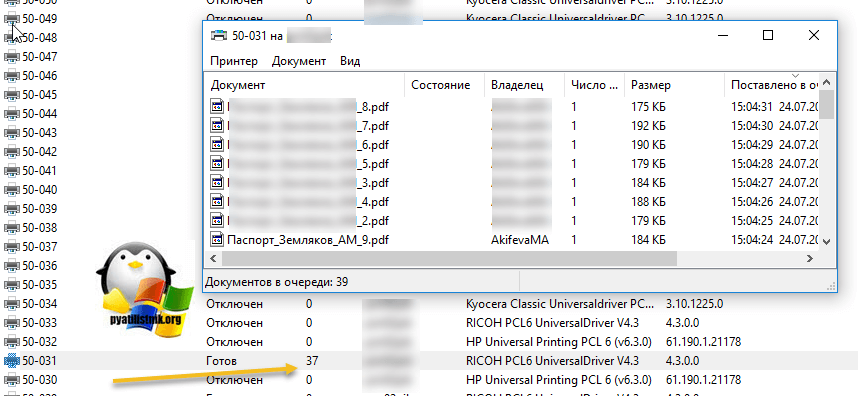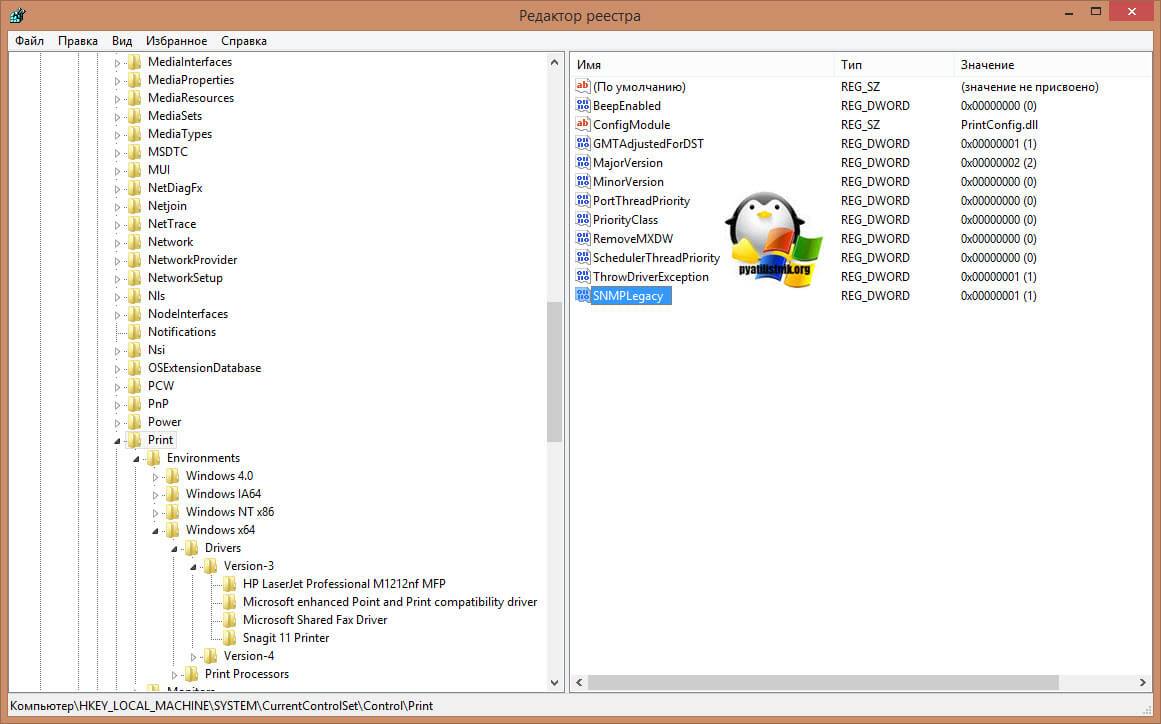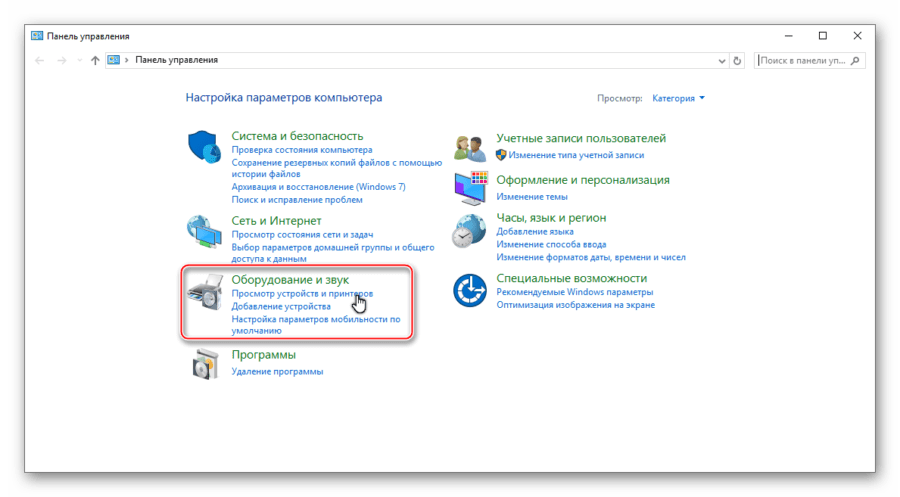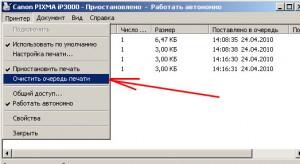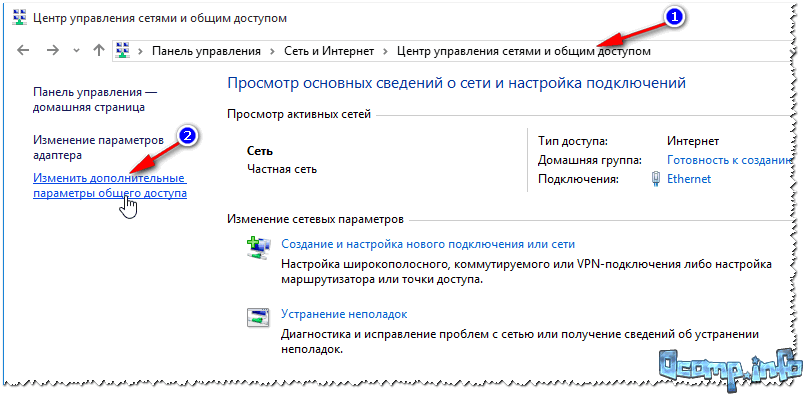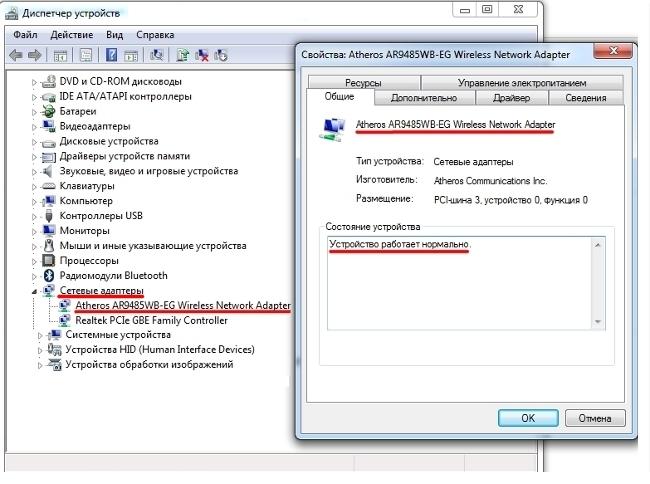Почему Windows 10 не видит сетевой принтер подключенный к Windows 7
Содержание:
- Что делать, если принтер не подключается
- Статус Принтер отключен. Как включить Виндовс 7, параметры устройства
- Способы устранения
- Отключить в редакторе локальной групповой политики
- С помощью командной строки
- Что делать, когда ни один из предложенных вариантов не сработал
- Возможные проблемы
- Как включить принтер со статусом отключен Offline
- Принтер приостановлен, Не удалось напечатать документ, Модуль отработанных чернил почти заполнен Инструкция по эксплуатации HP Принтер HP Officejet 100 Mobile L411a
- Причины неполадки
- Порядок подключения
- Другие возможные способы решения проблемы
- Проверка аппаратной части
- Диагностика проблем с принтером от Microsoft Print Spooler Cleanup Diagnostic Tool
- Исправление проблем с драйверами
Что делать, если принтер не подключается
Бывают случаи, когда ОС не видит МФУ или другое оборудование для печати, и оно не подключается. К примеру, если взять лазерник HP LaserJet 1010 с такой проблемой, то придется установить его вручную.
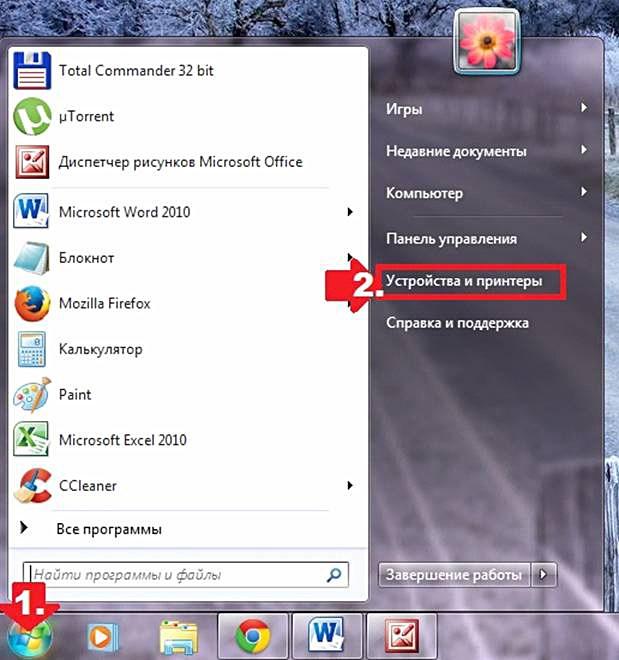
Что делать, когда в Windows нет официального ПО для HP LaserJet 1010, или у вас нет подключения к интернету? Временно выйти из ситуации можно, выбрав из списка, предоставленного системой, лазерник того же производителя. В данном случае это HP LaserJet 3055 PCL5.
В следующем окне дайте имя устанавливаемому оборудованию, после чего также кликните на “Далее”.
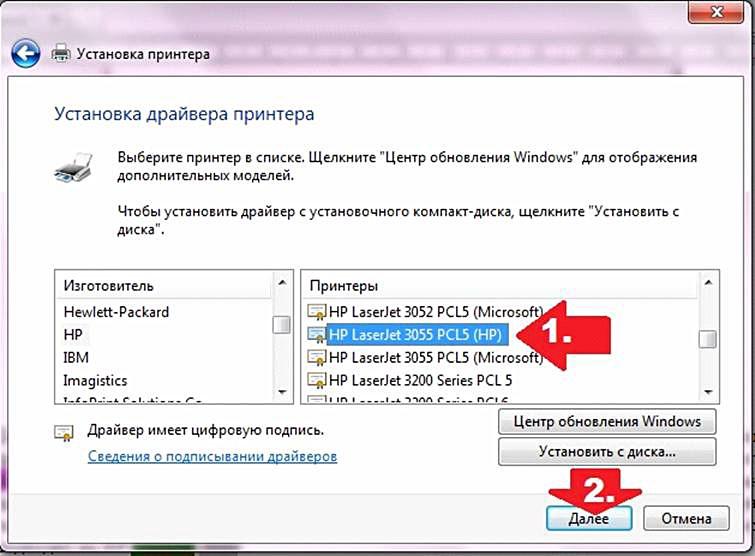
Теперь необходимо указать параметры доступа к аппарату
. Нажмите “Нет общего доступа…”, если вы не собираетесь подключать аппарат к сети, или “Разрешить общий доступ…” для возможности производить распечатку с других ПК. После клика на кнопке “Далее”, установка периферии завершена.
Статус Принтер отключен. Как включить Виндовс 7, параметры устройства
Но чаще всего проблемы связаны с программными сбоями или неправильными настройками. Для начала, разбираясь в вопросе того, как изменить статус принтера «Отключен» (как включить устройство), нужно посмотреть на его состояние и установленные параметры.
В стандартной «Панели управления» нужно зайти раздел принтеров и факсов, в котором сначала необходимо найти нужный принтер и убедиться, что устройство для печати установлено по умолчанию.
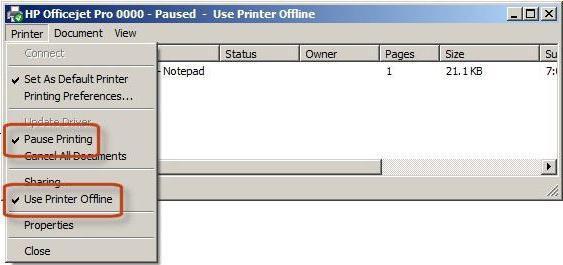
Далее в окне состояния устройства нужно использовать меню «Принтер» и убрать галочки со строк приостановки печати (отложенной печати) и использования работы, если таковые установлены. По идее, после этого состояние изменится на «Готов». Иногда помогает очистка очереди печати.
Способы устранения
Если принтер находится в автономном режиме работы и вам нужно вывести его из такого состояния, то ориентируйтесь на источники подобной неисправности.
Принтер не работает в нормальном режиме из-за подключенного USB-кабеля – в такой ситуации просто возьмите и подключите данный кабель соединяющий девайс и ПК, после чего убедитесь в том, что всё встало на свои места. Надпись о том, что принтер включен в автономный режим в этом случае пропадет сама по себе.
Если дело не в USB-кабеле, то для того чтобы убрать у принтера режим «Автономная работа» сделайте следующее:
- Войдите через «Пуск» в меню «Устройства и принтеры» для Windows 7, «Принтеры и факсы» для Windows XP, «Оборудование и звук» => «Принтеры» для Windows Vista и «Оборудование и звук» => «Устройства и принтеры» для Windows 8 и более поздней версии ОС.
- Выберите из списка доступных устройств свой девайс и два раза щелкните по нему, чтобы открыть строку меню.
- Найдите в меню принтера кнопку «Принтер» и уберите галочку с «Работать» автономно», в результате чего должно произойти отключение данного режима.
- Затем обязательно попробуйте распечатать несколько тестовых страниц.
Если такая проблема «приостановлен принтер что делать» для вас по-прежнему актуальна, то причиной могут стать зависшие задания. Дело в том, что отправляемые на печать файлы не могут быть распечатаны по каким-то причинам. В результате они скапливаются в задачах девайса и устройство начинает переставать работать нормально. В результате этого принтер переключается на автономный режим. Для решения данной задачи перейдите к панели управления своим девайсом и, убедившись в наличии скопившихся в очереди документов, удалите их. Для этого воспользуйтесь одним из следующих способов:
- В ПУ принтера нажмите на «Принтер» и в открывшемся списке щелкните на «Очистить очередь печати».
- Нажмите на каждый файл, представленный в очереди правой кнопкой мыши, после чего щелкайте на «Отменить. Данный способ, безусловно, является не очень удобным и долгим, но он позволяет сделать выборочное удаление документов из очереди.
После этого можете попробовать отправить какой-нибудь документ на печать и убедиться в том, что девайс заработал в прежнем режиме.
Если проблема, связана с сетевой печатью, то перейдите в настройки устройства и откройте свойства. В новом окне перейдите на «Порты» и проверьте статус SNMP. Если рядом с ним стоит галочка, то уберите её и нажмите на «Ок». После такого нехитрого действия устройство должно перейти в готовое состояние.
Отдельно стоит коротко рассказать о ситуации, касающейся серверных операционных систем. Если ваш аппарат для печати самопроизвольно переключился на режим «Автономная работа», хотя сеть работает нормально, все настройки установлены верно и никаких других видимых причин нет, то для решения данной проблемы загрузите и установите обновление для своей серверной ОС. Найти его можно на официальном сайте Windows или на тематических веб-ресурсах.
В целом не нужно переживать из-за того, что девайс неожиданно перешел в режим «Автономная работа». Приведенные в данной статье рекомендации при грамотном отношении к делу обязательно помогут вам, но если устройство продолжит работать автономно, воспользуйтесь услугами профессионалов.
Отключить в редакторе локальной групповой политики
Контролирование подписи драйверов можно также отключить с помощью редактора локальной групповой политики, однако эта возможность присутствует только в Windows 10 Pro (нет в домашней версии). Для запуска редактора локальной групповой политики, нажмите клавиши Win+R на клавиатуре, а затем введите gpedit.msc в окно «Выполнить», нажмите Enter.
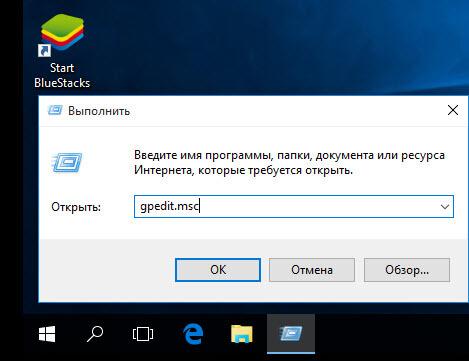
открываем gpedit.msc
У вас откроется редактор групповой политики
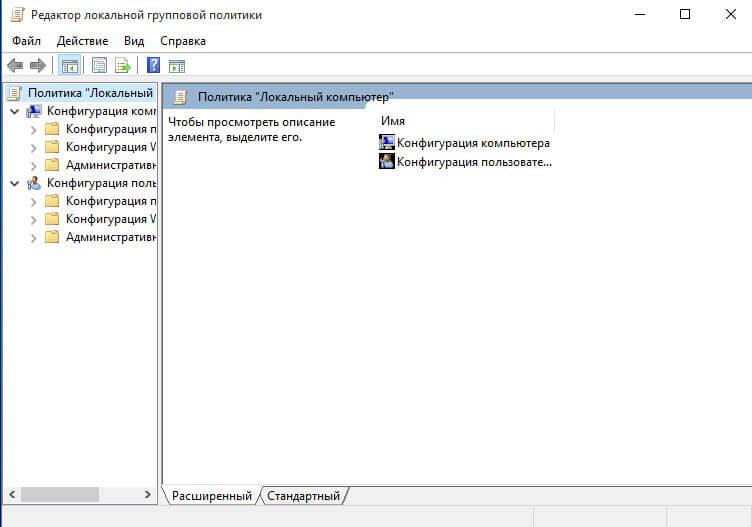
открытие редактора локальной политики
В редакторе перейдите к разделу Конфигурация пользователя — Административные шаблоны -Система
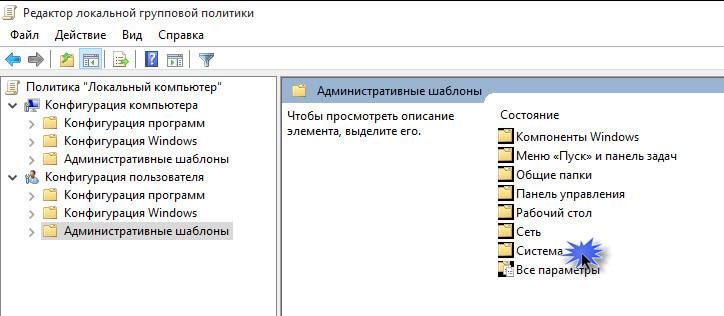
Административные шаблоны — система
Установка драйвера и дважды кликните по параметру «Цифровая подпись драйверов устройств» в правой части.
Система — Установка драйвера
Откроется оно с возможными значениями данного параметра. Убрать их можно двумя способами:
- Установить значение «Отключено».
- Установить значение «Включено», а затем, в разделе «Если ОС обнаруживает файл драйвера без цифровой подписи» установить «Пропустить».
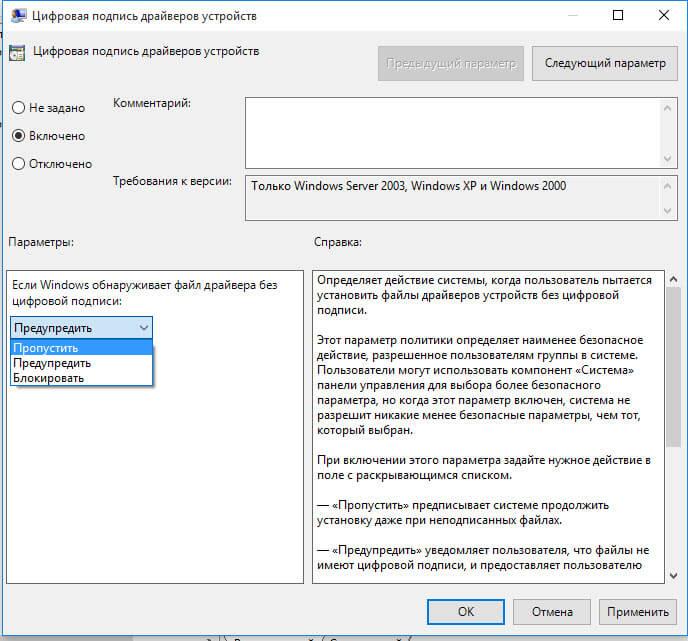
настройка параметров групповой политики
После установки значений, нажмите Ок, закройте редактор локальной групповой политике и перезагрузите компьютер (хотя, в общем-то, должно сработать и без перезагрузки). Это поможет вам деактивировать контроль цифровой подписи.
С помощью командной строки
Вообще командная строка отличный инструментарий для выполнения различных задач, в том числе, даст убрать проверку цифровой подписи в Windows 10.
Действия следующие — запустите командную строку от имени администратора (быстрее всего сделать это через правый клик по кнопке «Пуск»). В командной строке по порядку введите следующие две команды:
bcdedit.exe -set loadoptions DISABLE_INTEGRITY_CHECKS
bcdedit.exe -set TESTSIGNING ON
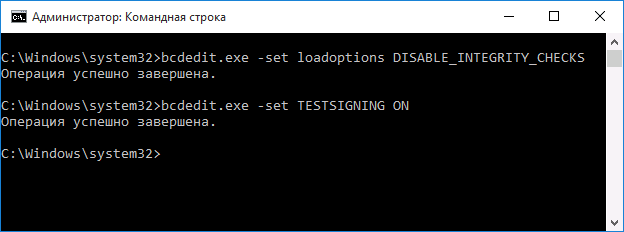
использование bcdedit
После того, как обе команды будут выполнены, закройте командную строку и перезагрузите компьютер. Проверка ЭЦП будет отключена, с одним лишь нюансом: в правом нижнем углу вы будете наблюдать уведомление о том, что Windows 10 работает в тестовом режиме (чтобы убрать надпись и вновь включить проверку, введите в командной строке bcdedit.exe -set TESTSIGNING OFF).
тестовый режим
Так что все весьма просто, выбирайте тот способ что вам больше подходит, надеюсь данная статья была для вас полезной и вы теперь знаете о своей ОС чуть больше чем минут 10 назад, а это значит день прожит не зря., чем больше у вас будет понимание того как это работает, тем проще вы будите решать в будущем возможные сложности с данной ОС.
Материал сайта pyatilistnik.org
Окт 17, 2015 23:31
-
Последние записи
- Как создать RAID массив через MegaCli
- Как создать RAID массив через Storcli
- Как создать raid через LSI Storage Authority
- Максимальная производительность SSD на LSI контроллерах
- Поиск одинаковых SamAccountName в лесу Active Directory
Что делать, когда ни один из предложенных вариантов не сработал
Бывают и такие случаи, когда принтер не печатает после всех произведенных манипуляций. Почему же он не работает?
Если вы читаете это, то, вероятнее всего, операционная система Windows 10 не сможет принять ваш принтер. При наличии каких-либо сомнений, обратитесь к опытным специалистам за консультацией.
Возможно, вы не сможете найти подходящие драйвера для устройства. И если вы не хотите покупать новый принтер, то вам только остается вернуть предыдущую операционку. О том, как это сделать поищите в интернете.
В результате глобального обновления, которое затеяла Microsoft, на свет появилась новая операционная система Windows 10. В новой операционной системе добавили как классическую модель управления системой, так и новую, которая ее дублирует и взаимозаменяет.
Такой подход значительно усложнил установку периферийных устройств, особенно таких как принтеры, для пользователей ПК. Как заявляют разработчики из Microsoft, такой подход управления системой должен значительно облегчить управление и ее настройку. Чтобы помочь пользователю разобраться с установкой печатных устройств мы подготовили материал, в котором рассмотрим их настройку в Windows 10.
Возможные проблемы
Прежде чем принимать решение по устранению возникшей неполадки, необходимо разобраться в сути проблемы.
Среди всего того, что может вызвать такие нарушения в работе устройства, отдельно можно выделить следующее:
- отсутствие физического подключения к компьютеру или электросети;
- активированный автономный режим работы;
- загрязненные или пустые картриджи;
- остановленная служба печати;
- проблемы с драйверами устройства.
Статус: «Принтер отключен». Как включить устройство простейшим образом?
На первом этапе стоит применить самое простое и, как многим может показаться, совершенно банальное решение. Когда система выдает сообщение вроде «Статус принтера: отключен», включить HP-устройство или любой другой принтер, или МФУ можно попытаться, предварительно отключив его от сети электропитания, а через пару секунд включив снова.
При этом, как правило, во всех современных устройствах будет произведена самодиагностика (светодиод в это время будет мигать), после чего принтер перейдет в состояние готовности (светодиод должен гореть постоянно).
Но в некоторых случаях это не помогает, и система снова выдает предупреждение о том, что для устройства установлен статус «Принтер отключен». Как включить устройство? Нужно проверить физическое подключение посредством USB-кабеля. Получается, что в системе драйвер устройства установлен (она его вроде бы и «видит»), но фактически принтер просто отсутствует.
С другой стороны, если при включении постоянно, проблема может состоять в том, что в картридже закончился порошок или чернила. Поэтому его нужно заменить на новый. Бывает и так, что картридж по каким-то причинам имеет загрязнение поверхности. В этом случае будет достаточно его протереть и выполнить полную перезагрузку компьютера с перезапуском принтера.
Как включить принтер со статусом отключен Offline
Алгоритм диагностики сводится вот к таким пунктам:
- Во первых, если вы обнаружили недоступность принтера в консоли управления печатью, то первым делом проверьте сетевую доступность, например, через веб-интерфейс или ping. Если у вас устройство отвечает, то переходим ко второму пункту
- Как говорится, семь бед один ресет, попробуйте перезагрузить ваш принтер, вытащите из него шнурок питания секунд на 20 и воткните обратно. Устройство за минуту загрузиться (Я подробно уже все расписывал в статье, когда не печатал принтер , не поленитесь прочитать). После чего проверяем его статус на сервере. Если не помогло, то пробуем следующий метод.
- Есть давно известная проблема на печатающих устройствах и связана она с протоколом SNMP. Операционная система Windows 7 и выше, автоматически пытается опрашивать сетевой принтер по протоколу SNMP, делается это для того, чтобы определить есть ли на устройстве печати проблемы или нет. Все современные принтеры имеют в себе такой функционал, и если ваш сервер печати по какой-то причине не смог получить ответ от вашего принтера, то он его в консоли управления одарит статусом отключен (Offlie), хотя он будет доступен.
Для того, чтобы проверить является ли это причиной неисправности, вам нужно выполнить вот такие шаги. Откройте оснастку управление печатью и перейдите в свойства нужного принтера.
В англоязычной версии, выберите «Confirure Port — SNMP Status Enabled»
После всех этих действий ваш статус принтера отключен, сменится на «Готов или Ready»
Обратите внимание, что до настроек у меня было 40 заданий в очереди печати
Как видите статус стал «Готов».
Через пол минуты, задания стали отправляться на печать, как видно их уже 37. Поздравляю мы вывели наш принтер из режима Offline.
HKEY_LOCAL_MACHINE\SYSTEM\CurrentControlSet\Control\Print
И создайте тут новый ключ DWORD и именем SNMPLegacy и значением 1.
Если у вас все еще на принтере статус «Отключен», то у вас, что-то с кармой, попробуйте воспользоваться фирменными утилитами от производителя, например, у HP это HP Print and Scan Doctor у других свои, главное не сдаваться.
Принтер приостановлен, Не удалось напечатать документ, Модуль отработанных чернил почти заполнен Инструкция по эксплуатации HP Принтер HP Officejet 100 Mobile L411a
В настоящее время работа принтера приостановлена. Если устройство приостановлено,новые задания добавляются в очередь, но не печатаются.Чтобы изменить состояние принтера, выполните следующие действия.1. Выберите Пуск. Настройка. Принтеры или Принтеры и факсы .
— или —Выберите Пуск. Панель управления и дважды щелкните Принтеры .
2. Если принтеры в диалоговом окне не отображаются в режиме Таблица. щелкните меню
Вид и выберите Таблица .
3. Если принтер использует режим Приостановлен. щелкните его правой кнопкой мыши и
выберите Возобновить печать .
4. Еще раз попробуйте воспользоваться принтером.
Не удалось напечатать документ
Принтеру не удалось напечатать документ из-за проблемы в системе печати.Для получения информации о решении проблем с печатью см. Разрешение проблем,возникающих при печати.
Модуль отработанных чернил почти заполнен
Модуль отработанных чернил используется для сбора отработанных чернил черногокартриджа. Если модуль отработанных чернил почти заполнен, обратитесь в службуподдержки HP для заказа нового модуля. Дополнительную информацию см. в разделеСлужба поддержки HP. Если у вас есть новый модуль отработанных чернил, немедленно установите его, соблюдаяинструкции, прилагаемые к модулю.Дополнительную информацию см. в разделе Замените модуль отработанных чернил.
Немедленно замените модуль отработанных чернил
Модуль отработанных чернил используется для сбора отработанных чернил черногокартриджа. Модуль отработанных чернил заполнен. Принтер не сможет печатать сиспользованием черного картриджа до замены модуля отработанных чернил. Обратитесь вслужбу поддержки HP для получения нового модуля. Дополнительную информацию см. вразделе Служба поддержки HP. Если у вас есть новый модуль отработанных чернил, немедленно установите его, соблюдаяинструкции, прилагаемые к модулю.
Совет Когда модуль отработанных чернил будет заполнен, принтер прекратит печать.Однако печать можно продолжать и до получения нового модуля, удалив при этомчерный картридж, оставив в работе только трехцветный картридж. Однако это можетповлиять на цветопередачу и скорость печати. Дополнительные сведения о печати сиспользованием одного картриджа см. в разделе Печать с одним картриджем .
Низкий уровень заряда аккумулятора в принтере
Индикатор состояния аккумулятора светится зеленым цветом, когда аккумулятор заряженна 41 — 100%, желтым цветом, когда уровень заряда аккумулятора составляет 10 — 40%, икрасным при уровне менее 10%. Индикатор мигает красным цветом, если уровень зарядасоставляет менее 2%. Зарядите аккумулятор, когда индикатор состояния аккумулятора
Низкий уровень заряда аккумулятора в принтере
Причины неполадки
Что означает статус «Отключен»? Фактически система «видит» девайс, но на деле он просто стоит на тумбочке. Если компьютер пишет, что принтер отключен необходимо разобраться, что стало причиной сбоя в работе аппарата.
Можно выделить несколько наиболее распространенных причин:
- Устройство не подключено к компьютеру или электрической сети;
- Включен бесконтрольный режим работы;
- Картриджи загрязнились или закончилась краска;
- Проблемы со службой печати;
- Неполадки с драйвером.
Как включить принтер HP со статусом «Отключен»? Первым делом стоит выполнить самое простое и можно сказать банальное действие, отключите устройство от источника питания на несколько секунд, затем вновь подключите.
Большинство современных моделей оснащены системой автоматической диагностики (в процессе «разбора полетов» будет мигать световой индикатор на панели). После проведенного анализа принтер вернется в рабочее состояние, и световой диод будет гореть постоянно.
Если подобное действие не помогло решить проблему и по-прежнему компьютер пишет «принтер отключен», проверьте, подсоединен ли USB-кабель.
Важно! При включении принтера постоянно мигает светодиод? Это может сигнализировать о закончившихся чернилах в картридже, просто замените его. Причиной сбоя может стать и загрязнение поверхности, для устранения проблемы протрите ее чистой тряпкой и перезагрузить компьютер вместе с принтером
Порядок подключения
Подключить устройство к сети электропитания наверняка сможет каждый, и этот шаг не должен, вызвать абсолютно ни каких затруднений. USB кабель, как правило, входит в комплект устройства, но и отдельно он тоже продается. Кабель имеет два конца с разными штекерами на них. К компьютеру вам нужно подсоединить штекер Тип А.

Установка драйвера
Большинство производителей заранее комплектуют продающееся оборудование компакт дисками с необходимыми драйверами и программным обеспечением.
Как только вы подключили оборудование к компьютеру нужно сразу же вставить данный диск в дисковод. Запустите процесс установки и на экране будут появляться подсказки с дальнейшими действиями и рекомендациями.
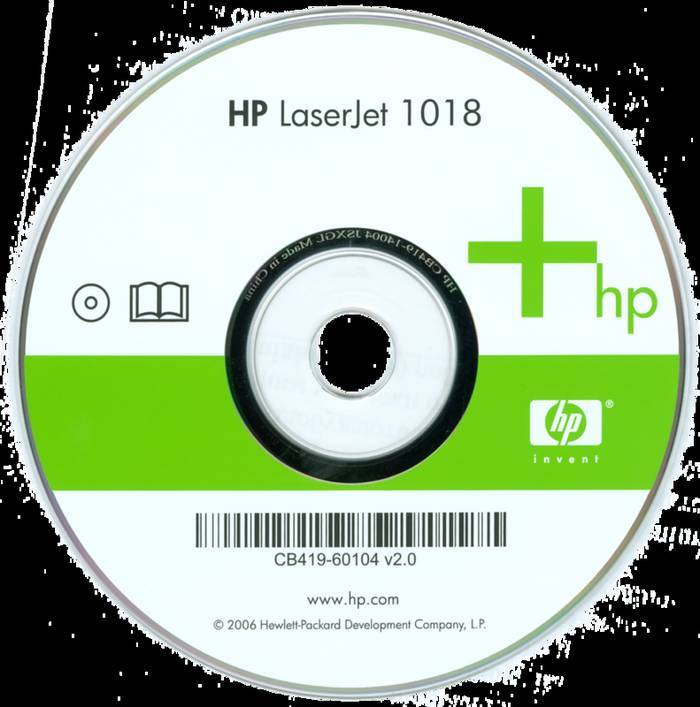
Другие возможные способы решения проблемы
Если подключаемый к ПК девайс, отображается на компьютере, как выключенный, то попробуйте проверить его на других компьютерах. Кроме того, чтобы ответить на вопрос «принтер отключен как включить» вам нужно отключить питание девайса и вынуть из него все картриджи. Через небольшой промежуток времени установите расходные материалы обратно на место и, отключив USB-кабель, включите аппарат. В результате подобного действия оргтехника должна произвести самодиагностику и переключиться в режиме готовности.
При этом обратите внимание на индикатор, который должен гореть постоянно. Если вы попробуете подключить к ПК, но заметите, что индикатор мигает, а не горит, то это говорит о следующем: один из датчиков аппарата сообщает о наличии ошибки готовности к печати
В таком случае придется обратиться в сервисный центр. Если у вас есть гарантия на принтер, то значит, что его диагностика и ремонт должны быть произведены абсолютно бесплатно.
В целом отнеситесь к вышеописанной проблеме со всей серьезностью и уделите ее особое внимание. Не стоит полагаться, что в ближайшее время она пропадет сама собой
Следовательно, откладывать с ее решением даже если вам в ближайшее время не нужно ничего распечатывать не стоит, ведь нет гарантии того, что проблема будет устранена в сжатые сроки.
Добрый день!. Наверняка во многих организациях используется сервер централизованной печати , и это правильно, так как все удобно для управления из одного места, и если возникают какие проблемы, то они так же локализованы. Сегодня ко мне обратились представители технической поддержки, с таким вот вопросом. У них в одном из филиалов перестала идти печать
и в консоли управления статус принтера был «отключен (Offline)
«. В очереди печати скопилось много заданий. Таких принтеров оказалось около половины из всех представленных на сервере. Давайте я покажу, как я вышел из этой ситуации, без перезагрузки сервера печати.
Проверка аппаратной части
Частой причиной неработоспособности принтера является отход USB-кабеля от порта. В этом случае компьютер распознаёт устройство как не подключённое. Чтобы это исправить, просто нужно переподключить принтер к компьютеру. Проверьте шнур на наличие повреждений. Иногда он может переломиться. Чаще это случается где-то на концах кабеля. В этом случае проблему можно решить фиксацией мест слома (например, изолентой). Если и это не помогло, то придётся заменить кабель.
Иногда принтер отказывается печатать из-за некорректного обращения с ним. Например, вы положили слишком много листов в приёмное отверстие и/или сильно помяли их. Для этих случаев многие модели оборудованы специальными индикаторами на корпусе. Попробуйте правильно переложить листы в приёмник, и проблема решится сама собой.
Также не стоит забывать о том, что в принтере может закончится краска. Если это так, то на корпусе загорится специальный индикатор, а при попытке что-либо напечатать выводится окно с ошибкой либо устройство отработает “вхолостую”.
Если же предложенные варианты не помогли, то есть два алгоритма развития событий:
- серьёзная поломка принтера, т.е., его придётся нести в ремонт либо заменить другим устройством. К счастью, это встречается редко.
- проблема с программной составляющей. Как правило, это неактуальные или удалённые драйвера.
Способ 1: настройка параметров
Иногда принтер отказывается работать из-за неправильных программных настроек. Чтобы проверить корректность выставленных настроек, проделайте следующее:
После чего попробуйте повторно что-либо напечатать. Если ничего не получилось, то попробуйте перезагрузить компьютер. Чаще всего это не требуется, но некоторые версии Windows и программного обеспечения самого принтера могут не видеть внесённых изменений до их перезапуска. Также можно попытаться включить и выключить принтер.
Если данные манипуляции не помогли, то проблема может быть в некорректно работающих драйверах.
Способ 2: переустановка драйверов
В современных версиях Виндовс, Линукса и Мака всё необходимое ПО для работы принтера устанавливается либо в фоновом режиме, либо с электронного носителя, который идёт вместе с устройством. Если при первом использовании устройство не работает, то скачайте драйвера с официального сайта производителя.
Иногда уже установленные драйвера могут устареть или работать некорректно из-за проблем в системе. В этом случае также потребуется скачать актуальную версию драйверов с официального сайта производителя и установить. После чего выполнить перезагрузку компьютера.
Если принтер не заработал, то проблема может крыться в конфликте новых и старых драйверов. Последние необходимо удалить, но это не так просто, поэтому рекомендуется следовать инструкции, дабы не нарушить работу ОС:
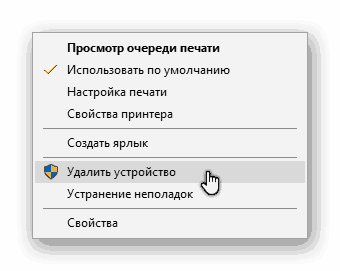
Теперь можно подсоединить принтер и установить актуальные драйвера с официального сайта производителя.
Диагностика проблем с принтером от Microsoft Print Spooler Cleanup Diagnostic Tool
Прежде всего, можно попробовать автоматическое решение проблем с принтером, используя утилиту диагностики в панели управления Windows 10 (Print Spooler Cleanup Diagnostic Tool), либо скачав ее с официального сайта Microsoft (отмечу, что я точно не знаю, будет ли отличаться результат, но насколько смог понять, оба варианта равнозначны).
Для запуска из панели управления, зайдите в нее, затем откройте пункт Устранение неполадок,
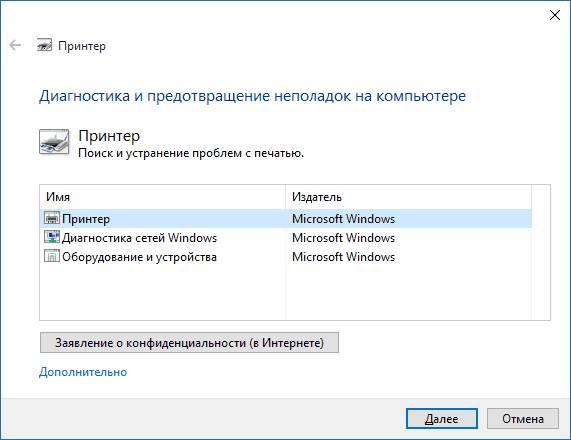
затем в разделе Оборудование и звук выберите пункт Использование принтера (еще один путь — зайти в устройства и принтеры, а затем, кликнув по нужному принтеру, если он есть в списке, выбрать Устранение неполадок).
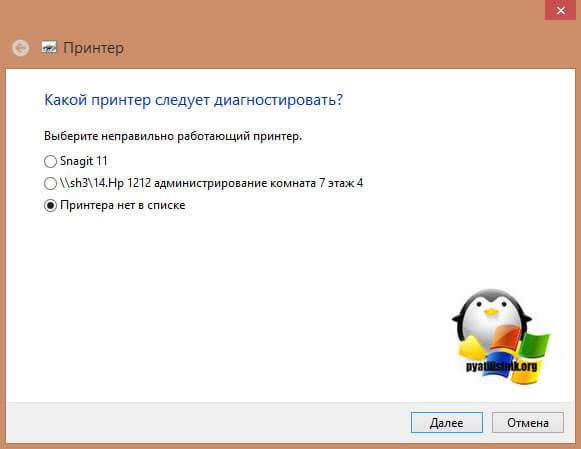
Также для запуска инструмента устранения неполадок принтера можно скачать файл с официального сайта Microsoft или здесь.
В результате запустится диагностическая утилита, которая в автоматическом режиме проверит наличие всех типичных проблем, которые могут препятствовать правильной работе вашего принтера и при обнаружении таких проблем исправит их.
В числе прочего будет проверено: наличие драйверов и ошибки драйверов, работы необходимых служб, проблемы соединения с принтером и очереди печати. Несмотря на то, что гарантировать положительный результат тут нельзя, рекомендую попробовать использовать этот способ в первую очередь.
Кликните по значку уведомлений и выберите «Все параметры»
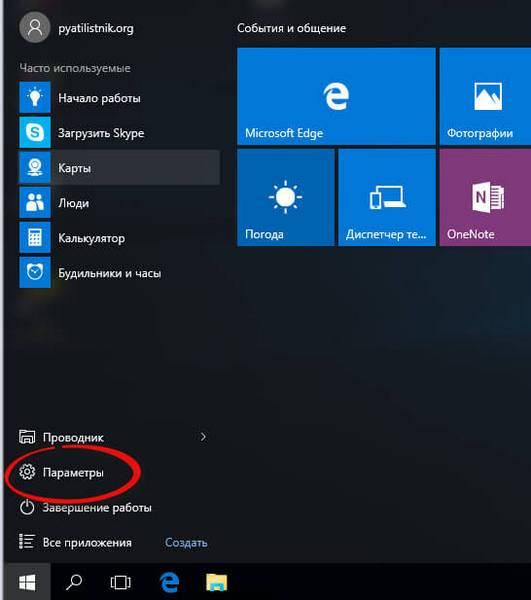
Не работает принтер на windows 10-01
(а можно нажать клавиши Win + I), затем выберите «Устройства» — «Принтеры и сканеры».
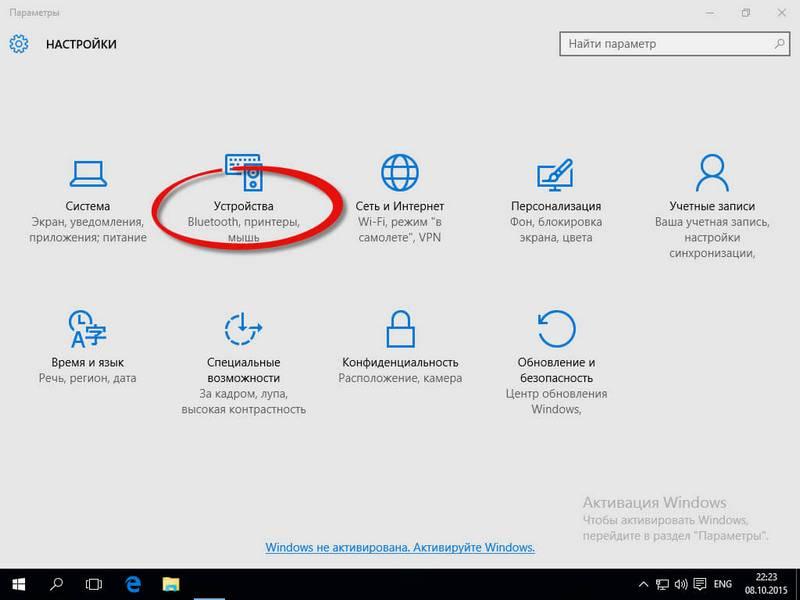
Не работает принтер на windows 10-02
Нажмите кнопку «Добавить принтер или сканер» и подождите: возможно, Windows 10 сама обнаружит принтер и установит драйвера для него (желательно, чтобы Интернет был подключен), возможно и нет.
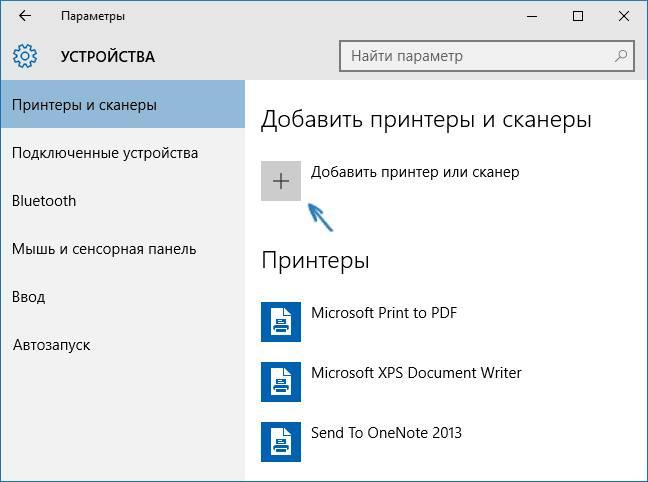
Не работает принтер на windows 10-03
Во втором случае, нажмите по пункту Необходимый принтер отсутствует в списке, который появится под индикатором процесса поиска. У вас появится возможность выполнить установку принтера по другим параметрам: указать его адрес в сети, отметить что ваш принтер уже стар (в этом случае его поиск системой будет осуществлен с измененными параметрами), добавить беспроводный принтер.
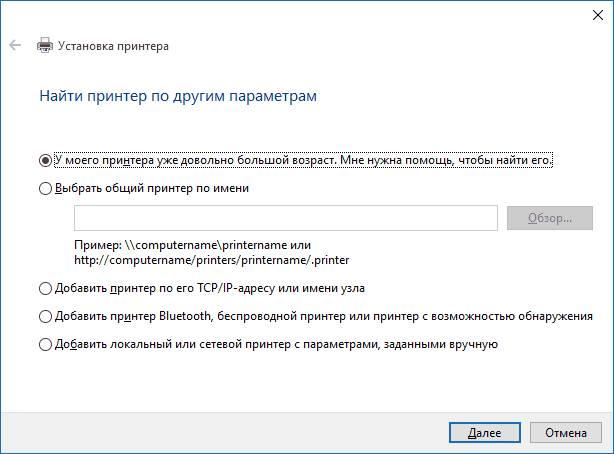
Не работает принтер на windows 10-04
Не исключено, что данный способ сработает для вашей ситуации.
Прежде чем запускать установку, рекомендую зайти в Панель управления — устройства и принтеры и, если там уже имеется ваш принтер (т.е. он определяется, но не работает), кликнуть по нему правой клавишей мыши и удалить из системы. И уже после этого запускать установщик драйвера.
Исправление проблем с драйверами
Также нередко проблемы появления сообщения системы об отключенном статусе принтера можно наблюдать в случае возникновения проблем с драйверами (устаревание, нарушения в работе, повреждение файлов и т. д.).
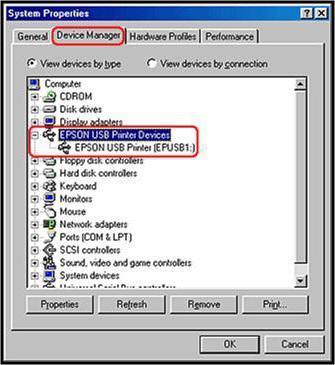
В этой ситуации придется полностью удалить драйверы из системы, хотя бы из того же «Диспетчера устройств». Если они отображаются среди установленных программ, деинсталляцию лучше произвести из раздела программ и компонентов. После этого наилучшим решением станет загрузка самого свежего драйвера с сайта производителя оборудования с последующей его установкой.
Можно поступить и проще. Если драйвер действительно устарел или просто не соответствует данному типу устройства, можно использовать автоматизированные вроде Driver Booster.