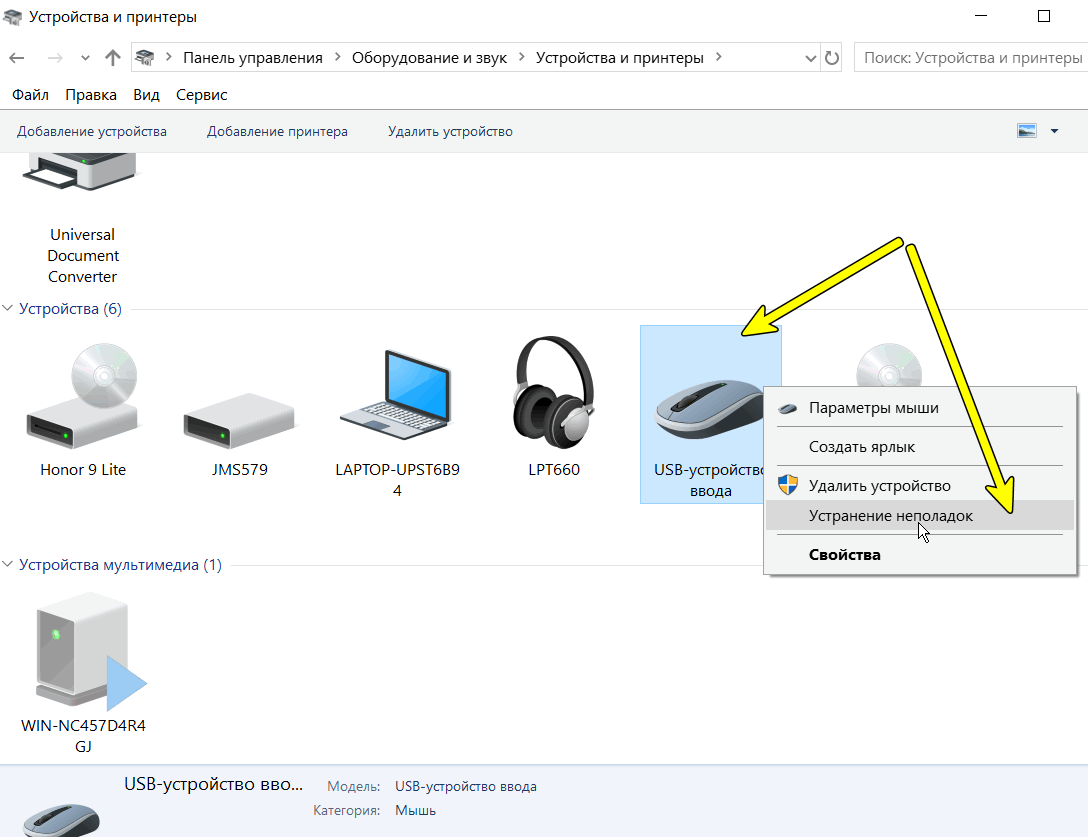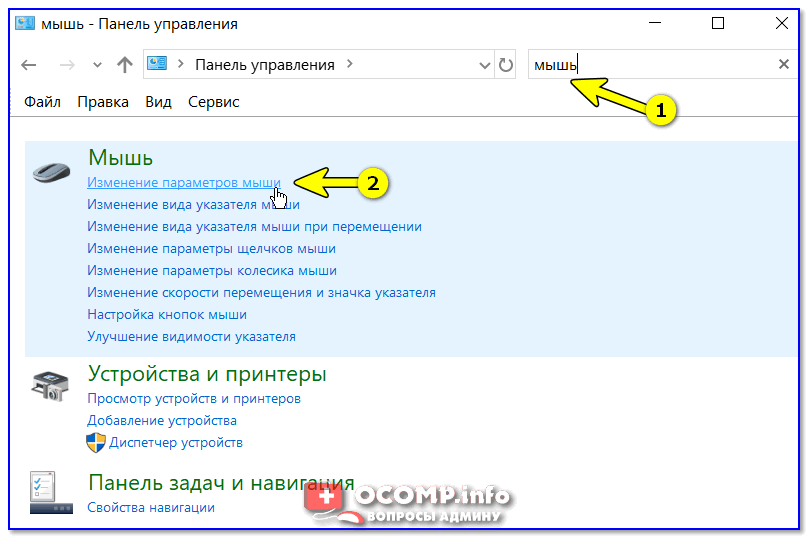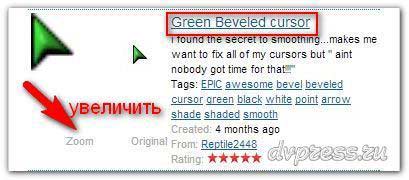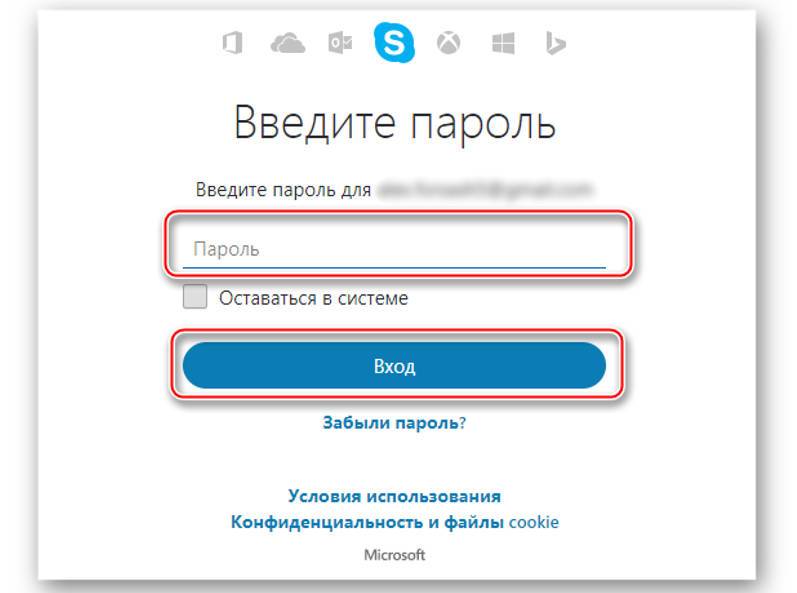Не работает прокрутка колесиком мыши страниц БВ В чем проблема
Содержание:
Базовые жесты
Чтобы выполнить клик левой кнопкой мыши на тачпате, нажмите на его поверхность одним пальцем. Чтобы выполнить клик правой кнопкой мыши, нажмите на тачпад двумя пальцами. Чтобы выполнить клик по колесику, нажмите на тачпад(вы уже наверное догадались) тремя пальцами. Все что мы только что описали — это, так называемая, идеальная ситуация с тачпадом.
На практике, дела с тачпами обстоят довольно по разному. На некоторых тачпадах вышеописанное управление активировано по умолчанию. Некоторые тачпады также обладают им, но оно деактивировано по умолчанию и его нужно включить вручную. Однако, бывают и такие тачпады, на которых указанное выше управление даже не предусмотрено.
Так что попробуйте нажать на ваш тачпад одним, двумя или тремя пальцами, чтобы понять, обладает ли он такими функциями или нет. Если вы попробовали и никакого результата это не дало, то либо на вашем тачпаде эти функции отключены, либо вообще отсутствуют.
Сейчас мы покажем вам, как активировать функцию нажатия тремя пальцами. Соответственно, если вы сможете задействовать ее, то и на колесико мыши сможете нажимать. Ниже изложенная инструкция будет описана на примере операционной системы Windwows 10. Если вы хотите использовать колесико мыши на Макбуке, то можете воспользоваться программой MiddleClick.
Методы устранения данной проблемы на Windows
Человек пользуется компьютером почти каждый день, без него мы уже не способны представить нашу жизнь. Однако для стабильной работы компьютера, все комплектующие должны быть в идеальном или хотя бы хорошем состоянии.
Это может касаться как внутренних частей компьютера, таких как процессор, материнская плата, видеокарта. А также внешних комплектующих, таких как монитор, клавиатура и мышь. И что же делать тогда, когда мышь просто отказывается работать стабильно? Колесо не прокручивает страницы и кажется всё, мышке конец.
Но на самом деле это не так. Сейчас мы разберёмся, в чём же проблема
Почему мышь не прокручивает страницы?
Приступим к разбору проблемы и решению. Проблема эта очень актуальна всегда, потому что некоторые современные мыши выполнены не лучшим образом и поломка может произойти тогда, когда она не должна быть и близко.
Итак, первая проблема – слетели настройки мыши. Когда мы заходим в Панель Управления, мы можем найти раздел “Мышь”. При переходе туда мы видим там два параметра – Вертикальная и горизонтальная прокрутки. Нужно указать и в первом и во втором случае цифру 3. Это стандартные данные для мыши.
https://youtube.com/watch?v=gdO9W1-cOWg
Вторая проблема – неисправность драйверов. Может случиться так, что драйвера мыши утеряются и она будет работать куда хуже, чем прежде. Это является одной из причин, почему мышь отказывается работать.
Без драйверов в компьютере не работает ничего. Чтобы решить эту проблему, нужно удалить драйвер, затем вытащить мышь, вставить её обратно и драйвера сами будут установлены.
Причина третья – неисправность USB разъёма. Это может быть причиной не самой мыши, а компьютера. USB разъём может быть повреждён, из-за чего не все функции мыши могут быть использованы. Так что нужно проверить мышь на другой разъём или в крайнем случае на другом компьютере. Это куда лучше, чем покупать новую мышь, не разобравшись в проблеме.
Причина четвёртая – неисправность провода мыши. Может произойти так, что сам провод повреждён и если хорошенько надавить на него, то это может заставить его работать. Случается такое из-за того, что мышь слишком длительное время находится в работе и начинают возникать непредвиденные проблемы.
Причина пятая – поломка или засорённость самого колеса. Может быть и так, что колесико сильно засорилось, из-за чего работать оно не может ни каким образом. В этом случае, нужно искать решение, которое поможет справиться с этой проблемой. А именно, нужно разобрать мышку, посмотреть, что с колёсиком и решить проблему, починив её.
Можно официально заявить, что мышь поломана и её уже невозможно починить. Только лишь профессионально разбирающийся человек может решить проблему.
https://youtube.com/watch?v=gYRbS8ptiYg
Что делать, если мышь поломалась, но нужно пользоваться компьютером
Но форс-мажор может произойти внезапно и денег на новую мышь может не найтись, а пользоваться компьютером нужно. Что же тогда? Есть решение, а заключается оно в использовании клавиатуры.
Что же, мы рассмотрели все случаи, когда колёсико мыши отказывает и разобрались в каждой из причин. На это всё. Помните о том, что нужно всегда поддерживать свой компьютер в отличном состоянии, чтобы работа была лёгкой и беззаботной. Можно, также, покупать недорогие мыши, но срок работы будет меньше.
Мышь нужно удерживать в безопасном месте от влаги, постоянно чистить её, частенько разбирать и предотвращать подобные случаи поломок. У каждой мыши своя чувствительность и если одна способна выдержать тяжёлые нагрузки, то другая ни в коем случае этого сделать не может.
На этом наша статья заканчивается, а мы желаем Вам не только приятного времени, но и безопасного пользования компьютером, чтобы ничего не ломалось и было в идеальном состоянии долгое время. Лишние затраты денежных ресурсов ни к чему, а пользоваться компьютером нужно всегда. Всего Вам наилучшего!
Решения…
❶
Чистка мышки
Если у вас не слишком старая мышка, то вероятной причиной такого поведения колесика могла стать пыль, мелкие волоски и прочий мусор, который случайно попал на нее. Чтобы от них избавиться, попробуйте просто сильно продуть отверстие колесика. После чего прокрутите его и повторите продувку (кстати, для этого очень удобно использовать баллончики со сжатым воздухом (продаются в любом компьютерном магазине)).
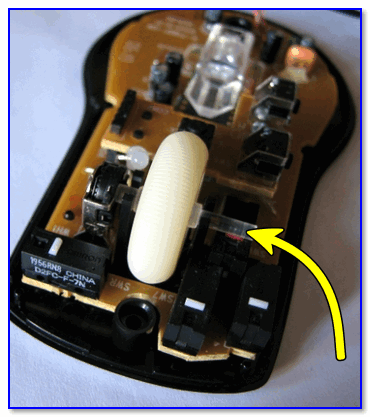
Разобранная мышь…
Разумеется, еще лучше разобрать мышку, участки с пылью и мусором протереть ватными палочками, смоченными в спирту. Колесико при чистке рекомендуется снять (прим.: такой вот простой способ очистки помог в моем случае, мышка уже жива 3-й год (правда, я не играю в различные шутеры и стрелялки, и поэтому на нее нагрузка не такая уж и большая…)).
❷
Пару слов о батарейках
Если у вас беспроводная мышка — то обратите внимание на батарейки. Если они сели и не обеспечивают достаточного питания — мышка может начать сбоить: не всегда срабатывает левая (правая) кнопки, колесико часто «теряется» и т.д
Кстати, в некоторых случаях батарейки могут окислиться (например, при низком качестве оных или повышенной влажности на вашем рабочем столе).

Окисление батареек
Если подобное произошло — то часть токопроводящих элементов могла прийти в негодность, и, скорее всего, самым простым вариантом будет покупка новой мышки.
❸
Попробуйте провести диагностику от Windows
В ОС Windows есть мастер устранения неполадок, который в автоматическом режиме может исправить ряд программных сбоев и ошибок. Чтобы его запустить, необходимо войти в панель управления Windows и открыть вкладку:
После выбрать устройство «USB устройство ввода» и кликнуть по нему правой кнопкой мышки — в появившемся меню выбрать «Устранение неполадок».
Устройства и принтеры — мышь
Далее Windows автоматически проверит работу мышки, попытается обнаружить и устранить типовые неполадки (см. скриншот ниже).
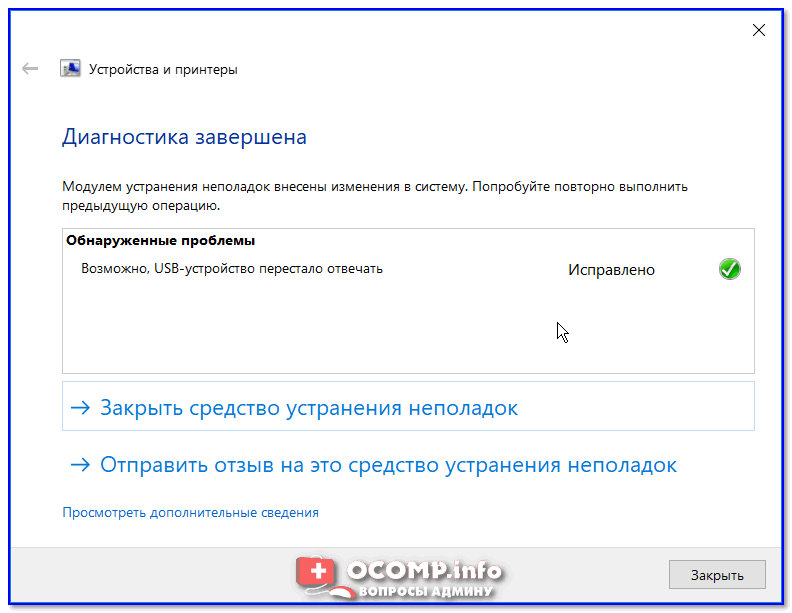
Диагностика (в качестве примера)
❹
Проверьте настройки мышки (в том числе тачпада)
Если Windows ничего не нашла, порекомендовал бы снова открыть панель управления и посмотреть, что там с настройками мыши.
Изменение параметров мыши
После откройте раздел колесико и поменяйте значение прокрутки строк (по умолчанию, обычно, стоит значение «3», что для некоторых мышек недостаточно и могут появляться различные «неудобства» при прокрутке колесика…).
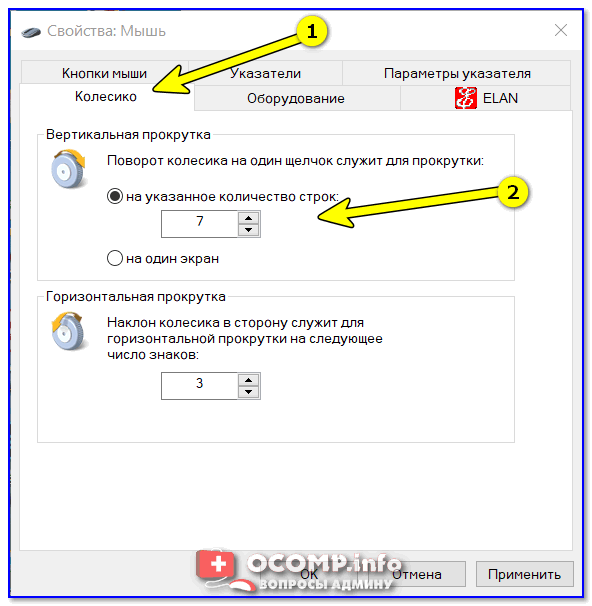
Колесико
Кстати, если вы работает за ноутбуком — то нестабильная прокрутка страницы может быть вызвана одновременной работой мышки с тачпадом. Рекомендуется попробовать отключить тачпад (к тому же это позволит исключить случайные касания ладони поверхности тачпада при работе).

Отключение тачпада при подключении мыши
❺
Проверьте драйвера (попробуйте удалить устройство и установить заново)
Проблема с драйверами часто возникает с различными навороченными и игровыми мышками (у которых есть доп. кнопки и функции). В этом случае лучшим вариантом будет установка драйвера от производителя устройства.
Но во многих случаях помогает простое удаление устройства (мыши), для того, чтобы Windows автоматически переустановила драйвер. Для этого сначала нужно зайти в диспетчер устройств (если у вас Windows 10 — просто кликните правой кнопкой мышки по меню ПУСК, см. скрин ниже).
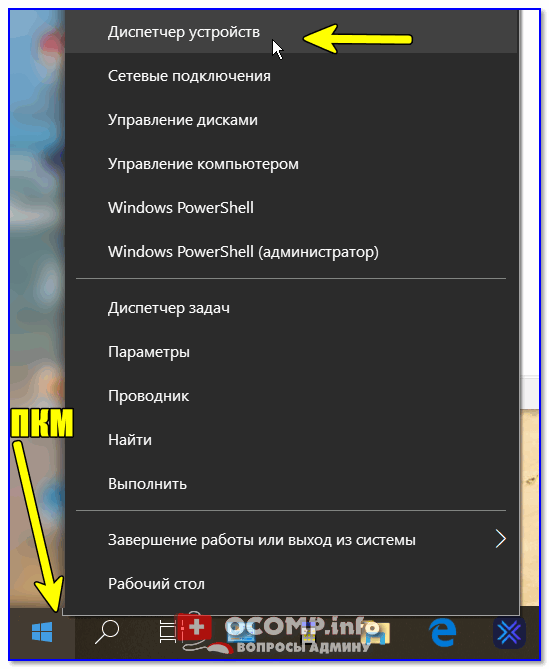
Диспетчер устройств
После найдите устройство «HID-совместимая мышь» и удалить его.
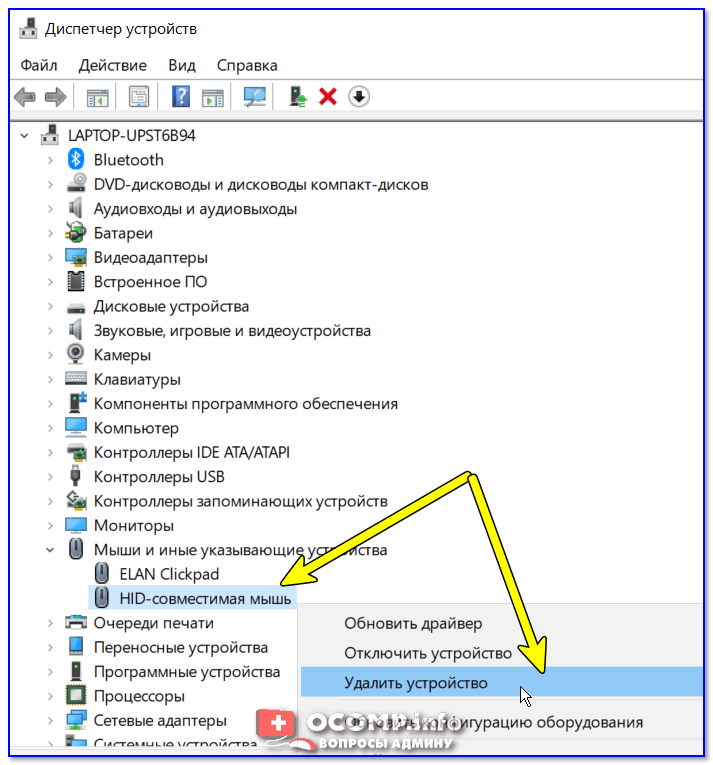
HID-совместимая мышь
После удаления этого устройства у вас перестанет работать мышь. Для запуска установки драйвера: пере-подключите мышь к USB-порту, а после в диспетчере устройств выберите имя вашего ПК и нажмите сочетание Shift+F10 —> «Обновить конфигурацию оборудования». Мышь будет установлена автоматически.
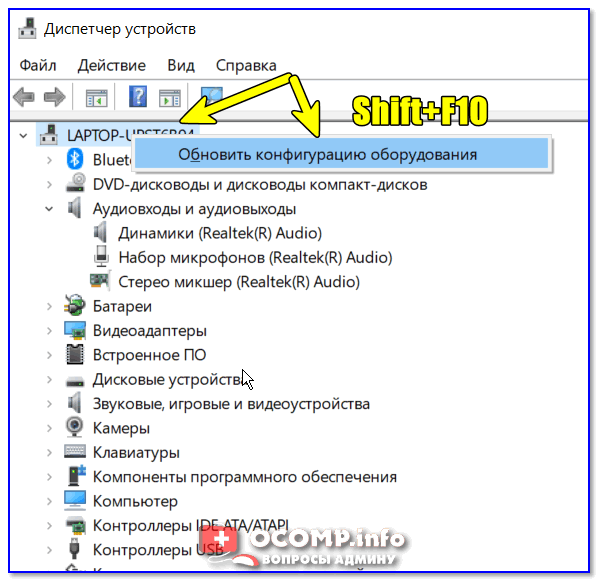
Обновить конфигурацию оборудования
❻
Повреждение и износ механизма элементов колесика
Если все вышеперечисленное не помогло, есть большая вероятность износа механизма элементов колесика. Здесь многое, конечно, зависит от производителя вашей мыши, ее качества изготовления.
Как бы там ни было, ремонт мышки обойдется дороже, чем стоит новая . Поэтому, самый разумный вариант — приобрести новую. Кстати, в китайских онлайн магазинах можно найти мышки по очень доступным ценам — от 150 руб. (взять сразу несколько штук с запасом?!).
Удачной работы!
RSS
(как читать Rss)