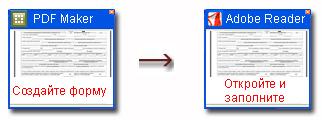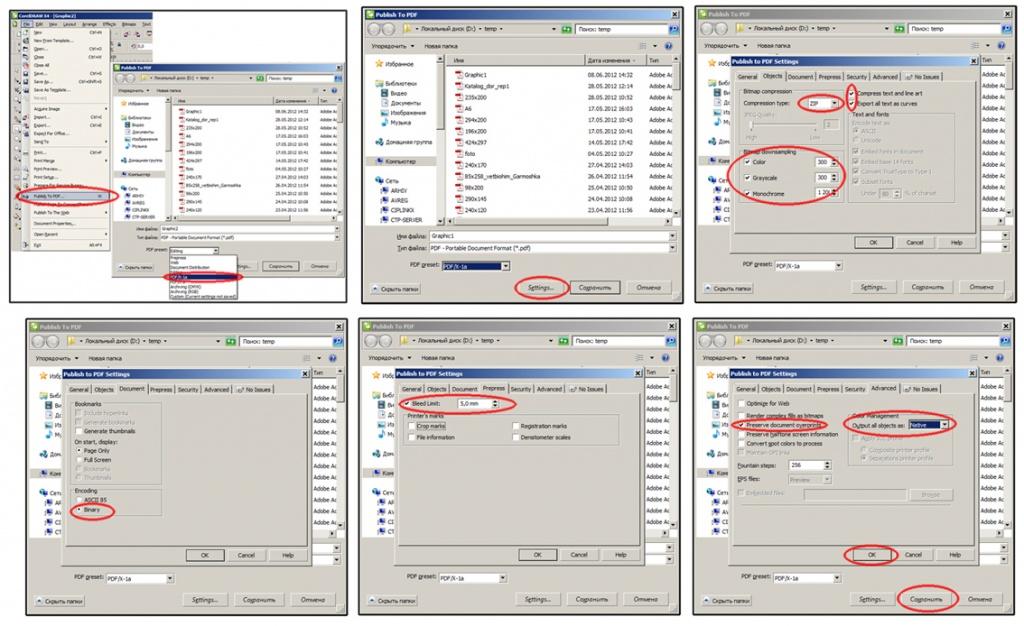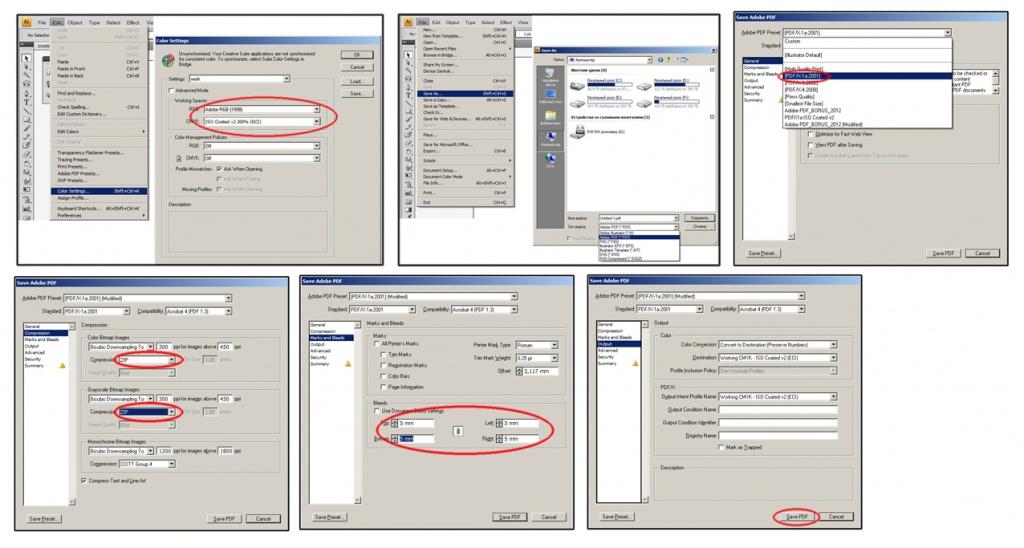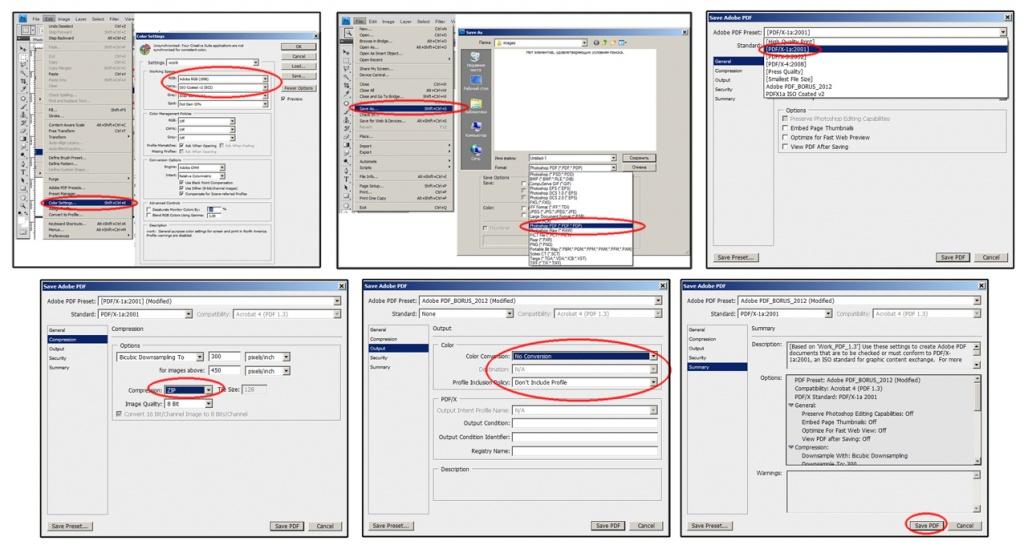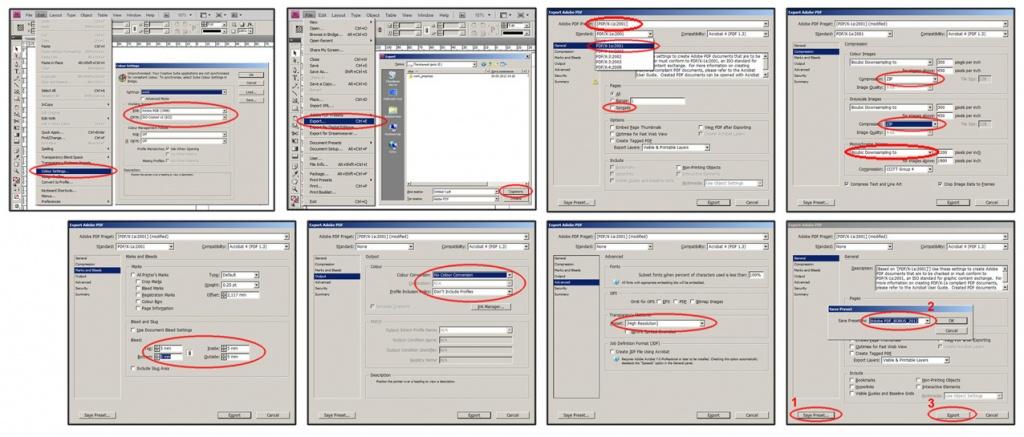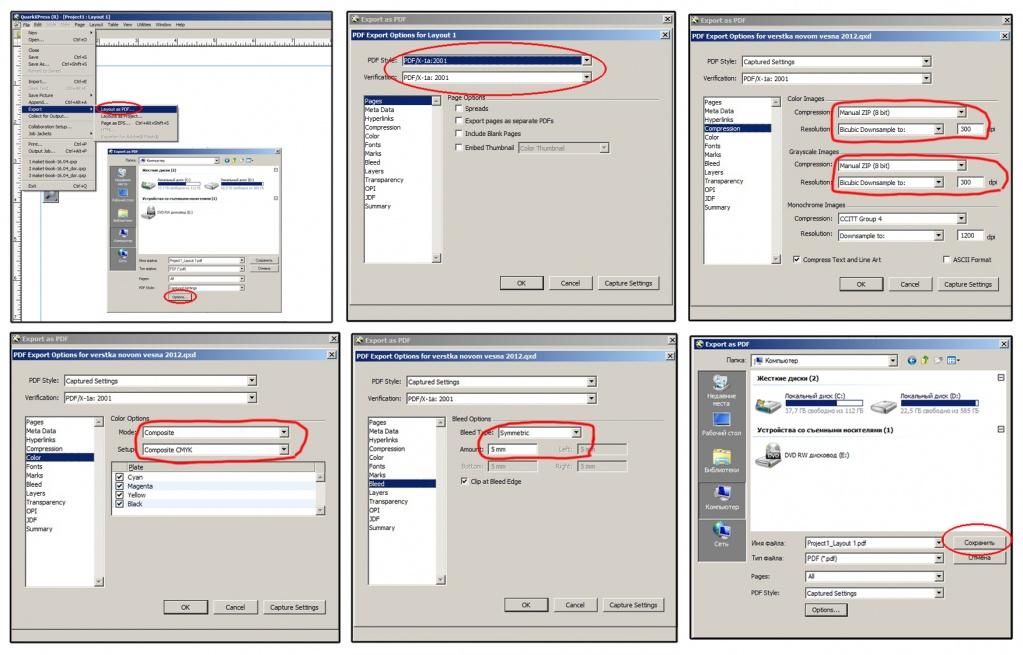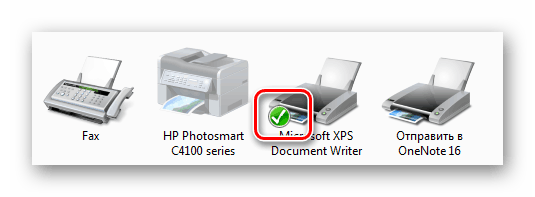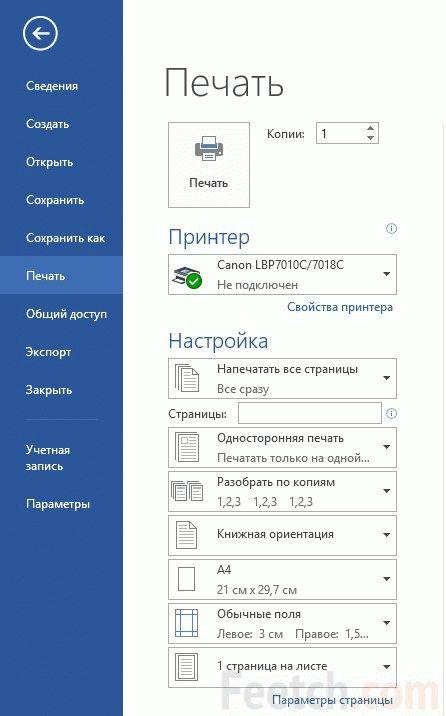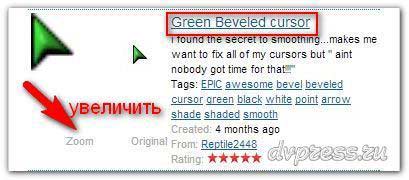Формат PDF
Содержание:
Что такое документ PDF
11.01.2013 14:46 |
| Повышение квалификации |
PDF — стандартный формат для электронных документов, который широко используется во всем мире. Он существенно облегчает работу со сложными документами, презентациями и таблицами. Если вы хотите научиться работать с этим форматом, вам пригодятся несколько простых советов sunny7.
Для чего нужен формат PDF
Формат PDF — очень удобен для работы с разнообразными документами, которые нужно сохранить в первозданном виде (например, договор, схема работы или план помещения, книга и т.п.). PDF сохраняет все цвета, шрифты, расположение объектов в документе в не зависимости от того, на каком компьютере будет открыт файл или где он будет напечатан. Эта особенность является большим преимуществом по сравнению с текстовым форматом Word, так как довольно часто при пересылке текстового документа другому человеку (или на другой компьютер) он может потерять свою структуру или первоначальный вид. Такая же участь может постигнуть документ, который вы отправляете на печать с помощью принтера: некоторые строчки, изображения или расположение объектов могут отображаться не правильно («съехать» со своего места). Чтобы этого не происходило, такого рода документы следует сохранять именно в формате PDF.
Как открыть и сделать документ PDF
Microsoft Word (или другой текстовый редактор) не сможет открыть документ в формате PDF. Для этого вам нужна специальная программа, предназначенная для работы с PDF-документами. Одной из самых популярных программ является программа Adobe Reader, разработчики которой в свое время и придумали этот удобный формат для документов. Так же существуют и другие аналоги, позволяющие работать с PDF-документами (Foxit PDF Reader, Sumatra PDF и т.д.). С помощью перечисленных программ вы можете не только открывать PDF-документы, но и собственноручно создавать их на своем компьютере.
Как перевести текстовый документ в формат PDF
Если у вас уже есть готовый текстовый документ, который нужно зафиксировать в определенном виде, переведите его в формат PDF одним из нескольких способов:
1. Если на вашем компьютере установлен новый Microsoft Office 7, просто нажмите кнопку «сохранить как» и выберите из раскрывающегося списка «тип файла» графу «документ PDF»
Обратите внимание, что вы можете проделать эту операцию не только с текстовым документом Word, но и с таблицей Excel или презентацией Power Point
2. Другой простой способ сохранения документа в формате PDF — это использование специальной бесплатной программы PDF Creator, которую можно легко скачать в интернете. Следуя подсказкам программы, вы легко создадите документ PDF.
3. Так же вы сможете перевести текстовый документ или таблицу в PDF с помощью программы Adobe Acrobat. Если эта программа установлена на вашем компьютере, в строке меню Word или Excel вы сможете найти кнопочку «Adobe Acrobat».
Формат PDF является очень удобным для работы с текстовыми документами, таблицами или презентациями, которые необходимо отправить другому человеку или распечатать. Благодаря этому формату ваш документ не потеряет своей структуры, передачи цветов или расположения изображений. Так же другие люди не смогут внести в него изменения, что является очень удобным инструментом при работе с договорами, таблицами или презентациями, которые вы считаете финальными. Руководствуясь нашими советами, вы быстро научитесь открывать, а так же создавать документы PDF.
http://sunny7.com.ua/karera/sovety/poleznye-ustroistva/chto-takoe-dokument-pdf
Вокруг PDF PDF компоненты для разработчиков и конечных пользователей программ
| | | |
Что такое PDF?
PDF — это стандартный формат для электронных документов.
Первоначально он был разработан компанией Adobe для федеральных властей США для хранения их рабочих документов.
Сейчас PDF файлы используются в управлении производством, сфере различных финансовых услуг, юристами, в издательском деле, образовательных учреждениях.
PDF файлы используются для распространения факсов, в документации, справочных руководствах,
судебной системе, письмах, сообщениях, формах налоговой отчетности.
PDF файл сохраняет все шрифты, цвета и структуру исходного документа
независимо от программного обеспечения и аппаратных средств. Таким образом,
PDF документ будет всегда идентичен оригиналу — он будет выглядеть
и печататься как оригинальный документ.
PDF документы могут быть просмотрены на более чем на 20-ти аппаратных платформах (включая Windows, Linux, Unix, Mac, Palm и Pocket PC), используя такие бесплатные программные средства как, например,
Adobe Reader
PDF файлы обеспечивают безопасность на уровне документа (используются 40- или 128-битные ключи) и могут быть
защищены паролем.
Изображения, водяные знаки, гиперссылки и комментарии могут быть
добавлены в PDF документ. Возможность использования древовидных структурных закладок (outlines) делает управление более легким.
PDF документы могут содержать интерактивные элементы управления. Вот почему PDF
широко используется в PDF формах, которые могут быть заполнены (а затем распечатаны) в просмотрщике PDF или браузере. PDF файлы сжаты, поэтому они загружаются значительно быстрее и требуют значительно меньше места для хранения.
PDF библиотека и компоненты для разработчиков
- How to create a new PDF document
- How to place an image into PDF
- How to write text in a PDF document
- How to draw simple elements, such as a line, circle, or arc, with different attributes
- How to manipulate primitives to clip drawing objects
- How to create PDF with ASP.NET on the web server without Visual Studio
- How to create PDF with PHP on the web server
- How to create PDF with Python on the web server
- How to create or edit PDF with Python
- How to convert metafile to PDF using C++
- How to convert image to PDF using VB.NET
С помощью Виртуального принтера можно «печатать» данные из любой программы в файлы стандартных
векторных и растровых форматов, изменять виртуально отпечатанный документ перед выводом его на
настоящий принтер, импортировать документы из других программ.
PDF программы для конечных пользователей
The PDF-related products, based on PDF Creator Pilot, for home and office use.
|
|
Линейка программ Form Pilot — программы для заполнения форм любых типов. The Form Pilot line includes Form Pilot Home, Form Pilot Pro, Form Pilot Office. Pro и Office версии позволяют создавать PDF формы. |
|
|
PDF Maker Pilot — |
|
|
PDF Filler Pilot — заполнение электронных форм |
|
|
PDF Converters — замените JPEG, |
Ресурсы
The Portable Document Format article at Wikipedia: history, technology, implementations…
If you have an interesting Website containing PDF-related information, you can enter a short description with a link to the site here!
Контакты
Если у вас есть вопросы или предложения, вы можете связаться с нами через форму техподдержки.
| | | |
PDF Creator Pilot может использоваться из любого языка для создания PDF файлов. Посмотрите «Hello, PDF» в качестве примера:
- How to create a new PDF document
- How to place an image into PDF
- How to write text in a PDF document
- How to draw simple elements, such as a line, circle, or arc, with different attributes
- How to manipulate primitives to clip drawing objects
- How to create PDF with ASP.NET on the web server without Visual Studio
- How to create PDF with PHP on the web server
- How to create PDF with Python on the web server
- How to create or edit PDF with Python
- How to convert metafile to PDF using C++
- How to convert image to PDF using VB.NET
PDF документы и PDF файлы. Краткое описание
Если у вас есть вопросы, связанные с PDF Creator Pilot, свяжитесь с нами через
форму техподдержки.
Формат PDFA
-
Знакомство с программой ABBYY FineReader
- Что такое ABBYY FineReader
- Новые возможности ABBYY FineReader
-
Интерфейс программы ABBYY FineReader 10
- Главное окно программы
- Панели инструментов
- Как настроить рабочее пространство программы ABBYY FineReader
- Диалог Опции
-
Работа с ABBYY FineReader
-
Встроенные сценарии ABBYY FineReader
- Основные сценарии
- Сценарии конвертирования в документ Microsoft Word
- Сценарии конвертирования в документ Adobe PDF
- Другие встроенные сценарии
-
ABBYY FineReader шаг за шагом
- Получение изображения
- Распознавание
- Проверка и редактирование
- Сохранение результатов
- Отправка результатов по электронной почте
- Работа с документом ABBYY FineReader
- Нумерация страниц документа
-
Как учесть характеристики исходного документа
- Тип печати
- Качество печати
- Языки документа
-
Советы по получению изображений
- Настройка параметров сканирования и открытия изображений
- Выбор интерфейса сканирования
- Настройка яркости сканирования
- Если в исходном изображении мелкий шрифт
- Если вы видите сообщение о необходимости изменить разрешение
- Cканирование книжного разворота
- Как сфотографировать текст
- Автоматическая предобработка изображений
- Как обработать изображение вручную
-
Рекомендации по распознаванию документа
- Настройка параметров распознавания
- Если в исходном документе сложная структура и после распознавания она не сохранилась
- Редактирование формы и положения областей
- Если картинка на странице выделена неправильно
- Если штрих-код на странице не найден
- Если таблица на странице не найдена
- Если в таблице неправильно выделeны ячейки
- Как отредактировать свойства текста
- Если вертикальный или инвертированный текст не распознался
- Если в исходном документе есть декоративные (нестандартные) шрифты
- Если в распознанном тексте некорректно отображается шрифт
-
Способы проверки и редактирования текста
- Проверка в окне Текст
- Проверка распознанного текста в диалоге Проверка
- Пользовательский словарь: добавление и удаление слов
- Форматирование текста с помощью стилей
- Редактирование гиперссылок
- Редактирование таблиц
-
Особенности работы с языками со сложным письмом
- Установка системной поддержки языков
- Рекомендуемые для работы шрифты
- Как отключить автоматическую обработку документа
- Инструкции по распознаванию документов на нескольких языках
- Если в окне Текст не отображаются иероглифы
- Как изменить направление письма в распознанном тексте
-
Особенности сохранения результатов в различные форматы
- Общая информация о сохранении распознанного текста
- Добавление свойств документа
- Формат RTF/DOC/DOCX
- Формат XLS/XLSX
- Формат PDF
- Формат PDF/A
- Параметры защиты PDF
- Формат HTML
- Формат PPTX
- Формат TXT
- Формат CSV
- Сохранение в Microsoft SharePoint
- Сохранение изображения страницы
-
Встроенные сценарии ABBYY FineReader
-
Дополнительные возможности
- Работа из других приложений
- Использование шаблонов областей
-
Распознавание с обучением
- Создание и обучение эталона
- Выбор эталона для работы
- Редактирование эталона
-
Создание новых языков и групп языков
- Как создать новый язык
- Как создать новую группу языков
-
Коллективная работа в сети
- Особенности работы с одним документом ABBYY FineReader на нескольких компьютерах
- Совместное использование пользовательских языков и пользовательских словарей
-
Управление сценариями ABBYY FineReader
- Создание пользовательского сценария
- Установка и запуск
- Главное окно
- Настройка задачи для папки
- Как изменить параметры задачи
- Отчет об обработке папки
-
Приложение
- Глоссарий
- Поддерживаемые языки распознавания
- Поддерживаемые графические форматы
- Поддерживаемые текстовые форматы
- Шрифты, необходимые для корректного отображения символов поддерживаемых языков в редакторе ABBYY FineReader
- Алфавит, используемый в регулярных выражениях
- Горячие клавиши
- Работа со справкой ABBYY FineReader
-
Активация и регистрация ABBYY FineReader
- Активация ABBYY FineReader
- Регистрация ABBYY FineReader
- Безопасность данных
- Техническая поддержка
- Лицензионный договор с конечным пользователем (EULA)
Как сделать PDF для печати
Перед конвертацией в PDF все изображения должны быть переведены в CMYK. Если есть элементы, которые печатаются отдельными прогонами (пантоны), им должны быть назначены соответствующие цвета по палитрам Pantone Solid Coated/Uncoated. Цветовое пространство CMYK должно быть с профилем ISO Coated v2.
Corel Draw (на примере X4, английская версия)
File > Publish to PDF > указать название файла только латинскими символами > Settings > Compability: PDF/x-1a > Закладка Prepress поставить флажок на Bleed Limit и указать значение 5 мм > Закладка Objects поставить флажок на Export all Text as curves > Нажать ОК и сохранить файл.
Adobe Illustator (на примере CS4, английская версия)
File > Save As > указать название файла только латинскими символами, в выпадающем списке «тип файла» выбрать Adobe PDF. Сохранить > в поле Adobe PDF выбрать пункт PDF/X-1a:2001 > в закладке Marks and Bleeds в разделе Bleeds выставить все значения по 5 мм (top, bottom, left, right) > Save PDF
Adobe Photoshop (на примере CS4, английская версия)
File > Save As > указать название файла только латинскими символами, в выпадающем списке «тип файла» выбрать Photoshop PDF. Сохранить > в поле Adobe PDF Preset выбрать пункт PDF/X-1a:2001 > в закладке Output, в разделе Color, Color Conversion: No Color Conversion, Profile Inclusion Policy: Don’t Include Profile > Save PDF
Adobe InDesign (на примере CS4, английская версия)
File > Export… > указать название файла только латинскими символами, в выпадающем списке «тип файла» выбрать Adobe PDF. Сохранить > в поле Adobe PDF Preset выбрать пункт PDF/X-1a:2001 > в закладке General, установить диапазон печати All, флажок Spreads должен быть снят > в закладке Marks and Bleeds, в разделе Bleeds выставить все значения по 5 мм (top, bottom, left, right) > в закладке Output, в разделе Color, Color Conversion: No Color Conversion, Profile Inclusion Policy: Don’t Include Profile > Export
QuarkXPress (на примере 8.0, английская версия)
File > Export > Layout as PDF > указать название файла только латинскими символами. Options > в поле PDF Style выбрать пункт PDF/X-1a:2001 > в закладке Pages, флажок Spreads должен быть снят > в закладке Bleed: Bleed Type – Symmetric, Amount 5 мм > OК > Сохранить.
MS Office (на примере 2007).
Приложения MS Office не предназначены для подготовки файлов к высококачественной печати, поэтому даже конвертация макета в PDF не всегда избавляет от проблем. Гарантией того, что в готовом изделии Вы увидите то же, что и на мониторе, является только подписанная цветопроба. Минимизировать ошибки поможет сохранение документа в PDF. Сохранить как > Adobe PDF > Adobe PDF Conversion Options > поставить флажок на Make PDF/A-1а: 2005 compliant file > Ok > указать название файла только латинскими символами > Сохранить файл
STDU Viewer открывает не только файлы pdf
Еще одно мега приложение для открытия PDF, Djvu, ePub файлов и не только. Для того что бы скачать, необходимо нажать на кнопку ниже. Откроется страница официального сайта на которой можно скачать установщик, портативную версию и версию для коммерческого использования
Там же можно посмотреть сколько весит скачиваемый вами файл. Остановимся на установщике (2.5 MB). Скачиваем и запускаем.
Подтверждаете что программу вы будете использовать только для личных целей, устанавливая соответствующий флажок, и нажимаете Далее >

При установке в окне интеграция в оболочку вы можете ознакомится с поддерживаемыми расширениями файлов. Это самая универсальная утилита из всех здесь представленных. Нажимаем Далее >
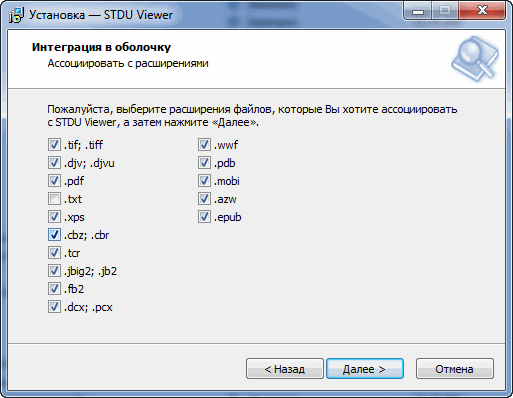
Вот так выглядит PDF файл открытый в программе STDU Viewer
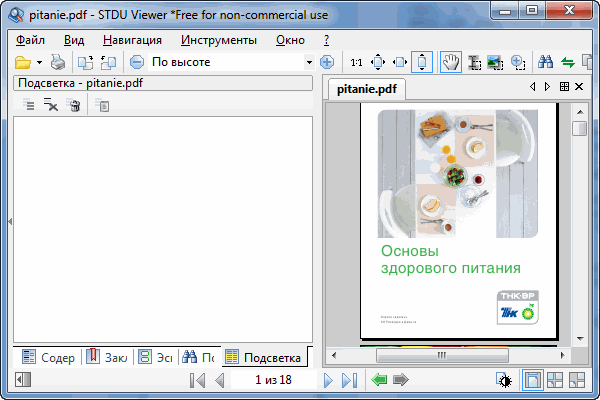
Так же приятный и интуитивно-понятный интерфейс. Навигационные кнопки вынесены и легко заметны. Первое впечатление очень положительное.
Также уроки которые могут вас заинтересовать
-
Как нарисовать водную текстуру в Фотошопе
В этом уроке мы будем создавать с нуля красивую текстуру водной глади в Adobe Photoshop. -
Как нарисовать геометрический камень в Иллюстраторе
В этом уроке мы будем рисовать логотип в виде многогранного камня в Adobe Illustrator.
-
Как нарисовать иконку колонки в Иллюстраторе
В этом уроке рисуем иконку колонки в Adobe Illustrator.
-
Как нарисовать иконку USB-флешки в Иллюстраторе
Сегодня рисуем иконку флешки в Adobe Illustrator.
-
Как нарисовать стилизованный iMac в Иллюстраторе
В этом уроке мы будем рисовать простую иконку iMac в Adobe Illustrator.
-
Как нарисовать иконку айфона в Иллюстраторе
В этом уроке мы будем рисовать упрощенную иконку айфона в Adobe Illustrator.
-
Как нарисовать простой геометрический паттерн в Иллюстраторе
В этом уроке мы будем работать над простым геометрическим паттерном в Adobe Illustrator.
-
Как нарисовать ограненный рубин в Иллюстраторе
В этом уроке мы будем рисовать ограненный рубин в Adobe Illustrator.
-
Как нарисовать иконку термометра в Иллюстраторе
В этом уроке мы будем рисовать минималистичный термометр в плоском стиле при помощи Adobe Illustrator.
-
Как нарисовать иконку пакета молока в Иллюстраторе
В этом уроке мы покажем процесс создания минималистичной иконки пакета молока.
-
Как нарисовать иконку чата в Иллюстраторе
В этом уроке мы будем создавать иллюстративную иконку чата в Adobe Illustrator.
-
Как нарисовать иконку аутентификации на мобильном устройстве в Иллюстраторе
В этому уроке мы будем рисовать иконку, символизирующую аутентификацию на мобильном устройстве.
-
Как нарисовать иконку карты в Иллюстраторе
В этом уроке мы будем рисовать простую иконку карты в Adobe Illustrator.
-
Как нарисовать флакон духов в Иллюстраторе
В этом уроке мы будем рисовать маленькую иконку флакона духов в Adobe Illustrator.
-
Как нарисовать иконку динамика в Иллюстраторе
В этом уроке мы будем рисовать простую иконку колонки в Adobe Illustrator.
-
Как нарисовать офисные иконки в Иллюстраторе
В этом уроке мы будем рисовать простые и стильные иконки в Adobe Illustrator.
-
Как нарисовать мультяшную кошечку в Иллюстраторе
В этому уроке мы будем рисовать милую стилизованную кошечку в Adobe Illustrator.
-
Как нарисовать иконку компаса в Иллюстраторе
В этом уроке мы будем рисовать простую, плоскую иконку компаса в Adobe Illustrator.
-
Как нарисовать яркий текстовый эффект с масками в Иллюстраторе
В этом уроке мы будем работать над интересным текстовым эффектом в Adobe Illustrator.
-
Как нарисовать почтовый ящик в Иллюстраторе
В этом уроке мы будем рисовать простую и симпатичную иконку почтового ящика в Adobe Illustrator.
Типы файлов PDF
Ассоциация основного файла PDF
| Формат файла: | |
| Тип файла: | Portable Document Format File |
PDF представляет собой файл, документ, созданный с помощью Adobe Acrobat или любого аналогичного применения. PDF Файл может содержит текст, изображения, графики и рисунки. Во многих случаях, PDF файлы создаются из существующих документов, а не с нуля, как текстовый документ.
| Создатель: | Adobe Systems Incorporated |
| Категория файла: | Файлы макета страницы |
| Ключ реестра: | HKEY_CLASSES_ROOT\.pdf |
Программные обеспечения, открывающие Portable Document Format File:
LibreOffice, разработчик — The Document Foundation
Совместимый с:
| Windows |
| Mac | |
| iOS |
| Linux |
Corel WordPerfect X8, разработчик — Corel
Совместимый с:
| Windows |
Evince, разработчик — The Evince Team
Совместимый с:
| Windows |
| Linux |
Kingsoft Office, разработчик — Kingsoft
Совместимый с:
| Windows |
| Android |
| Linux |
Google Drive, разработчик —
Совместимый с:
| iOS |
| Android |
| Web |
Apple Pages, разработчик — Apple
Совместимый с:
| Mac | |
| iOS |
Infraware Polaris Office, разработчик — Infraware
Совместимый с:
| Windows |
| iOS |
| Android |
| bada |
Adobe Acrobat DC, разработчик — Adobe Systems Incorporated
Совместимый с:
| Windows |
| Mac |
| Linux |
Apple Preview, разработчик — Apple
Совместимый с:
| Mac |
Nitro Pro 10, разработчик — Nitro
Совместимый с:
| Windows |
Foxit Reader, разработчик — Foxit Software Inc.
Совместимый с:
| Windows |
| Linux |
TurboPDF, разработчик — Redway3d and others
Совместимый с:
| Windows |
Nuance Power PDF Professional, разработчик — Nuance
Совместимый с:
| Windows |
Nuance PDF Converter for Mac, разработчик — Nuance
Совместимый с:
| Mac |
Solid Converter, разработчик — Solid Documents
Совместимый с:
| Mac |
Smile PDFpenPro, разработчик — Smile
Совместимый с:
| Mac |
PDFedit, разработчик — Open Source
Совместимый с:
| Linux |
Google Play Books, разработчик —
Совместимый с:
| Android |
Apple iBooks, разработчик — Apple
Совместимый с:
| Mac | |
| iOS |
Ассоциации других файлов PDF
| Формат файла: | |
| Тип файла: | ArcView Preferences Definition Data |
Файл PDF также является файлом данных определения предпочтений используется ArcView, ГИС программное обеспечение для Microsoft Windows.
| Создатель: | ESRI (Environmental Systems Research Institute) |
| Категория файла: | Файлы настроек |
Программы, открывающие файлы ArcView Preferences Definition Data :
ESRI ArcGIS for Desktop, разработчик — ESRI (Environmental Systems Research Institute)
Совместимый с:
| Windows |
Резюме файла PDF
Согласно нашим записям, существуют два тип(ы) файлов, связанных с расширением PDF, самый популярный из которых отформатирован в качестве Portable Document Format File. Самое распространенное связанное приложение — LibreOffice, выпущенное The Document Foundation. Кроме того, два различные программы позволяют вам просматривать эти файлы.
Большинство файлов PDF относятся к Page Layout Files, однако они также могут относится к Settings Files.
Расширение файла PDF можно просмотреть в Windows, Mac и iOS. Они поддерживаются в основном настольными компьютерами и некоторыми мобильными платформами.
Рейтинг популярности расширения файла PDF составляет «Низкий», что означает, что эти файлы, как правило, не встречаются в большинстве файловых хранилищ пользователя.
Формат djvu.
DjVu (произносится «дежавю́», от франц.
déjà vu — уже виденное) — технология сжатия изображений,
разработанная специально для распространения сканированных
документов — книг, прежде всего математических, журналов и пр. — в
интернете. DjVu иногда называют «тексто-графическим» форматом.
WinDjView — это быстрая и компактная
программа для просмотра файлов формата DjVu под Windows с режимом
непрерывной прокрутки и расширенными возможности печати.
Программа бесплатная, не требует
инсталяции. Скачать
WinDjView-0.5
(508Кб) и русификатор
WinDjVie-0.5-RU.dll (35Кб).
Поместить в одну папку. Для замены языка интерфейса в меню программы
выбрать «Вид» — Language — русский.
В отличие от формата
PDF система Windows не распознает
файлы DJVU. Поэтому, даже если вы и
установили WinDjView, операционная система
не «увязывает» ваши файлы в формате djvu и
эту программу для их открытия. После щелчка по файлу появится
стандартное окно для нераспознанных файлов «Выбор программы» —
Выберите программу для открытия этого файла. Находим папку с
программой
WinDjView, открываем ее и щелкаем по приложению. Нужно только
при этом не забыть поставить галочку рядом со строчкой «Использовать
ее для всех файлов такого типа». Вот и все, больше никаких хлопот в
дальнейшем, а рядом с каждым файлом djvu в
ваших папках появится характерная иконка (как и у файлов
pdf, например). Эта небольшая программка
(508 Кб) открывает абсолютно все файлы djvu,
какие я встречал в Интернете.
Еще можно почитать
про djvu:
●
djvu-soft.narod.ru
— Создание книг в электронном виде из бумажных (DJVU-программы).