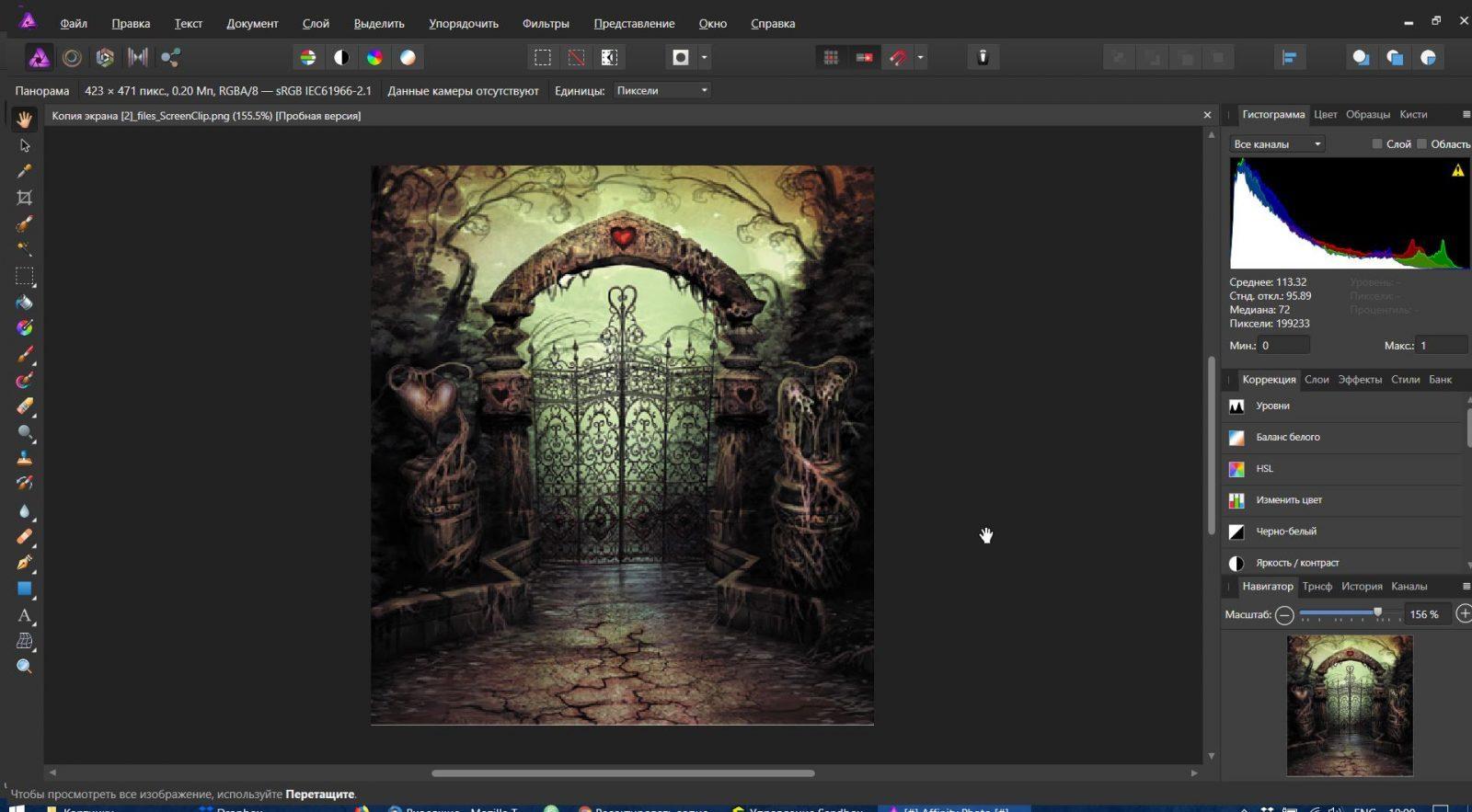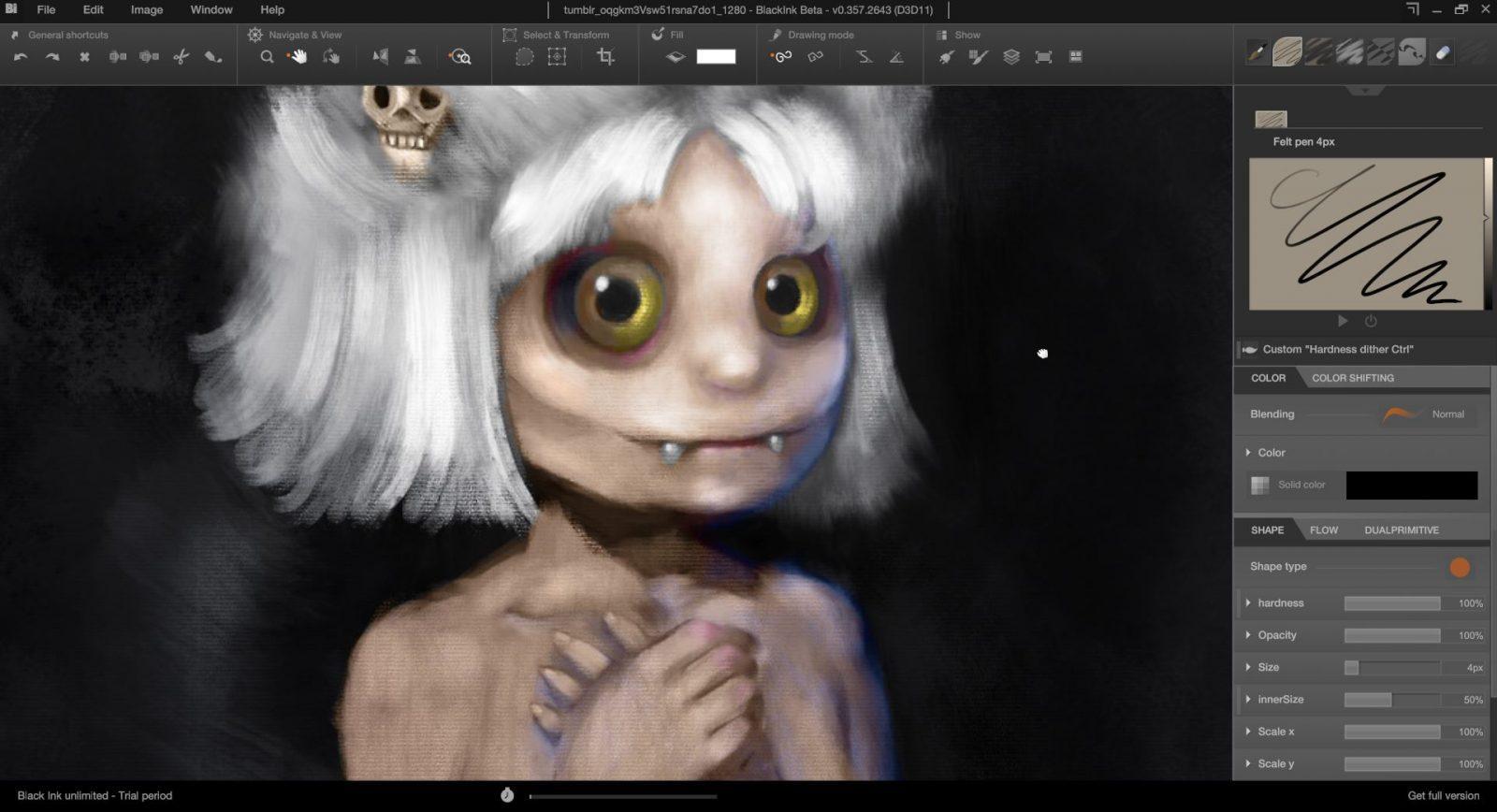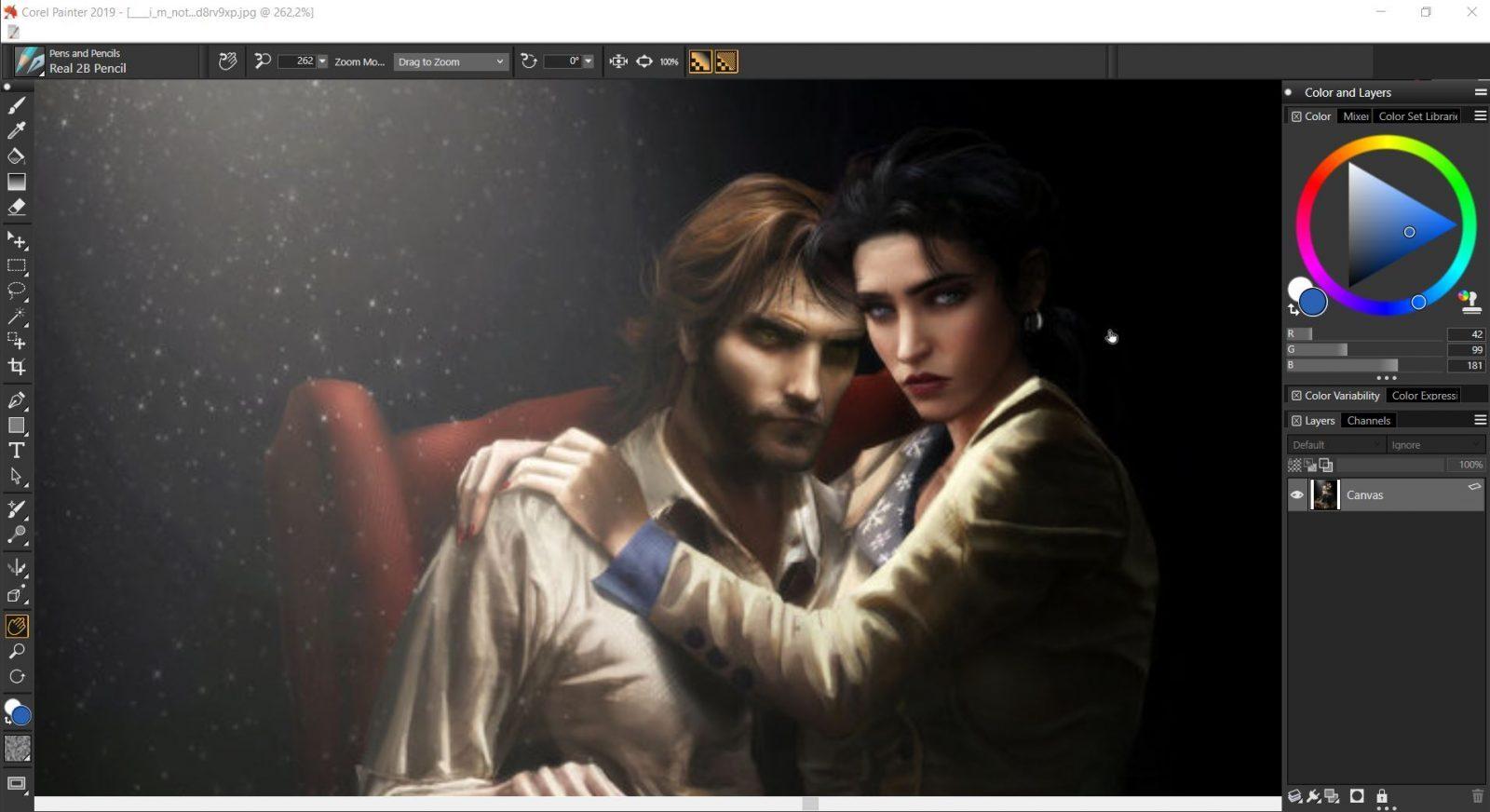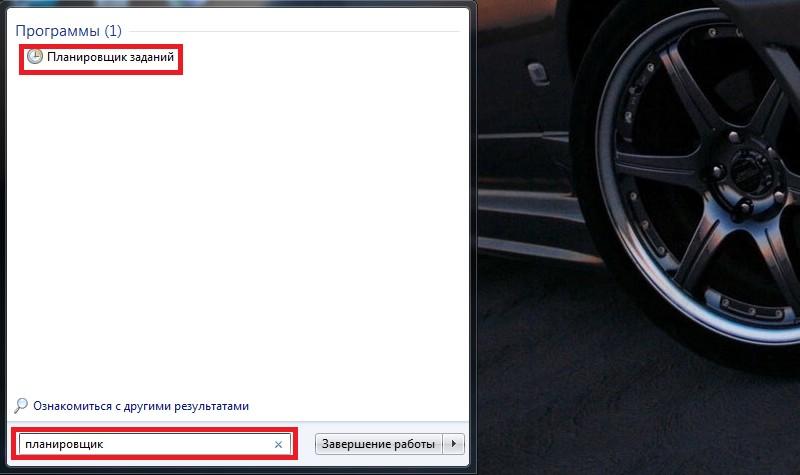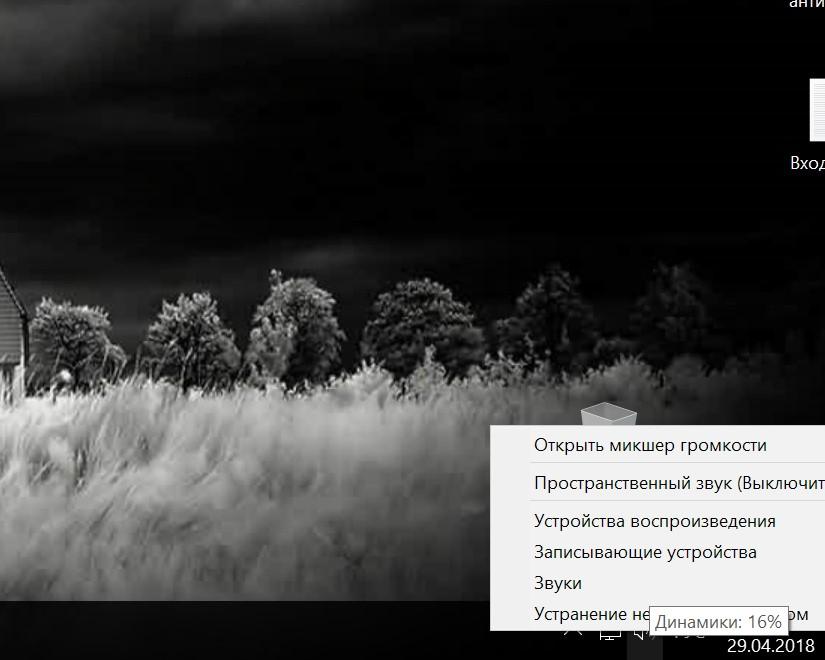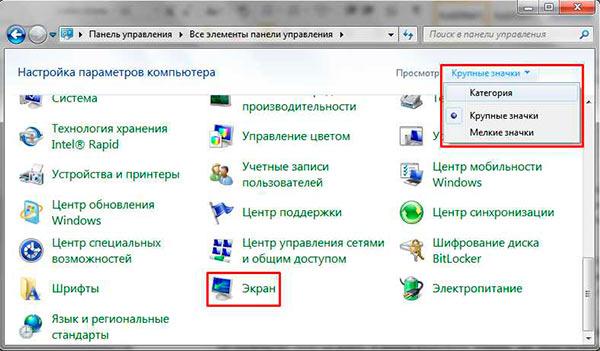Как рисовать на компьютере мышкой
Содержание:
- Как научиться рисовать на компьютере
- Платные программы Демо версия
- Рисуем наши схемы в Word 2010 и Excel 2010
- Компьютерная графика
- Способы добавления схем в документ Word
- Как нарисовать схемы в word
- Как сделать нарисовать схему в ворде 2007, 2010, 2013, схемы со стрелками в Word, создание блок схемы
- Как сделать чертёж на компьютере
- Платные программы для рисования на компьютере
Как научиться рисовать на компьютере
Нам потребуется: Компьютер Желания и терпение
Итак, производим следящие деяния и получаем 100% результат.
В 21 столетии все от небольшого до большая умеют пользоваться компьютером. Кто ограничивается скила написание слов в Word-Е, кто-то использует компьютер для игр и музыки, кто-то часами зависает в соц сетях. А у кого-то пропадает желание отрисовывать примитивные пиксельни изображение в Paint-И, и он принимается решение освоить что-то более интересное. Наконец, для именно таких желающих в данной заметке будет рассказано о том, как научиться отрисовывать на компьютере с использованием таких мощных, хотя легких в управлении программ, как Fractal Design Painter, Corel Photopaint и Adobe Photoshop. Программка Fractal Design Painter была создана для дизайнеров, кто привык работать с кистями, карандашами и палитрами
Комплект функций в этой программе как раз отвечает запросам этих художников. Значит, что полотно и все художественные приспособлениям буквально перенесены на монитор компьютера. В программке представлено два типа изображений: пласты и формы. Этим образом, в ней объединяются растровые и векторные облики изображения, которые при управлении умелыми руками, могут помочь создавать уязвимые электронные изображения. Новичку, во-первых, надо(надобно) загрузить эту программу или приобрести ее дисковый вариант. Дабы описать возможности программы и научить человека ею воспользоваться — одной статьи не хватит. Существуют целые томы из обучения рисованию в таких программах, хотя вполне возможно научиться основам и других обликов помощи. Есть видеоуроки, которые в подробностях демонстрируют и рассказывают об этом искусство. Итак, в последствии пяти дней чтения просмотра видеоурокив на Youtube — возможно начинать создавать
Существует еще одна программка по рисованию и редактированию изображений на компьютере. Данный software известный, как Corel Photopaint. Исключительно по себе программа не распространяется, хотя ее можно приобрести в комплекте с Corel Draw. Программку можно загрузить или купить лицензионную версию. Начинающему рекомендовано обратиться к изучению видеоурокив на Youtube, где проф художники показывают, как овладевать пластами и формами. И головню-практика. Почаще всего, в таких видеурока под конец предлагается практическая семейная задача. Новичку желательно набивать руку в данном деле, начиная с простейших эллипсов и треугольников
Кроме того в каждом городе при университетах и компьютерных клубах имеют все шансы иметь место курсы из обучения рисованию в Corel Draw, например как это программа проверена и интернет-промышленность с разными пиар-агентствами прибегают к услугам художников, которые пользуются этой программой. Третья программка, которая заслуживает внимания — это Adobe Photoshop. Благотворительную версию на пространствах интернету найти несомненно будет практически невозможно, поэтому ее придется приобрести (желательно на сайте разработчика, во избежание подделок). Популярнейшей версией фотошопа есть CS 3. Для освоения этой программы советуют обратиться к помощи видео-уроков учения по нулю и книжкам Брюса Фрейзера. Профессионально освоить программу возможно на курсах. Но если человек талантливый, и у него есть желания получить привычки самому, то посодействовать может интернет и время. Время и упорство. Успеха в художественных начинаниях!
a
19 Октябрь 2014
Советы
Платные программы Демо версия
Наиболее популярная программа на русском языке, которая предназначена исключительно для рисования. В ней невозможно обрабатывать существующую графику, но для её создания есть всё необходимое. Купившие программу, получают доступ к огромному выбору кистей, настраиваемых по ряду параметров, палитре, состоящей не только из цветов, но и разных типов красок.
Подойдёт эта студия творчества тем, кто предпочитает рисунки «виртуальным маслом», ведь эффекты отображения поражают — они выполнены невероятно качественно. Сделав штрих, вы сможете оценить на нём небольшие полоски от ворсинок кисти. Это позволяет живописцам создавать не простые рисунки, а целые шедевры.
ArtRage — отличный выбор для тех, кто хочет научиться реальному, а не цифровому рисованию, не тратя огромные суммы на расходные материалы. Подключив программу к графическому планшету вы получите великолепный холст, с огромным функционалом и массой настроек.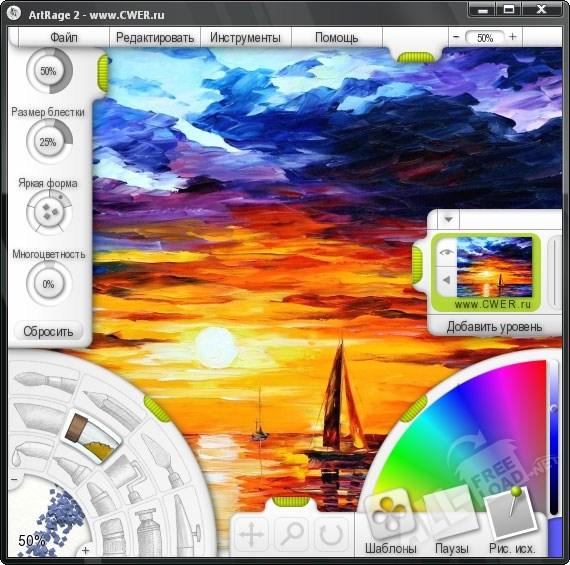
Рисование с помощью компьютера позволяет создавать не менее интересные работы, чем создание рисунка от руки. На сегодняшний день, рисунок с помощью компьютерных технологий стал инструментом работы многих дизайнеров и граффистов.
Таким способом создавать изображения стало значительно легче. Многие из тех, кто никогда не пробовал себя в роли художника, могут овладеть программами и сервисами по рисованию на компьютере с нуля.
Рисуем наши схемы в Word 2010 и Excel 2010
Каждому из нас когда-нибудь приходилось работать в Microsoft Office, и все мы знаем, что этот пакет обладает огромными расширенными возможностями. Сегодня мы поговорим об очень полезной функции в Word 2010 и Excel 2010.
Некоторым работникам каждодневно приходится сталкиваться со следующей задачей – как изобразить схему стратегию вашей мысли на бумаге.
Многие рисуют схемы в программе paint но жалко до слез наблюдать за теми людьми, которые данную задачу выполняют в этой программе. И многие, кстати, не догадываются, что именно такие задачи могут выполнять в Word 2010 и Excel 2010.
Итак, давайте вместе разгадаем, как это делается.
На нижеследующе скриншоте мы видим, как именно выполнена схема в программе Microsoft excel 2010.
Хотя на первый взгляд вам покажется, что схема имеет неприглядный внешний вид, но на самом деле это не так – Word и Excel дает возможность пользователя редактировать схемы очень детально, например, Вы можете изменить цвет фона или толщину.
Эти возможности позволяют сделать схему более презентабельней и интересней.
Итак, давайте с вами приступим к практике рисования нашей схемы.
В данном уроке мы более детально попытаемся разобраться с алгоритмами рисования схем в Word 2010 и Excel 2010.
Итак, открываем вкладку «Вставка». Там мы с Вами видим кнопочку «Фигуры» нажимаем ее.
В данном меню выбираем понравившеюся нам фигуру, и на пустом месте нашего документа наводим курсор мышки, где необходимо расположить фигуру.
Далее переходим к выделению нашей нарисованной фигуры. Делаем фигуру активной, то бишь выделяем ее, далее должна открыться закладка «Формат», средства рисования, и нажимаем на наиболее необходимом для нас эффекте.
Так, теперь перейдем к средствами рисования схем в Excel 2010.
Принцип рисования практически такой же, как и Word, есть только небольшое отличие, кнопочка «Фигуры» выглядит немножко иначе. На картинке вы более подробно сможете увидеть весь принцип процесса рисования схемы. Совет по рисованию схем.Схема будет иметь более аккуратный и эстетический вид, если Вы будете повторяющиеся элементы делать идентичными друг другу.
Компьютерная графика
Друзья пошли попить чаю с сухариками. Вася включил телевизор, чтобы
перевести дух от азартного Шурика. Но куда там! На экране как раз
показались первые кадры мультика про великана Шрека:

Вот, смотрите, обрадовался Шурик. Этот
мультик, конечно, сделан на компьютере! Сейчас компьютерная графика
присутствует во многих телепередачах, рисованных и обычных фильмах.
Да уж! поддержал разговор вежливый
Вася. Все эти киношные чудовища, терминаторы, годзиллы,
шреки выглядят, как живые! Посмотрите, как качественно Шрек
разговаривает:
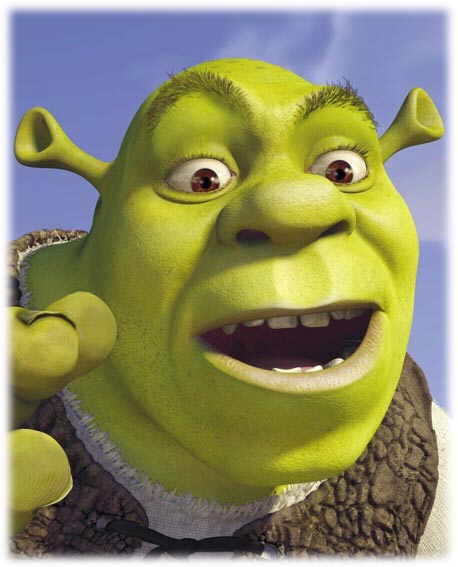
Что верно, то верно, поддержал разговор
Петя, компьютерная графика просто изменила мир. Её
используют в кино, в компьютерных играх, а еще в современной
полиграфии.
Какое умное слово ты сказал! отметил Шурик.
Полиграфия это отрасль
промышленности, которая выпускает печатную продукцию книги,
газеты, журналы, плакаты, географические карты, упаковки для товаров
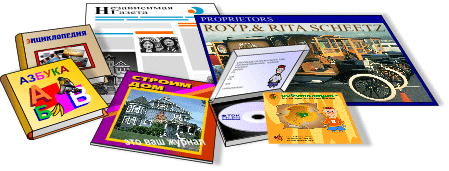
Ну, тогда я тоже поумничаю, заявил Шурик.
Компьютерная графика широко используется в различных областях
инженерной конструкторской деятельности от проектирования
микросхем до создания самолёта. Компьютерные приложения, работающие в
этой области, получили название САПР Системы
Автоматизированного ПРоектирования.

Петя, конечно, не мог оставить последнее слово за Шуриком. Он добавил:
САПР используются и в архитектуре для построения макета будущего
здания.
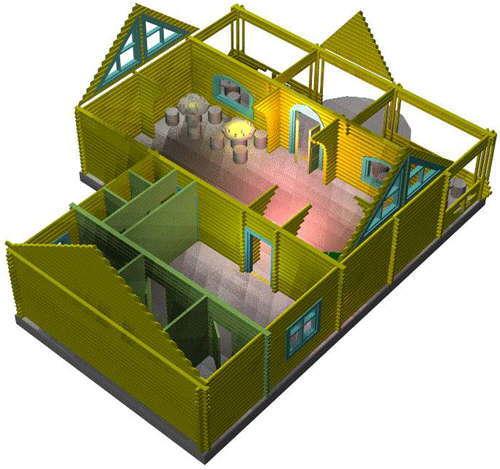
И даже в медицине САПР находят себе дело. Эти системы позволяют,
например, моделировать ход операции на экране компьютера перед тем, как
она будет проводиться хирургом в реальных условиях. Без компьютерной
графики не обходится разработка различных медицинских приспособлений.

-
В каких областях человеческой деятельности находит применение
компьютерная графика? - Что такое полиграфия?
- Что такое САПР?
-
Как называются приложения, в которых можно создавать компьютерные
рисунки? - Почему на компьютере рисовать гораздо быстрее, чем на бумаге?
-
Какие преобразования рисунков позволяют выполнять графические
редакторы?
Вариант 1
-
Специалисты каких профессий используют графические редакторы (назовите
не менее 3 примеров)? -
Придумайте несложный рисунок, который можно было бы нарисовать,
используя только автофигуру Овал. Нарисуйте его. -
Напишите алгоритм создания придуманного рисунка средствами Word.
Вариант 2
-
Нарисуйте в редакторе Word картинку, которую можно изобразить, пользуясь
только основными инструментами с панели Рисования: прямая линия,
прямоугольник, овал, заливка. -
Используйте разные виды градиентной заливки и тени для придания
объёмности фрагментам рисунка.
Вариант 3
-
Используя овалы и разные виды заливки, нарисуйте животное, которого нет
и не было на Земле. -
Используя Основные фигуры из Автофигур, заливку,
тени и объём, нарисуйте фантастический пейзаж другой планеты.

Способы добавления схем в документ Word

Работа в Word не ограничивается лишь набором текста; при необходимости в документе можно нарисовать диаграмму, схему и другие визуальные поясняющие объекты. Для начала разберем, как сделать схему в Ворде. Поняв примерный алгоритм операции, вы сможете создавать и другие графические изображения с помощью объектов SmartArt и фигур.
Рисунки SmartArt
SmartArt – это шаблоны расположения элементов, которые вы можете добавить в документ, создав простой список или показав иерархию.
- Перейдите на вкладку «Вставка», щелкните по кнопке SmartArt.
- Выберите из представленных шаблонов макет схемы. Выделите его и нажмите «Ок» для вставки на страницу.
На верхней панели откроется новая вкладка «Конструктор». С её помощью изменить шаблон, выбрать другой макет, залить блоки другим цветом и сбросить схему к первоначальному виду.
Если среди макетов нет подходящего варианта, то лучше не мучиться с редактированием, а создать схему с нуля с помощью фигур.
Фигуры Word
В последних версиях Word (начиная с 2007 года) объекты для рисования расположены в разделе «Вставка». Но если вы до сих пор пользуетесь версией 2003 года, то перед созданием блок-схемы необходимо добавить нужные инструменты.
- Раскройте меню «Вид».
- Перейдите в подраздел «Панели инструментов».
- Отметьте пункт «Рисование».
В Word 2003 геометрические объекты и разные графические изображения размещаются на нижней панели в разделе «Автофигуры». В более поздних версиях вам понадобится раздел «Вставка», кнопка «Фигуры». Здесь вы найдете:
- Основные геометрические фигуры.
- Линии.
- Фигурные стрелки.
- Элементы для блок-схемы.
- Выноски.
- Звезды и ленты.
Используя эти объекты, можно построить схему любого вида и сложности. Порядок простой: вы добавляете элемент элементы на страницу, меняете их размер и цвет, заполняете текстом. Связи между блоками прорисовываются с помощью линий и стрелок.
Среди доступных инструментов редактирования блок-схемы вы найдете:
- Изменение цвета.
- Наложение эффекта тени, придание фигуре объема.
- Настройку положения (на переднем плане, на заднем плане).
Остается только правильно подобрать и разместить элементы на странице. Ничего сложного нет, при определенной тренировке вы быстро научитесь делать схемы разного уровня сложности.
Как нарисовать схемы в word
 31 Март 2013 Людмила Главная страница » Word Просмотров: 5572
31 Март 2013 Людмила Главная страница » Word Просмотров: 5572
Как нарисовать схемы в Word 2003? Для того, что бы рисовать схемы в Word, вам понадобиться только ваша фантазия, желание, и сама программа – текстовый редактор, который входит в пакет офисных программ от Microsoft. Попробовав один раз, вы уже сможете создавать любые схемы и небольшие топографические схемы. В дальнейшем я научу вас делать и это. Вы увидите, что в хороших руках из текстового редактора и цветного принтера можно сделать целую мини-типографию.
Как нарисовать схемы в Word
Прежде чем создавать схемы в Word неплохо было бы научиться изменять цвет страницы, создавать красивые рамки, и пользоваться WordArt.
Откройте новый документ: — Пуск – Программы – Microsoft Office — Microsoft Office Word . Внизу на панели – Рисование – выбираем иконку – Прямоугольник .
Если у вас нет этой панели, то зайдите в меню – Вид – Панели инструментов – и выберите – Рисование.
Кликните в любом месте вновь созданного поля. Поле примет вот такой вид.
Этот квадратик в центре можете вырезать (щелкните на нем правой кнопкой мыши и в выпадающем меню выберите – Вырезать -). Выделите прямоугольник, в котором мы будем рисовать. На панели – Рисование – откройте – Автофигуры – Основные фигуры – Куб – и кликнете мышкой на поле выделенного прямоугольника.
У вас должна получиться, вот такая картинка.
Вы можете перемещать и изменять размер этого куба. Для этого кликните по этому кубику, чтобы выделить его.
Если при наведении мышкой на этот кубик курсор принимает вид крестика со стрелочками на концах, значит, этот предмет можно переместить.
Кликните по новой фигуре правой кнопкой мыши и в выпадающем меню выберите пункт – Копировать.
Потом кликните правой кнопкой мыши на свободном поле рядом с фигурой и выберите – Вставить. Проделайте этот трюк дважды.
Уже готовые необходимые вам фигуры можно выбрать из панели — Рисование – Автофигуры – Другие автофигуры.
Должно получиться вот так.
Теперь перетащите эти фигуры как у меня.
Следующую фигуру попробуйте сделать сами (опять же методом копирования).
Теперь подпишем наши рисунки. Для этого выделите рамку с рисунками (кликните на свободном от рисунков месте, чтобы появилась рамочка) и выберите на панели Рисование иконку Надпись.
Теперь кликните мышкой на свободном поле рамочки. Должно получиться вот так.
У нас появилась новая маленькая рамочка с курсором. В ней мы и будем писать. Размер этой рамочки также можно изменять.
Создайте методом копирования такие же надписи как у меня и переместите их по местам.
Вот тут вам придётся набраться терпения и потренироваться. Наводите курсор в виде крестика на то место откуда собираетесь вести линию и щелкаете не отпуская левой кнопки мыши, тянете линию до того места куда вам нужно и только тогда отпускаете кнопку мыши.
Если не получилось, то отмените ваше действие и опять выберите соединительную линию и начните сначала. Каждую новую линию необходимо заново выбирать на панели – Рисование.
Линии можно изменять, потянув за желтые ромбики на них.
Теперь сделаем симпатичный фон нашему рисунку. Для этого опять выделяем наш «холст» и выбираем всё на той же панели иконку – Цвет заливки.
Выбрав необходимый цвет, щелкните по иконке ещё раз и второй щелчок сделайте уже на свободном поле «холста». Или сначала щелкните по «холсту», а потом по иконке заливки.
Вот, что у нас получилось.
Теперь аккуратно щелкните правой кнопкой мыши на каком-нибудь выделенном элементе (например, на иконке монитора) и выберите – Группировка – Группировать.
Потренируйтесь немного и вы запросто сможете быстро и легко создавать любые схемы в Word.
Примечание
Как сделать нарисовать схему в ворде 2007, 2010, 2013, схемы со стрелками в Word, создание блок схемы
Многофункциональный редактор компании Microsoft является отличным решением для создания и редактирования текстовых файлов. Он включает в себя различные инструменты для удобного отображения текста, такие как различные шрифты, списки, таблицы или схемы.
В арсенале пользователя имеются квадрат, прямоугольник, круг и его производные, а также другие. Чтобы воспользоваться ими необходимо:
- выбрать раздел «Вставка» в верхнем меню интерфейса;
- ниже появятся инструменты, среди которых присутствуют «Фигуры», где можно выбрать один из готовых объектов;
- кликнув левой кнопкой мыши по нужной фигуре, нужно нажать на той области документа, где она должна быть отображена;
- после этого можно форматировать фигуру, меняя толщину границ, фоновый цвет и прочие параметры отображения;
- для скругления углов нужно на выделенном объекте навести стрелку на залитый желтым цветом кружок в левой верхней части выделенной фигуры и настроить необходимое отображение;
- чтобы перемещать фигуры стоит навести курсор на одну из границ элемента и дождаться появления курсора с четырьмя разнонаправленными стрелками. После этого можно расположить фигуру в нужном месте.
Для создания идентичных фигур нет надобности постоянно пользоваться вставкой и повторять вышеописанные действия заново – достаточно просто копировать их стандартным способом при помощи клавиш Clrl+С и Ctrl+V.
Для выравнивания элементов они поочередно выделяются при зажатой клавише Shift. После этого необходимо перейти в раздел «Формат» верхнего меню и выбрать пункт «Выровнять» в подразделе «Упорядочить». Откроется список, где можно выровнять фигуры, например, по нижнему краю.
Как создать блок-схему в ворде
Чтобы можно было легко связывать объекты, например, при помощи стрелок, потребуется создать блок-схему.
Для этого в разделе «Вставка» нужно перейти в «Фигуры», после чего в самом низу всплывшего списка нажать на «Новое полотно».
Переместив в его пределы ранее созданные фигуры можно соединить их при помощи стрелок:
- сначала нужно добавить фигуру стрелки в полотно описанным ранее способом;
- после ее выделения появятся кружки в нижней и верхней части. Управляя ими, стрелка крепится к нижней части одного элемента и верхней области другого;
Использование линейки в Word
Суть в том, что при дальнейшем перемещении любого из новых созданных объектов, привязанные к ним указатели будут двигаться следом.
Такой инструментарий дает возможность не только создавать новые схемы, но также и корректировать их отображение при необходимости. С каждой новой редакцией Microsoft Word расширяет арсенал своих инструментов и технологий, а также совершенствует удобство и простоту их использования.
Как сделать чертёж на компьютере
Как чертить на компьютере
Если раньше все чертежи выполнялись инженерами только на бумаге, то сегодня стало возможным оптимизировать процесс создания разнообразных чертежей и планов. Для черчения используются компьютерные технологии, а инженеры пользуются для работы профессиональной программой AutoCad, в которой можно создавать точные и качественные планы.
Освоить данную программу несложно – после небольшой тренировки вы легко сможете выполнять простые чертежи, используя базовые функции программы. По мере роста мастерства вы сможете освоить и более сложный функционал. Проще всего начертить любой чертеж с помощью линий и отрезков.
Как сделать чертеж?
Если вы учитесь в техническом ВУЗе, вам наверняка приходилось сталкиваться с работой в системах автоматизированного проектирования (САПР).
Данное программное обеспечение позволяет создавать чертежи в электронном виде и при необходимости распечатывать их. Для создания компьютерных чертежей преимущественно используются две программы: Компас 3D и AutoCad.
В данной статье мы расскажем, как сделать чертеж на компьютере с помощью какой-либо САПР.
Как сделать чертеж в автокаде или компасе
Сразу стоит отметить, что эти две программы очень схожи по функционалу и интерфейсу, поэтому мы рассмотрим вопрос черчения в системах автоматизированного проектирования на примере программы Автокад. Если вы будете знать, как работать в Автокаде, то и в Компасе вам будет очень легко освоиться.
Автокад на сегодняшний день является самой популярной программой для проектирования практически во всех сферах промышленности.
dwg являются общепризнанным стандартом для файлов проектной и рабочей документации. Итак, для начала черчения в автокаде необходимо запустить его и создать новый документ.
Линии и фигуры
Интерфейс автокада очень удобный и наглядный. Это позволяет пользователю хорошо ориентироваться и находить нужные кнопки очень быстро.
Начертить линию или элемент, состоящий из них, можно с помощью функции Отрезок . Нажав на соответствующую кнопку, нужно кликнуть в рабочем поле программы и отвести мышь в нужную сторону.
Если вам нужен отрезок определенной длины, то ее можно ввести, и после нажатия Enter отрезок появится на поле.
Фигуры в автокаде вычерчиваются с помощью функций Прямоугольник , Круг или Многоугольник . При выборе этих функции можно также ввести параметры фигуры (длина стороны, радиус, количество вершин и т. д.).
Ввод текста
Текст в автокаде может быть однострочным или многострочным. В первом случае весь введенный текст будет печататься в одну строчку, а во втором можно начать писать с новой строки простым нажатием Enter. Для текста существует большое количество настроек по шрифту, размерам, цвету.
Штриховка и градиент
Для условных обозначений, а также для заливки определенных областей чертежа цветом используются функции Градиент и Штриховка . При выборе одной из этих функций нужно задать тип штриховки или заливки, его масштаб и — после этого — уже сами области. После заливки все параметры также легко редактируемы.
Слои
Для того чтобы свойства линий и шрифтов у однотипных элементов можно было задать один раз и потом использовать на протяжении всего времени работы над проектом, очень удобно использовать функцию Слои . Чтобы начать чертить в том или ином слое, достаточно выбрать его в выпадающем меню. В любое время доступно редактирование слоя, отключение или удаление всех его элементов одним кликом мыши.
Специальные возможности
Для облегчения нашего труда автоматизированные системы проектирования оснащены огромным количеством специальных функций. К ним можно отнести возможность создания шаблонов, интеграцию изображений, быстрое измерение размеров и площадей, форматирование стилей.
В Компасе также существует база со всеми нормативными документами, которые в обязательном порядке используются при проектировании.
В свою очередь, Автокад располагает так называемыми довесками , или утилитами, каждая из которых имеют свою специализацию для того или иного направления в проектировании.
Как сделать чертеж онлайн
Есть также интернет-сервисы, которые предлагают создать чертеж онлайн. Но не стоит обольщаться, увидев данный запрос в поисковой системе. Сайты, находящиеся в выдаче по данному запросу, предлагают лишь заказать у них выполнение чертежа онлайн. Полноценных средств и инструментов для создания чертежей непосредственно в окне браузера вы, скорее всего, найти не сможете.
Платные программы для рисования на компьютере
-
Платформы:
Windows, macOS. -
Цена:
49,99 долларов.
Редактор впечатляет своими возможностями. Настраиваемые панели и комбинации клавиш, удобная система поворота холста, из-за которой кажется, что вы рисуете на настоящей бумаге, совместимость с графическими планшетами, эффекты теней, свечения, контура, скос — всего и не перечислить.
Affinity Designer определённо стоит попробовать тем, кто профессионально занимается графикой и дизайном и не хочет переплачивать за Photoshop.
-
Платформы:
Windows. -
Цена:
59,99 доллара.
Весьма своеобразная программа для рисования, которая отличается от прочих представленных здесь. BlackInk позволит вам рисовать невероятные картины с довольно необычным стилем. Да что там говорить, просто взгляните на созданные в редакторе изображения , и вы поймёте, что он позволяет творить искусство.
Вместо традиционных подходов к созданию растровых изображений BlackInk использует свой механизм. Так называемый Controller открывает невиданные возможности настройки кистей. Освоить его нелегко, но результат впечатлит вас.
-
Платформы:
Windows, macOS. -
Цена:
подписка от 644 рублей в месяц.
Photoshop — это фактически стандарт в мире компьютерной графики, самая популярная программа для художников, дизайнеров и фотографов. О возможностях говорить смысла нет: если с изображением можно что-то сделать, то он это сделает.
Поскольку Photoshop является частью облачного сервиса Adobe Creative Cloud, вы легко можете пользоваться вашими кистями, цветами и стилями на всех устройствах — настройки синхронизируются буквально на лету. Вдобавок для Photoshop из-за его популярности создана просто куча плагинов.
Единственное, что с детищем Adobe не так, — цена на подписку. Впрочем, этого следовало ожидать, ведь Photoshop — это самый мощный и продвинутый из всех растровых редакторов на свете.
-
Платформы:
Windows, macOS. -
Цена:
429 долларов.
У всех на слуху Corel Draw — мощнейший профессиональный редактор векторной графики. Но у Corel есть ещё одно детище — растровый редактор Corel Painter, прекрасно подходящий для рисования. В этом редакторе есть множество удобных инструментов для работы с цветом, синтезирования текстур и клонирования объектов, а также кисти, холсты и слои.
Этот дорогой, но эффективный редактор для искушённых художников однозначно стоит своих денег.
Многие люди любят немного рисовать, тратя на это свободное время. Однако не у всех есть желание возиться с настоящими красками, кистями и холстами. Вместо этого они используют программы для рисования. В них можно создавать как простые рисунки, так и настоящие шедевры. При этом, благодаря самой сути цифрового изображения, удобство такого рисования значительно выше.