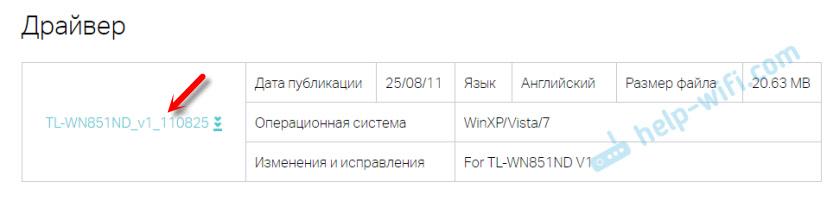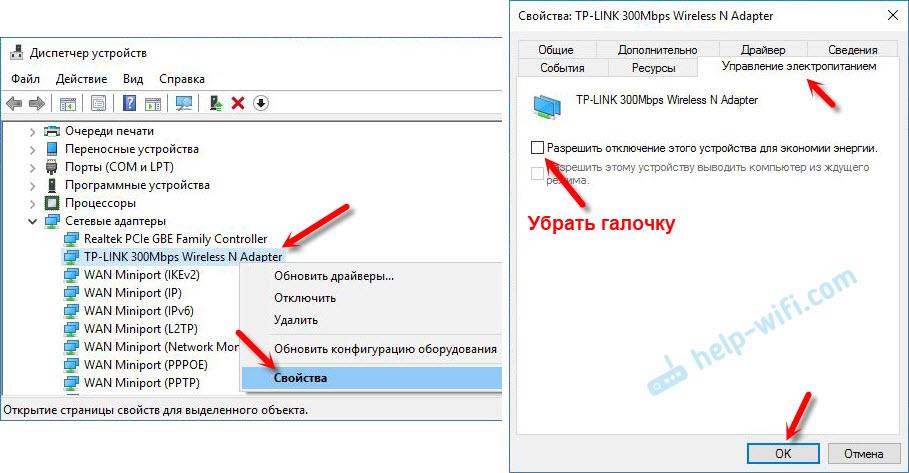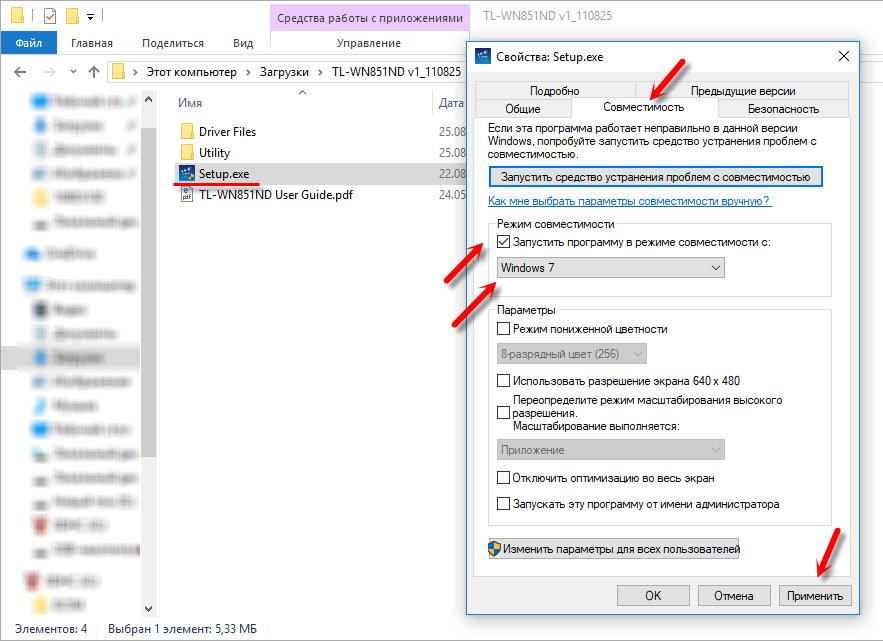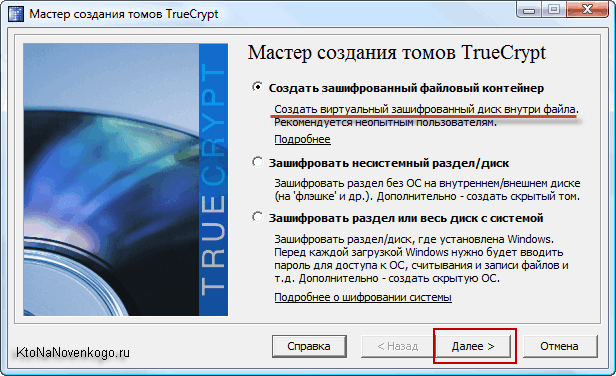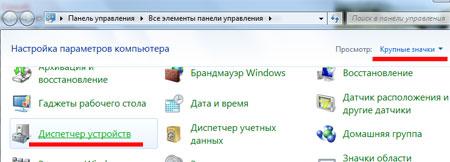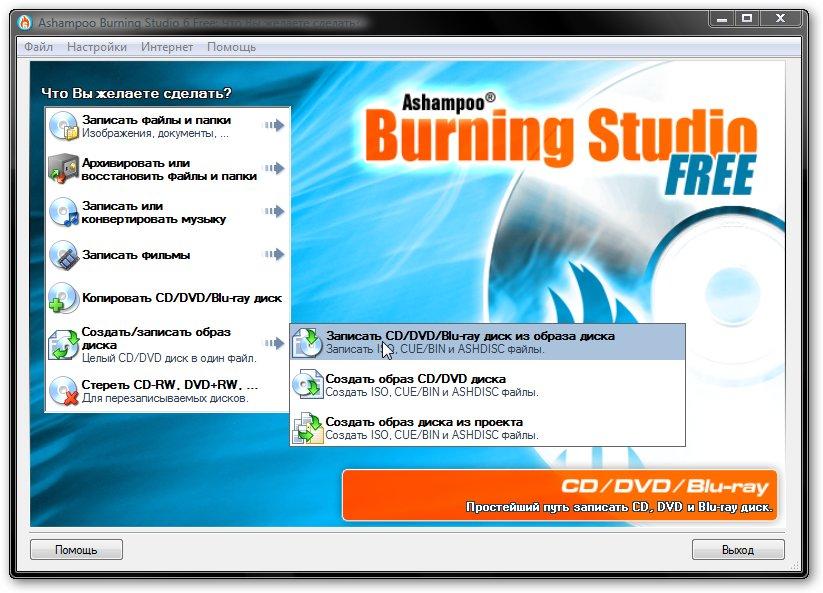Как установить внешний Wi-Fi адаптер на ноутбук с Windows 10
Содержание:
Активация карты
Если сетевая карта подключена, но не задействована, её нужно включить вручную. Сделать это можно несколькими способами. Если карта не повреждена, то включение не вызовет ошибок.
Через «Диспетчер устройств»
В предыдущем разделе было рассказано, как посмотреть модель карты через «Диспетчер устройств». Найдите нужный адаптер и, кликнув по нему правой клавишей мыши, выберите функцию «Задействовать». Если карта будет успешно включена, то значок в виде стрелочки вниз с её иконки исчезнет.
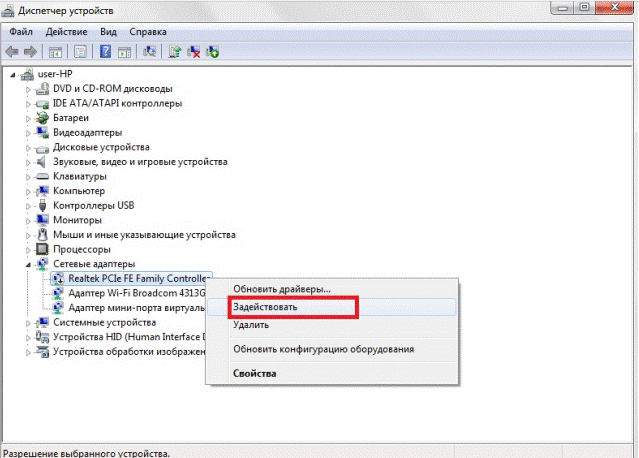
При помощи «Панели управления»
- Используя меню «Пуск» или любой другой способ, запустите «Панель управления» компьютером. Открываем «Панель управления»
- Перейдите к «Центру управления сетями и общим доступом». Переходим к «Центру управления сетями и общим доступом»
- Кликните по подпункту «Изменение параметров адаптера». Кликаем по подпункту «Изменение параметров адаптера»
- Откроется список, в котором, скорее всего, будет несколько карт. Одна служит подключением к беспроводной сети, а другая — к беспроводной.
В списке могут быть и дополнительные адаптеры. Выберите нужный и, кликнув по нему правой клавишей мыши, выберите функцию «Включить». Дождитесь окончания активации: значок в виде красного крестика на иконке карты должен исчезнуть. Кликаем по кнопке «Включить» для активации адаптера
Через BIOS
Если карту невозможно активировать предыдущими двумя способами, то, возможно, это можно сделать через настройки BIOS.
- Вход в BIOS осуществляется с помощью клавиши Delete, которую нужно нажимать во время включения компьютера. Возможно, клавиша, активирующая BIOS, будет другая: об этом будет сказано в подсказке, появляющейся в одном из углов экрана на этапе появления логотипа.
Если вы узнаете модель своей материнской платы, то сможете найти в интернете кнопку, ответственную за вход BIOS. Входим в BIOS, нажав клавишу Delete - Дизайн и расположение пунктов и разделов BIOS могут отличаться в зависимости от его версии и модели материнской платы, но следующий алгоритм действий примерно одинаков для всех версий. Перейдите к вкладке «Advanced». Открываем вкладку «Advanced»
- Перейдите к подразделу «Onboard Devices Configuration». Открываем подраздел «Onboard Devices Configuration»
- Чтобы включить карту, выставьте в строке «Onboard Lan» значение «Enabled». Значение «Disabled» означает, что карта отключена. Выставляем параметр «Enabled» для строки «Onboard Lan»
Видео: как включить сетевую карту в Windows 7
Отключить лишнюю карту можно теми же способами, что позволяли её включить: через «Диспетчер устройств», «Панель управления» и BIOS. Только в последнем шаге способа через «Диспетчер устройств» нужно нажать кнопку «Отключить» или «Удалить», в «Панели управления» кнопку «Отключить», а в BIOS изменить значение с «Enabled» на «Disabled».
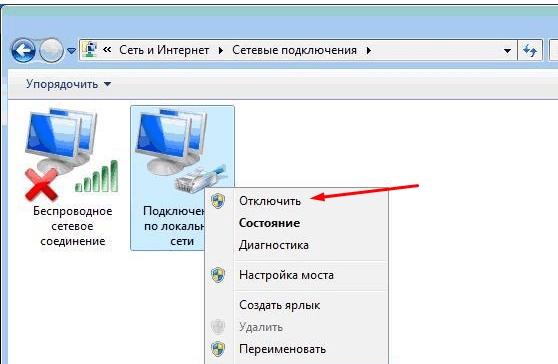
Цена
Компьютер – супер умная вещь. Но без специальной платы, именуемой сетевой картой, которая стоит на материнской плате, не сможет выйти в интернет.
Очень часто, переустанавливая операционную систему или когда возникают проблемы с сетью, на первый план выходит определение модели сетевой карты. Так как же узнать модель сетевой карты?
Тогда необходимы, кроме самого компьютера, сетевая карта, утилита Everest и возможность доступа в интернет.
Что такое утилита, пользователь должен знать. Но уточнение не помешает — это программа, решающая вспомогательные задачи. Классифицировать утилиты можно так: утилиты сервисного обслуживания компьютера; утилиты для расширения функций; утилиты информационные.
- щелкнув на «Администрирование» в «Панели управления» открыть окно «Управление компьютером»;
- перейти на «Диспетчер устройств»;
- щелкнуть по знаку «плюс» рядом со строкой «Сетевые платы» и открыть список карт, которые установлены;
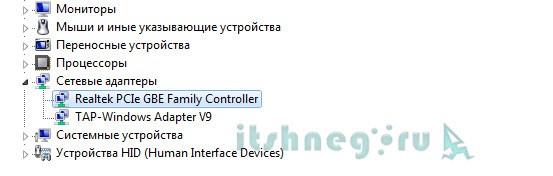
- набрав «Cmd» в графе «Выполнить», запустить командную строку;
- откроется окно и в него ввести команду «ipconfig/all».
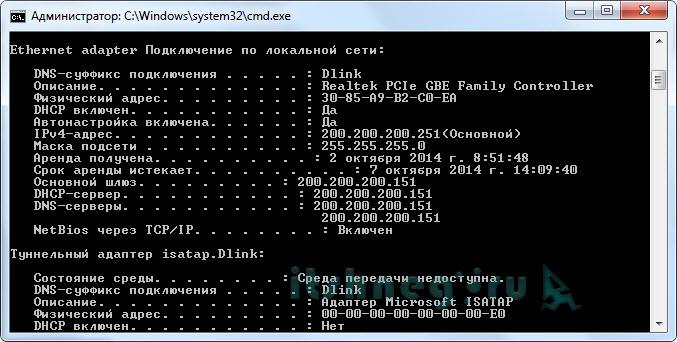
Как только команда будет выполнена, на мониторе появится информация о сетевых платах, установленных на компьютере.
Как узнать модель сетевой карты, осматриваем пациента
Возможно, что система не определит сетевую карту. Нет на нее и драйверов. Тогда имеет смысл перейти к визуальному определению модели карты.

Придется сетевую карту извлечь из слота, а данные на маркировке производителя ввести в поисковик, причем, любой, в интернете.
Смотрим ID оборудования
Модель сетевой карты можно определить по «Vendor ID» и «Device ID». Данные вводятся во время загрузки BIOS. Можно воспользоваться утилитой Everest. Для этого устанавливается утилита, открывается программное окно и делается переход на вкладку «Устройство». Дальше в правом верхнем окне следует развернуть вкладку «Unknown», которая стоит со знаком вопроса. Необходимо щелкнуть по знаку, стоящему у строки «Сетевой контролер». Тогда в нижнем окне можно будет увидеть «Аппаратный ID» и значения VEN и DEV. VEN- это код, который идентифицирует производителя. За идентификацию устройства отвечает код DEV. По этим кодам программа и определит устройство, а информацию выведет на монитор.

Определить модель сетевой карты по «Device ID» и «Vendor ID». Эти данные выводятся при загрузке BIOS или же можно использовать утилиту Everest. Установите утилиту, откройте окно программы и перейдите на вкладку «Устройства». Разверните вкладку «Unknown» в правом верхнем окне, помеченную знаком вопроса. Щелкните по этому знаку, расположенному у строки «Сетевой контроллер». В нижнем окне появится «Аппаратный ID» со значениями VEN и DEV. VEN является кодом, идентифицирующим производителя, а DEV – устройство. Программа по этим кодам определяет устройство и выводит информацию на монитор.
Если есть необходимость срочно узнать о модели и производителе, тогда надо, используя Vendor ID и Device ID, найти сайт www.Pcidatabase.com. Тут просто вводятся полученные данные в соответствующие поля.
Очень простое решение!
Легко и просто посмотреть на чек или гарантийный талон, если сетевая плата новая и уже внедрена в компьютер. При условии, что оригинальная коробка от устройства предусмотрительно хранится. Кстати, о том, чтобы не выбрасывать всю компьютерную упаковку примерно год, напомнит при покупке продавец консультант. Другое дело, прислушаться к такому совету. Как показывает практика, прислушаться стоит. Итак, имея гарантийный талон, всегда можно прочесть полное имя-название и модели устройства, и компании-изготовителя.
P.S.
Вот мы с вами и ответили на вопрос о том, как узнать модель сетевой карты… как видите все просто, а какой вариант к вам подходит лучше — это уже ваш выбор
Установка драйвера Wi-Fi адаптера TP-Link TL-WN851ND
Просто откройте загруженный архив, запустите файл Setup.exe и следуйте инструкциям. Напомню: утилиту можно не устанавливать, только драйвер.
С диска так же можно установить утилиту для управления Wi-Fi адаптером: подключение к сетями, раздача Wi-Fi и т. д. Но эта утилита не очень нужна. Лучше ее не устанавливать. Только драйвер. После установки драйвера и перезагрузки компьютера, он должен увидеть доступные для подключения Wi-Fi сети (если они есть в радиусе). Просто нажмите на значок подключения на панели уведомлений. Он должен быть с желтой звездочкой (в Windows 10 она белая).
Драйвер для Windows 10
В моем случае все заработало вообще без установки драйверов. Windows 10 сама подобрала драйвер для TL-WN851ND и все отлично работает. Вот так выглядит адаптер «TP-Link 300Mbps Wireless N Adapter» в диспетчере устройств:
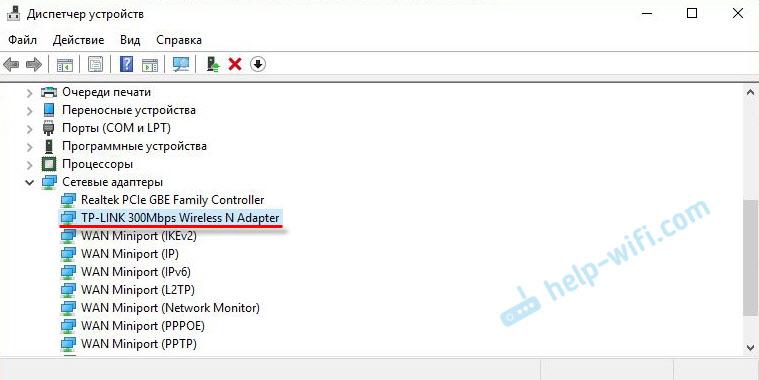
Сразу советую запретить отключение питания для Wi-Fi адаптера. Чтобы не пропадал Wi-Fi.
Просто нажмите правой кнопкой мыши на «TP-Link 300Mbps Wireless N Adapter» и выберите свойства. Перейдите на вкладку «Управление электропитанием» и запретите отключения энергии для адаптера.
После этого можете подключать свой ПК к Wi-Fi сетям.
Примените настройки и запустите установку. Сам не проверял, но может помочь.
Если компьютер не видит PCI адаптер, или Wi-Fi сети
Вполне возможно, что после подключения адаптера к ПК, он его просто не увидит. Или адаптер в диспетчере устройств будет отображаться, но компьютер не будет видеть Wi-Fi сети и соответственно подключатся к ним. Давайте рассмотрим оба случая:
- Если ПК вообще не видит подключенный PCI адаптер даже после установки драйвера, и в диспетчере устройств нет даже неизвестного устройства, то в первую очередь выключите компьютер, извлеките адаптер и подключите заново. Если не помогло, то нужно проверить адаптер на другом компьютере. Подключить в PCI слот другое устройство, подключить в другой PCI слот (если их несколько). Проще говоря, нужно найти причину.
- Если же адаптер определяется, отображается в диспетчере устройств, но компьютер не видит Wi-Fi, то проверьте, хорошо ли вы прикрутили антенны к адаптеру. Так же проверьте, включена ли на вашем компьютере служба автонастройки WLAN.
13
Сергей
TP-Link, Настройка Wi-Fi на компьютере (ноутбуке)
Программное включение
Если после аппаратного включения адаптера WiFi в трее не отобразится значок беспроводного соединения со списком доступных точек для подключения, то придется активировать модуль еще и программно. Включить Вай Фай можно в настройках системы.
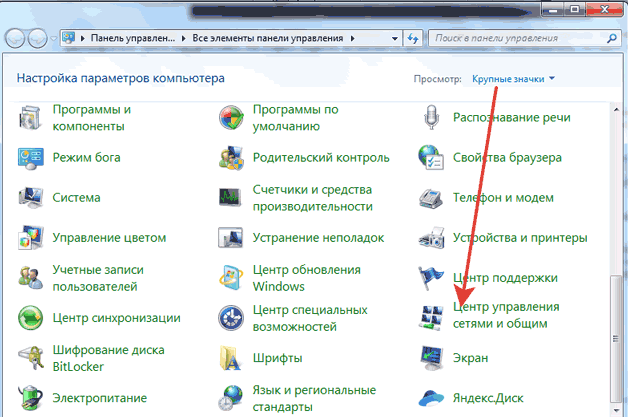
На Windows 8 и Windows 10 WiFi отключается/включается специальным переключателем, который находится над списком доступных точек или в параметрах системы.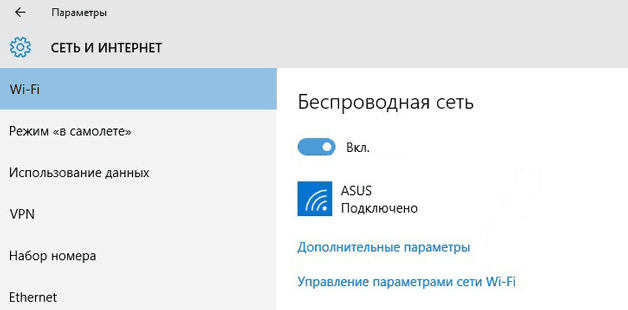
В области уведомлений должен появиться значок, при клике на который откроется список доступных для подключения беспроводных сетей. Если в списке указано, что доступных подключений нет, убедитесь, что на роутере настроен Вай Фай. Если же значок беспроводного соединения в трее не появился, убедитесь, что WiFi адаптер работает без ошибок.
Горячие клавиши или аппаратный переключатель
Первым делом нужно физически включить Wi-Fi адаптер. На разных моделях ноутбуков эта процедура незначительно отличается, однако смысл её одинаков: нужно отыскать аппаратный переключатель или воспользоваться функциональными клавишами. Рассмотрим несколько примеров:
Продолжать варианты включения Wi-Fi можно долго, приводя способы для MSI, Acer, Samsung и других брендов. Даже разные серии одного производителя имеют отличные друг от друга способы активации модуля беспроводной, поэтому:
- Осмотрите корпус лэптопа на предмет наличия аппаратного переключателя или кнопки включения Wi-Fi.
- Изучите клавиатуру – одна из клавиш ряда F1-F12 должна быть помечена значком беспроводного соединения. Если нажать её вместе с кнопкой Fn, то адаптер включится или выключится.

Если у вас ноутбук серии Sony Vaio, то ни аппаратной клавиши, ни кнопки Fn на его клавиатуре может и не быть. Для работы Wi-Fi в таком случае требуется специальная утилита VAIO Smart Network, найти которую можно на официальном сайте производителя.
Менять или ремонтировать
Сетевые адаптеры бывают двух основных видов – интегрированные и на отдельной плате. На ноутбуках, как правило, используется именно первый вариант, что существенно затрудняет проведение ремонта или замены. Интегрированные адаптеры все чаще ставятся и на обычные компьютеры, адаптер встраивается в материнскую плату. На плате в этом случае присутствует разъем RJ-45.
Важно отметить, что в подавляющем большинстве случаев речь идет именно о замене сетевой карты, а не о ее ремонте. Ремонт, как правило, не выгоден, намного проще установить новый адаптер
Следует отметить, что выпаивание старой интегрированной карты и впаивание новой требует высокого уровня мастерства. Заменить сетевую карту самостоятельно в домашних условиях практически нереально – выводы микросхем расположены очень близко, для выполнения данной работы требуется специальное оборудование.
Именно поэтому переставший работать интегрированный адаптер необходимо менять только в сервисной мастерской. Любые попытки выполнить замену самостоятельно или с помощью частных мастеров с очень большой вероятностью приведут к полной неработоспособности компьютера.
Если Etherner-адаптер является отдельной платой, то в обычном компьютере его легко можно поменять самостоятельно
При покупке нового адаптера обращайте внимание, под какой слот он рассчитан и есть ли такой слот у вашего компьютера. Например, многие современные Etherner-адаптеры рассчитаны на слот PCI-e
Очень часто такой разъем на плате всего один, и он уже занят видеокартой.
Помните, что при обычной проводной линии связи нет смысла покупать дорогую сетевую карту с высокой скоростью передачи данных – например, 1 Гбит/с. Медные провода физически не могут обеспечить скорость выше 200-300 мбит/с., особенно если длина линии составляет десятки метров. Такой адаптер оправдан только при наличии оптической линии связи.

Профессиональная замена сетевой карты
Если Etherner-адаптер на вашем компьютере перестал работать, самый простой способ устранить неполадку – позвонить в сервисный центр «Лидер Комп». Наш мастер немедленно приедет к вам и квалифицированно заменит неисправную сетевую карту. Среди наших преимуществ:
Срочный круглосуточный выезд мастера.
Высочайшее качество сервиса.
Низкие расценки.
Гарантия на все комплектующие.
У нас работают опытнейшие специалисты, знающие все нюансы замены сетевых карт. Наберите наш телефонный номер, и через считанные часы ваш ПК снова будет отлично работать!
Виды сетевых карт
Ethernet-адаптер разработан для соединения компьютерных устройств в локальную сеть. У Network interface controller, обеспечивающего интернет-подключение, основная характеристика – скорость передачи данных. Для сопряжения с компьютерным устройством NIC использует высокоскоростные интерфейсы. Существует 4 конструктивных вида компьютерных плат. Все они имеют основные плюсы и минусы.
Виды, на которые делятся микросхемы по физической реализации:
- интегрированные – как следует из названия, встроенные в материнскую плату;
- беспроводные – для сетей bluetooth и WiFi;
- внутренние (отдельные платы) – подключаются через PCI, вставляются в PCI-E или ISA слот;
- внешние сетевые карты для ноутбуков – стоят недорого, подключаются через USB.