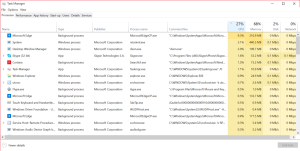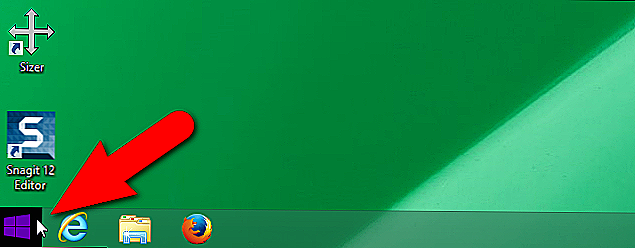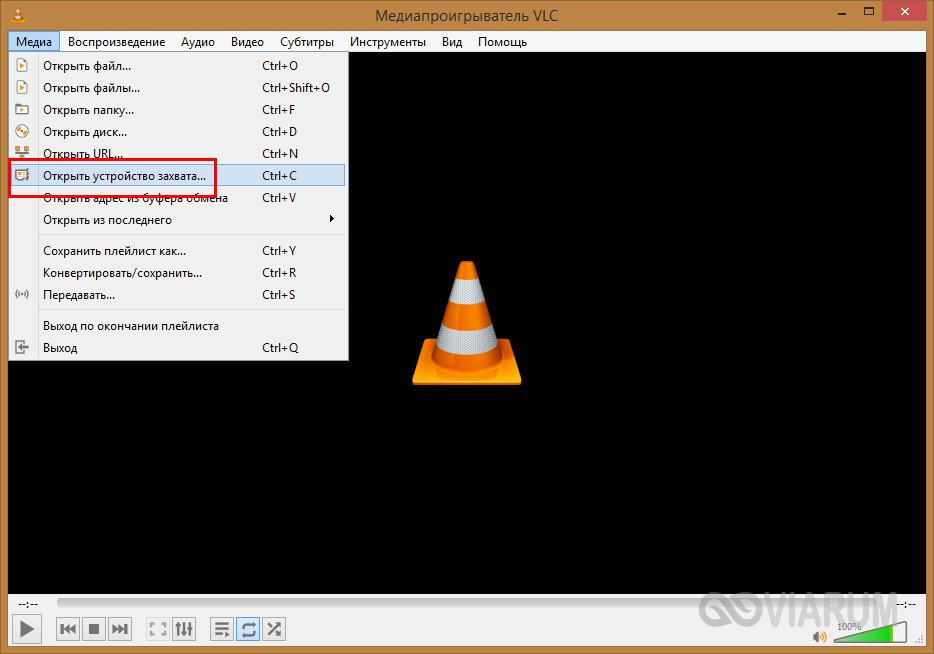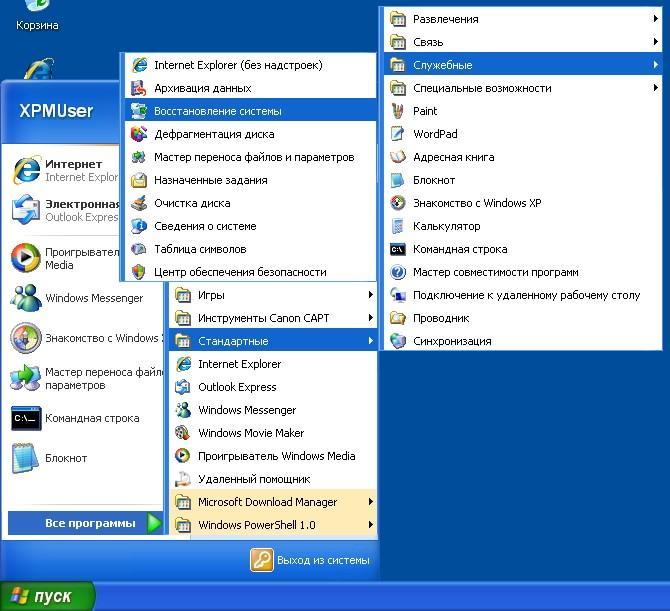Как установить Windows 7Почему тормозит ноутбук
Содержание:
- Почему на windows 10 тормозит браузер Mozilla Firefox
- Почему на windows 10 тормозит браузер Edge
- Почему на windows 10 тормозит браузер Opera
- Почему на windows 10 тормозит браузер Google Chrome
- В случае несоответствия требованиям новой ОС параметров процессора
- Способ 5 Отключение служб поиска и предварительной загрузки в память
Почему на windows 10 тормозит браузер Mozilla Firefox
Firefox начинает тормозить? Используйте новую кнопку сброса. В целом это несомненно, отличный браузер. Он прост и имеет огромные возможности конфигурации при использовании тем, расширений, плагинов и других дополнений.
К сожалению, на каждый элемент уходит огромное количество ненужных данных. Поэтому после нескольких месяцев Mozilla Firefox может начать тормозить — работать невыносимо долго и создать впечатление что она очень громоздкая.
Как вы можете устранить эту проблему? Решение — новая кнопка Reset Firefox, которая появляется после нажатия на меню, а затем выбрать информацию для технической поддержки.
Запуск новой функции очистит профиль, и после запуска браузер будет работать так же быстро, как будто только что был установлен. Однако для того, чтобы не потерять все данные, Firefox сохраняет куки, историю, данные форм, пароли и закладки.
Теперь Mozilla готовит новую версию браузера Firefox специально для Windows 10. (на момент чтения она возможно будет доступна для установки). Речь идет о выпуске, который будет подготовлен специально для системы Windows 10.
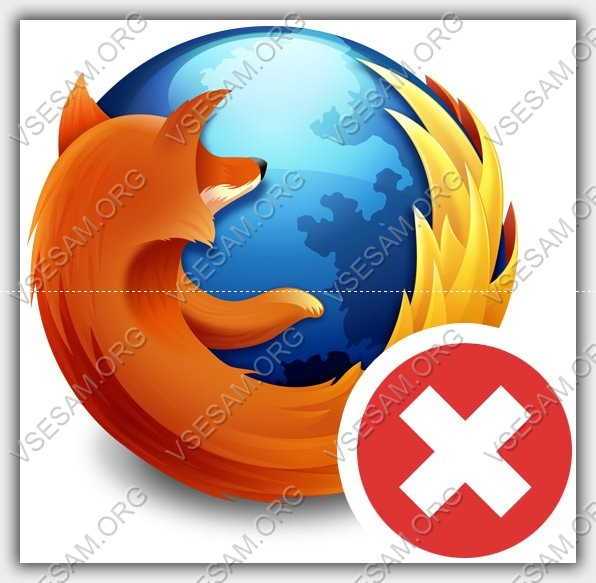
Что ожидать от него? Ответ на этот вопрос трудный, потому что производитель подробностей еще не сообщает. Наиболее вероятное развитие событий предполагает, что это будет действительно почти неизменный браузер, за исключением того, что будет адаптирован к так называемой -multiplatformowości.
Windows 10 управляет не только компьютерами и ноутбуками, но и планшетами и смартфонами, и так же, универсальным продуктом, вероятно, хочет быть Mozilla.
Будем надеяться, что на этот раз производитель всю работу сделает хорошо. Последние статистические данные показывают, что Firefox пользуется значительной популярностью, и, конечно, будет много людей что захотят использовать этот браузер также на новой системе windows 10.
Почему на windows 10 тормозит браузер Edge
С браузером Edge в windows 10 ситуация прямо противоположная интернет эксплореру. На старых версиях windows 10 он тормозил ужасно – в новой юбилейной работает как бы более-менее стабильно и появились расширения.
Только расширений не то что мало (около десятка) они жутко тормозят. Что делать? Наверное, опять ждать – со временем все должно стабилизироваться.
Использует браузер Edge значительное меньшинство людей, которые установили Windows 10. По разным оценкам, программу теперь использует только между 1/3 и 1/6 пользователей «десятки».
В свете вышесказанного, кажется, что Microsoft может иметь проблемы с Edge — компания инвестировала в создание нового, лучшего браузера много времени и финансовых ресурсов.
Edge позиционируется как альтернатива несколько архаичному, но по-прежнему необходимому во многих организациях, Internet Explorer, и достойным конкурентом Chrome, Firefox и Safari.
Первые тесты показывают, что программа работает в этой роли очень хорошо – он быстрый, простой в использовании и имеет некоторые интересные, уникальные решения.
Конечно, мы должны помнить, что со временем ситуация может измениться — возможно, с быстрой популяризацией Windows 10 (этот процесс идет достаточно хорошо) edge начнет использовать масса пользователей, особенно, если Microsoft удастся решить некоторые проблемы, «детства».
Почему на windows 10 тормозит браузер Opera
Opera до сих пор не может похвастаться значительными успехами, хотя продолжает пытаться быть вне конкуренции. Скоро, этот браузер должен уменьшить использование памяти.
Мало кто знает, что ее движок не разработан одной компанией и у нее средняя нагрузка при открытии веб-сайтов.
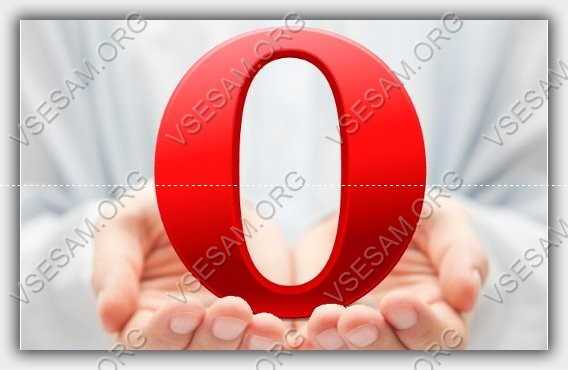
Opera и Chrome будут гораздо менее тормозить если их очистить от ненужных данных: расширений и плагинов, которые очень часто интегрируются самостоятельно. По крайней мере, когда речь идет о сайтах с движком рендеринга.
Тогда торможение уменьшается значительно. Последняя версия Opera, в тестовой версии потребляет 2,3 МБ оперативной памяти вместо 6,8 МБ до настоящего времени. Так, например, сайт Wikipedia использует 2.4 MB вместо 4 МБ.
Почему на windows 10 тормозит браузер Google Chrome
Много пользователей Windows 10, жалуются на проблемы с 64-битным Google Chrome. К счастью, нашлось решение и его стоит попробовать.
Если вы используете 64-разрядную версию Google Chrome и сборку Windows 10, которую Microsoft недавно выпустила, то вероятно, заметили проблемы с браузером.
Для этого необходимо выполнить следующие действия:
- Создайте ярлык Google Chrome на рабочем столе (если нет)
- Нажмите на него ПКМ и выберите «свойства»
- Запустится новое окно, и вы будете переведены в закладки ярлыка.
- Теперь добавьте пробел в конце фразы, впишите слово -no-sandbox
и подтвердите OK.
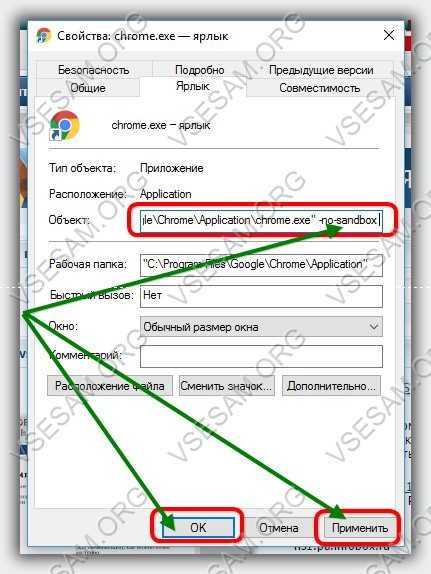
Этот простой трюк решает проблемы с Chrome в Windows 10 сборки 10525. Решение работает с 64-разрядной версией Google Chrome стабильной и бета.
Стоит отметить, что это не очень безопасное решение, потому что оно отключает защиту от угроз из сети. При запуске браузера вы увидите предупреждающее сообщение. Другой способ заключается в установке 32-разрядной версии Google Chrome, где не возникает проблем.
Затем, опять, перейдите к нижней части страницы и нажмите кнопку «сброс настроек». Нажмите Reset. Это сохранит все ваши закладки и сохраненные пароли. Установленные расширения и темы также не будут удалены.
Хотя Google интенсивно работает над браузером Chrome, все больше и больше пользователей жалуются, что он начинает тормозить на windows 10.
От того что было изначально — очень быстрый и легкий дизайн мало что осталось. В настоящее время это приложение характеризуется в основном низкой производительностью, а также большим количеством непредвиденных сбоев.
Недавно в сети даже появилась информация, что Chrome стал бесполезным – мне кажется, что разработчики интегрирую в него новые функции слишком быстро, без надлежащего тестирования.
Сегодня Chrome способен потреблять огромные объемы оперативной памяти, особенно если вы работаете с несколькими вкладками одновременно.
Многие люди, указывает на то, что за последний год браузер изменился до неузнаваемости и не было никакой необходимости устанавливать новые дополнения, чтобы получить на выходе меньшую производительность.
Все указывает на то, что все сработало ровно наоборот. Причины таких ситуаций проявляется в интенсивном использовании ускоренной графики (которые находятся под сильным влиянием драйверов для GPU).
В случае несоответствия требованиям новой ОС параметров процессора
Выявить это нередко позволяет простая диагностика в виде просмотра фильма в высоком качестве изображения. Если наблюдаются рывки и, так называемые, «тормоза» во время трансляции видео, то часто можно сделать вывод о недостаточной мощности основного элемента ПК – процессора, который не соответствует жестким требованиям новой «Десятки». С целью удостовериться в верности вывода надо произвести следующую простую последовательность действий:
- Открыть «Диспетчер задач»;
- После этого перейти во вкладку «Быстродействие»;
- Проанализировать степень загрузки процессора (если значение в процентах очень большое, то причина торможения определена правильно).
 Необходимо огорчить пользователей, столкнувшихся именно с этой неприятностью, что выхода из сложившейся ситуации существует только два:
Необходимо огорчить пользователей, столкнувшихся именно с этой неприятностью, что выхода из сложившейся ситуации существует только два:
- Установить в компьютер новый процессор, заменив этот старый основной элемент из комплектующих ПК на другой, но уже повышенной мощности;
- Выполнить откат к предыдущей версии ОС.
Способ 5 Отключение служб поиска и предварительной загрузки в память
Некоторые пользователи исправили проблему с зависанием путем отключения двух следующих служб:
Windows Search;
Тем не менее, их отключение несёт определенные минусы. Служба Windows Search отвечает за индексирование файлов на диске, для их быстрого поиска. Отключение этой службы будет влиять на скорость поиска файлов на диске через поисковую систему Windows.
Для отключение службы перезагрузите систему, а затем нажмите сочетание клавиш Windows + R. В окне введите команду:
services.msc
Откроется окно системных служб. Найдите первую из выше перечисленных (Windows Search).
Кликните на нее дважды, чтобы войти в её свойства. Выберите «Остановить», а затем установите тип запуска на «Отключено». Повторите то же самое для следующей службы (Предварительная загрузка в память). После проделанных действий перезагрузите компьютер.