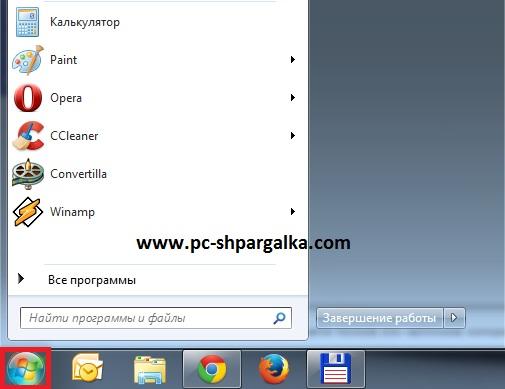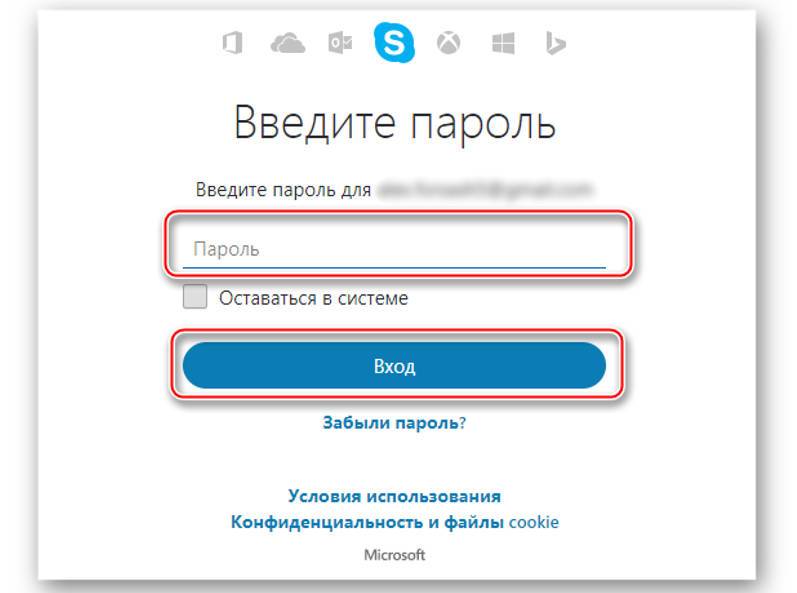Тормозит компьютер что делать
Содержание:
- Что же нужно для того, чтобы почистить компьютер
- Анализ и очистка от вирусных и шпионских модулей
- Мониторинг температурного режима и диагностика ресурсов
- Как почистить компьютер, чтобы не тормозил
- Встроенные в Windows средства
- Системные службы
- Восстановление системных файлов
- Внезапно или предсказуемо
- Revo Uninstaller
- Подготовка и подстраховка или что делать в первую очередь
- Другие причины и их устранение
- Сервис
- Устранение причин перегрева комплектующих компьютера
- Временные файлы
- Как почистить компьютер чтобы не тормозил профилактика
- Если ничего из вышеперечисленного не помогло
- Эффективные способы, как почистить компьютер, чтобы не тормозил
- Как почистить компьютер чтобы не тормозил с Windows
Что же нужно для того, чтобы почистить компьютер
В сети распространяются платные программы, которые помогут вам сделать такую «генеральную уборку». Однако спешить заказывать их не стоит — того же эффекта можно добиться и с помощью бесплатных приложений, некоторые из которых встроены в Windows (если вы пользуетесь этой операционной системой, тогда у нас вы можете с легкостью почистить и модернизировать свой компьютер).
Что интересно, временные файлы и куки не тормозят работу компьютера, как считают некоторые. История просмотров и записи в реестре ОС — так же, однако, конечно, лучше время от времени удалять.
Если на диске собралось много фрагментированных файлов, то это действительно может замедлять работу системы. Для того, чтобы провести дефрагментацию, следует зайти в раздел «Мой компьютер», выбрать один из дисков, нажав правую кнопку мыши на нём, выбрать «Свойства» и в разделе «Сервис» нажать на команду «Выполнить дефрагментацию диска». Однако в последних версиях Windows это выполняется автоматически.
Запустить очистку диска. Для этого следует открыть меню «Пуск», в строке поиска набрать «Очистка диска» (Disk Cleanup/Очистка диска) и запустить его.
Можно также сделать такое очищение автоматическим. Для этого в той же строке поиска нужно набрать «Планирование задач», зайти в него, и затем в меню «Действие» нажать «Создать задачу». В открывшемся окне называем такую задачу «Очистка диска», а во вкладке «Действия» нажимаем «Создать» — «Запуск программы» — выбираем из списка «Очистка диска». Во вкладке «триггеры» выбираем, как часто или когда мы хотим, чтобы проводилась очистка диска.
Очистить историю браузера. В Google Chrome это можно сделать в «Настройках» — вкладка «История» — «Очистить историю». В Firefox — в «Настройках» — «Конфиденциальность» — почистить историю или куки. В Opera — «Настройки» — «Конфиденциальность и безопасность» — очистить историю просмотров.
Воспользоваться программой для чистки CCleaner — она бесплатная и, как показывает практика, эффективная.
Следует также удалить программы, которыми вы больше не пользуетесь, — среди них могут быть неактуальные плагины для браузера и некоторые ненужные программы, которые запускаются автоматически с запуском ОС
Однако важно разбираться в том, что вы удаляете — если удалять наугад, то можно стереть важные программы, обеспечивающие стабильную работу системы.
Проверить компьютер с помощью антивирусной программы.
И, напоследок, если Windows постоянно сообщает о какой-то определённой системной проблеме, нужно найти информацию о ней и о том, как её исправить, в интернете.
Надеемся, эти несложные советы помогут ускорить работу вашего компьютера.
Анализ и очистка от вирусных и шпионских модулей
Все действия вирусов, несмотря на их прямое назначение (блокировка входа в систему, настройка неконтролируемого перехода на «плохие» сайты, воровство персональных данных владельца и так далее), очень ощутимо снижают быстродействие любых, даже мощных персональных компьютеров и ноутбуков.
Однако несмотря на это, заметить, что у вас в системе орудует вирус – практически нереально без использования особых программ. Ну, кроме некоторых рекламных уведомлений, которые огромным баннером выводят на экран монитора сообщения о блокировке системы, каких-то файлах или об инсталляции новых программ.
Как правило, обычным признаком работы вирусного ПО является долгое включение ОС (более двух минут – это уже много), загруженность системы и наличие в списке автозапуска уже запущенных процессов. Посмотреть их доступно путем включения программы «Диспетчер задач» через комбинацию кнопок «Ctrl» — «Alt» — «Del». Для избавления от вредоносных элементов стоит:
- Запустить антивирусную программу и провести тщательное сканирование всех областей операционной системы. Перед этим также рекомендуется чистка компьютера, т.к. он будет быстрее функционировать и сканироваться. В зависимости от производительности «железа» и качества антивируса проверка может занять различное время. Выбирайте подходящее ПО и запускайте его, ведь вам ничего не мешает, пока идет проверка, и можно воспользоваться прочими методами ускорения работы системы.
- Поснимать галочки с подозрительных утилит и приложений. Также деинсталлировать их с ПК через службу «Программы и компоненты». В устаревших версиях Виндовс эта графа находится в разделе «Установка и удаление программ».
Совет! Если антивирус не видит никаких проблем в ОС и не находит вирусов, то, возможно, стоит скачать другую программу, заранее позаботившись о приобретении мощной версии (допустим, Internet Security).
Лучше всего, конечно, не допускать попадания вредоносного ПО на ПК. Для этого, конечно, надо следовать правилам профилактики:
- Нужно пользоваться исключительно качественным и лицензированным антивирусным софтом. Лучше всего вам поможет платное, ну на крайний вариант свободно издаваемое. Условно-бесплатное лучше не применять. Оно, как правило, имеет заблокированные на базовом уровне важнейшие инструменты.
- Избегать подозрительных веб-порталов. Вдвойне избегать ресурсов, на которые ругается антивирус.
- Не загружать установочные файлы различных приложений и игр с неофициальных (пиратских) источников. Если же в списке загружаемых с торрента файлов есть архивы, то насторожитесь, ведь в них чаще всего и прячутся вирусные программы. Именно после их распаковки иногда можно заметить, что компьютер стал тормозить.
- Своевременная установка новых версий драйверов и деинсталляция старых компонентов. Разумеется, одной из актуальных проблем снижения скорости ПК – несовместимые или же устаревшие драйвера, которые имеют отличия от ПО, созданного для конкретного девайса или обособленной материнской платы.
Мониторинг температурного режима и диагностика ресурсов
В целях профилактики, а также при заметном торможении компьютера, нужно проверять температурный режим и проводить диагностику аппаратных частей ПК.
Температурный режим
Общеизвестный факт, что при работе, особенно при нагрузках, процессор (CPU) и графический процессор (GPU) значительно нагреваются. Если они не получат достаточного охлаждения, со временем эти элементы компьютера могут выйти из строя
Важно поддерживать систему охлаждения в исправном состоянии. Идеальным будет, если в режиме простоя CPU и GPU будут придерживаться температурного режима в 30-40 °C
В рабочем режиме температура процессора и видеокарты может быть в диапазоне 40-80 °C. Естественно, чем показатель температурного режима ниже, тем лучше для железа.
Критическая температура для каждой составляющей компьютера может быть разной. Некоторые модели той же видеокарты способны стабильно работать и при 90°C (об этом читайте на сайте производителя составляющих вашего ПК). Но я бы не рекомендовал давать нагрузку на видеокарту или процессор, если температурный режим более 80°C.
Также, благоприятность температурного режима компьютера во многом зависит и от системного блока (корпуса), а точнее от:
- количества дополнительно размещенных в нем кулеров;
- формы исполнения (использования сетчатых панелей) для максимизации потоков воздуха.
Как почистить компьютер, чтобы не тормозил
На самом деле, ухудшение быстродействия операционной системы не всегда связано с наличием на жестком диске большого количества программ. Поэтому зачастую почистить компьютер, чтобы не тормозил, означает выполнить его обслуживание с помощью специальных средств. В первую очередь проведите дефрагментацию диска С: («Пуск» — «Программы» — «Служебные» — «Дефрагментация»). Данная процедура упорядочивает файлы и их компоненты, которые с течением времени теряют целостность и засоряют память компьютера. Запаситесь терпением, операция может занимать от нескольких минут до целых суток в зависимости от быстродействия системы и ее состояния.
Почистите компьютер от вирусов, чтобы он перестал тормозить. Даже если вы уже пользуетесь антивирусной программой, это не означает, что система полностью чиста от вирусов. Можно попробовать установить дополнительные бесплатные и простые антивирусы и провести повторную проверку компьютера. В этом вам помогут такие программы, как 360 Total Security и Avast. Они эффективно удаляют вирусы, а также различные вредоносные элементы, системный мусор и т.д.
Очистите кэш браузера, через который вы заходите в интернет. Кэш представляет собой временные файлы, которые компьютер сохраняет для ускорения доступа к часто посещаемым страницам. При этом среди них может быть немало нежелательных элементов, которое лишь занимают свободное пространство и ухудшают стабильность работы системы. Зайдите в настройки браузера, найти вкладку «Кэш» и выберите функцию очистки. Кроме того, не забудьте удалить историю браузера и лишние файлы в разделе «Загрузки».
Стандартные средства операционной системы Windows не всегда эффективно справляются с ее чисткой, поэтому вы можете установить дополнительные и бесплатные программы, скачав их из интернета. Наиболее популярными приложениями такого типа являются AVG PC TuneUp, System Cleaner, Yet Another Cleaner и некоторые другие
С помощью них вы сможете полностью удалить ненужные программы и файлы с компьютера, ускорить загрузку системы и даже исправить неполадки в системном реестре, что очень важно, так как различные вирусы и неисправные программы нарушают его целостность и приводят к сбоям в Windows
Удалите лишние элементы из автозагрузки, чтобы компьютер перестал тормозить после старта операционной системы. Нажмите комбинацию клавиш Win + R и введите слово msconfig. На вкладке «Автозагрузка» снимите галочки со всех подозрительных элементов (например, странные и незнакомые названия программ), а также процессов, которые только нагружают память, к примеру, Adobe, Office и т.п. Здесь же вы можете упорядочить элементы на вкладке «Службы» Отключение лишних служб может значительно ускорить быстродействие системы, однако без специальных знаний или помощи специалиста настраивать данный раздел самостоятельно не рекомендуется.
Встроенные в Windows средства
Начать рассказ о программах, которые могут очистить компьютер, следует со встроенной утилиты. Работает она менее эффективно, чем сторонние продукты
На неё стоит обратить внимание пользователям, редко работающим за компьютером, а также тем, у кого нет прав или возможности установки ПО. Утилита по умолчанию входит в комплект всех современных версий Windows
Чтобы запустить её в любой ОС, достаточно в поле ввода окна «Выполнить» ввести строку «cleanmgr». Теперь остается только кликнуть на «ОК». На дисплее отобразится главное окно утилиты. В нём нужно указать, с каким разделом продолжит работать программа.
Анализ HDD будет продолжаться несколько минут. На его скорость влияет размер жесткого диска, процент дефрагментации, время, прошедшее после последнего запуска аналогичной операции. Когда сканирование закончится, утилита предоставит поверхностный отчет и предложит выбрать группы файлов для удаления. Рядом с каждым пунктом располагается чек-бокс, а напротив написано количество мегабайт занимаемой информации.
Чтобы очистить компьютер, установите флажки напротив имен всех групп. Кликните по «ОК» и подтвердите свое намерение. Для удаления большего количества ненужной информации с разделов HDD в главном окне утилиты нужно нажать на кнопку «Очистить системные файлы». Применяя подход, описанный выше, придется потратить не более 10 минут на выполнение всех действий. Как говорилось ранее, стандартные средства Windows малоэффективны, а это значит, что во время сканирования утилита нашла далеко не весь мусор.

Системные службы
Найти их можно в «Панели управления» -> «Службы». Многие из них можно отключить, но не стоит выключать службы, для которых нет описаний либо в описании не разбираетесь. Отключайте только те, которые точно знаете, что не нужны.
Обратите внимание на антивирусы: не стоит ставить несколько антивирусов на один компьютер. Следует попробовать сделать дефрагментацию (для ускорения скорости чтения с жёсткого диска)
Если у вас SSD, то не актуально
Следует попробовать сделать дефрагментацию (для ускорения скорости чтения с жёсткого диска). Если у вас SSD, то не актуально.
Скорее всего, этими действиями получится почистить компьютер так, чтобы он не тормозил при средних нагрузках.
Популярное за сегодня:
Восстановление системных файлов
В некоторых случаях системные файлы могут быть утеряны или повреждены. Произойти это может из-за некорректной работы программы удаления, вирусов или действий пользователя. Но в любом случае, система без нужных файлов может работать некорректно: тормозить и сбоить. Для нормализации работы в ОС встроено специальное средство восстановления.
Рассмотрим порядок запуска средства восстановления системных файлов:
- запуск командной строки с правами администратора;
- проверка и восстановление системных файлов с помощью команды sfc /scannow;
- в случае если были обнаружены неустранимые неисправности необходимо выполнить команду dism /online /cleanup-image /restorehealth.
Внезапно или предсказуемо
Иногда система начинает тормозить внезапно и очень резко, что может быть связано с появлением вредоносного ПО на ПК, недавним обновлением или установкой чего-либо. Бывает, как с windows xp, что проблемы начинаются со временем, а не после определенного действия. Также нельзя не упомянуть вариант, когда после длительного простоя ваши игры и программы запускаются долго и тормозят при работе. Что делать и как исправить ситуацию, если компьютер начал медлить именно после простоя и зависает постоянно, хотя с вашей точки зрения ничего не поменялось? Рассмотрим на примере всем знакомой xp: конечно, может помочь перезагрузка, но данная проблема не уйдет, а лишь на время исчезнет, попробуем определить причины почему. Все неполадки можно поделить на два вида: софтверные (программные) и аппаратные (на уровне «железа»). При этом, как ни странно, устранение аппаратных проблем может быть менее трудоемким процессом. На программном же уровне следует первоначально выяснить, после какого периода времени (простоя) зависает ПК, не устанавливались ли недавно (до появления отклонения) новые игры и приложения, когда последний раз выполнялась проверка системы на вирусы.
Порой вирусы и прочее вредоносное ПО может прикидываться файлами системы windows, выдавать себя за файлы игры или прятаться в скрытых папках. Открыть их в xp очень просто, Сервис – Свойства папки – Вид – в самом низу находим пункт «Показывать скрытые файлы и папки». На висте и 7ке Пуск — Панель управления — Параметры папок, после чего аналогично.
На старых версиях (вроде XP, Vista и Windows 7) несложно отобразить скрытые файлы, но как из них вычислить те, из-за которых начал жутко тормозить ПК? Нужно сделать проверку системы антивирусом, вполне подойдет для этой цели бесплатная утилита Dr.Web CureIt. Но не устанавливайте 2 и более антивирусных программ одновременно. Это может стать причиной, почему начинает зависать система.
Нужно с осторожностью переходить по ссылкам в интернете, использовать обновленные версии браузеров, не скачивать подозрительные файлы, когда не уверены в надежности сайта
Очень важно не делать того, чего вы бы не сделали, обдумав, а не поддавшись порыву, поторопившись. Не забывайте делать чистку кэша браузеров после использования, а лучше не иметь более двух, установленных на вашем ПК
Причины торможения в онлайн-играх встречаются разные, в первую очередь, когда сталкиваемся с этим отклонением, мы должны задуматься, когда впервые замечена проблема, и если изначально, то хватает ли характеристик системы для участия в этих играх. Если неполадка появилась со временем, игры начали резко виснуть, то проверьте, нет ли у вас сложностей со скоростью интернета, попробовав посмотреть видео онлайн или скорость скачивания, может начал тормозить сам интернет. Если ПК начал очень тормозить только при работе одной игры или программы, нужно сделать вывод, что причина может быть в данных играх или программах. Возможно, требуется сделать их обновление или переустановку.
Мы очень надеемся, что информация из нашей статьи помогла вам узнать, почему зависает система на вашем ПК, а наши советы подошли для решения всем, от пользователей xp до владельцев последней версии ОС.
Revo Uninstaller
Revo Uninstaller отличается от большинства программ, направленных на удаление мусора с HDD компьютера. Если основная масса утилит стирает уже накопленные данные, то Revo Uninstaller борется с одной из причин захламленности ПК — неправильным удалением ПО. Во время своей работы приложение следит за активностью программ, запоминает, какие файлы были созданы после каждой конкретной, какие данные записывались в реестр и изменялись в нем.
Удаляя программу при помощи Revo Uninstaller, пользователь может быть на 100% уверен, что на компьютере не осталось никакого мусора, связанного с ней. Утилиты, установленные до оснащения рассматриваемым приложением, также деинсталлируются, не оставляя хвостов. Это возможно благодаря встроенной системе сложного анализа. Пользователю достаточно кликнуть по пункту «Uninstall», а после сканирования выделить галочками все надписи. Тот, кто любит полностью контролировать работу программ, сможет изучить подробный отчет. В него записываются все пути к файлам и параметрам реестра, которые будут удалены.
Подготовка и подстраховка или что делать в первую очередь
Очень важно, перед тем, как начинать любые работы, которые способны нарушить целостность системы и стабильную работу ОС, создать контрольную точку, чтобы в случае чего суметь восстановить систему. Почему это так важно делать? Потому что, в случае неудачи (хотя мы и ожидаем положительный результат, и, так сказать, настроены на победу) нам не придется переустанавливать всю систему
После казуса (если таковой произойдет), мы не станем рвать на себе волосы, а просто выполним восстановление системы с сохраненной контрольной точки. Итак:
- Пуск – Стандартные (или Все программы – Стандартные (если у вас xp)) – Служебные
- Нажимаем Восстановление системы и открываем вкладку создания контрольной точки
- После этого следуем указаниям мастера установок
Случается, что по тем или иным причинам данная функция откажется следовать вашим указаниям по созданию контрольной точки. Если это вдруг произойдет с вами, нет причин переживать или вообще не делать резервное сохранение. В этом случае можно скачать в интернете и установить одну из программ для выполнения данной функции, для чего подходят, например, TrueImage или Image for Windows.
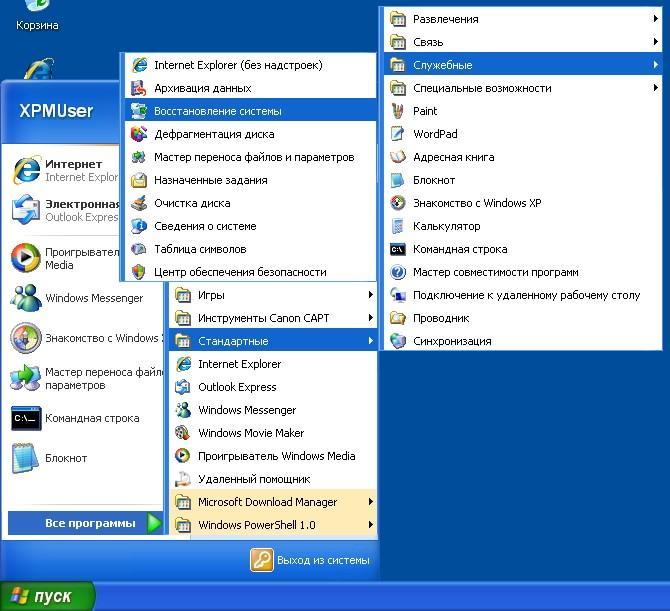
Другие причины и их устранение
Иногда даже после чистки компьютер продолжает тормозить, рассмотрим другие возможные причины этого.
Реестр
Допустим, пользователь добросовестно следит за устанавливаемыми программами и регулярно удаляет ненужные. Но если делать это неправильно, они оставляют запись в реестре. Когда таких записей становится слишком много, компьютер начинает работать намного медленнее. Для удаления мусора из реестра потребуются дополнительные утилиты, например CCleaner.
Тормозит видео
Часто возникают ситуации, когда компьютер работает хорошо, но проблемы начинаются при просмотре видео. Кадр виснет, изображение дергается, звук запинается. Итак, почему тормозит видео на компьютере, как исправить эту проблему?
Кодеки
Если установлены устаревшие кодеки, видео будет безжалостно виснуть. Поэтому скачивайте последние версии. Однако новые кодеки не спасут очень старый компьютер – в этом случае придется скачивать видео в худшем качестве.
Драйвера
Как и другие устройства, видеокарта требует для работы драйвер. Причем нужен не универсальный драйвер, который предлагает система. Нужно найти драйвер именно для вашей видеокарты. Воспользуйтесь программой AIDA64, чтобы узнать модель видеокарты.
Перегружен процессор
Видео может тормозить из-за того, что запущено много фоновых программ. Зайдите в диспетчер задач и проверьте загрузку процессора.
Операционная система
После переустановки windows 7 тормозит компьютер. Многие пользователи недоумевают, почему система стала виснуть. Ведь кажется, что параметры улучшились и ОС должна работать намного лучше.
Тормозит компьютер (виндовс 7)
Что делать после переустановки:
- Обычно владельцы ПК радостно реагируют на то, что ОС обновилась до 64-bit версии. А зря: ресурсов комплектующих может не хватать, чтобы справляться с новой нагрузкой. В этом случае лучше вернуться на старую, 32-bit версию.
- Если комплектующие достаточно мощные, но все равно глючит компьютер – что делать? windows 7 требует обновленных драйверов. Устанавливайте их с сайтов производителей.
После обновления windows 10 тормозит компьютер
Многим пользователям из-за этого пришлось откатывать систему до предыдущей версии. Но можно попытаться исправить ситуацию. Итак, если беспощадно тормозит компьютер, что делать? windows 10 нужно подогнать под свое устройство.
Новая windows устанавливается «сырой». Производители не могут предусмотреть особенности всех ПК. Возможно, дело не в ОС, а в мощности компьютера. Зайдите в диспетчер задач и проверьте, насколько нагружен процессор. Не забудьте о драйверах: старые могут плохо работать на новой системе.
Необязательно сразу бежать в сервисный центр: проблема может быть несерьезной, а за услугу придется платить. Нужно определить причину. Если проблема на программном уровне, то в большинстве случаев пользователь может самостоятельно ее устранить. Но если дело в «железе», здраво оцените свои силы. Если вы понятия не имеете, как устанавливаются комплектующие, обратитесь к специалистам.
Сервис
Раздел «Сервис» утилиты CCleaner предоставляет пользователю несколько инструментов для манипуляций с настройками операционной системы, установленными приложениями, разделами жесткого диска
Главные возможности этого раздела, на которые стоит обратить внимание, — программ и управление записями автозагрузки.. В нее входят те приложения, которые запускаются либо вместе с Windows, либо после входа пользователя
От ненужных или редко используемых программ автозагрузку следует очистить. Ускорить компьютер при помощи этого метода вряд ли получится, однако время загрузки ОС заметно уменьшится. Функция деинсталляции приложений полностью аналогична стандартному инструменту Windows. Преимущества CCleaner — большая наглядность и быстрый доступ к функционалу.
В нее входят те приложения, которые запускаются либо вместе с Windows, либо после входа пользователя. От ненужных или редко используемых программ автозагрузку следует очистить. Ускорить компьютер при помощи этого метода вряд ли получится, однако время загрузки ОС заметно уменьшится. Функция деинсталляции приложений полностью аналогична стандартному инструменту Windows. Преимущества CCleaner — большая наглядность и быстрый доступ к функционалу.
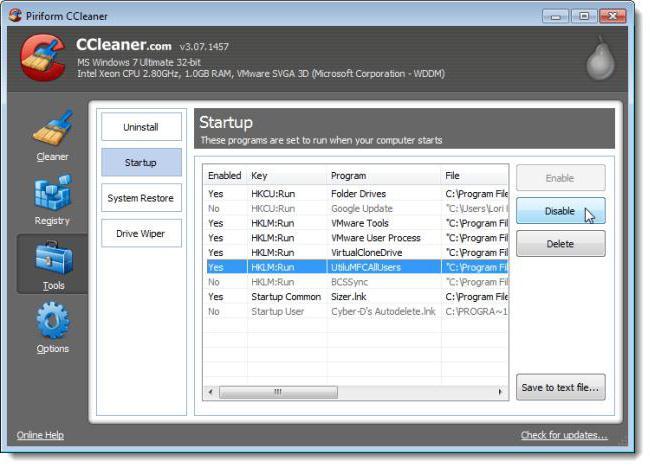
Устранение причин перегрева комплектующих компьютера
Перегрев процессора очень часто вызывает проблемы с производительностью, как и персональных компьютеров, так и всех ноутбуков. В итоге возникновения этой проблемы ПК может выключаться без объяснения причин через непродолжительное время от начала работы.
ВНИМАНИЕ! Перегрев компьютера, как правило, возникает по одной причине – недостаток циркуляции воздуха внутри ПК или ноутбука. Перегрев происходит в результате некоторых факторов:
Перегрев происходит в результате некоторых факторов:
- Забитые пылью или вовсе закрытые отверстия для вентиляции. Особенно этот аспект критичен для ноутбука, так как вся вентиляция там осуществляется через его нижнюю часть корпуса системы. Для избегания данной проблемы, пользователям ноутов рекомендуется применить в работе специальные подсказки. У персональных компьютеров же отверстия нужно периодически прочищать.
- Проблемы в работе охлаждающего устройства ЦП или блока питания. Иногда при этой проблеме спасает смазка ротора кулера. На худой конец вам поможет покупка новых вентиляторов.
- Истек срок службы термопасты, либо ее малое количество. Устраняется данная проблема при помощи нанесения на графический или ЦП геля. Определить, является ли нагрев основной проблемой торможения ПК, помогут специальные программы, к примеру, та же «AIDA 64».
Еще температура нагрева процесса видна в БИОСе, вход в который осуществляется при загрузке ОС нажатием одной из кнопок («Del», «F1», «F2» или «F10») Кнопка входа в BIOS определяется в зависимости от конкретной модели и разработчика материнской платы. Стандартное значение температуры ЦП держится на уровне двадцати – тридцати градусов. Хотя для некоторых процессоров допустима температура до шестидесяти – семидесяти градусов.
Еще один признак проблемы – очень высокий уровень шума вентиляторов. В таком случае спасением компьютера лучше заняться как можно скорее. Иначе неисправность может затронуть не только быстродействие работы ОС, но и функционирование отдельных комплектующих ПК. Независимо от причины перегрева, компьютер, вероятнее всего, надо разбирать. При наличии гарантийного обслуживания стоит отнести его в сервис, к которому привязана данная модель ПК или ноутбука. Если гарантийное обслуживание недоступно, все можно проделать самостоятельно, ну это при случае того, что компьютер принадлежит именно вам, а не какой-то организации. В противном случае, его обслуживанием обязан заняться специалист или даже целая IT-служба.
Временные файлы
Есть много программ, которые дают возможность чистить содержание памяти — они удаляют практически все ненужные (по их мнению) файлы. Конечно, единых решений для всех типов файлов нет и если работать не в стандартных программах, вроде Ворд и Паинт, а некоторых специализированных программах — существует вероятность удаления документов и даже частей программы. Поэтому можно порекомендовать использовать встроенную утилиту Windows «Очистку диска» — она должна удалить действительно ненужные временные файлы системы и все приложения (кроме этого отлично помогает сжимание файлов, очищая свободное место).
Как почистить компьютер чтобы не тормозил профилактика
Любую проблему легче предотвратить, чем потом устранять последствия. Чтобы не лечить тормоза компьютера, нужно придерживаться некоторых правил:
Не загружать программное обеспечение из интернета, особенно из неизвестных источников. Бесплатных программ не существует, так как каждый производитель получает вознаграждение за свой труд.
Удаляйте все ненужные файлы, и оставляйте примерно 30% место на системном диске, для нормального функционирования системы и комфортной работы.
Не используйте большое количество программ одновременно, если ваш компьютер не самой лучшей конфигурации.
Периодически запускайте антивирусник на ночь, чтобы исключить шанс попадания вирусов или вредоносных программ в вашу систему.
Проводите очистку внутренностей компьютера от пыли, так как она замедляет работу системы охлаждения, и снижает срок службы всего компьютера.
- Об авторе
Публикации автора: PClegko
- Оптимизация windows 10
— 28.01.2019
- Что такое вебинары. Использование вебинарных комнат
— 26.01.2019
- Ремонт техники в сервисном центре «ТоталСервис»
— 26.01.2019
Если ничего из вышеперечисленного не помогло
Если вам не помогла ни одна из предложенных здесь рекомендаций, возможно, вам придется совершить переустановку ОС или откат ее к последнему рабочему состоянию. При наличии под рукой оптического диска или флешки с образом системы переустановка не выглядит сложным делом. Результатом будет прирост в производительности до ста процентов.
Обновление компонентов
К слову, серьезной причиной подвисания ПК может быть банальное несоответствие комплектующих компьютера и используемых владельцем программ. При этом такие приложения будут работать, хоть и значительно медленнее чем должны. Если у вас имеется возможность обновить комплектующие для персонального компьютера, лучше это сделать. Однако в некоторых ситуациях придется заменить весь системный блок.
Для ноутбука же вариант с полной заменой, по сути, единственный. Из – за особенности строения далеко не все его компоненты подлежат замене. Чтобы избежать проблемы на данной почве, пользователям, любящим качественные игры или работающим с требовательными приложениями для графического моделирования при приобретении устройства стоит задумываться о том, что системные требования со временем только растут.
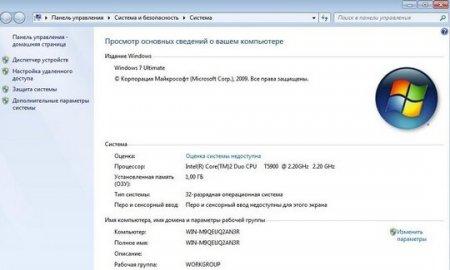 Просмотр основных сведений Windows
Просмотр основных сведений Windows
Если взять компьютер, как говорится, с запасом, то он будет запускать все утилиты с отличной производительностью на протяжении ближайших нескольких лет. А когда у вас нет возможности купить дорогой компьютер, советуем рассмотреть данные варианты:
- Купить сборку, относящуюся к бюджетному варианту. Такие ПК позволят довольно быстро работать в Интернете, использовать нормальные текстовые редакторы и мультимедийные файлы. Вариантом может быть вполне недорогой ноутбук.
- Отказаться от применения новейших версий программ и игр, беря их менее требовательные аналоги прошлых лет. Ведь все приложения имеют свои старые версии. А игры, изданные за последние годы, без труда подарят геймерам пару сотен часов отличнейшего геймплея.
- Повысить объем ОЗУ компьютера не посредством покупки новых планок, а с помощью флешки. Благодаря встроенной в Windows технологии Ready Boost, юзеру доступно использовать объем памяти на флешке, как оперативную память. Накопитель, минимум вдвое превышающий количество установленной оперативной памяти, даст очень ощутимый скачок при запуске новых игр и приложений.
Эффективные способы, как почистить компьютер, чтобы не тормозил
В этой статье мы рассмотрим такой вопрос, как устранить проблему торможения компьютера, не прибегая к услугам мастера из объявления. Заметили, что в играх уже все не так бодро, как раньше, начинает виснуть на самом интересном месте, и это очень раздражает, не так ли? Или видео в интернете стали со временем жутко медленно загружаться, чего не наблюдалось ранее, да и сам запуск windows начал длиться несколько минут. Тут уже не до игры, когда все зависает. Как избавиться от этого бремени, если недостаточно опыта для переустановки системы windows, нет желания или возможности? Решение есть, мы расскажем, что вовсе необязательно выполнять переустановку ОС или вызывать специалиста, чтобы исправить эту ситуацию.
Первым делом давайте разберемся, какая версия ОС windows у вас установлена. Может статься, что первопричиной стало именно то, что вы пытаетесь запустить игры или плагины, которые, допустим, с windows xp будут априори работать некорректно, так как созданы разными поколениями людей и для более продвинутого поколения техники. Но если вы на 100% уверены, что раньше на этом компьютере с этой версией windows (пусть даже xp, не имеет значения, что ее техническая поддержка завершилась) в игры и сайты ранее не зависали, то перейдем к более насущной стороне вопроса.
Как почистить компьютер чтобы не тормозил с Windows
А теперь, как и говорил, вкратце пройдусь по основным причинам возникновения тормозов на компьютере. Итак, вот как почистить компьютер чтобы не тормозил с Windows:

1. Самая первая причина — пыльный системный блок. Пыль есть везде. Так что компьютеры необходимо периодически чистить и пылесосить. В противном случае устройства компьютера будут быстро нагреваться, что в свою очередь чревато падением производительности всех аппаратных устройств из-за встроенных защитных механизмов (процессор, видеокарта и так далее).
2. Переполнен системный диск. Операционная система Windows для своего корректного использования, а так же для программ, использует временные файлы, которые хранятся на системном диске. Так что если на диске не будет свободного места, то Windows начнет тормозить.
Примечание: Кстати, это один из тех моментов, о которых пользователи узнают эмпирическим путем (другими словами, когда сталкиваются с проблемой). Стоит понимать, что сама Windows предлагает своим пользователям хранить все скаченные файлы в каталогах пользователей, которые расположены как раз на системном диске.
3. Чистка реестра Windows. Практически все настройки операционной системы хранятся в реестре Windows. Характерной особенностью этого хранилища является то, что оно со временем захламляется. Так что его необходимо периодически чистить.
4. Большое количество программ в автозагрузке и различные тулбары в браузерах. Сегодня, достаточно много программ записывают себя в автозагрузку или же пытаются поставить различные тулбары в браузеры. При чем в большинстве случаев, самим пользователям не нужно ни то, ни другое. Однако, делается это таким образом, что только наученные горьким опытом пользователи смогут избавиться от этой пакости. Так что даже если у вас компьютер еще не тормозит заметно, то стоит периодически проверять автозагрузку и установленные программы с дополнениями.
5. Фрагментация файлов диска. Этот процесс подразумевает, что фрагменты данных файлов сохраняются на удаленных друг от друга участках жесткого диска. Если это происходит, то файлы начинают считываться и записываться медленнее, что приводит к тормозам компьютера. Поэтому периодически имеет смысл выполнять дефрагментацию жесткого диска (на SSD это не требуется).
6. Тюнинг настроек. В операционной системе Windows 7 существует уйма настроек, не говоря уже о настройках в самих программах, таких как браузеры. Соответственно, если их корректно установить, то компьютер может стать заметно шустрее. Чаще всего, тюнинг настроек осуществляется специальными программами.
7. Вирусы. Раньше практически все вирусы занимались откровенными деструктивными действиями (копировали кучу файлов, удаляли системные библиотеки, портили документы и прочее). Сегодня же, большинство вирусов (вредоносных программ) стремятся использовать ресурсы и информацию с вашего компьютера. Поэтому они так же могут стать причиной тормозов и зависаний. Соответственно, необходимо, чтобы на компьютере было хотя бы одно антивирусное средство. Плюс, периодически так же необходимо проверять систему дополнительными средствами безопасности (сканерами руткитов, троянов и так далее).
Примечание: Еще раз напоминаю о том, что все необходимые сопутствующие материалы (программы) и полные описания можно найти внутри вышеуказанных статей.
Стоит понимать, что порой компьютер тормозит из-за совокупности причин, поэтому эффект может быть заметен только в конце чистки компьютера.
Теперь, вы знаете как почистить компьютер чтобы не тормозил, а так же знаете ряд важных нюансов и имеет ссылки на полные материалы.
- Как скрыть свой ip адрес в интернете
- Как конвертировать djvu в pdf онлайн