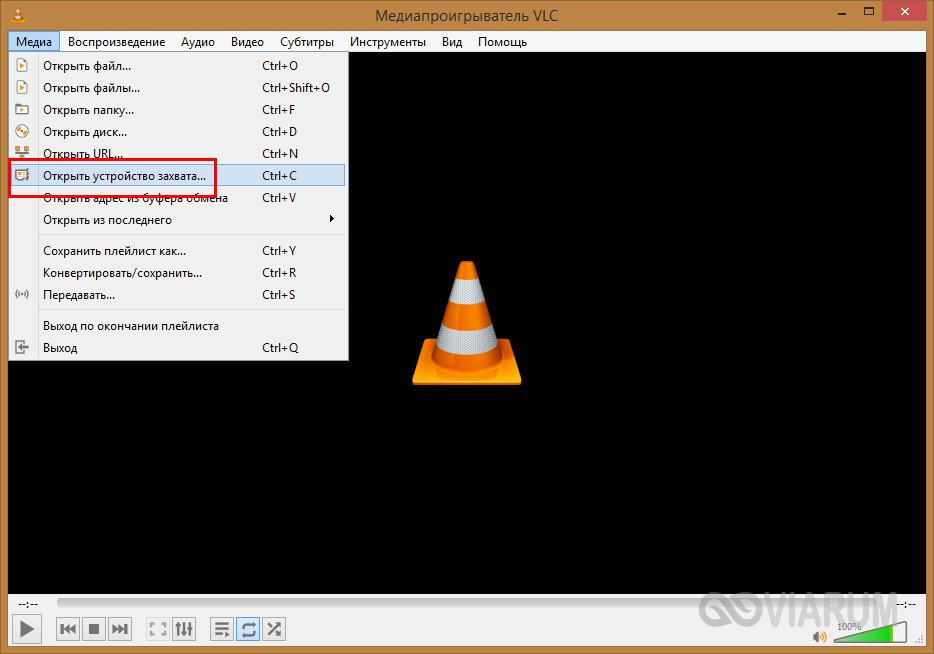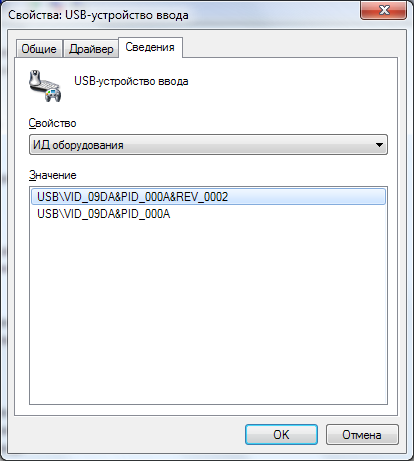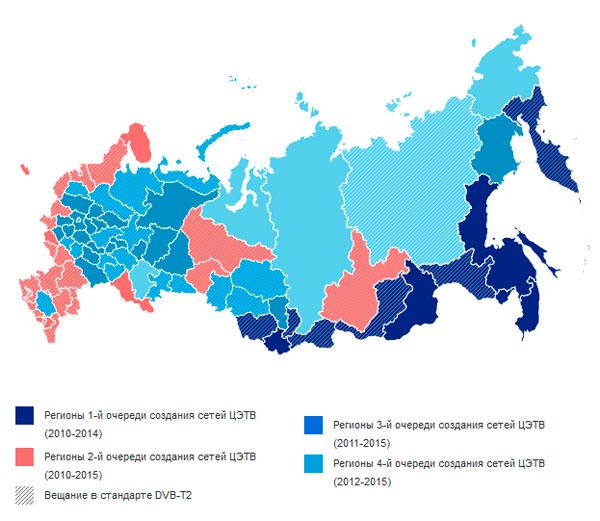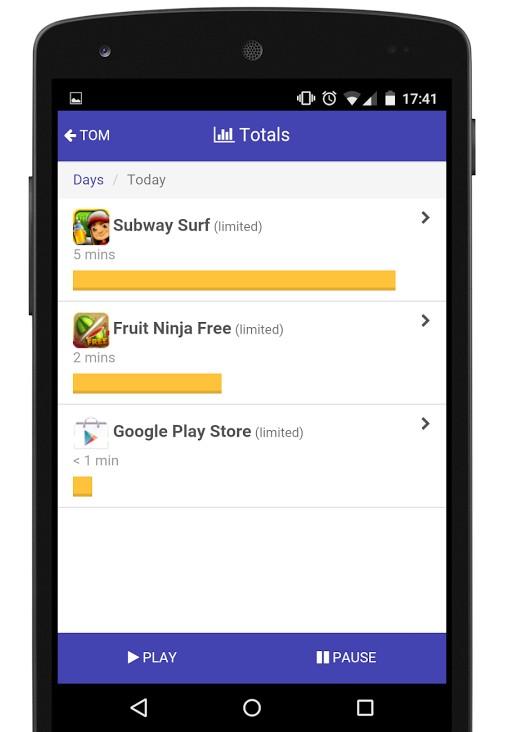Контроль доступа программ к данным веб-камеры в Kaspersky Internet Security 2018
Содержание:
О доступе программ к веб-камере
Для защиты веб-камеры от несанкционированного доступа предназначен компонент Защита веб-камеры. Если защита веб-камеры включена и установлен флажок Запретить всем программам доступ к веб-камере, Kaspersky Total Security блокирует доступ к веб-камере всем программам и показывает уведомление о том, что доступ заблокирован.
Если флажок Запретить всем программам доступ к веб-камере снят, Kaspersky Total Security контролирует доступ к веб-камере в зависимости от того, в какую группу доверия входит программа, запрашивающая доступ. Kaspersky Total Security блокирует доступ к веб-камере программам, которые входят в группы доверия «Сильные ограничения» и «Недоверенные».
Вы можете разрешить доступ к веб-камере программам, входящим в группы «Сильные ограничения» и «Недоверенные», в окне настройки Контроля программ. Если к веб-камере пытается подключиться программа, входящая в группу доверия «Слабые ограничения», Kaspersky Total Security показывает уведомление и предлагает вам самостоятельно принять решение о том, предоставлять этой программе доступ к веб-камере или нет.
Если к веб-камере пытается подключиться программа, которой разрешен доступ по умолчанию, Kaspersky Total Security показывает уведомление. В уведомлении содержится информация о том, что установленная на компьютере программа (например, Skype) сейчас получает изображение с веб-камеры. В раскрывающемся списке уведомления вы можете запретить доступ программы к веб-камере или перейти к настройке параметров доступа программ к веб-камере. Это уведомление не отображается, если на вашем компьютере уже есть программы, запущенные в полноэкранном режиме.
Также в раскрывающемся списке уведомления о получении видеоданных программой вы можете выключить показ уведомлений или перейти к настройке отображения уведомлений.
Kaspersky Total Security по умолчанию разрешает доступ к веб-камере программам, для которых требуется ваше разрешение, если графический интерфейс программы находится в процессе загрузки, выгрузки или не отвечает, и вы не можете вручную разрешить доступ.
Функциональность защиты доступа к веб-камере имеет следующие особенности и ограничения:
- Программа контролирует видео и статические изображения, полученные в результате обработки данных веб-камеры.
- Программа контролирует аудиосигнал, если он является частью видеопотока, получаемого с веб-камеры.
- Программа Kaspersky Total Security контролирует только веб-камеры, подключаемые по интерфейсу USB или IEEE1394 и отображаемые в Диспетчере устройств Windows как Устройства обработки изображений (Imaging Device).
Чтобы защита от несанкционированного доступа к веб-камере работала, должен быть включен компонент Контроль программ.
Защита доступа к веб-камере имеет ограничения, если программа установлена на операционной системе Microsoft Windows 10 Anniversary Update (RedStone 1).
Требования к конфигурации компьютера
Персональный компьютер, к которому планируется подключение видеокамеры, должен отвечать требованиям по производительности и наличию достаточного свободного места на жестком диске.
Для промышленного использования применяются очень мощные серверы, конфигурация которых специально оптимизируется для решения только одной задачи – обслуживание системы видеонаблюдения. Но для частного, домашнего использования может подойти и обычный ноутбук. Главное соблюдать следующие требования:
Быстрый процессор. Старые и медленные ноутбуки и ПК могут просто не справиться с нагрузкой. Обработка видеосигнала требует затрат ресурсов центрального процессора.
Наличие свободной памяти. Для запуска программы управления видеокамерой требуется дополнительное место в оперативной памяти. Ваш компьютер должен иметь достаточный объем свободной оперативной памяти.
Наличие свободного места на диске
Самое важное требование, если планируется вести запись. Видеозаписи занимают очень много места
Для экономии диска запись настраивают по движению и снижают частоту кадров.
Если вам необходимо подключить камеру к ПК или ноутбуку, обращайтесь к нам! Мы поможем подобрать подходящее оборудование и предложим его по низким ценам. А наши монтажники помогут его установить и настроить.
Возможности систем видеонаблюдения и фиксации происходящего положительно оценивается большинством пользователей.
Огромная аудитория людей, по вполне понятным мотивам, хочет получить функциональную структуру прямо у себя дома, в небольшом офисе или даже гараже.
И при этом — с минимальными затратами. Ответ на вопрос, как подключить камеру видеонаблюдения к компьютеру — вполне способен пояснить, как построить систему без закупки специализированного комплекта оборудования и найма обслуживающей компании.
Вывод сигнала через видеорегистратор
Стационарный аналоговый также можно использовать для вывода изображения с камер. Единственное условие для этого — наличие на регистраторе Ethernet разъёма для подключения к локальной сети или Wi-Fi адаптера для подключения к роутеру. Порядок подключения следующий:
- Подключить видеокамеру (или несколько камер) к видеорегистратору с помощью коаксиального кабеля.
- Соединить регистратор с ноутбуком через сеть Ethernet или Wi-Fi (в случае наличия соответствующего модуля).
- На компьютере открыть браузер и зайти по соответствующему ip-адресу, в появившемся окне потребуется ввести логин с паролем (стартные IP, логин и пароль можно узнать в комплектной инструкции к устройству).
- Для обеспечения наибольшей безопасности рекомендуется сменить стандартный пароль, а также IP-адрес. В противном случае регистратор может быть взломан злоумышленником, в результате чего доступ к камерам получит совершенно посторонний человек.
- Для наибольшей стабильности записи и удобства использования камерами рекомендуется установить на ноутбук ПО, идущее в комплекте с регистратором. Если программное обеспечение в комплекте отсутствует, его можно найти на официальном сайте производителя девайса.
- Приступить к записи видео с камер на жёсткий диск ноутбука.
Подключение по витой паре
При наличии конвертера из аналогового сигнала (PAL, NTSC, aHD) в цифровой (RJ45) можно выполнить подключение камеры с помощью витой пары следующим способом.
- Соединить видеокамеру с преобразователем с помощью коаксиального провода.
- Подключить конвертер к ноутбуку по витой паре.
- На ноутбуке открыть браузер и ввести ip-адрес устройства (можно узнать в инструкции к девайсу или на корпусе конвертера).
- Ввести стандартные логин с паролем (узнать можно там же).
- Сменить родные логин, пароль и ip-адрес (это рекомендуется сделать для обеспечения большей безопасности, в противном случае камеру будет слишком просто «взломать»).
- Приступить к записи изображения с видеокамеры. При наличии в комплекте с конвертером программного обеспечения, рекомендуется его установить, это значительно упростит работу с камерой и увеличит общую стабильность системы.
В подавляющем большинстве случаев проблем с подключением аналоговой видеокамеры к ноутбуку возникнуть не должно, ведь это делается практически также, как и на стационарных компьютерах. Единственное серьёзное ограничение ноутбуков — отсутствии штатной возможности в подключении внутренней платы видеозахвата, поэтому ряд доступных устройств слишком сужается. Тем не менее в магазинах присутствует огромный выбор внешних плат видеозахвата, подключающихся через разъём USB.
При использовании стационарного видеорегистратора или небольшого конвертера различия между компьютером и ноутбуком исчезают вовсе. Тут отсутствуют какие-либо ограничения у ноутбуков, нетбуков и у большинства планшетов, работающих на настольной версии Windows.
Видеокамеры позволяют контролировать ситуацию и обеспечивать безопасность любого объекта. Каждый может сегодня купить оборудование для видеонаблюдения.
Но что с этим дальше делать?
Простейшая схема подключения представляет собой камеру, подсоединенную к телевизору. Однако чтобы иметь возможность не только визуально контролировать обстановку, но и сохранять информацию в архиве, нужно еще и записывающее устройство. Это может быть как специальный видеорегистратор, так и персональный компьютер или ноутбук.
Рассмотрим варианты подключения видеокамер к ПК.