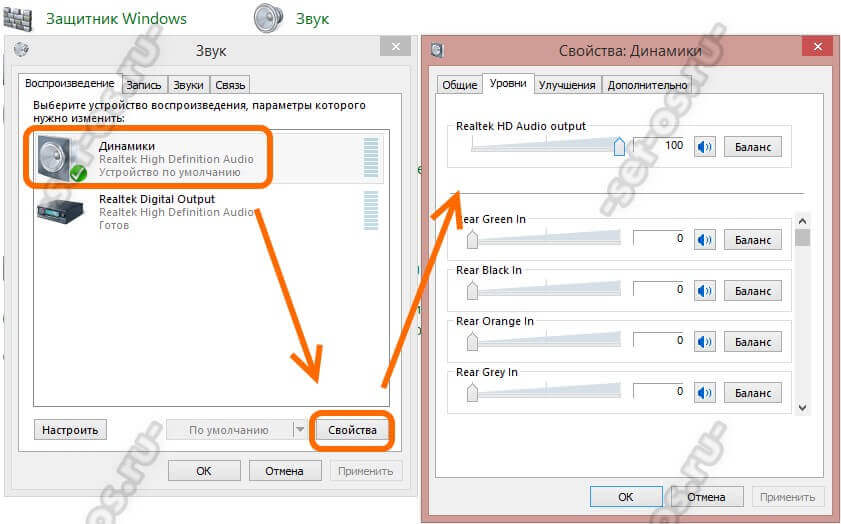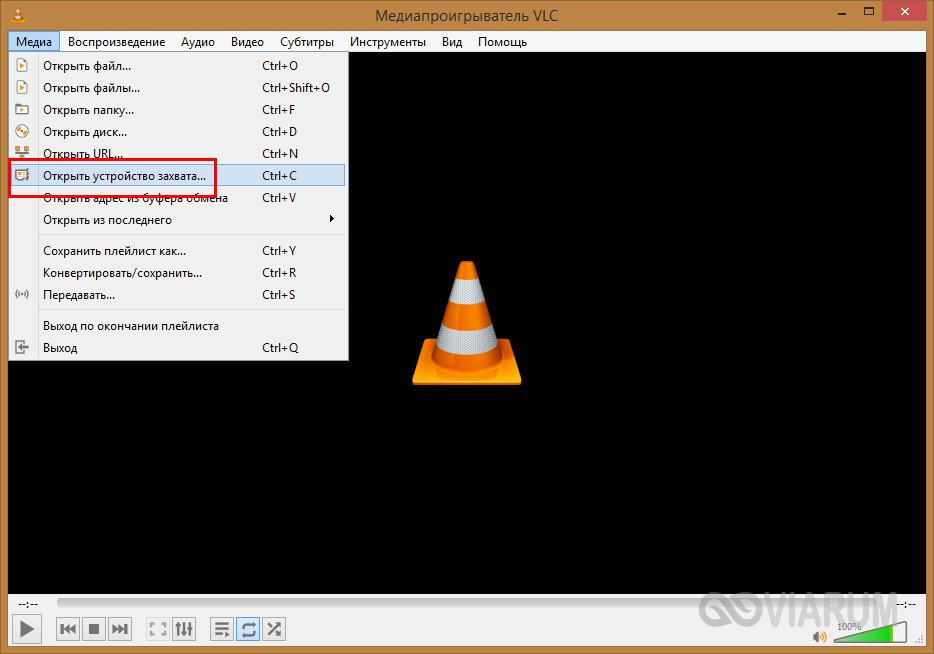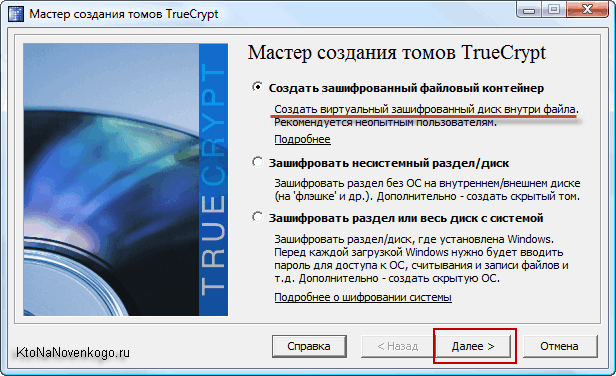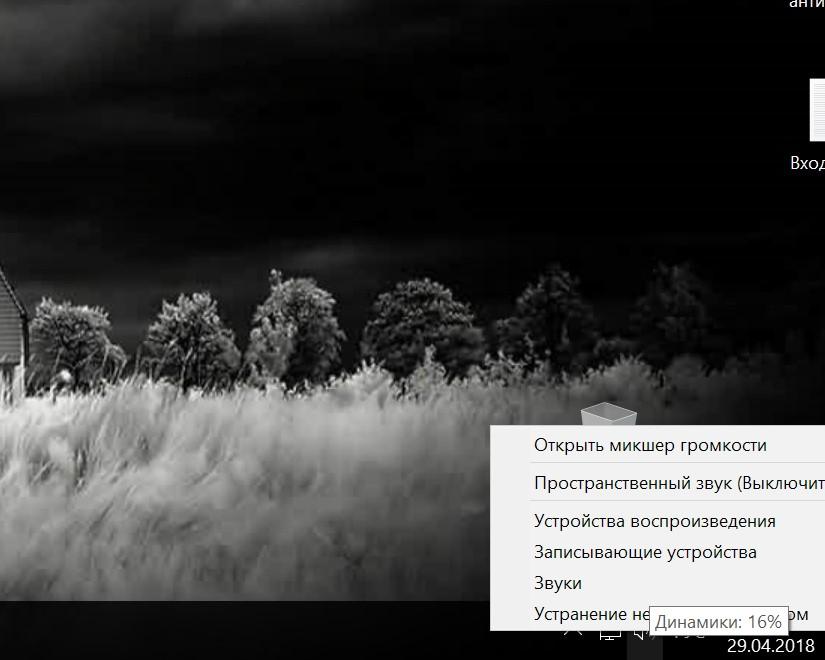9 причин почему нет звука на компьютере
Содержание:
- Настройки для браузеров
- Как улучшить звук на компьютере используем служебное ПО
- Нет звука на компьютере или ноутбуке. Как сделать чтобы работал
- Как восстановить звук на компьютере
- Как на компьютере сделать звук Настройка и улучшение звука на компьютере
- Что делать если, не работает звук в браузере
- Если звук есть, но работает плохо
- Тихий звук на компьютере причины
Настройки для браузеров
В процессе работы другие программы могут изменить настройки браузера и, тем самым, спровоцировать какую-либо проблему. Для решения возникшей проблемы с воспроизведением звука можно попробовать сделать сброс установок интернет-обозревателя.
Сброс настроек в Google Chrome:
- в правом верхнем углу обозревателя нажмите кнопку меню;
выберите пункт «Настройки»;
внизу страницы найдите строку «Показать дополнительные параметры» и щёлкните по ней;
в разделе «Сброс настроек» щёлкните по одноимённой кнопке и подтвердите операцию;
Сброс настроек в Яндекс браузере:
на верхней панели используйте кнопку «Настройка браузера Yandex»;
в появившемся окне щелкните по пункту «Настройки»;
внизу страницы перейдите на «Показать дополнительные настройки»;
в разделе «Сброс настроек» нажмите на одноимённую кнопку и подтвердите операцию.
Сброс настроек в Mozilla:
- щёлкните на кнопку «Открыть меню»;
в появившемся окне нажмите на знак «?»;
в меню выберите первый пункт «Справка Firefox»;
на автоматически открывшейся вкладке необходимо нажать на кнопку «Очистить Firefox» и подтвердите действие.
Сброс настроек в браузере Опера:
- в открытом обозревателе щёлкните на кнопку «Opera»;
нажмите на пункт «О программе»;
в открывшейся вкладке скопируйте адрес из строки «Профиль»;
полностью закройте обозреватель Опера;
откройте на компьютере «Проводник», вставьте скопированный текст в поле адреса и нажмите Enter;
удалите все файлы в открывшейся папке.
Как улучшить звук на компьютере используем служебное ПО
Специальные утилиты – интересная альтернатива дополнительной акустике. Ими стоит воспользоваться, если вам не нравится звук при кинопросмотре или прослушивании аудиофайла. Подобные недостатки характерны для аудио- и видеоконтента, скачанного с торрентов.
Но прежде чем обращаться к таким инструментам, убедитесь, что настроить звук, используя стандартные возможности ОС Windows, невозможно. Ведь утилита повысит звук только, если не наблюдается серьёзных проблем с железом или же периферийными устройствами. И обязательно попробуйте открыть файл в другом плеере. Среди программных видеоустройств специалисты часто выделяют VLC.
Усилить звук на компьютере помогут следующие программы:
Sound Booster
Данная программа способна увеличить громкость в 1,5 раза
Это качается, как браузеров, так и Skype. При этом качество звучания не пострадает. Утилита не загружает процессор и оперативную память. После инсталляции она занимает не более 10 Мб. Названный усилитель громкости полностью интегрируется в ОС. Благодаря этому изменение звуковоспроизведения проводиться путём использования ползунка Windows. Помимо других удобств, Sound Booster отличается наличием наборов горячих клавиш. Комбинации можно создавать самостоятельно.
https://youtube.com/watch?v=a336Wni12_k
ПОСМОТРЕТЬ ВИДЕО
Hear
Этот усилитель не только поможет сделать звук на компьютере громче, но и повысит качество воспроизведения кино, музыки и любых других звуков
Рассмотрим перечень главных функций этого программного продукта.
- 3D Sound. Это объемное звучание. Звук будет доступен пользователю со всех сторон.
- Эквалайзер. Многополосный эквалайзер предоставляет пользователю абсолютный контроль над частотами.
- Управление каналами. Названный компонент программы позволяет организовать концерт с эффектом «живого» исполнения. Такой эффект даёт далеко не каждый усилитель звука для компьютера.
- Спикер-коррекция. Данный механизм отвечает за резонанс динамиков.
- Атмосфера. Данный эффект представляет собой набор ревербераций, имитирующих звучание из телефонной будки, колодца и т.д.)
- Fidelity. Диспетчер восстановления частоты и интенсивности, которые были утрачены во время записи.
Audio Amplifier
Названная утилита предназначена для обработки файлов с проблемным звуком
Несколько кликов быстро изменят уровень и тональность видео- или аудиофайла. Процесс преобразования длиться считанные секунды. Данный инструмент не только отвечает за усиление звука, но и помогает выравнивать громкость выбранного списка файлов. Это устраняет необходимость регулировки звука в динамиках. Названная программа для увеличения звука на ноутбуке облегчит подготовку к мероприятиям, для которых необходим постоянный уровень громкости.
Нет звука на компьютере или ноутбуке. Как сделать чтобы работал

Давайте рассмотрим вполне обычную ситуацию — в один прекрасный момент вы заметили, что пропал звук на компьютере или ноутбуке. Если Вы перед этим переустановили операционную систему Windows, то тут проблема однозначно в драйверах, вернее в их отсутствии в системе. Вы либо про них забыли, либо та версия, которую Вы установили не подошла по какой-то причине.Мы же рассмотрим случай когда ПК уже какое-то время нормально работал и никаких проблем не было, а тут БАЦ — нет звука! Что делать? Вот советы, которые помогут быстро провести диагностику и найти выход из ситуации.
Начните с того, что проверьте кабель, которым колонки, наушники или звуковая система подключены к компьютеру: возможно он просто отошел либо повреждён (передавлен стулом, перекушен домашним питомцем и т.п.)

Внимательно посмотрите, все ли кабели крепко сидят в разъёмах
Особенное внимание уделите проверке правильности подключения звуковой системы к компьютеру. а главное – не перепутаны ли разъемы
Как правило, основные фронтальные динамики подключатся в зеленый разъём, подписанный OUT. Вы можете возразить — «всё работало и так, я ничего не трогал». Не будьте так уверены. Помню случай, когда у коллеги пропал звук на компьютере в офисе. Стали проверять — перепутаны провода. Как так?! Оказалось всё просто — уборщица задела шваброй и вырвала их. А потом — просто потыкала их обратно не особо разбираясь. Вот и всё!
Вторая наиболее частая причина звук пропал потому что выключен программно или громкость выставлена на минимум. Проверьте регулятор громкости сначала на подключенных аудио-колонках, усилителе или музыкальной системе. После этого, если там всё окей, переходим к программной части. Нажмите на иконку динамика на панели задач и выставите появившийся регулятор громкости Windows 10 на максимум:
Обратите внимание, чтобы на значке динамика не стоят красный кружок или крестик — это значит что звук был выключен:
Если так — просто кликните на значок ещё раз чтобы убрать запрет.
Более того, вы можете настроить громкость через раздел «Звук», находящийся в панели управления, а также проверить все звуковоспроизводящие устройства.
Следующим этапом будет проверка параметров устройств воспроизведения. Открываем Панель управления Виндовс 10 и выбираем пункт «Звук»:
На вкладке «Воспроизведение» обратите внимание чтобы был значок «Динамики» и на нём стояла зелёная галочка «По умолчанию». Проверим, возможно нет звука на компьютере из-за того, что программно занижена громкость на устройства воспроизведения
Кликаем на значок динамиков, а затем — на кнопку «Свойства». В открывшемся окне надо выбрать вкладку «Уровни» и посмотреть не сдвинуты ли на минимум ползунки вывода.
Заключительный этап — проверка драйверов звуковой карты. Возможно звук пропал из-за сбоя в их работе. Открываем диспетчер устройств и находим раздел «Звуковые, видео и игровые устройства»:

Обратите внимание на то, как там отображается аудио-плата. Если она установлена правильно, то обычно в строке прописан производитель чипа
Например, Realtek, Via или AMD. Если же там написано как на картинке выше — «Устройство с поддержкой High Defenition Audio», то это значит что Windows 10 не нашла в базе драйвер и поставила универсальную заглушку.
В более старых версия операционных систем от Microsoft Вы можете столкнуться с тем, что в списке «Другие устройства» появился значок с восклицательным знаком и подписью «Мультимедиа Контроллер»:
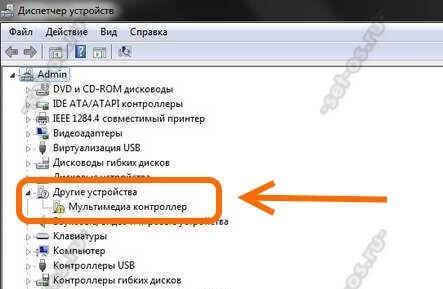
Это тоже означает что у звуковой карты слетели драйвера и из-за этого пропал звук Решение простое — скачать с сайта производителя последнюю версию программного обеспечения для Вашей модели карты и обновить драйвер, кликнув на строчку правой кнопкой и выбрав в меню соответствующий пункт.
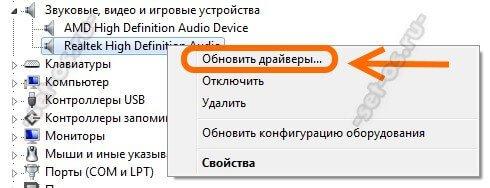
Если с этим у Вас возникают сложности — есть и более простой способ — онлайн клиент Drivers Pack Online, который бесплатно можно скачать здесь. Он автоматически проверить все драйвера в системе на наличие новых версий и предложит обновление или новую установку при необходимости.
Если не помог ни один из способов, то остаётся только нести компьютер или ноутбук в сервисный центр на тестирование и диагностику. Проблема скорее всего потребует более квалифицированного взгляда.
Как восстановить звук на компьютере
Итак, как восстановить звук на компьютере? Прежде чем разбираться с этим вопросом, давайте сначала проверим его на громкость. Для этого, в нижней части панели задач, с правой стороны нажимаете на значок звука (Рисунок 1).
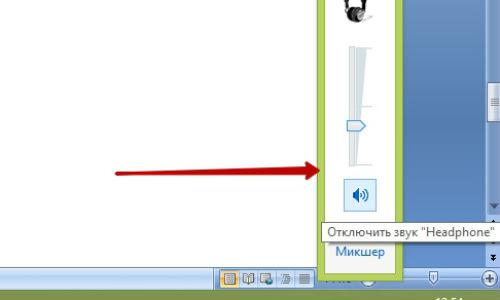
У Вас появится ползунок, который Вы можете прокрутить вверх или вниз левой кнопкой мыши. Если всё работает, значит звук исправен. Если ничего не получилось, идём дальше разбирать способы восстановления звука в системе компьютера.
Как восстановить звук на компьютере Windows 7
Не работает звук в Windows 7? На этот вопрос есть простой ответ. Для того чтобы Вам включить звук на компьютере в этой операционной системе нажимаем правой кнопкой мыши по значку звука, который находится в трее или на панели задач (внизу, справа) выбираем из меню пункт «Устройства воспроизведения» (Рисунок 2).
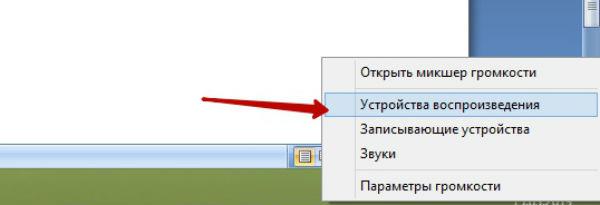
Далее, смотрим, какое устройство у нас отключено (Рисунок 3).
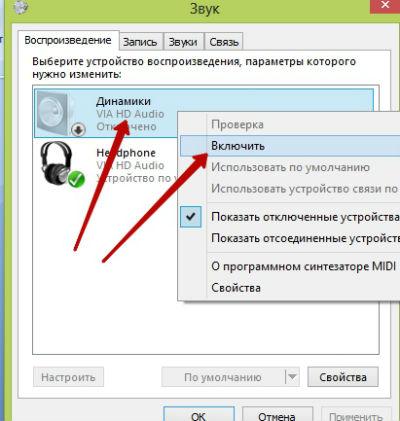
Затем, включаем звуковое устройство. Например, мы видим, что у нас отключены и не работают динамики. Для этого нажимаем на них левой кнопкой мышью, затем правой и жмём на кнопку «Включить». Таким образом, мы задействуем динамики и восстановим звук. Если Вы слушаете и смотрите в наушниках, проделываете ту же самую операцию для восстановления звука.
Как восстановить звук на компьютере Windows 10
В Виндовс 10 есть мастер восстановления звука. Для этого нажимаем снова на значок звука правой кнопкой мыши и выбираем «Устранение неполадок со звуком». После этого, запуститься стандартное средство системы. Специальная программа проводит некоторое время «Обнаружение проблем». Затем, она выдаёт те ошибки, которые нужно устранить, чтобы звук в Виндовс 10 восстановился. После проверки, он предлагает выключить звуковые эффекты и дополнительные средства.
Чтобы их выключить и восстановить звук, необходимо нажать на кнопку – «Да открыть дополнительные средства для звука». Далее, в открывшемся окне устанавливаем галочку над пунктом «Disable all enhancements» и нажимаем кнопку «Применить», чтобы изменения вступили в силу.
Ещё восстановить звук в системе, иногда помогает простая перезагрузка. Можете воспользоваться и этим вариантом.
Как восстановить звук на компьютере на Windows xp
Процесс восстановления звука, который мы разберём в Виндовс XP можно использовать и в других операционных системах. Для этого, нам нужно запустить Диспетчер задач. Нажимаем на клавиатуре одновременно горячие клавиши – CTRL+ALT+Delete. Далее, в диспетчере задач выбираем раздел «Службы» и ищем в списке службу – «Audiosrv» она отвечает за воспроизведение звука на компьютере (Рисунок 4).
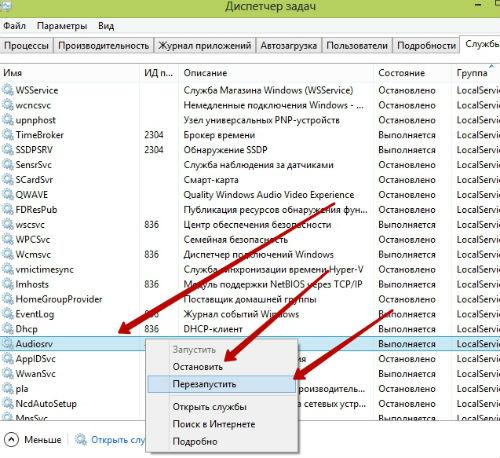
Нажимаем на неё левой кнопкой мыши, далее правой из меню выбираем команды, «Остановить» или «Перезапустить». Можно сделать и то и другое, разницы никакой. Всё равно она перезапустится и звук должен появиться.
Как на компьютере сделать звук Настройка и улучшение звука на компьютере
Желая просмотреть семейные видеоархивы, хранящиеся на жестком диске ПК, вы вдруг обнаруживаете, что пропало звуковое сопровождение. Если принять к сведению, что ваши пользовательские знания являются начальными, то можно представить, насколько затруднительна подобная ситуация для вас. Разумеется, вы даже не представляете, как на компьютере сделать звук, а житейский опыт лишь подсказывает, что, возможно, регулятор громкости исправит ситуацию. Однако не тут-то было. Что ж, давайте рассмотрим основные способы восстановления звука. Ведь в данном случае молчание далеко не золото!
Что делать если, не работает звук в браузере
Если у вас не работает звук в браузере GoogleChrome или любом другом интернет-обозревателе, но на самом компьютере аудио воспроизводится отлично, помочь справиться с проблемой могут несколько практических советов.
Очистка кэша
Переполненный кэш интернет-обозревателя может значительно снизить производительность браузера и, тем самым, тормозить воспроизведение звука.
Рассмотрим способ очистки кэша, который подходит для всех популярных браузеров:
- зайдите в интернет-обозреватель;
зажмите сочетание кнопок Ctrl + Shift + Del;
в появившемся окне используйте клавишу «Очистить историю».
Отключаем Flash модуль
Во многих браузерах по умолчанию установлен плагин Shockwave Flash, при дополнительной инсталляции Adobe Flash Player могут возникать конфликты. Чтобы решить эту проблему, нужно отключить этот модуль.
Отключение модуля в Google Chrome:
- в адресную строку браузера введитеchrome://plugins и нажмите Enter;
в появившемся меню отключите плагин Shockwave Flash;
перезагрузите браузер.
Отключение модуля в Яндекс браузере и Опера:
- в адресную строку браузера введите browser://plugins/ и нажмите Enter;
в появившемся меню отключите плагин Shockwave Flash;
перезагрузите браузер.
Отключение модуля в Mozilla:
- зайдите в браузер и зажмите сочетание клавиш Ctrl + Shift + A;
в появившемся меню отключите плагин Shockwave Flash;
перезагрузите браузер.
Расширение
Расширение – это программа, которая дополняет функциональные возможности браузеров. Обычно браузеры устанавливаются без расширений, но в процессе пользования вы могли установить программу, которая способна отключать звук только определённых либо всех веб-страниц.
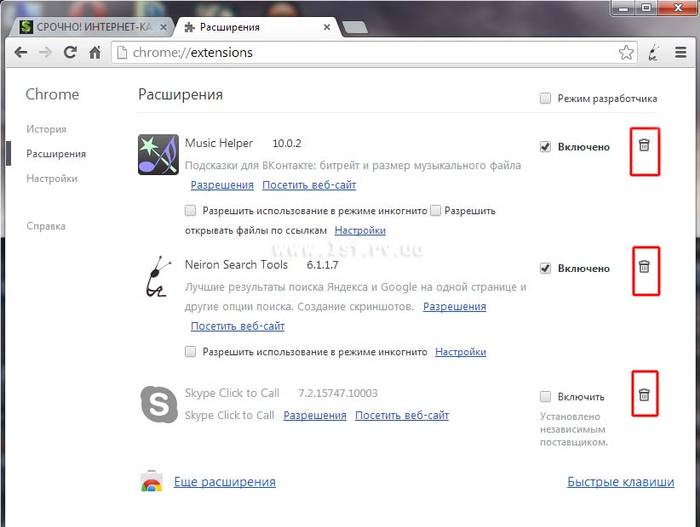
Проверьте в вашем интернет-обозревателе установленные расширения и убедитесь, что они не блокируют воспроизведение звука.
Флеш Player
Иногда по причине неправильной работы программы AdobeFlashPlayer могут возникать проблемы с отсутствием звука в браузере. Новая установка этой утилиты сможет помочь в решении неприятности.
Переустановка программы AdobeFlash Player:
Приведённые советы в большинстве случаев помогают в устранении неполадок, связанных с отсутствием звука при работе в любом из существующих интернет-обозревателей. Все рекомендации просты в исполнении и не требуют каких-либо специальных знаний.
Если в вашем случае изложенные решения не помогли, то, вероятнее всего, проблема заключается в аппаратном обеспечении, и, возможно, вам необходимо обратиться в сервисный центр.
Если звук есть, но работает плохо
При воспроизведении аудио или видеофайлов через веб-браузер звук может искажаться, прерываться и отставать от видео. Связано это в большинстве случаев с нестабильной работой интернет-соединения.
Рассмотрим основные причины нарушения правильной работы интернет-соединения:
- сбой работы в оборудовании провайдера;
неправильная настройка роутера или модема;
большая нагрузка на беспроводное соединение;
работающие рядом СВЧ-печи или радио.
Кроме этого, могут возникать и другие причины, из-за которых звук в браузере работает плохо:
- низкие параметры аппаратного обеспечения, не удовлетворяющие современным требованиям;
программное обеспечение заражено вирусами, которые нарушили работу всей системы;
кэш-память браузера переполнена;
в интернет-обозревателе открыто большое количество активных вкладок, нагружающих систему.
Тихий звук на компьютере причины
Мы рассмотрим как очевидные неполадки, которые можно решить в течение нескольких секунд, так и серьёзные трудности, препятствующие привычному использованию ПК.
Неработающие разъемы/наушники/колонки
Если компьютер уже далеко не новый, а в его разъемы уже не первый год вставляются различные звуковые устройства, то можно считать ухудшение контакта, а с ним и звука, закономерным явлением. Тем не менее, пытаясь сделать наушники громче, проверьте регулятор громкости. Подключите устройство к другому ПК, чтобы убедиться в неисправности наушников или колонок.
- При поломке колонок, стоит подумать о покупке их портативных аналогов. Мини-модели отличаются высокой мобильностью. Вы сможете использовать их в качестве дополнения к планшету или смартфону. Но учтите, что минимальное значение мощности легких портативных устройств должно начинаться с 3 Вт. Более высокие значения потребуются тем, кто собирается слушать музыку в местах с посторонними шумами. Количество колонок показывает, будете вы слышать стерео- или монозвук.
- Если наушники исправны, то можно сделать громче звук, исправив настройки системы. Через меню «Пуск» зайдите в «Панель управления». В появившемся окне выберите «Звук». Затем в открывшемся списке найдите свои наушники. В очередном контекстном меню выберите «Дополнительные возможности». Здесь потребуется найти список эффектов, после чего отметить в нём пункт «Выравнивание громкости». Эти простые действия в некоторых случаях помогают ничуть не хуже, чем усилитель звука для наушников.
Проблемы с драйверами
Львиная доля программных проблем с ПК так или иначе связана с драйверами. Специалисты выделяют 4 группы проблем:
- ошибки разработчиков (проблема такого рода решается путём обновления);
- несоответствие драйверов версии ОС;
- неправильные настройки драйверов;
- конфликты драйверов («противоборствующей стороной» часто выступают разные мультимедиа устройства).
Для начала стоит убедиться в верности настроек аудиодрайвера. В качестве примера используем небезызвестный Realtek. Обратитесь к «Панели управления», понадобиться отдел «Оборудование и звук», где и находиться упомянутый программный продукт. Затем проверьте каждую вкладку. Ни в какой строке не должен быть снижен или отключен звук. Не пропустите фильтры и объемное звучание.
Если звук стал тише из-за драйверов, то постарайтесь их обновить. В этом вам помогут специальные утилиты.
Ускорит обновление программный продукт SlimDrivers
- Протестировать и обновить драйвер позволяют и возможности ОС. Воспользуйтесь следующей пошаговой инструкцией.
- Воспользуйтесь «Панелью управления».
- Откройте вкладку, отвечающую за «Систему и безопасность».