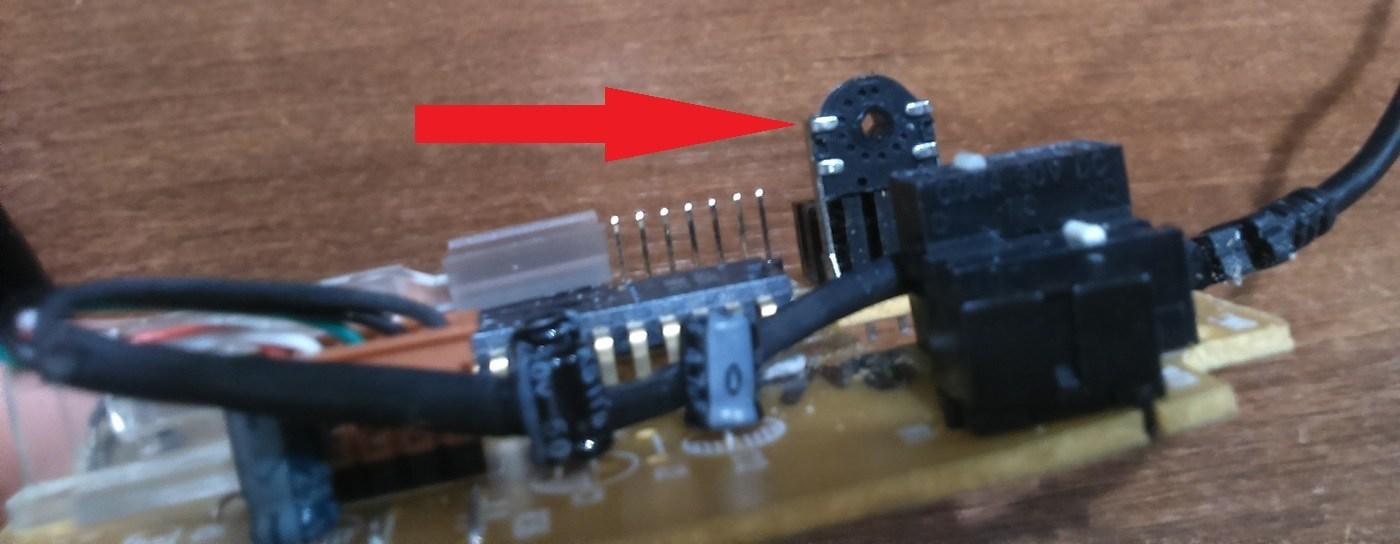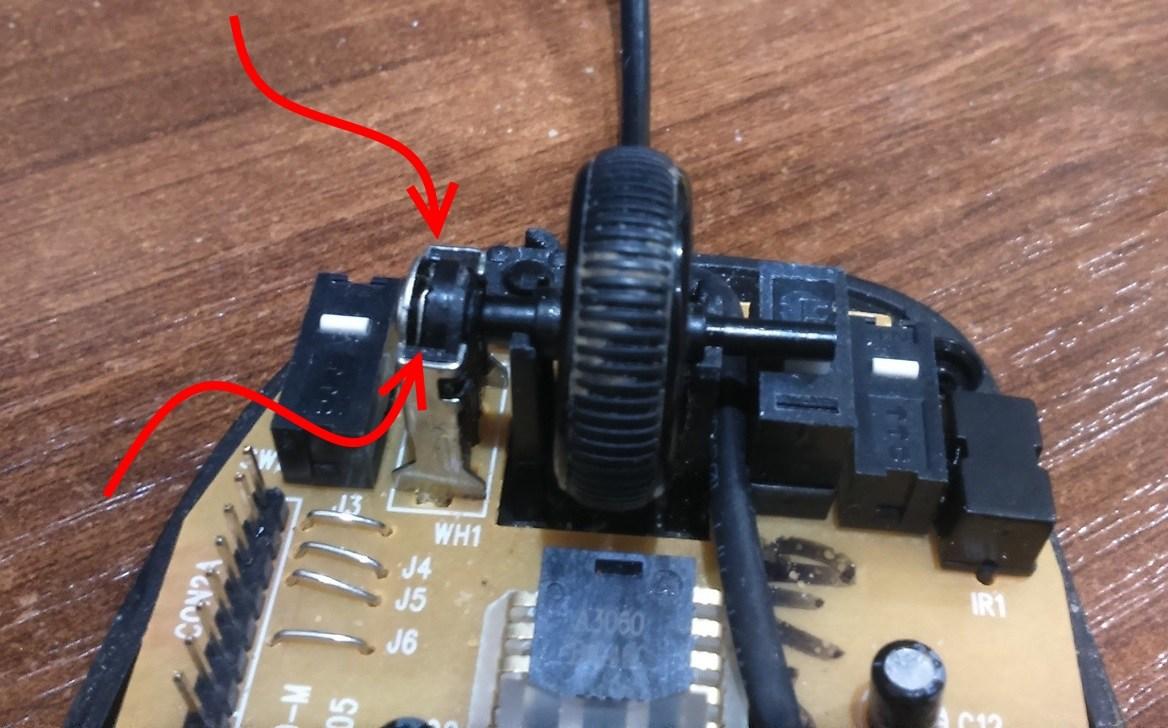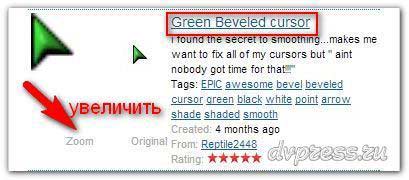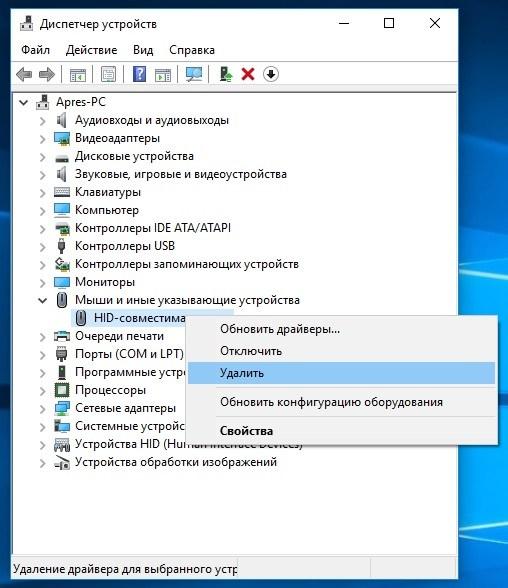Решение проблемы прыгающего курсора
Содержание:
- Загруженность системы
- Почему дрожит курсор мыши Основные причины и варианты их решения
- Посторонние предметы(к содержанию )
- Неправильная рабочая поверхность(к содержанию )
- Высокая чувствительность(к содержанию )
- Проблемы с драйвером(к содержанию )
- Обновления(к содержанию )
- Программы(к содержанию )
- Проблемы с беспроводной мышью(к содержанию )
- Неудовлетворительная работа в текстовом редакторе(к содержанию )
- Заражение вирусами
- Почему дергается курсор мыши
- Что делать, если дрожит стрелка мышки
- 4 причина, из-за которой не работает должным образом мышка
- Не работает мышка, в чем причина
- Что делать, если тормозит скроллинг колёсиком мышки
- Зависает дергается курсор Bluetooth мишки на компьютере. Что делать
Загруженность системы
Производительность компьютера зависит от параметров комплектующих: видеокарты, процессора, оперативной памяти и жесткого диска. Запуск нескольких приложений одновременно может приводить к «подвисанию» системы. На рамках вокруг окон приложений появляется надпись «Не отвечает», интерфейс программ откликается с задержками — это симптомы нехватки ресурсов у ОС. В такой ситуации курсор мыши тоже может «зависать», дергаться, двигаться с задержками.
По этой же причине указатель нестабильно работает в некоторых играх или программах – они слишком нагружают аппаратную часть компьютера. Следует модернизировать ПК или пользоваться более старыми версиями приложений. После отключения утилит, перегружающих «железо», работа Windows приходит в норму. Стоит перезапустить систему, и компьютерная мышь начинает функционировать полноценно. Если внезапные подергивания не исчезли, нужно проверить, правильно ли налажена работа манипулятора.
Почему дрожит курсор мыши Основные причины и варианты их решения
Приветствую вас, дорогие читатели.
Существует масса причин, из-за которых на компьютере дрожит курсор мыши. И в статье я постараюсь рассказать о всех возможных. Как только удастся узнать источник проблемы, тут же можно будет что-то сделать с манипулятором.
Посторонние предметы(к содержанию )
Первой и самой частой причиной, почему дрожит указатель, является попадание сторонних предметов в сам механизм
Когда поднимаешь мышь вверх, стоит обратить внимание на оптический компонент. Часто в датчик забивается грязь, пыль, шерсть и другое
Лишние элементы необходимо удалить, причем так, чтобы не повредить лазер.

Неправильная рабочая поверхность(к содержанию )
Сразу нужно сказать, что манипулятор должен находиться на специальной поверхности. Лучшим решением можно смело назвать монотонный коврик. Конечно же, старые образцы с резиновым шаром внутри могут работать и на прозрачном стекле, но подобные случаи мы не рассматриваем, так как эти устройства сегодня встречаются крайне редко.

Решение простое – попробуйте переместить мышь на другую поверхность. Возможно это устранит проблему.
Иногда курсор дрожит в Windows 7 из-за попадания в систему вредоносного ПО. Оно не сложно к определению, а потому можно воспользоваться любым соответствующим решением.

Высокая чувствительность(к содержанию )
Иногда стрелка на экране компьютера дергается в результате некорректной установки компонента. Для этого необходимо попасть в «Панель управления» и откалибровать элемент. Кроме того, если для мыши используется специальное программное обеспечение, необходимо обратиться к нему. Весьма вероятно, что именно здесь и нужно выставлять все установки, даже самые простые.
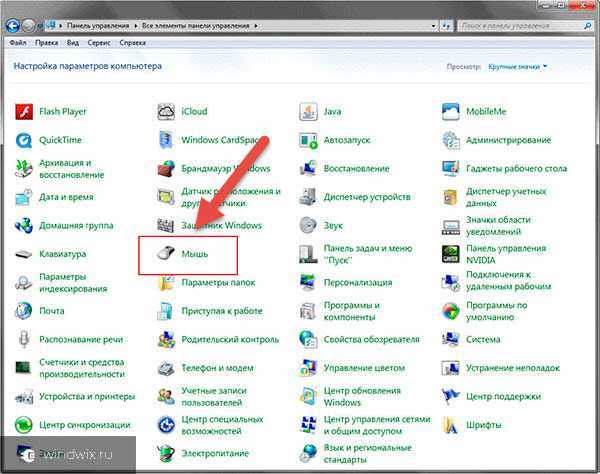
Проблемы с драйвером(к содержанию )
Иногда неполадки с подключаемым устройством возникают в результате поврежденного или устаревшего драйвера. Решение простое – переустановка. Для этого в Windows 8 или других последних версиях необходимо зайти в «Панель управления», «Диспетчер устройств», а затем в соответствующем разделе нажать «Обновить».
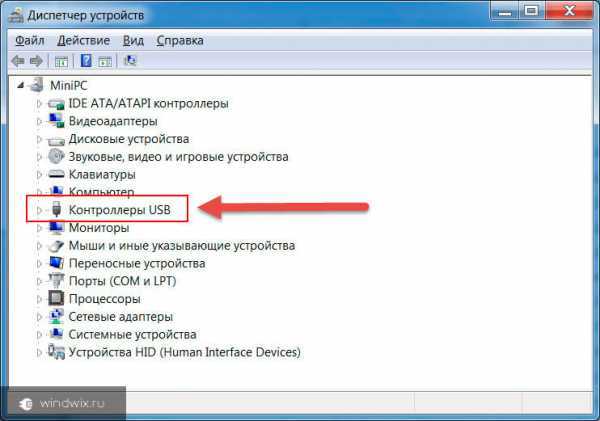
Обновления(к содержанию )
Начиная с седьмой версии и заканчивая Windows 10, разработчики предусмотрели полезный инструмент – «Обновление системы». Но и он может становиться причиной возникновения проблем. Так, новое дополнение, иногда вызывает конфликт подключенных устройств. Например, нередко после удаления дополнения KB2847204 стрелка переставала прыгать.
Программы(к содержанию )
Иногда проблемы возникают при работе программ. Например, в автокаде курсор начинает дрожать, хоть на пустом мониторе все было нормально. Подобное проявляется в результате некорректной установки самого приложения. Что делать в таком случае? Все просто – переустановите программу. Правда сперва лучше всего почистить реестр.
Проблемы с беспроводной мышью(к содержанию )
Если у вас вдруг есть запасной проводной манипулятор, попробуйте подключить его. Когда радио-мышь работает с проблемами, проверьте некоторые важные моменты:

Подобное часто возникает на ноутбуке, так как именно с ними в комплекте используются вышеописанные элементы чаще всего.
Неудовлетворительная работа в текстовом редакторе(к содержанию )
Часто пользователи встречаются с ситуацией, когда курсор прыгает в Word. Подобная симптоматика связана непосредственно с особенностями сочетания программы и используемой операционной системы. Если вы вдруг заметили некорректную работу стрелки исключительно в вышеуказанном приложении, решением станет его переустановка. На эту тему в Интернете даже можно найти массу видео, в которых рассказывается о причинах и вариантах их удаления.
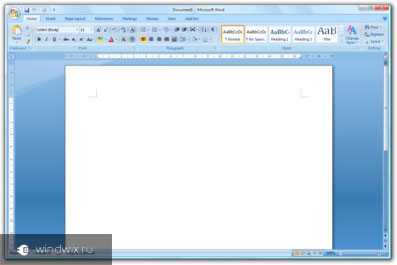
Надеюсь, вам поможет эта статья справиться с некорректной работой мыши. Подписывайтесь и рассказывайте другим.
windwix.ru
Заражение вирусами
Фактор, который нельзя исключать при появлении любых проблем с ПК. «Трояны» непредсказуемым образом взаимодействуют с системными файлами и могут вызывать различные нарушения в работе компьютера. Дерганье курсора мыши – не исключение. Стоит просканировать Windows на наличие вредоносных программ, после чего перезагрузить ПК. В некоторых случаях такая простая мера помогает.
К подергиванию и зависанию курсора могут приводить и очень специфические проблемы: засорившийся системный реестр, скрытые системные процессы, в том числе и вредоносные, не обнаруженные антивирусом. Однако, не имея специальных знаний, лучше не вмешиваться во внутренние процессы Windows, а доверить подобную работу профессионалам.
Дерганье курсора мыши — это нештатная ситуация. Если вы такое наблюдаете, то следует исключить несколько причин, по которым может наблюдаться такое поведение.
Прочитайте так же:
Рабочая поверхность
Когда дергается курсор мыши, на это могут быть разные причины. Самое очевидное, что приходит на ум если курсор мыши дергается — проверить рабочую поверхность. Такое поведение компьютерного манипулятора может быть обусловлено посторонними мелкими предметами на рабочей поверхности, а также засорением датчика мышки. Внимательно посмотрите, как на датчик, так и на поверхность, по которой мышка двигается. Если вы найдете посторонние предметы, аккуратно их удалите. Когда будете удалять загрязнения с датчика мыши, не применяйте силу и не переусердствуйте, иначе устройство можно повредить.
Иногда мышь находится на поверхности, на которой она не должна находиться. Если у вас механическая мышь с колесиком внутри, она может работать и на стекле. Однако большинство оптических компьютерных манипуляторов, выпускаемых сегодня, предполагает использование коврика. Если у вас курсор мыши дергается, попробуйте поменять рабочую поверхность.
Драйвер мыши
Сбои в работе программного обеспечения, отвечающего за функционирование компьютерного манипулятора, могут быть причиной дерганья курсора. Если вы наблюдаете, что курсор мыши дергается, произведите полное удаление драйвера мыши из системы, затем выполните перезагрузку и установите самую свежую версию драйвера заново.
Слишком высокая чувствительность мыши
Иногда бывает так, что чрезмерно высокое значение DPI приводит к небольшому дерганью курсора при перемещении мыши. Для того, чтобы устранить эту причину, просто измените значение DPI на более низкое. Это можно сделать как штатными средствами операционной системы через “Панель управления”, так и с помощью драйвера мыши, если он у вас установлен.
Вирусы
Такое бывает редко, но иногда к дерганью курсора может привести вирусная активность. Если вы считаете, что ваш компьютер потенциально может быть заражен, необходимо провести полное и глубокое сканирование всей системы. Перед тем, как сканировать, посмотрите на дату обновления антивирусных баз: если она находится далеко в прошлом, следует обновить антивирусные базы до их актуального состояния, и только потом проводить сканирование. Если мастер обновления запросит перезагрузку компьютера, прислушайтесь к нему и перезагрузите систему.
4rev.ru
Почему дергается курсор мыши

На многих форумах пользователи жалуются о том, что указатель мыши дрожит при работе компьютера, иногда даже если мышь отключить. На самом деле, причин такого поведения курсора много, но в статье будут описаны те, решить которые под силу обычному пользователю.
Для начала, обратите внимание на свой коврик для мыши, если он цветастый, или с рисунком, попробуйте его заменить. Также, случается, что некоторые забывают приемник радиосигнала беспроводной мыши в разъеме USB, а саму мышь на неровной поверхности, в результате лазер неправильно попадает на фоторецептор, и курсор начинает хаотично дергаться
Если дело не в предыдущих причинах, возможно пришло время для того, чтоб почистить саму мышку, иногда на глазок лазера прилипает волосок или пылинка. Пылинка может быть, как и на наружной поверхности линзы, так и внутри мышки, благо щелей в ней хватает. Если и это не помогло, попросите мышку у своего соседа на несколько минут, и установите ее на свой компьютер, просто чтоб проверить, будет дрожать курсор или нет, это покажет если ваша мышь исправна.
Такое поведение курсора мыши также замечено при использовании видеокарт семейства ATI. Причина кроется в утилите, которая входит в состав драйверов видеокарт, а именно Ati External Event Utility. Итак, чтоб не было проблем с мышкой, необходимо ее отключить эту службу. Для этого кликаем правой кнопкой мыши по пиктограмме «Мой компьютер» и выбираем «Управление». В открывшемся окне слева выбираем «Службы и приложения», затем «Службы» находим Ati External Event Utility, затем, в свойствах службы, выбираем «Отключено» в типе запуска, и перезагружаем компьютер.
Кроме этих причин, такие же симптомы могут проявляться, если ваш компьютер инфицирован, или у него неисправности некоторых устройств.
Зачем необходимо обновление Windows?
Чем отличается Виндовс 8 от Виндовс 10
it-monstr.ru
Что делать, если дрожит стрелка мышки
В рамках данной статьи мы рассмотрим два типовых момента.
Первая проблема — это ситуация, при которой на экране можно наблюдать, как дёргается курсор
, то есть стрелка мыши на мониторе дрожит
в тот момент, когда сама мышь находится в статичном положении.
Начнём с самой простой причины, по которой мы можем наблюдать подобную неприятность: мусор на коврике для мышки или на рабочей поверхности
, если мы не пользуемся ковриком.Мелкий мусор, небольшие сгустки пыли, волос, попавший под оптический луч мышки — это всё то, что может вызывать раздражающее подёргивание курсора на экране компьютера
Поэтому, первый советом, который можно дать при появлении подёргиваний стрелки — протереть коврик мышки или ту поверхность, по которой мы водим мышь.
Разумеется, сама поверхность, используемая для работы мышью, должна быть не только чистой
, но и, по возможности, ровной
, однако, ни в коем случае не глянцевой
. Кстати, именно поэтому, не удивляйтесь, когда в век оптических и лазерных манипуляторов встречаете людей, всё ещё пользующихся ковриками для мышки, это достаточно практично.
Вторая возможная причина — тот же мусор
, только попавший на глазок лазера мыши
.

Отсоедините USB-шнур мышки от разъёма компьютера, переверните мышь и посмотрите, нет ли там каких-либо посторонних частиц. Отключать устройство нужно для того, чтобы обесточить лазер, свет которого может оказать негативное воздействие на ваши глаза. Отверстие в нижней части мышки можно продуть или прочистить ватной палочкой. После чистки обязательно проверьте, чтобы в отверстии не осталось ватных ворсинок.
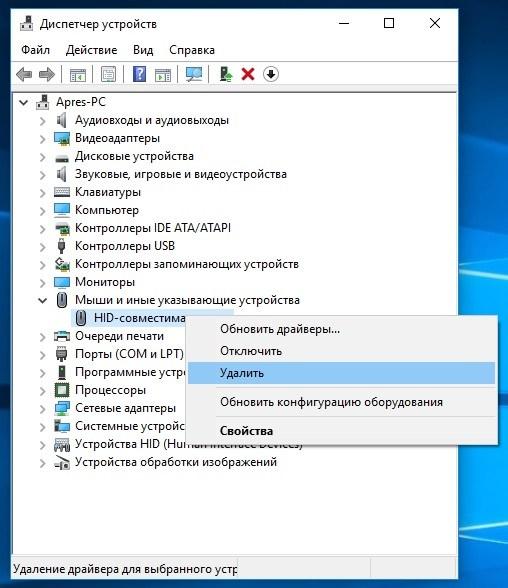
И последняя причина подрагивания курсора
, о которой хотелось бы упомянуть — сбой в работе программного обеспечения и драйверов мышки
.
По разным причинам случается, что со временем то или иное ПО может начать работать нестабильно. Вызвать сбои способны вирусы, конфликтующие программы, ошибки в софте и в реестре операционной системы. Для начала нужно проверить работу мышки в безопасном режиме Windows, как его запустить описано в статье: . Если в Безопасном режиме проблем нет, то остаётся только вычислить, какая именно программа конфликтует или оказывает влияние на курсор.
В противном случае необходимо переустановить программное обеспечение
, поддерживающее стабильную работу оборудования, в нашем случае нужно переустановить драйвера
.
И, если для проводной мыши достаточно удалить из Диспетчера устройств запись HID-совместимая мышь
, после чего перезагрузить компьютер, дождавшись повторной установки драйверов в автоматическом режиме, то для Bluetooth
мыши грамотнее будет полностью удалить драйвер оборудования
, перезагрузить компьютер и самостоятельно установить драйвер
, который необходимо скачать с сайта производителя вашей bluetooth мышки. Если при покупке устройства в комплекте с ним вам достался диск с драйверами, можно воспользоваться и им, однако: только посещение сайта производителя даст вам уверенность в инсталляции новейшей версии ПО, в котором, вполне возможно, могли быть исправлены проблемы и ошибки драйверов предыдущих версий.
Это были основные действия для исправления ситуации, при которой прыгает стрелка мышки на экране
.
4 причина, из-за которой не работает должным образом мышка
Если мышка беспроводная (радио или Bluetooth), то время от времени курсор может подлагивать. Это связанно с тем, что радиосигнал менее надёжен, нежели проводное соединение. Особенно часто «глючат» дешёвые беспроводные мышки или те, что идут в комплекте вместе с клавиатурой.
Решение:
в данной ситуации можно порекомендовать расположить USB приёмник как можно ближе к беспроводной мышке, это должно улучшить стабильность её работы. Если вы вставили приёмник в USB порт, что располагается сзади компьютера, то переключите его на переднюю панель.
С помощью мыши отдаются команды компьютеру. Нетипичное подергивание или зависание курсора при работе с системой может сигнализировать о различных проблемах. Чаще всего причина кроется в программной части ПК, хотя не исключена и поломка самого периферийного устройства. Внештатная ситуация в 90% решается простыми методами.
Не работает мышка, в чем причина
Как правило, ситуации, когда мышка не работает, случаются внезапно. Например, после очередного включения компьютера. Причин этому может быть множество. Для того чтобы назвать правильную, необходимо выяснить характер поломки. Это поможет ее устранить или хотя бы даст удостовериться, что владельцу пора приобрести новую мышь. Но не стоит сразу паниковать. Возможно, что дело вовсе не в самой мышке. В большинстве случаев, когда устройство не реагирует сразу после включения, виноват сбой в операционной системе. Также к причинам следует отнести подобные неполадки с драйверами или какими-либо программами на компьютере. В любом таком случае помогает повторная перезагрузка системы. Практика показывает, что такой метод срабатывает очень часто.
Бывают другого рода неполадки, когда мышь странно реагирует на передвижение или просто плохо работает. Сами проблемы, которые возникают, никак не связаны с производителем устройства, но могут зависеть от его технического устройства. Большинство случающихся ситуаций очень похожи, поэтому и рекомендации к решению проблемы делятся на несколько общих типов. Итак, почему не работает мышка на компьютере?
Коротко о причинах
Первое, что нужно сделать при возникающих неполадках, — попробовать подключить устройство к другому компьютеру. Если мышь и там плохо отзывается или вообще не работает, значит, дело действительно в ней. Характер поломки может быть нескольких видов: разрывы в проводе, неполадки с входящим разъемом, сгоревшая электроника.
Другой случай, когда не работает мышка, относится к неполадкам с отдельными кнопками. Сюда же относятся неполадки с колесиком. Ведь одного этого уже достаточно, чтобы лишиться половины важных функций, а значит, считать устройство нерабочим. В таких случаях причиной чаще всего становится механическое повреждение. Реже – особые вирусы, которые подхватил компьютер на какой-нибудь неблагонадежной странице. Рекомендуется вспомнить, не было ли в последнее время перед поломкой подобных рисковых путешествий по интернету.
Случается, что мышка не работает не в любом режиме пользования компьютером, а только при включении игры. Здесь все дело в опциях самой игры. Решить такую проблему можно соответствующе настроив устройство.
Проблемы с колесиком
Неполадки, когда на устройстве не работает прокрутка, встречаются довольно часто. Такое возможно, если владелец не удосужился установить специальные драйвера, которые обычно идут в комплекте с мышкой. Если на компьютере установлена операционка Windows седьмая, к тому же 64-битная, то очень часто в ней не найти драйверов для мыши. Обычно эта система сама ищет программное обеспечение, но в данном случае проблема решается вручную. Пользователю потребуется или самому заняться поиском подходящего драйвера или установить операционную систему с меньшей разрядностью. Возможно, что колесико просто сломалось от удара или другого механического повреждения. Не помешает также зайти в общие настройки компьютера и в разделе «мышь» проверить правильность ее настроек.
Неполадки с USB
В таких случаях первым делом нужно обратить внимание на светодиод. Он находится рядом с датчиком включения устройства
Если он горит и тем самым говорит о правильном подключении, значит, возникшие проблемы можно списывать на систему компьютера. А вот если светодиод погас и само устройство тоже «мертво», вероятно, не работает мышка из-за порта, к которому подключена. К счастью, в современных компьютерах таких USB-портов не один. Проще всего переподключить устройство к соседнему разъему. Иногда аналогичным образом (не горит сигнал светодиода) реагируют мышки, оснащенные большим количеством дополнительных функций или кнопок. Здесь опять же виноваты не установленные драйвера.
Сломалась одна из кнопок
Не менее частая причина, когда не работает мышка, — это поломка левой или правой кнопки. Иногда виновником становится вирус, и решение здесь заключается в проверке системы хорошей антивирусной программой. Но на основную долю таких поломок приходятся различные повреждения механического характера. Дело в том, что внутри компьютерной мыши находится небольшая кнопка, передающая сигналы при нажатии. Не нее приходится большая нагрузка, отчего деталь ломается. При желании можно разобрать устройство и починить его, но гораздо проще будет купить новое.
Что делать, если тормозит скроллинг колёсиком мышки
Вторая проблема, которую мы затронем в рамках настоящей статьи — ситуация, при которой дёргается экран во время скролла страницы
.
Наблюдать подобный эффект можно как во время сёрфинга в интернете, так и при чтении документов, или при работе с любым объектом, чьи границы выходя за пределы нижнего края экрана монитора.
Основные причины дрожи изображения во время пролистывания колёсика мышки являются механическими. Это может быть как мусор, так и износ или перетирание модуля колеса мышки. И если простым продуванием глазка лазера не удаётся вернуть стабильную работы мыши, то необходимо будет разобрать usb мышь
или ваше ps/2 устройство, очистить его от грязи и смазать трущиеся механизмы.
Рассмотрим в картинках, как разобрать и почистить компьютерную мышь
на примере модели A4Tech X7 X-760H
.
Отсоединяем от разъёма компьютера usb шнур нашей мышки, переворачиваем её и аккуратно удаляем наклейки на ножках мышки. Не пытайтесь сковырнуть маленькую круглую кнопочку, под ней нет шурупа, это датчик системы AntiVibrate
, повышающей точность позиционирования курсора при поднятии мышки над рабочей поверхностью, то есть при отрыве компьютерной мыши от стола. Перед нами предстали шурупчики, которые нам надо открутить
небольшой крестовой отвёрткой.
Потихоньку отводим верхнюю часть корпуса мышки от нижней в левую сторону. Внутри мы видим шлейф контакта плат, который нужно отсоединить от нижней части мышки
, слегка потянув вверх коннектор шлейфа. Сам шлейф ничем не закреплён на нижней плате, он держится только за счёт плотного контакта с выходящими непосредственно из платы штырями.
Теперь нам надо извлечь колесо мыши
. Для этого слегка приподнимаем правую ножку колёсика и аккуратно извлекаем левую ножку из модуля, отвечающего за скроллинг изображения на экране компьютера.

Ниже фотография того, что мы увидим после снятия колёсика мышки. Данное отверстие нам необходимо прочистить
, если там скопился мусор и пыль.
Кроме этого, зачастую, сильно загрязняется и сама левая ножка колёсика мышки в том желобке, который цепляется за модуль скроллинга. Очищаем крепления колеса мыши
.
После того, как мы почистили мышку, нам остаётся смазать трущиеся детали в колесе мышки, что поможет нам сделать скроллинг в браузере и документах плавным без дёрганий и подрагиваний
. Для смазки можно использовать и густое техническое средство типа Литол или Шрус, но тогда нужно будет вскрыть блок, отвечающий за прокрутку колеса мыши. Дабы не возиться со столь мелкими деталями, можно смазать колёсико компьютерной мышки силиконовой смазкой
, которая продаётся в аэрозольных баллончиках.

Нужно только нанести несколько капель смазки в щели блока скроллинга.
После чистки и смазки мышки устанавливаем колёсико на место и совершаем несколько прокруток колеса вверх-вниз, дабы распространить смазку по всех поверхности соприкасающихся деталей. Затем производим сборку корпуса мышки
в обратной последовательности. Приклеиваем наклейки, имитирующие ножки мыши, при необходимости используем новые.
На этом ремонт usb мышки
закончен, подключаем мышь к компьютеру и проверяем плавность скроллинга и чёткость движений курсора.
Зависает дергается курсор Bluetooth мишки на компьютере. Что делать
Привет! Расскажу сегодня о проблеме, с которой столкнулся сам. Ну и конечно же напишу о решении, которое мне помогло. Все проверено на себе
У меня ноутбук. Так как к нему подключен монитор, то я уже очень долго пользуюсь беспроводной клавиатурой и мышкой. Это удобно. Много мышек уже сменил за это время, и все они подключались через USB-адаптеры (2.4 GHz, или 5 GHz). Вот на днях решил купить новую мышку. Решил брать хорошую, поэтому купил Logitech MX Master Wireless/Bluetooth. Которую можно подключить к компьютеру, или ноутбуку как по Bluetooth, так и через идущий в комплекте USB-приемник. Сразу хочу сказать, что решение подойдет для всех Bluetooth мышек.
Подключил я сначала мышку к своему ноутбук через приемник. Но потом решил подключить по Bluetooth. Так удобнее, освобождается 1 USB-порт, да и связь более стабильная (нет помех). У меня установлена Windows 10, так что мышку я подключил за пару секунд.
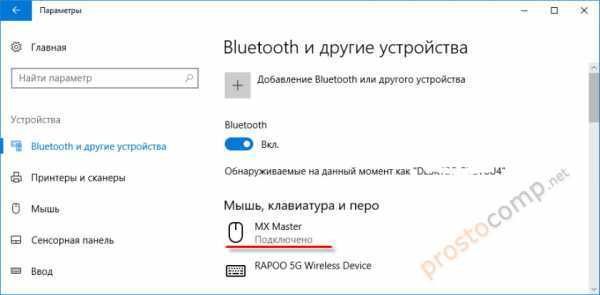
С подключением проблем вообще никаких. Все автоматически подключается, здесь все четко. Но появилась проблема, которая очень напрягала.
Bluetooth мишка: отключается и подтормаживает курсор в Windows 10
Суть проблемы в том, что если не перемещать курсор примерно секунды 3, оставить мышку в покое на короткое время, то она как будто отключается. И когда начинаешь двигать мышкой, то курсор подвисает, и потом догоняет. Долго просыпается. Например: открыл страницу в интернете, читаешь, передвигаешь мышку, а курсор ее через секунду догоняет (может быстрее).
Это очень заметно, и очень раздражает. Ладно бы мышка отключалась через минут 5-10 (для экономии энергии), но здесь секунды 2-3. И пользоваться практически невозможно. Все время курсор догоняет мышку.
Подключился я обратно через USB-приемник. Расстроился и начал думать, в чем может быть проблема.
И тут пришла в голову одна идея. Очень часто, подобные проблемы бывают из-за того, что Windows отключает определенные устройства для экономии энергии. Решил попробовать запретить отключение Bluetooth-модуля.
И это помогло!
Решение: запрещаем отключение Bluetooth-модуля
Откройте диспетчер устройств удобным для вас способом. Можно через поиск.
Компьютер и его составляющие — техника непредсказуемая. Разнообразные сбои и неполадки в ее работе встречаются довольно часто. Как быть, если мышка бегает по экрану? Что необходимо предпринять для исправления ситуации? Насколько неполадка опасна? Разобраться во всем этом не так трудно, как кажется. Главное — не паниковать. Так почему может бегать по экрану? Как исправить данную ситуацию?
Способ 1. Проверка оборудования, связанного с вашей мышью
Иногда кажется, что ваш указатель мыши или курсор имеют собственный разум, и он автоматически перемещается или прыгает случайным образом, когда он находится вне вашего прикосновения! Вертикальный или горизонтальный курсор мыши всегда раздражает вас, когда вы используете компьютер? Ниже приведены некоторые из наиболее эффективных решений, которые можно использовать для устранения этой проблемы
Во-первых, если вы тратите время на другие бесполезные компьютерные операции, важно иметь проверку на оборудование, связанное с вашей мышью