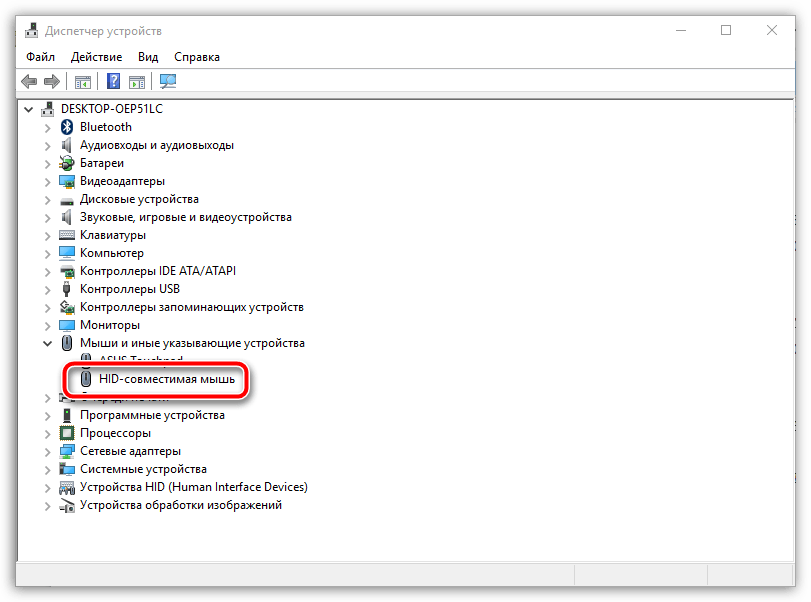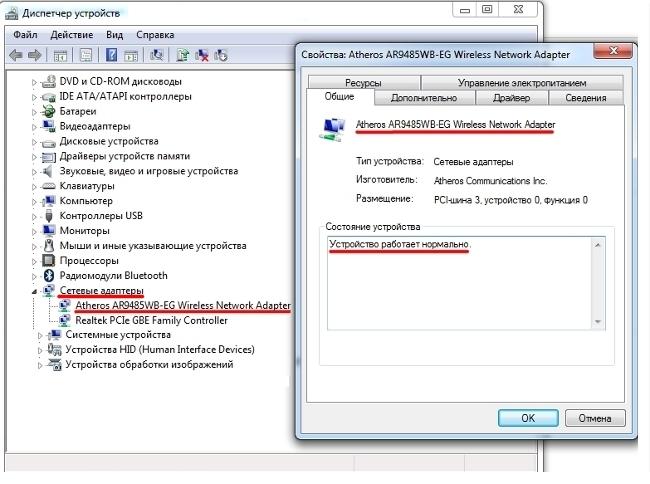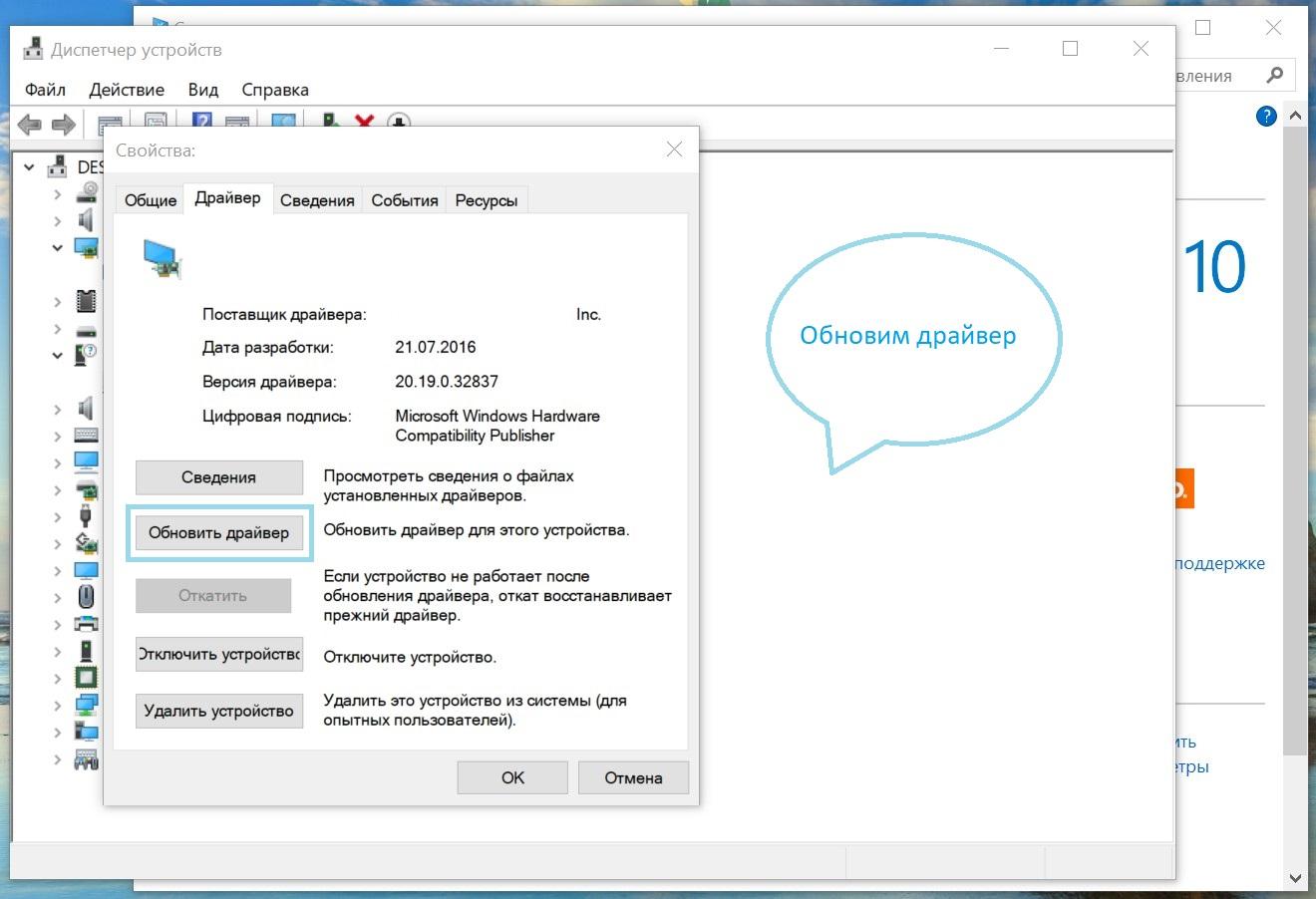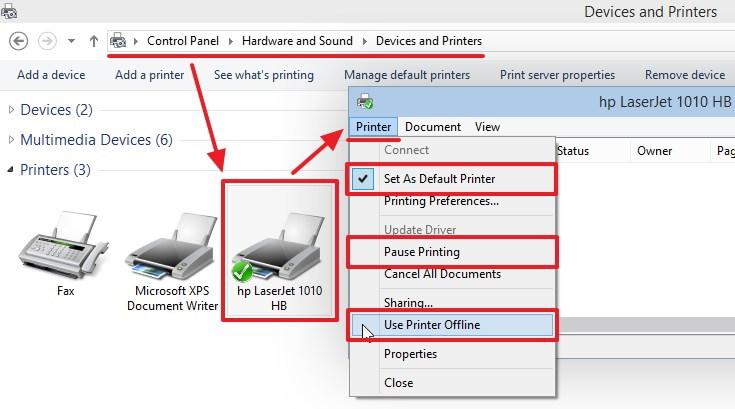Почему компьютер не видит мышку проводную
Содержание:
Почему не работает проводная мышка на ноутбуке
Причина 1: нерабочая мышка
Прежде всего, вам потребуется убедиться, что ваша мышка элементарно рабочая. Выяснить это можно только одним путем – подключить мышку к другому компьютеру. Если мышка продолжает отказываться работать, можно сделать вывод, что она по каким-либо причинам вышла из строя. Оптимальное решение в этом случае – произвести замену мышки.
Причина 2: проблемы с USB-портом
Дело может заключаться даже не в том, что USB-порт, к которому подключена мышка, нерабочий, а причина может быть в конфликте между портом и мышкой. Особенно часто подобная ситуация возникает, когда мышка подключается к USB-порту 3.0 (он выделяется синим цветом).
Чтобы решить проблему в данном случае, попробуйте подключить мышку к другому порту на вашем компьютере.
Причина 3: проблема с драйверами
Пожалуй, подобная проблема возникает достаточно редко, хотя и она имеет место быть. Дело в том, что можно заподозрить системный сбой, в результате которого драйвера мышки были установлены неверно.
В данном случае вам потребуется отключить мышь от ноутбука, а затем пройти в меню «Панель управления» и установить в верхнем правом углу режим отображения информации «Мелкие значки». Следом откройте раздел «Система».
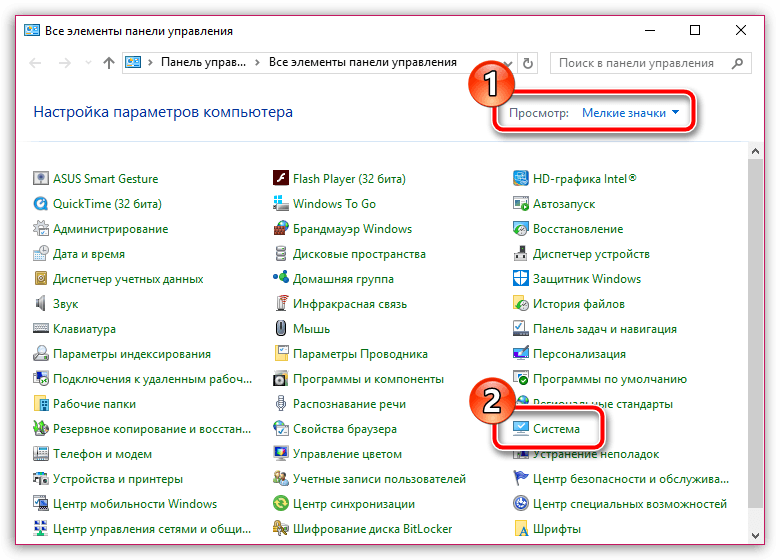
В левой области отобразившегося окна пройдите к разделу «Диспетчер устройств».
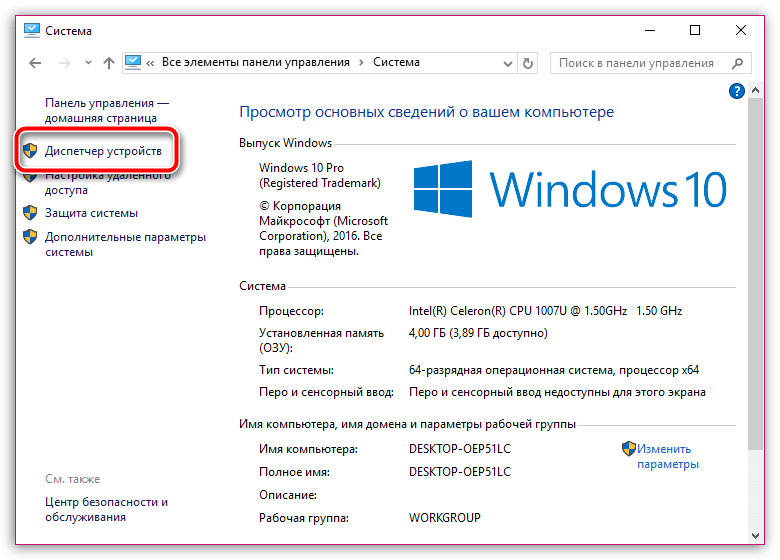
Разверните вкладку «Мыши и иные указывающие устройства» и удалите пункт «HID-совместимая мышь».
После выполнения данных действий закройте окно диспетчера устройств, а затем подключите мышку к компьютеру. На компьютер будут повторно установлены драйвера, в результате чего мышка может начать работать.
Причина 4: действие статического напряжения
В некоторых случаях можно предположить, что неработоспособность мыши могла возникнуть в результате накопления статического заряда вашим ноутбуков. В данном способе решения проблемы мы порекомендуем вам попробовать сбросить статическое напряжение.
Для этого выключите ноутбук, отключите его от сети и отсоедините аккумуляторную батарею. Нажмите и удерживайте кнопку питания ноутбука около 30 секунд. Отпустите кнопку питания, подсоедините аккумулятор обратно к ноутбуку, а затем выполните его запуск. После загрузки операционной системы проверьте работоспособность мышки.
Причина 5: специализированное программное обеспечение
Некоторые ноутбуки наделены специальным программным обеспечением, которое может блокировать одновременную работу и тачпада, и компьютерной мыши. В данном случае попробуйте найти у себя на компьютере подобную программу и настроить ее, чтобы мышь и тачпад продолжали одновременно работать.
Если вы подобной программы на компьютере вы найти не смогли, тогда стоит попробовать отключить работу тачпада, после чего работа может перейти к мыши. Как правило, во многих ноутбуках отключение тачпада выполняется с помощью сочетания клавиш Fn+F9 (более подробно смотрите на иконки на клавиатуре или в документации к вашему ноутбуку).
Причина 6: работа мыши отключена в BIOS
И в самом крайнем случае следует заподозрить, что работа USB-мыши была отключена в BIOS. В данном случае решение – проверить настройки BIOS и, при необходимости, активировать мышь.
Вам потребуется пройти к разделу «Integrated Peripherals» (наименование раздела может отличаться в зависимости от версии BIOS), а затем проверить, чтобы около пункта «USB Mouse Support» стоял статус «Enable». Если вы обнаружили, что в вашем случае выставлен статус «Disabled», его необходимо заменить, а затем сохранить настройки и выйти из BIOS.
Не двигается курсор мыши, но мышь работает что делать в первую очередь
В самом простом случае для начала нужно осмотреть нижнюю поверхность устройства. Если на нижней стороне имеются загрязнения, их нужно удалить. Очень часто именно из-за этого произвести какие бы то ни было действия с перемещением курсора на экране оказывается невозможными.
В некоторых случаях, когда курсор мыши не двигается, но мышь работает, проблема может быть связана с кратковременным программным сбоем. В этом случае можно попытаться реанимировать мышь обычной перезагрузкой всей системы
Обратите внимание и на то, что в случае наличия неработоспособного устройства BIOS предупреждающих сигналов не выдает

В случае с беспроводными устройствами проблема, заключающаяся в том, что курсор мыши не двигается, но мышь работает, может быть связана с незаряженной батарейкой. Ее нужно заменить. Еще одна причина — некорректное включение устройства. Во многих манипуляторах, кроме того, что следует включить специальную кнопку или ползунок питания на нижней поверхности (с обратной стороны), еще нужно нажать на левую кнопку мыши (это касается и спящего режима, в которое переходит манипулятор при выключении компьютера или ноутбука). Для Bluetooth-устройств следует убедиться, что соответствующий модуль активен. Для Wi-Fi иногда может потребоваться вход на роутер и изменение протокола на 802.11g.

Иногда причина того, что курсор мыши не двигается, но мышь работает, может состоять в том, что она подключена не в тот USB-порт. Как правило, на любом современном компьютере или ноутбуке есть несколько таких разъемов стандартов USB 2.0 и 3.0. Это тоже нужно учитывать.
Наконец, проверить работоспособность устройства любого типа можно совершенно просто, если подключить его к другому компьютерному терминалу. Если оно работает, значит, проблема в пользовательской системе. В противном случае основной проблемой могут являться драйверы.