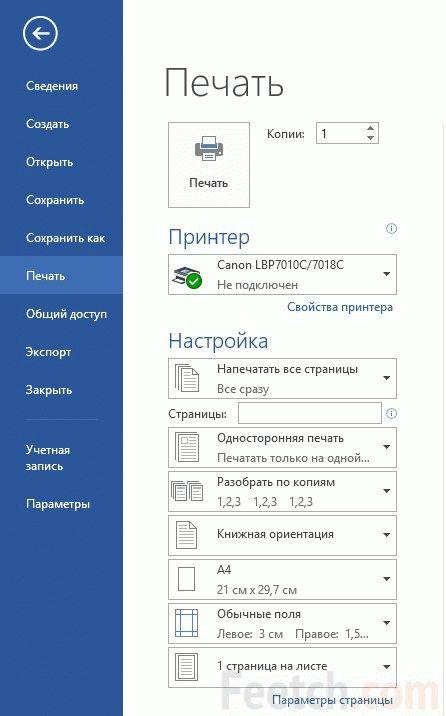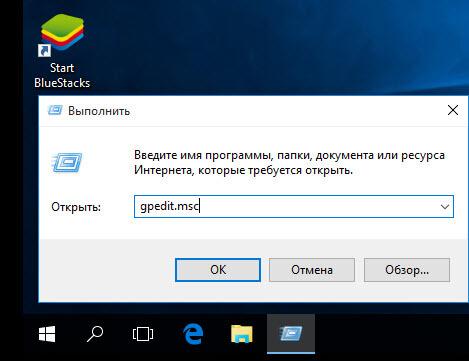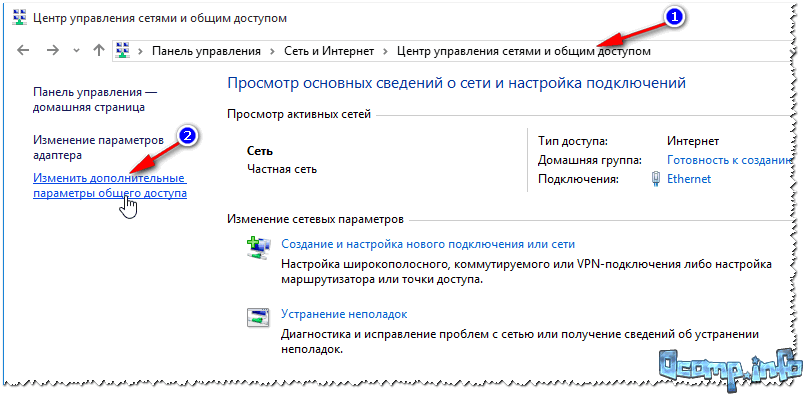Принтер отключен хотя он включен windows 8. Статус Принтер отключен
Содержание:
- Другие возможные способы решения проблемы
- Возможные проблемы
- Неисправен картридж
- Подключение устройства для печати к MacBook по Wi-Fi или Bluetooth
- Почему не печатает принтер
- Что делать, если принтер не подключается
- Статус Принтер отключен. Как включить Виндовс 7, параметры устройства
- Возможные причины
- Порядок подключения
- Другие возможные способы решения проблемы
- Подключение принтера к ПК с Windows 7 — 10
- Неисправны драйвера
- Диагностика проблем с принтером от Microsoft
- Настройка струйника лазерника для печати
- Возможные причины
- Устранение неполадок
- Подводим итог
Другие возможные способы решения проблемы
Если подключаемый к ПК девайс, отображается на компьютере, как выключенный, то попробуйте проверить его на других компьютерах. Кроме того, чтобы ответить на вопрос «принтер отключен как включить» вам нужно отключить питание девайса и вынуть из него все картриджи. Через небольшой промежуток времени установите расходные материалы обратно на место и, отключив USB-кабель, включите аппарат. В результате подобного действия оргтехника должна произвести самодиагностику и переключиться в режиме готовности.
При этом обратите внимание на индикатор, который должен гореть постоянно. Если вы попробуете подключить к ПК, но заметите, что индикатор мигает, а не горит, то это говорит о следующем: один из датчиков аппарата сообщает о наличии ошибки готовности к печати
В таком случае придется обратиться в сервисный центр. Если у вас есть гарантия на принтер, то значит, что его диагностика и ремонт должны быть произведены абсолютно бесплатно.
В целом отнеситесь к вышеописанной проблеме со всей серьезностью и уделите ее особое внимание. Не стоит полагаться, что в ближайшее время она пропадет сама собой
Следовательно, откладывать с ее решением даже если вам в ближайшее время не нужно ничего распечатывать не стоит, ведь нет гарантии того, что проблема будет устранена в сжатые сроки.
Добрый день!. Наверняка во многих организациях используется сервер централизованной печати , и это правильно, так как все удобно для управления из одного места, и если возникают какие проблемы, то они так же локализованы. Сегодня ко мне обратились представители технической поддержки, с таким вот вопросом. У них в одном из филиалов перестала идти печать
и в консоли управления статус принтера был «отключен (Offline)
«. В очереди печати скопилось много заданий. Таких принтеров оказалось около половины из всех представленных на сервере. Давайте я покажу, как я вышел из этой ситуации, без перезагрузки сервера печати.
Возможные проблемы
Прежде чем принимать решение по устранению возникшей неполадки, необходимо разобраться в сути проблемы.
Среди всего того, что может вызвать такие нарушения в работе устройства, отдельно можно выделить следующее:
- отсутствие физического подключения к компьютеру или электросети;
- активированный автономный режим работы;
- загрязненные или пустые картриджи;
- остановленная служба печати;
- проблемы с драйверами устройства.
Статус: «Принтер отключен». Как включить устройство простейшим образом?
На первом этапе стоит применить самое простое и, как многим может показаться, совершенно банальное решение. Когда система выдает сообщение вроде «Статус принтера: отключен», включить HP-устройство или любой другой принтер, или МФУ можно попытаться, предварительно отключив его от сети электропитания, а через пару секунд включив снова.
При этом, как правило, во всех современных устройствах будет произведена самодиагностика (светодиод в это время будет мигать), после чего принтер перейдет в состояние готовности (светодиод должен гореть постоянно).
Но в некоторых случаях это не помогает, и система снова выдает предупреждение о том, что для устройства установлен статус «Принтер отключен». Как включить устройство? Нужно проверить физическое подключение посредством USB-кабеля. Получается, что в системе драйвер устройства установлен (она его вроде бы и «видит»), но фактически принтер просто отсутствует.
С другой стороны, если при включении постоянно, проблема может состоять в том, что в картридже закончился порошок или чернила. Поэтому его нужно заменить на новый. Бывает и так, что картридж по каким-то причинам имеет загрязнение поверхности. В этом случае будет достаточно его протереть и выполнить полную перезагрузку компьютера с перезапуском принтера.
Неисправен картридж
Ещё один источник проблем – картридж. Его необходимо заправлять по мере расходования или покупать новый (в зависимости от модели). Бывает, что картриджи разных моделей выглядят очень похоже. но при установке в неподдерживаемую модель не функционируют, поэтому нужно всегда быть внимательными при покупке картриджа, чтобы избежать потери денег и времени.
Возможна ситуация, при которой картридж ломается. Об этом Вас скорее всего проинформирует сам принтер. В таком случае необходимо воспользоваться сервисом обслуживания, либо купить новый картридж. Напоминаем, что если вы воспользуетесь неофициальным сервисом, то потеряете гарантию как на картридж, так и на принтер, в котором он будет использоваться.
Почта Gmail.com — вход в почту и первичные настройки
Аккаунт Google: создание учетной записи
Что такое операционная система? Виды операционных систем
Ccleaner — как очистить компьютер от мусора?
Как откатить Windows 10 до Windows 7 или 8.1
Учетные записи и родительский контроль Windows 10
Как исправить ошибки isdone.dll и unarc.dll
Подключение устройства для печати к MacBook по Wi-Fi или Bluetooth
Для подключения аппарата к MacBook по Wi-Fi
, выполнив вход в “Принтеры и сканеры”, нажмите на “+” для добавления оборудования. Из списка выберите нужное вам оборудование
Важно, чтобы тип его был “Многофункциональный Bonjour”
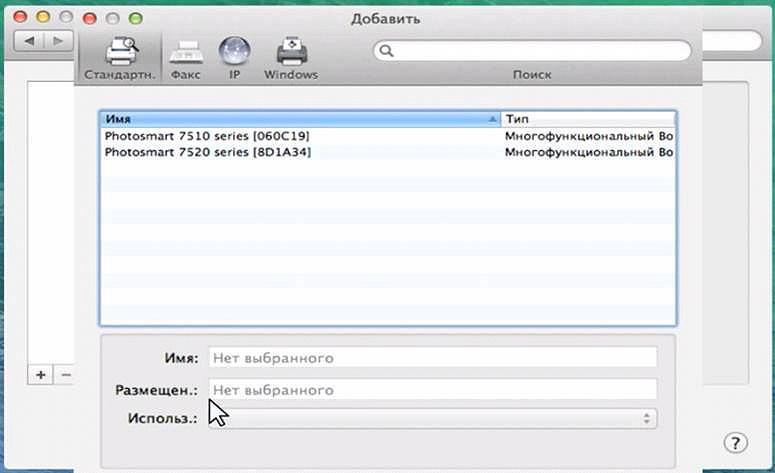
После выбора устройства, если оно поддерживает технологию Airprint
, в строке “Использовать” выберите “AirPrint” и нажмите “Добавить”.
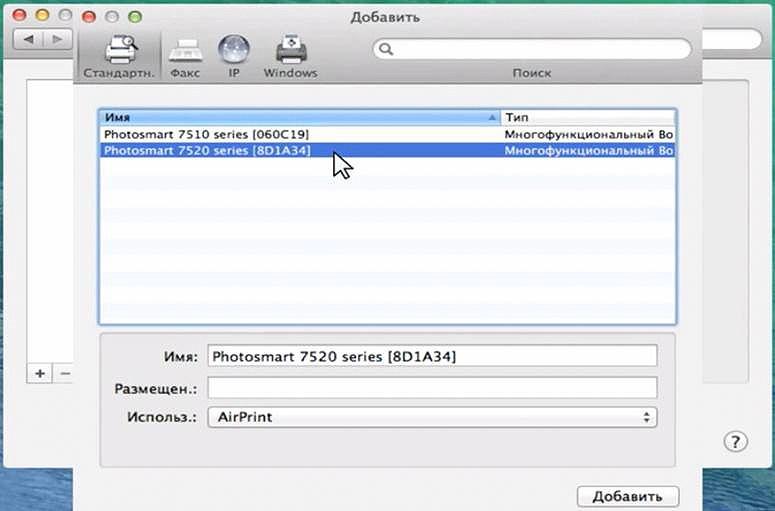
После этого начнется поиск и произойдет сопряжение между компьютером и выбранным вами аппаратом.
Также рекомендуется произвести обновление ПО из App store.
Для подключения аппарата через Bluetooth
, кликните на его значок в верхней части экрана и включите приемник “Turn Bluetooth On ”.
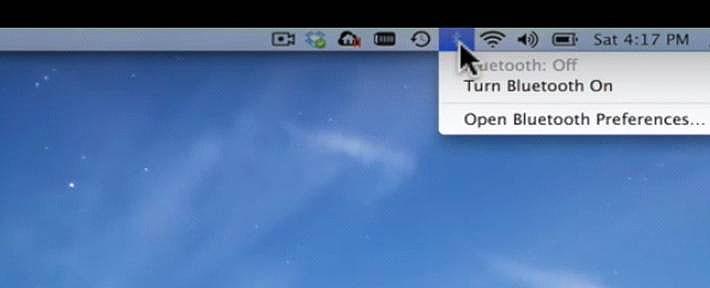
Убедитесь, что аппарат для печати включен в режиме Bluetooth. В открывшемся окне, после поиска Bluetooth устройств, будут отображаться найденные. Выберите нужное и произведите сопряжение, нажав “Создать пару”. После появления запроса на подключение, нажмите “Принять”.
Почему не печатает принтер
Одна из самых распространённых причин данной проблемы банальна – выбран неправильный принтер в настройках печати. В этом случае необходимо просто заново начать печать, но в настройках поменять принтер на использующийся в текущий момент. Может возникнуть ситуация, при которой вашего принтера нет в списке устройств. В таком случае следует сначала проверить подключение устройства к компьютеру.
Все современные принтеры для нормального функционирования подключаются поUSBинтерфейсу к компьютеру и обычным сетевым кабелем к источнику питания. Проверьте эти два кабеля на всей длине вместе со всеми переходниками, разветвителями и удлинителями, если таковые используются. Если с виду всё нормально, проверьте источник питания (розетку) и USB вход.
Для проверки питания можно использовать устройство, в исправности которого вы уверены, если оно не заработает, просто подключите принтер в другое место. USB вход можно проверить по аналогии с питанием, только использовать придётся флешку. Если принтер всё равно не виден, попробуйте проверить драйвера. Драйвера должны подходить к модели вашего устройства и быть совместимы с установленной операционной системой.
Даже если вы обновили драйвера, а устройство всё ещё не определяется, возможно компьютер заражён вирусами. В таком случае следует немедленно заняться лечением. Но если печать не терпит отлагательств, можете попробовать запустить компьютер в безопасном режиме. Для этого нажмите F8 во время загрузки системы и выберите “безопасный режим ” или ”safe mode”.
Что делать, если принтер не подключается
Бывают случаи, когда ОС не видит МФУ или другое оборудование для печати, и оно не подключается. К примеру, если взять лазерник HP LaserJet 1010 с такой проблемой, то придется установить его вручную.
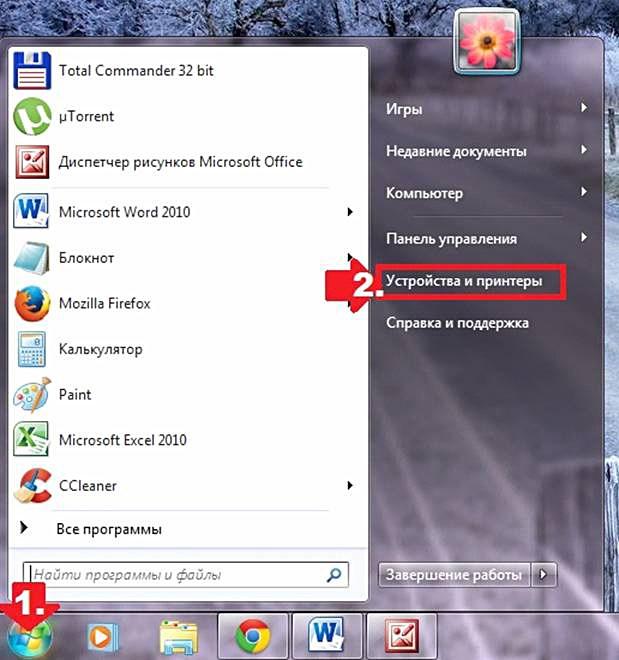
Что делать, когда в Windows нет официального ПО для HP LaserJet 1010, или у вас нет подключения к интернету? Временно выйти из ситуации можно, выбрав из списка, предоставленного системой, лазерник того же производителя. В данном случае это HP LaserJet 3055 PCL5.
В следующем окне дайте имя устанавливаемому оборудованию, после чего также кликните на “Далее”.
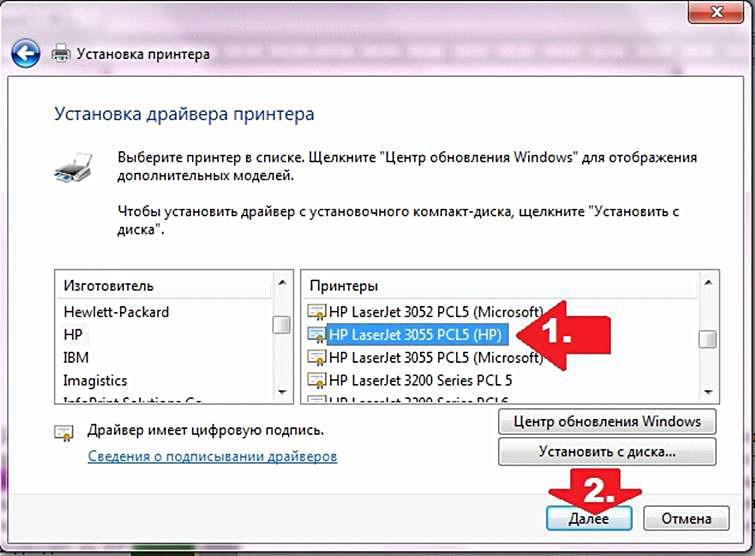
Теперь необходимо указать параметры доступа к аппарату
. Нажмите “Нет общего доступа…”, если вы не собираетесь подключать аппарат к сети, или “Разрешить общий доступ…” для возможности производить распечатку с других ПК. После клика на кнопке “Далее”, установка периферии завершена.
Статус Принтер отключен. Как включить Виндовс 7, параметры устройства
Но чаще всего проблемы связаны с программными сбоями или неправильными настройками. Для начала, разбираясь в вопросе того, как изменить статус принтера «Отключен» (как включить устройство), нужно посмотреть на его состояние и установленные параметры.
В стандартной «Панели управления» нужно зайти раздел принтеров и факсов, в котором сначала необходимо найти нужный принтер и убедиться, что устройство для печати установлено по умолчанию.
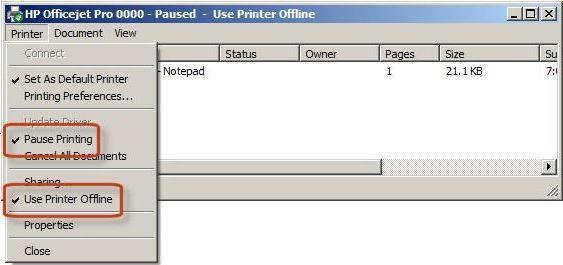
Далее в окне состояния устройства нужно использовать меню «Принтер» и убрать галочки со строк приостановки печати (отложенной печати) и использования работы, если таковые установлены. По идее, после этого состояние изменится на «Готов». Иногда помогает очистка очереди печати.
Возможные причины
Итак, если принтер приостановлен, то самая вероятная причина того, что он находится в таком состоянии, заключается во временном отключении USB-кабеля или кабеля питания. Именно по этой причине операционная система ПК автоматически переводит ваш девайс в автономный режим работы. Также возможно, что кабель USB просто не подсоединен, т.е. принтер, по сути, является выключенным – возможно, кабель просто вышел из строя и вам потребуется купить ему оптимальную замену.
Это были типичные и наиболее распространённые причины, но бывает, что автономная работа принтера включается и вследствие других проблем. К примеру, это причиной может быть застревание бумаги в лотке подачи. Также такая проблема возникает при использовании сетевого принтера, в котором произошел сбой связи.
Порядок подключения
Подключить устройство к сети электропитания наверняка сможет каждый, и этот шаг не должен, вызвать абсолютно ни каких затруднений. USB кабель, как правило, входит в комплект устройства, но и отдельно он тоже продается. Кабель имеет два конца с разными штекерами на них. К компьютеру вам нужно подсоединить штекер Тип А.

Установка драйвера
Большинство производителей заранее комплектуют продающееся оборудование компакт дисками с необходимыми драйверами и программным обеспечением.
Как только вы подключили оборудование к компьютеру нужно сразу же вставить данный диск в дисковод. Запустите процесс установки и на экране будут появляться подсказки с дальнейшими действиями и рекомендациями.
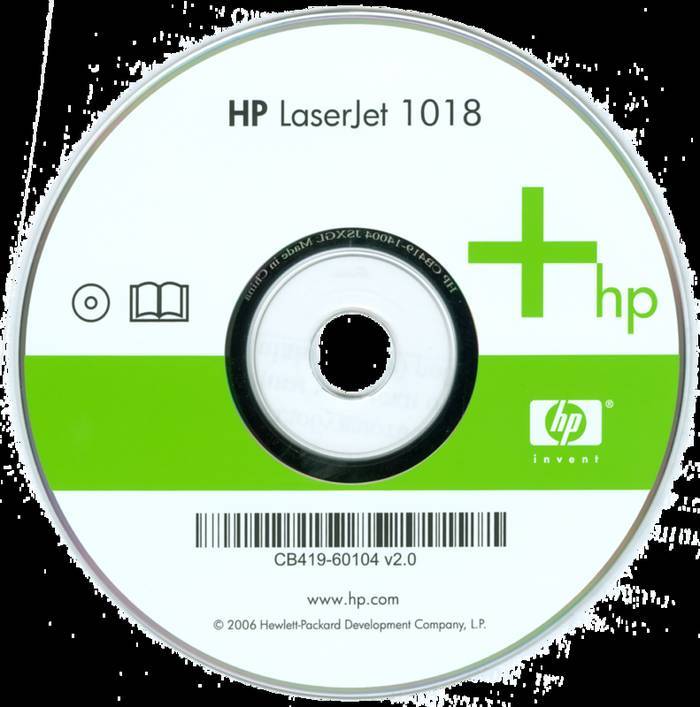
Другие возможные способы решения проблемы
Если подключаемый к ПК девайс, отображается на компьютере, как выключенный, то попробуйте проверить его на других компьютерах. Кроме того, чтобы ответить на вопрос «принтер отключен как включить» вам нужно отключить питание девайса и вынуть из него все картриджи. Через небольшой промежуток времени установите расходные материалы обратно на место и, отключив USB-кабель, включите аппарат. В результате подобного действия оргтехника должна произвести самодиагностику и переключиться в режиме готовности.
При этом обратите внимание на индикатор, который должен гореть постоянно. Если вы попробуете подключить к ПК, но заметите, что индикатор мигает, а не горит, то это говорит о следующем: один из датчиков аппарата сообщает о наличии ошибки готовности к печати
В таком случае придется обратиться в сервисный центр. Если у вас есть гарантия на принтер, то значит, что его диагностика и ремонт должны быть произведены абсолютно бесплатно.
В целом отнеситесь к вышеописанной проблеме со всей серьезностью и уделите ее особое внимание. Не стоит полагаться, что в ближайшее время она пропадет сама собой
Следовательно, откладывать с ее решением даже если вам в ближайшее время не нужно ничего распечатывать не стоит, ведь нет гарантии того, что проблема будет устранена в сжатые сроки.
Умение пользоваться офисной техникой необходимо сегодня всем. Принтеры давно перестали быть техникой лишь для офиса. Сегодня они используются повсеместно. В этой статье мы рассмотрим вопрос, как включить принтер и разберем наиболее общие причины, по которым он может не запускаться.
Прежде чем приступать к работе, всегда желательно предварительно ознакомиться с инструкцией по эксплуатации устройства. Если таковой у вас нет — не расстраивайтесь. Принцип работы большинства моделей принтеров схож.
Подключение принтера к ПК с Windows 7 — 10
Производители струйных и лазерных принтеров до сих пор не смогли выработать одинаковый алгоритм подключения печатающего устройства к компьютеру. Поскольку операционные системы ПК все время подвергаются изменениям, то и способы подключения периферии с каждым обновлением могут немного отличаться.
Для того, чтобы подключить принтер к компьютеру с ОС Windows 7
, потребуется выполнить следующие шаги.
- Подключите аппарат к электросети при помощи специального кабеля.
- Подключите аппарат к компьютеру, используя кабель USB. Обычно он идет в комплекте агрегатом, но если его нет, то шнур можно купить в магазине, торгующем электроникой. На разных концах кабеля имеются разные разъемы. Вариант разъема, изображенного на рисунке слева, следует подсоединить к ноутбуку или ПК, а такой, как справа – к печатнику.
При наличии установочного диска
После подсоединения всех кабелей, необходимо установить программу (драйвер), которая будет управлять работой аппарата. Обычно, если вы устанавливаете струйник или лазерник под ОС Windows 7 – 8, то драйвера установятся автоматически, если они есть в системе
. В случае, когда ОС не находит драйвер, то потребуется установка его с диска, который должен идти в комплекте с принтером.
Вставьте диск в оптический привод ПК, после чего начнется автоматическая установка программы. Здесь все просто – следуйте указаниям установщика, пока процесс не завершится. Может возникнуть ситуация, когда мастер установки
не запустится при помещении диска в привод. В таком случае необходимо зайти в “Мой компьютер”, выбрать из перечня диск, размещенный в оптическом приводе, и, после того как откроется его содержимое, следует найти файл под названием “ Setup” и кликнуть по нему. После этого начнется установка драйвера.
Если нет диска с драйверами
Оборудование можно подключить и без установочного диска. Если у вас нет программного обеспечения к печатнику, то его можно скачать с интернета
. Для этого достаточно знать модель аппарата (можно подсмотреть с обратной стороны корпуса). Зная модель, наберите ее в поисковике, и скачайте драйвер на ПК. В папке со скачанными данными может находиться установочный файл “Setup”, по которому необходимо кликнуть для запуска. Если этого файла нет, то сделайте следующее:
- подключите принтер к компьютеру (через кабель USB);
- зайдите в “Панель управления” — “Диспетчер устройств”;
- в списке оборудования, которое ОС определила, будет видно одно неизвестное устройство, напротив которого будет стоять восклицательный знак;
- щелкните по неизвестному оборудованию правой кнопкой мыши и выберите “Обновить драйвер”;
- перед вами появится окно, в котором предлагается сделать выбор драйвера из интернета либо найти его на этом компьютере — нажмите последнее;
- откроется окно, где можно выбрать папку с драйверами, скачанными из интернета, и нажмите “далее”;
- в итоге произойдет установка ПО для оборудования.
Неисправны драйвера
 Даже самые надёжные принтеры не идеальны. Буквально каждая возможная неисправность может быть вызвана старыми, неустановленными или неподходящими под используемую конфигурацию драйверами .
Даже самые надёжные принтеры не идеальны. Буквально каждая возможная неисправность может быть вызвана старыми, неустановленными или неподходящими под используемую конфигурацию драйверами .
Почему может не работать микрофон на компьютере или ноутбуке
Обновление драйверов обычно должно выполняться автоматически. Вручную это можно сделать, скачав и установив драйвера с сайта производителя. При этом внимательно выбирайте модель устройства и конфигурацию вашей операционной системы, иначе установленные драйвера будут работать некорректно или вообще не будут работать. Так же если вы скачаете драйвера с неофициального сайта, то о гарантии на принтер можете забыть.
Диагностика проблем с принтером от Microsoft
Прежде всего, можно попробовать автоматическое решение проблем с принтером, используя утилиту диагностики в панели управления Windows 10, либо скачав ее с официального сайта Microsoft (отмечу, что я точно не знаю, будет ли отличаться результат, но насколько смог понять, оба варианта равнозначны).
Для запуска из панели управления, зайдите в нее, затем откройте пункт Устранение неполадок, затем в разделе Оборудование и звук выберите пункт Использование принтера (еще один путь — зайти в устройства и принтеры, а затем, кликнув по нужному принтеру, если он есть в списке, выбрать Устранение неполадок). Также для запуска инструмента устранения неполадок принтера можно скачать файл с официального сайта Microsoft или .
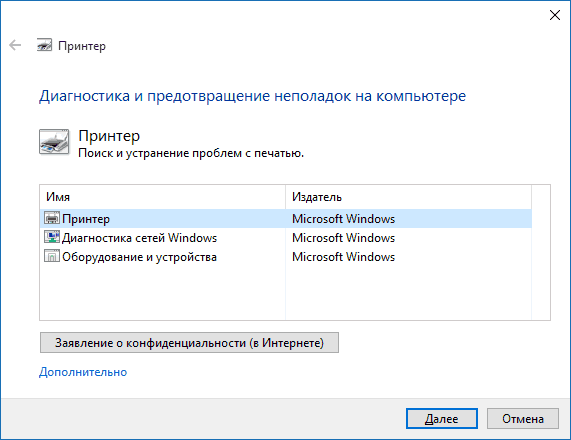
В результате запустится диагностическая утилита, которая в автоматическом режиме проверит наличие всех типичных проблем, которые могут препятствовать правильной работе вашего принтера и при обнаружении таких проблем исправит их.
В числе прочего будет проверено: наличие драйверов и ошибки драйверов, работы необходимых служб, проблемы соединения с принтером и очереди печати. Несмотря на то, что гарантировать положительный результат тут нельзя, рекомендую попробовать использовать этот способ в первую очередь.
Настройка струйника лазерника для печати
Чтобы настроить аппарат, необходимо зайти в “Устройства и принтеры”, правой кнопкой кликнуть на нужном оборудовании и выбрать “Свойства принтера”. Для проверки работоспособности аппарата нажмите на “Пробная печать”.
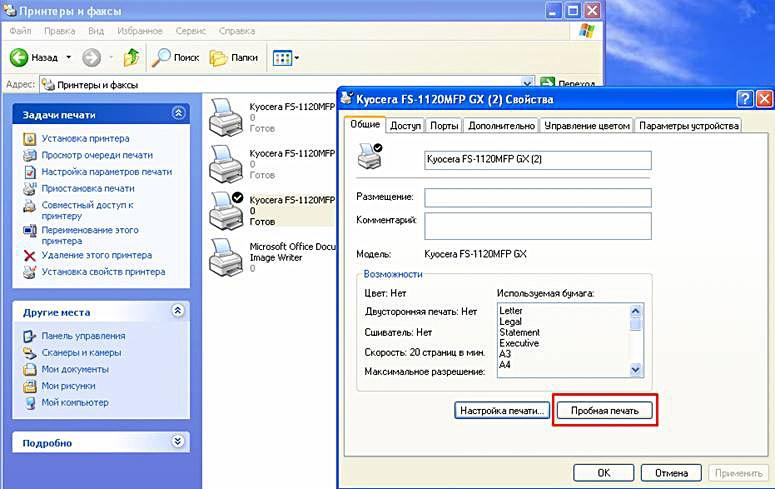
Нажав кнопку “Настройка печати”, можно подобрать размер бумаги и определиться с ориентацией страницы, а также с качеством печати.
Как включить принтер по умолчанию
Иногда бывает, что к компьютеру подключено несколько печатных устройств
. Но если вы одним из них пользуетесь чаще всего, то постоянно выбирать его из списка очень неудобно. Решается проблема довольно простым способом: нужно добавить нужный струйник (лазерник) в устройства по умолчанию:
- откройте панель управления:
- откройте раздел “Принтеры и факсы”;
- сделайте двойной клик по нужному оборудованию и поставьте галочку возле строки “Использовать по умолчанию”.
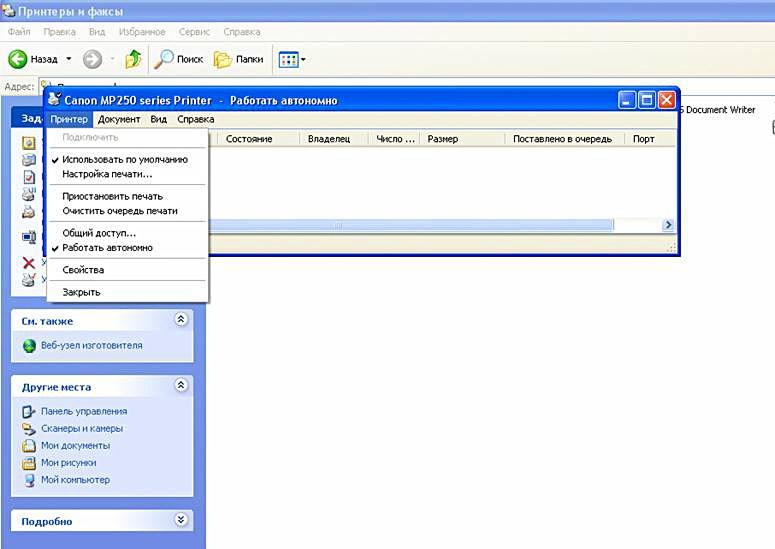
Для удобства сделайте ярлык на папку “Принтеры и факсы” и поместите его на рабочем столе или закрепите на начальном экране в Windows 10.
Управление очередью печати позволяет пользователю контролировать все документы, находящиеся в ее списке
. Благодаря этому сервису, можно в любое время повторно выделить и послать документ на распечатку. Также его можно поместить в “Избранные”, чтобы в следующий раз не отправлять его на распечатку.
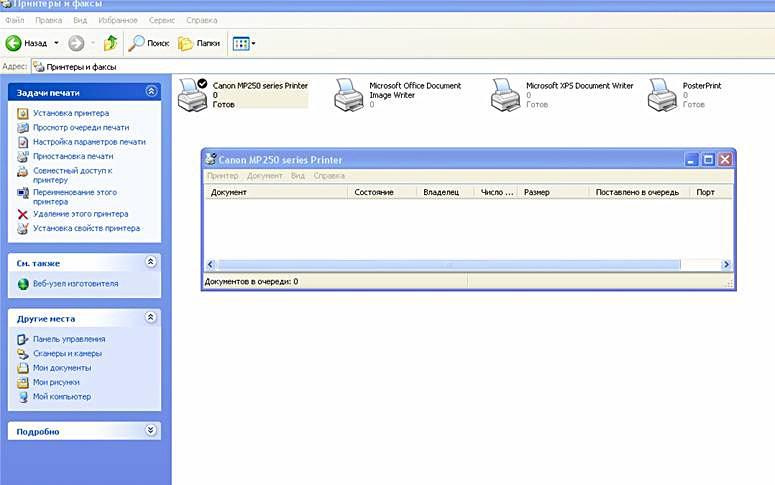
Существует 3 вида очередей для печати:
- общая — все пользователи ПК могут выполнять любые задания;
- прямая — можно вывести на распечатку документ с назначенного оборудования;
- безопасная — распечатка документа будет невозможной без авторизации.
В случае сбоя, струйник (лазерник) может отказаться печатать документы из очереди, либо будет печатать один и тот же документ, без перехода к следующему. В таком случае очередь можно очистить
, щелкнув дважды по значку нужного аппарата в панели управления. Далее, кликните на меню “Принтер” и выберите строку “Очистить очередь печати”.
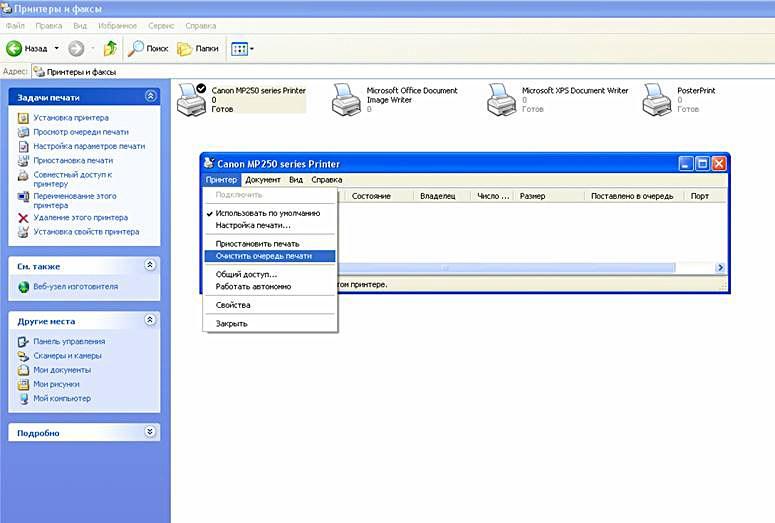
Настройка цветной печати
Настройка цветового профиля является очень важным действием для качественной передачи цветов при печати. Вы могли видеть, к примеру, в настройках устройства для печати выбор либо глянцевой бумаги, либо матовой. Для каждого из видов фотобумаги существует свой цветовой профиль в виде специального файла, содержащего определенные команды для струйника.
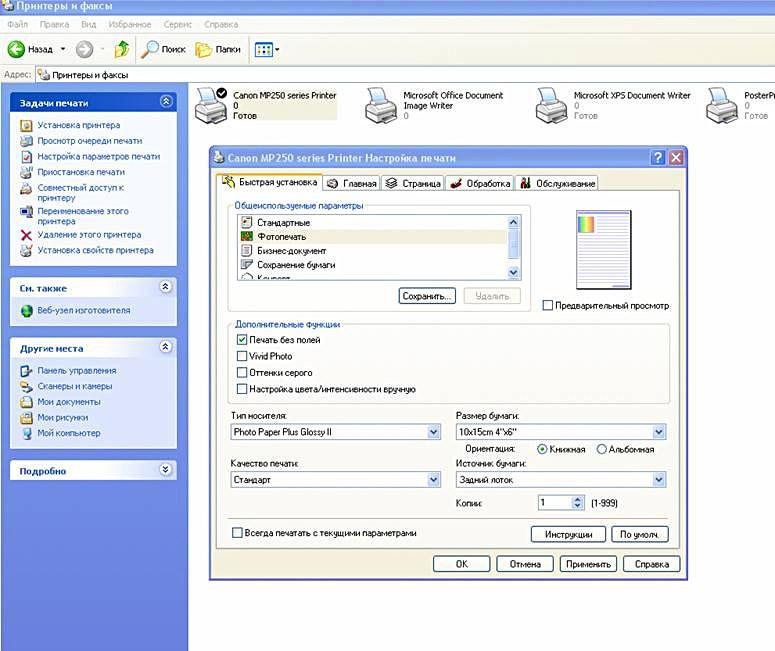
Цветовые профили для используемых чернил или бумаги можно скачать из интернета и установить на компьютер.
Также можно настроить цветную печать вручную
, методом проб и ошибок, создав свой профиль для наиболее качественной цветопередачи. Чтобы это сделать, воспользуйтесь драйвером струйника. К примеру, настройка драйвера струйника Canon будет выглядеть следующим образом.
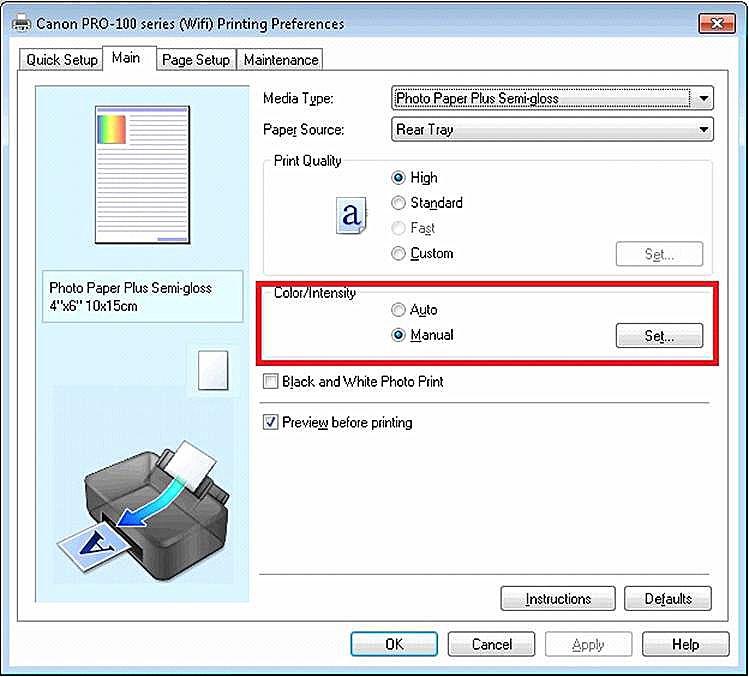
Теперь печать будет производиться с учетом корректировок цветового баланса, и изображения будут выглядеть более качественно и реалистично. Окна драйвера печатающих устройств разных производителей могут отличаться набором команд и расположением кнопок. Но в целом, алгоритм настройки цветового баланса схож, и выполнение его не вызовет особых затруднений.
Добрый день!. Наверняка во многих организациях используется сервер централизованной печати , и это правильно, так как все удобно для управления из одного места, и если возникают какие проблемы, то они так же локализованы. Сегодня ко мне обратились представители технической поддержки, с таким вот вопросом. У них в одном из филиалов перестала идти печать
и в консоли управления статус принтера был «отключен (Offline)
«. В очереди печати скопилось много заданий. Таких принтеров оказалось около половины из всех представленных на сервере. Давайте я покажу, как я вышел из этой ситуации, без перезагрузки сервера печати.
Возможные причины
Здесь все вполне банально. Чаще всего принтер уходит в автономным режим из-за проблем с питанием, или подключением к ПК. Во втором случае, ваш кабель USB, или устаревший LTP, просто напросто не подсоединен. Решение тут простое, и мы разберем его ниже.
Иногда в это состояние принтер переходит после проблем с печатью. Это может быть вызвано застреванием бумаги в лотке, некорректным форматом документа, отправленного на печать и тд.
Остальные причины совершенно безобидные — продолжительное время принтер находится во включенном состоянии и не используется. И через некоторый промежуток времени он переходит в состояние автономной работы. Подобные ситуации даже не стоит отдельно разбирать — для исправления необходимо просто отправить документ на печать, или иными словами начать использовать устройство.
Если вы используйте сетевой принтер, неполадки могут быть вызваны сбоем связи.
Итак, давайте попробуем разобрать типовые методы решения.
Устранение неполадок
- Включение принтера осуществляется посредством нажатия кнопки ВКЛ (ON). Если после нажатия этой кнопки принтер не включился, вероятнее всего, он просто отключен от розетки. Если принтер отключен, то включить его можно с помощью шнура питания, расположенного сбоку или сзади, вставив его в электрическую розетку.
- Чтобы осуществить печать с компьютера, к нему также будет необходимо подключить принтер при помощи другого кабеля. Большинство современных принтеров подключаются к компьютеру посредством стандартного USB-кабеля. Раньше производители принтеров всегда поставляли все необходимые для подключения кабели в комплекте с самим устройством. Однако многие более дешевые модели сейчас продаются без USB-кабеля подключения.
- Рабочий статус принтера можно проверить, зайдя с компьютера в Пуск — Панель управления — Просмотр устройств и принтеров. В некоторых случаях у вас может высветиться статус принтера Отключен. Как включить его в такой ситуации читайте ниже.
Включаем принтер
- Для начала попробуйте просто выключить и заново включить принтер.
- Проверьте надежность подключения usb-кабеля или попробуйте воткнуть кабель в другой usb-разъем на компьютере.
- Если приведенные выше действия не дали результата, придется переустановить драйверы устройства. Как правило, они идут в комплекте с принтером на специальном диске. Однако для большинства моделей не проблема скачать драйверы из интернета.
- Если в статусе отображается запись Приостановлено, то чтобы вновь привести принтер в рабочее состояние, вам необходимо будет щелкнуть правой кнопкой мыши по значку принтера и выбрать пункт Возобновить печать.
- Проблемы с работой принтера могут быть также связаны с неправильной установкой картриджа. Если вы пользуетесь принтером впервые, перед началом печати убедитесь, что вы правильно установили все картриджи и сняли все защитные пленки с них. Если принтер ранее уже работал, но вдруг перестал, возможно, в одном из картриджей закончилась краска, о чем свидетельствует потускнение распечатанных страниц. Ярким примером того, что картридж израсходовался, служит распечатка принтером пустых страниц.
Сейчас многие сервисы предлагают услугу заправки старых картриджей. Когда вы пользуетесь такой услугой, вы делаете это на свой страх и риск. У многих принтеров после дозаправки картриджей начинаются различные системные сбои, которые в итоге могут привести к поломке.
Подводим итог
Из нашей статьи можно сделать вывод, что разработчики из Microsoft постарались на славу и сделали операционную систему очень дружелюбной
к пользователю. Посудите сами, из рассмотренных примеров видно, что с установкой беспроводного принтера справится практически любой пользователь, а с настройкой через USB интерфейс и вовсе не придется возиться.
Кроме того, в новой операционной системе присутствует свой виртуальный принтер, который может быть очень полезным в некоторых ситуациях. Прочитав этот материал наш читатель поймет, что установка и настройка принтера в Windows 10 совсем несложная задача.