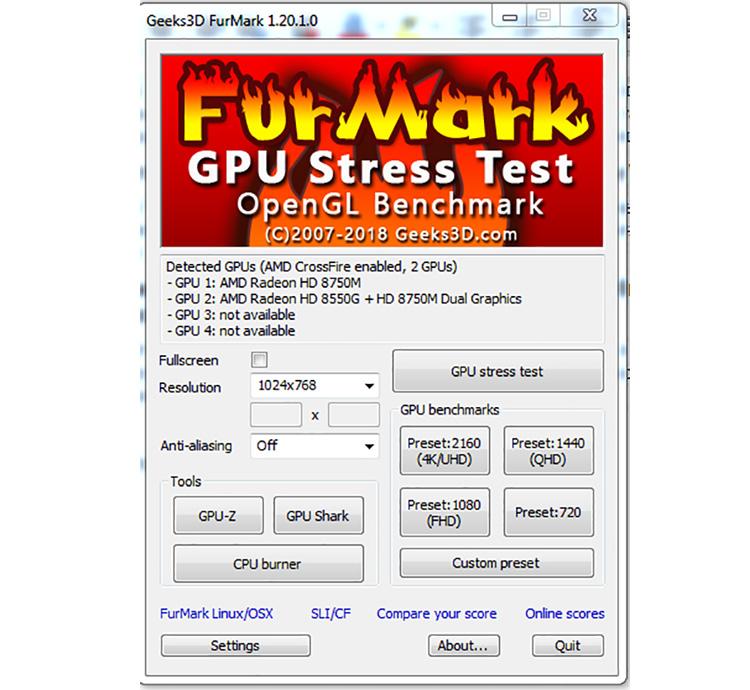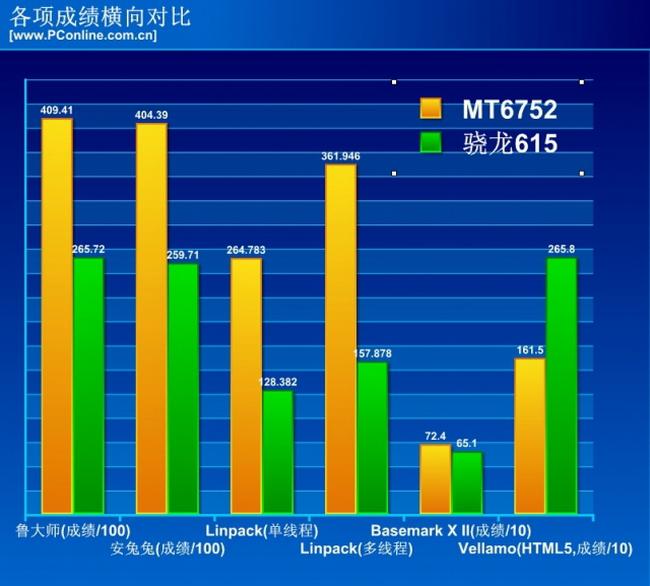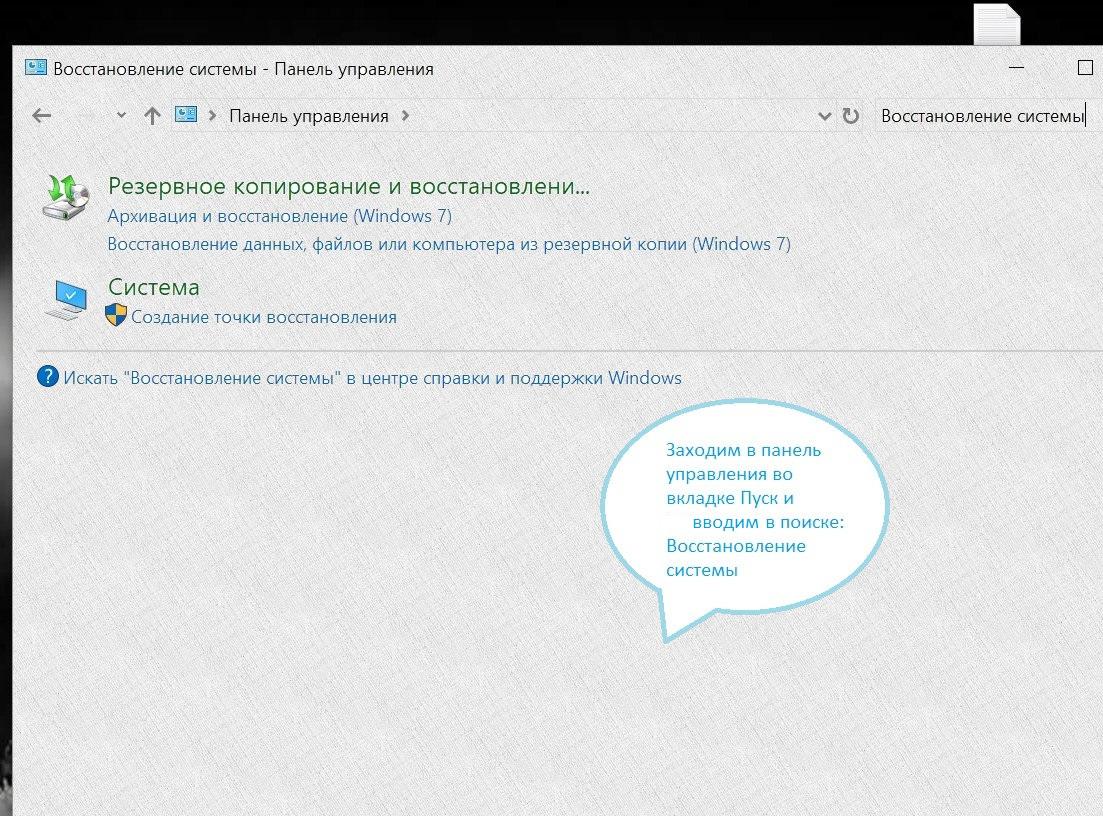Как узнать температуру процессора в Windows, Mac OS, Ubuntu и FreeBSD
Содержание:
- Как можно снизить температуру практические советы
- Нормальная температура процессора
- 3 Как снизить температуру процессора
- Тест системы на перегрев
- Как узнать и отслеживать температуру процессора
- Как узнать температуру ноутбука
- Причины из-за которых греется ноутбук
- Какая нормальная температура процессора и корректное охлаждение
- Как узнать, не слишком ли высокая температура у компьютера
- Какая нормальная температура процессора ноутбука
- Как снизить высокую температуру процессора
- Меры предосторожности
- Нормальная температура процессора
Как можно снизить температуру практические советы
первое, что порекомендую в этом случае, это обратить внимание на пыль. Дело в том, что со временем она осаждается на вентиляционные отверстия компьютера, на радиаторе процессора, тем самым ухудшает воздухообмен (как следствие температура растет)
Вообще, в среднем, компьютер следует чистить 1-2 раза в год;
если у вас ноутбук — то обратите внимание на то, где вы используете… Например, если вы работаете с ним на диване, то мягкая ткань мебели может перекрывать вентиляционные отверстия и не давать выходить горячему воздуху (что очень нехорошо). Рекомендуется использовать устройство на чистых, ровных, сухих поверхностях (либо для этих целей можно купить планшет);
чтобы снизить температуру процессора (да и всех компонентов в системном блоке) — можно открыть боковую крышку системного блока, и напротив поставить классический вентилятор. Таким образом можно значительно улучшить воздухообмен и снизить температуру на десятки градусов!
для ноутбуков сейчас в продаже есть спец. охлаждающие подставки (со встроенными кулерами). Если у вас подставки пока нет, то можно хотя бы подложить обычную книгу под заднюю часть ноутбука (чтобы увеличить расстояние между поверхностью стола и корпусом устройства).
кстати, не всегда высокая температура может говорить о наличие какой-то проблемы. Дело в том, что если вы живете в южных городах, где температура помещении в летнее жаркое время доходит до 40°C (и выше), а вы еще «хорошо» загрузили ПК новой игрой — не исключен перегрев…
как еще один вариант снижения температуры — можно «вручную» повысить скорость вращения кулера до максимума (можно выполнить не на всех устройствах). О том, как регулировать скорость вращения кулера, см. тут: https://ocomp.info/kak-nastroit-skorost-kulera.html
также, хочу отметить, что высокая температура процессора может свидетельствовать о том, что что-то не так с аппаратной частью: например, может быть проблема с кулером, возможно что «высохла» термопаста (прим.: улучшает теплообмен между ЦП и радиатором, обычно, ее меняют ∼1 раз в 3 года) и пр.
PS
Кстати, о ноутбуках! Если вы не знаете как почистить свой ноутбук от пыли — рекомендую ознакомиться с вот этой статьей: https://ocomp.info/kak-pochistit-noutbuk-ot-pyili.html. Дело в том, что многие модели ноутбуков достаточно легко поддаются чистке, и вся их «разборка» будет сводиться к снятию одной небольшой защитной крышки (с чем сможет справится любой начинающий пользователь). Если у вас такая конструкция устройство — то, наверное, нет смысла за эту операцию платить сервисам…
Дополнения приветствуются…
Всем удачи!
RSS
(как читать Rss)
Нормальная температура процессора
Пожалуй, глупо было бы сказать, что какой-то определенный диапазон температуры является оптимальным для всех современный процессоров. Процессоры сейчас удивляют своим разнообразием параметров, и тем, как производители комбинируют эти параметры. Например, с первого раза сложно понять какой процессор мощнее, с двумя ядрами, но высокой тактовой частотой или с четырьмя ядрами, но меньшей тактовой частотой. А стоит еще учесть и другие параметры. Не будем повторяться, все это мы уже писали в статье «Как выбрать центральный процессор?».
Но к чему я все это веду… температура процессора зависит от большинства из этих параметров. И какая же нормальная температура процессора? Очевидно, что для каждой отдельной модели процессора характерна индивидуальная «нормальная температура». Если одна система будет перезагружаться при температуре процессора 75°C, то в другом случае система будет относительно нормально работать при температуре процессора 100°C. Но это нежелательно допускать по причине более быстрого износа процессора.
Многие пользователи считают нормальной температуру процессора, указанную его производителем в характеристиках устройства. Другие же считают оптимальной температуру не выше 70-85 градусов в нагрузке. Причём для разных процессоров, по их мнению, оптимальная температура индивидуальна. Однако эти мнения не совсем верны. Последнее же предположение у профессионалов и вовсе вызывает смех. Кристаллы всех процессоров изготавливаются из одних и тех же материалов по схожим технологиям. Предположение про индивидуальную нормальную температуру для разных процессоров родилось, по видимому, из практических положений. Однако в теории оно неверно.
Среди специалистов популярно мнение, что после 80-85 градусов увеличение температуры кристалла кремния на каждые 5 градусов сокращает срок службы процессора в 2 раза. Проводились даже некоторые неофициальные подтверждающие исследования на этот счёт. Исходя из этого, нормальной температурой процессора можно считать температуру до 80 градусов в нагрузке. В этом случае пользователь может рассчитывать на его нормальную работу более 20 лет. Безусловно, увеличение рабочей температуры до отметки 80 градусов также сокращает срок службы процессора, но не настолько резко.
Насчёт температуры процессора в режиме простоя пользователю не стоит беспокоиться вообще, если температура в нагрузке не превышает оптимальную. Она всегда оказывается ниже температуры ЦП в нагрузке. Однако высокая температура процессора в режиме простоя может свидетельствовать о наличии в системе скрытых “майнеров”. В норме процессор в простое должен нагреваться значительно меньше, чем в нагрузке.
Если все подытожить, то получается, что нормальная температура процессора это показатель очень размытый и нет никакой точности на этот счет. Однако вы можете на 100% быть спокойны, если температура вашего процессора находится в таком диапазоне:
- в режиме простоя – около 40-50°C;
- при нагрузке – около 70-85°C.
3 Как снизить температуру процессора
Как правило, большинство пользователей начинают задумываться о температуре после того, как ноутбук начинает вести себя нестабильно: ни с того ни с сего перезагружается, выключается, появляются «тормоза» в играх и видео. Кстати, это самые основные проявления перегрева устройства.
Заметить перегрев можно и по тому, как начнет шуметь ноутбук: кулер будет вращаться на максимуме, создавая шум. К тому же корпус устройства станет теплым, иногда даже горячим (в месте выхода воздуха, чаще всего с левой стороны).
Рассмотрим самые основные причины перегрева. Кстати, учитывайте так же температуру в комнате, в которой работает ноутбук. При сильной жаре 35-40 гр. Ц. (какая была летом в 2010) — неудивительно, если даже нормально работающий до этого процессор, начнет перегреваться…
1. Поверхность
Мало кто знает и тем более заглядывает в инструкцию по эксплуатации ноутбука. Все производители указывают, что устройство должно работать на чистой и ровной сухой поверхности. Если, например, вы любите брать с собой ноутбук и ложить его на мягкие поверхности — то специальные отверстия в корпусе ноутбука закрываются и из-за этого не происходит охлаждение процессора.
Устранить очень легко — ставьте ноутбук только на ровные твердые поверхности: стол, подставка.
2. Пыль
Как бы чисто не было у вас в квартире, через определенное время в ноутбуке скапливается приличный слой пыли, мешающий движению воздуха. Тем самым вентилятор уже не так активно может охлаждать процессор и он начинает греться. Причем, температура может подняться очень существенно!

Устранить очень легко: регулярно чистите устройство от пыли. Если не можете сами, то хотя бы раз в год показывайте устройство специалистам.
3. Термопаста
Многие не до конца понимают важность термопасты. Она используется между процессором (который сильно греется) и корпусом радиатора (используется для охлаждения, за счет передачи тепла воздуху, который выгоняется из корпуса ноутбука при помощи кулера)
Термопаста обладает хорошей тепло-проводимостью, за счет чего хорошо передает тепло от процессора к радиатору.
В случае же, если термопаста очень давно не менялась или пришла в негодность — теплообмен ухудшается! Из-за этого процессор не передает тепло радиатору и начинает греться.
Для устранения причины — лучше показать ноутбук специалистам, чтобы проверили и заменили термопасту при необходимости. Малоопытным пользователям, лучше эту процедуру самостоятельно не делать.
4. Специальная подставка
Сейчас в продаже можно встретить специальные подставки для ноутбука, которые могут снизить температуру не только процессора, но и других компонентов мобильного устройства. Подставка эта, как правило, питается от USB и поэтому никаких лишних проводов на столе не будет.

По личному опыту могу сказать, что температура на моем ноутбуке упала на 5 гр. Ц (~примерно). Возможно у тех, у кого сильно греется ноутбук — температуру удастся снизить совсем на другие цифры…
5. Оптимизация программ
Снизить температуру ноутбука можно и при помощи программ. Конечно, этот вариант не самый «сильный» и все таки…
Во-первых, многие программы, которые вы используете — легко могут быть заменены на более простые и менее нагружающие ПК. Например, проигрывание музыки (о проигрывателях): по нагрузке на ПК WinAmp существенно уступает проигрывателю Foobar2000. Многие пользователи устанавливают пакет Adobe Photoshop для редактирования фотографий и изображений, но большинство из этих пользователей пользуются функциями, которые есть и в бесплатных и легких редакторах (более подробно о них здесь). И это только пару примеров…
Во-вторых, оптимизировали ли работу жесткого диска, давно ли проводили дефрагментацию, удаляли ли временные файлы, проверили автозагрузку, настроили файл подкачки?
В-третьих, рекомендую ознакомиться со статьями про устранение «тормозов» в играх, а так же почему тормозит компьютер.
Надеюсь что эти простые советы помогут вам избавиться от повышенной температуры процессора и наслаждаться приятной работой за ноутбуком.
Удачи.
Тест системы на перегрев
Проверять комплектующие, при этом не задействовав какую-нибудь игру или фильм напрасно. Вы просто ничего не увидите.
Для начала нужно «нагрузить» железо, а затем делать сравнительное тестирование.
Вот тут нам и понадобится шкала «Max», показывающая пиковую нагрузку. Так температура видеокарты отобразится максимально компетентно, как и процессора.
Но как понять, что вы достигли предела?
Начнем с того, что каждый производитель, выпуская на рынок свой продукт, указывает среднюю и пиковую температуру, при которой устройство ведет себя, скажем так, адекватно.
Выход за эти рамки чреват нестабильной работой, а то и вовсе выходом из строя.
Если брать среднее значение, то оно выглядит так:
1) процессор – 70–75 (Intel), 80–100 (AMD);
2) видеокарта – 80–85 (Nvidia/ATI).
Показатели средние, но по ним стоит ориентироваться, рассматривая значение «Max».
Итак, начинаем тест.
В первую очередь закройте все сторонние приложения, нагружающие ОС, после чего запустите Open Hardware Monitor.
После этого откройте игру, которая максимально потребляет производственные мощности машины, и спокойно играйте в течение пары-тройки часов.
Как альтернатива – включите фильм в высоком разрешении картинки. Эффект будет тот же.
У нас в качестве теста был запущен Serious Sam HD (сборка офисная) и после ряда манипуляций результат был следующим:
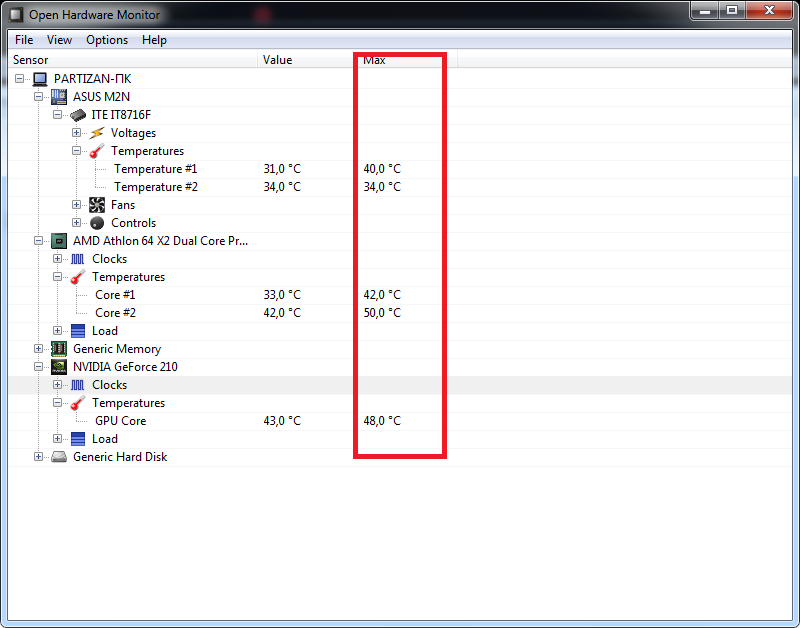
Температура изменилась, но незначительно, за рамки критически допустимых норм мы не вышли. Это может означать только одно: железо в полном порядке и не нуждается в чистке.
Как узнать и отслеживать температуру процессора
Способ №1
Наиболее просто способ для мониторинга за температурой — использовать спец. утилиты. Их сейчас довольно-таки много, одна из лучших (на мой скромный взгляд) — то AIDA 64 (см. скрин ниже). Для просмотра температуры всех компонентов ПК/ноутбука — достаточно открыть вкладку «датчики».
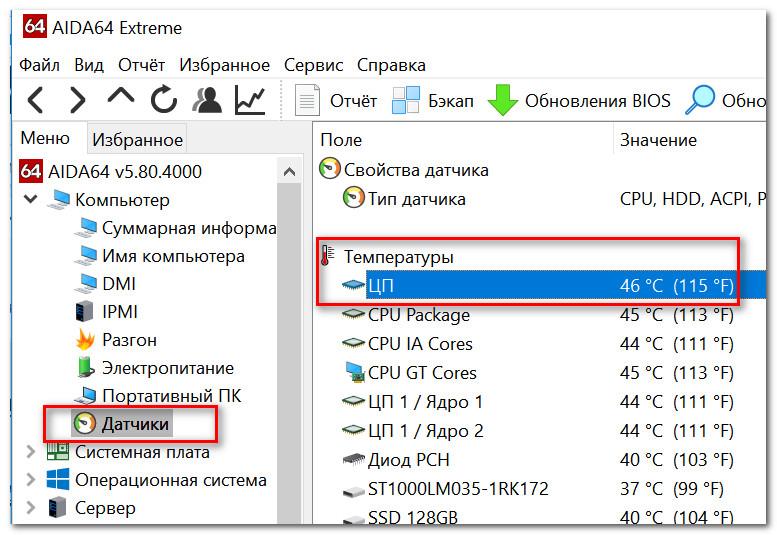
Датчики — утилита AIDA
Причем, можно утилиту настроить так, чтобы она в режиме реального времени показывала вам в трее, что происходит с температурой. Для этого прост откройте ее настройки и включите «Значки датчиков». Пример представлен на скрине ниже.
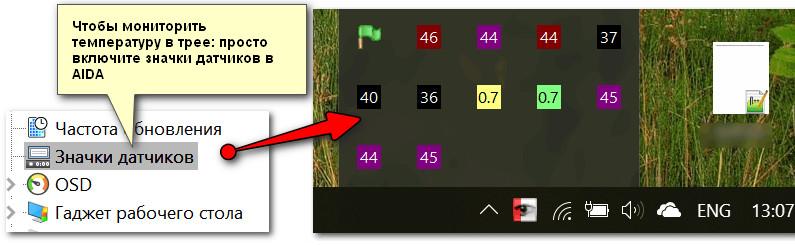
Мониторинг за температурой в процессе работы (AIDA)
Утилита очень компактна, способна показать максимум информации: кол-во ядер ЦП, точную модель, платформу, тактовую частоту, и т.д. Пример показан на скрине ниже. Программа, кстати, «всеядная», поддерживает большинство современных ЦП.
Также обратите внимание, что она показывает не только текущую температуру, но и мин. и макс
значения.
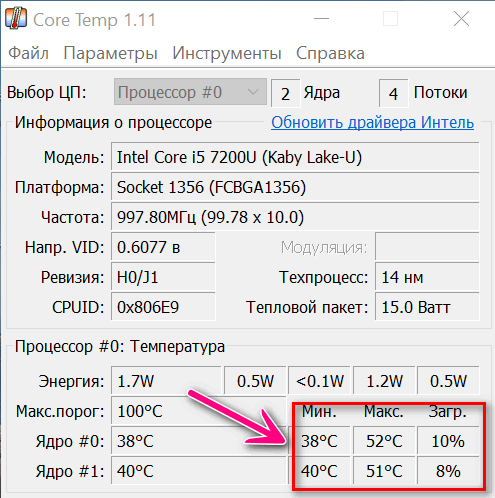
Core Temp — макс., мин., средн. значение температуры
Способ №2 — BIOS|UEFI
Чтобы узнать температуру ЦП (CPU) — не обязательно использовать спец. утилиты, можно это сделать в BIOS (UEFI). Правда, этот способ немного не удобен: дело в том, что пока вы войдете в BIOS — температура может значительно измениться! И гораздо более эффективно ее отслеживать прямо в Windows, «не отходя» далеко от используемого софта.
Как правило, температура CPU представлена на первом экрана в разделе (Main). См. пример как это выглядит в современной версии UEFI.
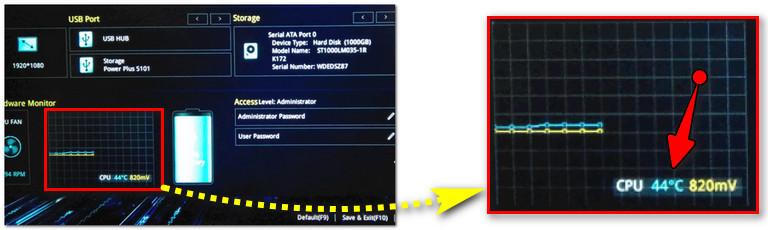
Просмотр температуры CPU в UEFI
Как узнать температуру ноутбука
Специально для этого существуют программы и утилиты.
Разумеется, можно определить температуру ноутбука через BIOS, но для этого нужно его перезагрузить. В итоге нагрузка снизится, и отображаемые значения будут не совсем верными. Хотя если там серьезные проблемы (к примеру, отсутствует термопаста), то вы увидите это и в БИОСе.
Например, отличным вариантом может быть утилита Piliform Speccy. Это бесплатная программа для проверки температуры ноутбука, которая показывает данные по всем комплектующим. Достаточно лишь выбрать в левом меню нужный пункт – центральный процессор, графические устройства (видеокарта) и т.д.
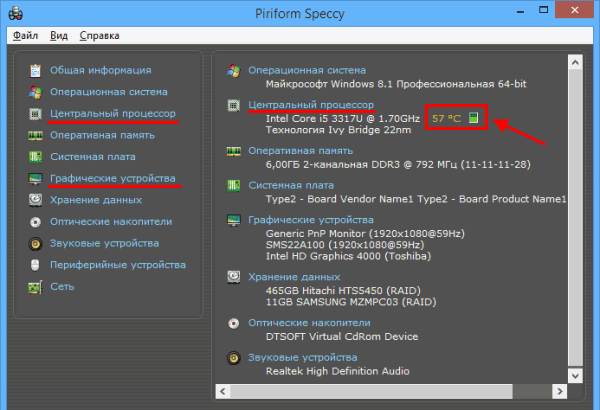
Причины из-за которых греется ноутбук
Первым делом, необходимо определить причины, почему греется ноутбук. Существует несколько факторов, которые на это влияют:
— Плохое проектирование системы охлаждения. Так как все ноутбуки различаются между собой, их системы охлаждения так же могут быть отличными друг от друга. Одни более современны и качественны, другие наоборот. Вследствие этого, в одном случае ноутбуки практически не нагреваются, а в другом происходит перегрев ноутбука;

— Загрязнение системы охлаждения пылью и прочим мусором. Эта ситуация весьма распространена. Пыль загрязняет пространство, расположенное со стороны вентилятора перед радиатором. Иногда ситуация может быть настолько запущенной, что величина пыльного слоя, а так же шерсти и остального мелкого мусора может достигать от пяти до десяти миллиметров. Это приводит к снижению эффективности системы охлаждения и перегреву ноутбука;
— Нарушения контакта, который расположен между чипом и пластиной теплосъемника. Постепенно происходит затвердевание термопасты, расположенной между чипом и самой пластиной. Данное явление способствует не только ухудшению свойств самой термопасты, но и может послужить причиной образования воздушного промежутка, который появится вследствие отхождения пластины теплосъемника из-за сильной вибрации или удара. Такое явление препятствует нормальной теплопередачи и способствует перегреву чипа;

— Неправильное использование ноутбука. Конструкция большинства ноутбуков предполагает определенные отверстия в днище, а так же со стороны клавиатуры, через которые попадает воздух, охлаждающий внутренние компоненты. Когда ноутбук находится на мягкой поверхности, расположенные на днище отверстия перекрываются, вследствие чего и перегревается ноутбук. При работе с закрытой крышкой происходит то же самое – часть отверстий оказывается перекрыта и воздух в систему охлаждения поступает в меньшем количестве;
После того, как были установлены причины, почему греется ноутбук, можно перейти к основным признакам перегрева.
Какая нормальная температура процессора и корректное охлаждение


Какая нормальная температура процессора — температура процессора является наиболее значимым фактором. Очень высокая температура процессора может создать условия для сокращения его эффективности, кроме этого может привести вообще к выходу его из строя. По этой причине, необходимо постоянно следить за рабочей температурой процессора и обеспечивать ему комфортные условия для работы.
В представленной статье мы представим данные о температурах, которые принято считать корректными для наиболее востребованных на сегодняшний день процессоров. Также изложим варианты снижения температурной составляющей процессора за счет повышения эффективности системы охлаждения ПК.
Какая должна быть рабочая температура процессора
Выясняем, какая нормальная температура процессора? Нормальная температура для различных видов процессоров при их работе может быть разной. Обусловлено это техническими характеристиками каждого из них. Тем не менее, предельные значения температуры, которые еще могут считаться допустимыми являются такими:
-
- при работе без нагрузки в пределах 45°C;
- при работе под нагрузкой в пределах 65°C;
В случае превышения указанных выше температур процессора, то наиболее вероятной причиной может быть недостаточное охлаждение. При данных обстоятельствах следует как можно быстрее исправить проблему в системе охлаждения компьютера, во избежание нежелательных последствий.
Если вы заметили нагрев CPU более 70°C, то это значение для него является критическим. Такая высокая температура обязательно приводит к снижению эффективности в работе центрального процессорного устройства. Поэтому, если неполадка не устранена и температура продолжает повышаться, то как правило происходит перезагрузка компьютера.
Следовательно, чтобы избежать таких негативных моментов, следует с постоянной регулярностью мониторить температурную составляющую CPU. Проверять ежедневно не совсем обязательно, но хотя бы один раз в месяц это делать нужно. Систематические проверки центрального процессора дают возможность своевременно обнаружить проблему и локализовать ее.
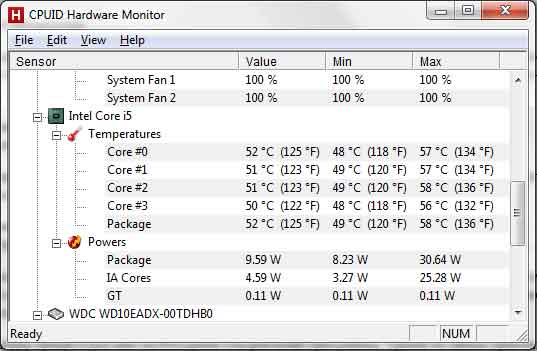

Для проверки температуры CPU существует специализированная утилита. Наиболее популярной программой является CPUID HWMonitor, которая имеет возможность показывать температуру всей устройств установленных в компьютере. Этой прогой можно получить данные о нагреве процессора, винчестера, видеокарты и чипсета. Помимо этого, данная утилита снимает информацию о напряжении питания и скорости вращения вентиляторов.
На представленной выше картинке показана температуры процессора вычисленная утилитой CPUID HWMonitor. Значения с меткой «Core» означают нагрев отдельных ядер CPU. Значение «Package» является показателем температуры корпуса CPU.
Утилита отображает для каждого температурного датчика три показателя: настоящую (графа Value), наименьшую за весь период работы утилиты (графа Min) и наивысшую за период работы утилиты (графа Max).
Почему создается повышенная температура процессора
Температура CPU в некоторых случаях может существенно увеличиваться относительно нормального значения по разным причинам. Проанализируем наиболее распространенные из них:


Радиатор центрального процессора забит пылью. Это один из главных факторов увеличения температуры CPU. В процессе эксплуатации компьютера на радиаторе накапливается большой слой пыли, которая препятствует отдачи тепла с теплоотвода. Следовательно, если не делать своевременную очистку компьютера от пыли, то температурная составляющая на оборудовании будет только возрастать со всеми вытекающими последствиями.
Недостаточное охлаждение корпуса компьютера. В некоторых случаях слишком сильный нагрев процессора, это всего лишь начало больших неприятностей. Когда системный блок не получает надлежащего охлаждения, то штатной температуры CPU и другого оборудования в ПК невозможно реализовать. Как правило, перегревание системного блока вызывает огромное скопление пыли.
Хотя такая проблема редко встречается, но все же имеет место быть при самостоятельном монтаже CPU.
Какая должна быть температура компьютера?
Как узнать, не слишком ли высокая температура у компьютера
Если процессор становится слишком горячим, вы заметите одну или несколько из приведенных ниже ситуаций. Часто эти проблемы возникают при запуске программ или особенно при игре в продвинутую игру.
- Компьютер работает намного медленнее
- Компьютер часто перезагружается
- Компьютер случайным образом отключается
Продолжение использования компьютера с процессором, превышающим его температуру, сократит продолжительность работы процессора.
Примечание. В зависимости от расположения аппаратного обеспечения вашего компьютера термодатчики могут не располагаться в оптимальном месте. Это может привести к тому, что температура будет сообщаться более холодным или горячим, чем на самом деле. Если температура вашего компьютера приближается к максимуму или вы столкнулись с вышеуказанными проблемами, вы можете попробовать следующие рекомендации, чтобы уменьшить его.
Какая нормальная температура процессора ноутбука
Рабочая температура процессора является фактором нормального функционирования ноутбука. Поэтому если вы заботитесь о стабильности, надежности и производительности лэптопа, то следует знать, как измерить температурные показатели CPU.
Нормальная температура процессора ноутбука
Вывести оптимальную температуру CPU невозможно, так как производители устанавливают разные допустимые показатели. Если у вас был Intel Core i5, а теперь появился ноутбук с i7, то и максимальная температура изменилась – уточнить её лучше в спецификации к оборудованию.
Проблема в том, что часто производители вообще не указывают допустимые температурные значения. В результате пользователи думают, что ЦП перегревается уже при 70°C. Это неверное представление – когда датчик показывает 90 °C, на самом ядре температура может быть меньше 60°C.
У большинства процессоров Intel допустимый показатель нагрева 60-70°C (Tcase, температура, при которой ноутбук перезагружается). Те цифры, что показывают программы мониторинга, не всегда отражают реальной картины. Определить достижение максимального значения можно лишь косвенно, зафиксировав температурные показатели перед срабатыванием термозащиты (то есть перед тем, как ноутбук автоматически перезагрузится).
Повторимся: все полученные температурные значения являются в определенной степени являются абстрактными величинами.
Когда температура процессора достигает максимально допустимого значения, срабатывает термозащита, и ноутбук отключается.
Работа на грани термозащиты не опасна, так как допустимое значение задается с большим запасом. Но это не значит, что можно не следить за состоянием CPU, полагаясь на автоматизированную технологию отключения.
Как посмотреть температуру процессора в БИОС
Проверить температуру процессора можно несколькими способами. Первый – перезагрузить ноутбук и посмотреть температурные показатели в BIOS, на вкладке «Hardware Monitor». Но у этого метода есть недостаток: в BIOS отображается температура процессора в режиме простоя. Пользователям же важнее посмотреть, как сильно нагревается чип при нагрузке, то есть узнать максимальную температуру процессора, а сделать это можно с помощью специальных программ.
Программа для проверки температуры процессора
Например, нормальную температуру для процессора можно узнать с помощью утилиты HWMonitor:
- Загрузите программу с официального сайта.
- Установите и запустите утилиту.
- Найдите в списке процессор.
- Изучите раздел «Temperatures» (температурные показатели).
Теперь посмотрим максимальную температуру процессора при нагрузке. Оставьте утилиту HWMonitor включенной и запустите современную игру или просто поработайте на ноутбуке в привычном для вас режиме. Минут через 40 можно проверить результат – он отобразится в графе «Max Temperature».
Не ориентируйтесь на температуру в режиме простоя – она может быть нормальной, но при нагрузке на ЦП так повышаться, что ноутбук будет перегреваться.
Постоянный мониторинг рабочей температуры
Если вы хотите постоянно следить за температурными показателями работы ЦП, то установите утилиту Speccy. После её запуска поводится полный мониторинг состояния ноутбука. Отчет о работе процессора можно получить на одноименной вкладке.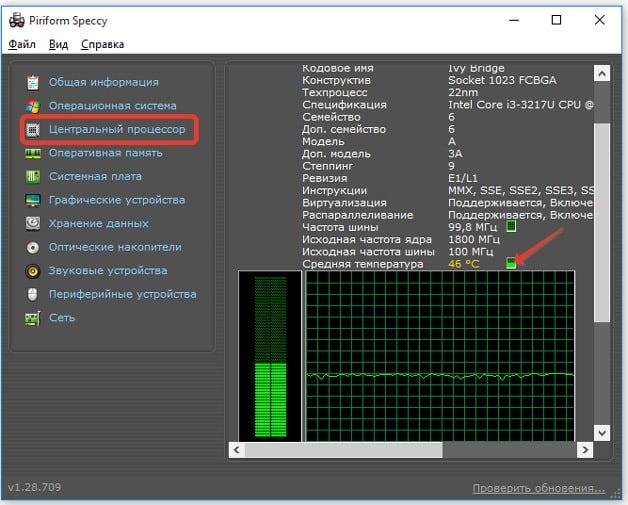
Указана средняя температура, но если нажать на зеленый значок, то появится график изменений. С его помощью тоже можно следить за тем, как ЦП реагирует на серьезную нагрузку. В параметрах Speccy есть опция сворачивания в лоток, после применения которой утилита отображается в трее в виде небольшого значка.
- Раскройте меню «Вид» и перейдите в «Параметры».
- На вкладке «Область уведомлений» отметьте пункты «Свернуть» и «Показывать значения».
- Выберите центральный процессор и среднюю температуру.
- Установите частоту обновления данных и нажмите «ОК».
Если вы не запускаете на ноутбуке ресурсоемкие приложения и требовательные к «железу» игры, то в трее будет отображаться нормальная рабочая температура. Если же температурные показатели превышают допустимые значения, то следует задуматься об охлаждении лэптопа — замене термопасты, проверке кулера, чистке от пыли, приобретении охлаждающей приставки и т.д.
HWMonitor и Speccy являются универсальными утилитами, поэтому информация, которая в них отображается, может быть некорректной. Меньше «врут» программы, которые поставляются вместе с материнской платой. Если у вас такой нет, попробуйте использовать Intel Thermal Analysis Tool или SpeedFan. Первая разработана специально для процессоров Intel, вторая является универсальной, но показывает более реальные значения.
Как снизить высокую температуру процессора
Новичок не всегда заметит какие-то изменения в работе компьютера. Скорее всего он и не интересуется какая у него сейчас температура, может быть она зашла за 100 градусов. И когда уже ноутбук начинает сильно перегреваться и тормозить, тут уже люди задумываются. Что же, никто никого не винит, это практически единственный случай для новичков, который и помогает понять, что с устройством что-то не то.
Признаком перегрева, как я уже сказал, может быть сильное перегревание корпуса ноутбука, сильный шум от системы охлаждения (кулеров), выходящий из-за зазоров в ноутбуке воздух довольно теплый, если не горячий
Также обратите внимание на температуру помещения, если она высокая, то это даст еще больший эффект для перегрева
Причина #1 – Поверхность, на которой стоит ноутбук
Частый случай, когда люди ставят ноутбук на мягкую поверхность. Это могут быть подушка, или оделяло, то есть работа происходит на кровати. Мало кто заглядывает в инструкцию по эксплуатации, а ведь в ней чаще всего говорят, что ставить устройство нужно на ровную и сухую поверхность. Из-за того, что вы ставите ноутбук на мягкую поверхность, то отверстия в ноутбуке, предназначенные для циркуляции воздуха перекрываются, соответственно он начинает перегреваться.

Для охлаждения ноутбука существуют даже специальные подставки. Рекомендую такой обзавестись. Если нет возможности, то ставьте устройство на обычный стол.
Причина #2 — Пыль внутри корпуса
Это интересно: Чистить ноутбук от пыли. Нужно ли?
Как правило, компьютер нужно чистить хотя бы раз или два в год, если не чаще. Разберите корпус ноутбука и посмотрите, сколько там пыли. Почистите систему охлаждения и другие компоненты. Не можете сделать все сами? Тогда обратитесь в сервис и за деньги вам все сделают.

Причина #3 – Высохшая термопаста
- Как заменить термопасту на компьютере?
- Как ускорить работу компьютера?
- 5 простых правил бережного обращения с ноутбуком
Также, как и в предыдущем случае, нас призывают проникнуть внутрь корпуса и посмотреть, что же можно сделать для понижения высоких температур. В данном пункте важным является замена термопасты, которую желательно производить хотя бы раз в год. Термопаста находится между процессоров и радиатором
Важность ее в том, что она обладает хорошей тепло-проводимостью и передает тепло процессора радиатору. Радиатор в свою очередь выводит это тепло по воздуху из корпуса через различные отверстия
Вот и вся наука. Если термопаста долго не менялась, то теплообмен будет только ухудшаться, что приведет к перегреву процессора.

Если вы самостоятельно сможете заменить термопасту, то это очень хорошо. Я даже дам на прочтение пару статей о замене термопасты (они чуть выше). Если вы все же не можете этого сделать, то обязательно обратитесь в сервис и не откладывайте это дело, иначе будет только хуже.
Рекомендация #1 – Приобретение охлаждающей подставки
Чуть выше я упомянул подставку для охлаждения ноутбуков. Вещь эта довольно полезная и может очень сильно снизить температуру не только процессора, но и других комплектующих. Обычно она подключается по USB, поэтому нужно, чтобы имелся хотя бы один свободный вход.
Конечно, если ваша температура уже оптимальная, то намного вы ее не снизите, может быть на градусов 5-10. При высоких температурах понижение должно приблизиться к нормальному значению.

Рекомендация #2 – Использование программного обеспечения
Понизить температуру процессора можно не только физически, но и программно. Используя оба метода, можно добиться наилучшего результата.
- 10 способов увеличить производительность компьютера
- Как ускорить нетбук | Повышаем производительность нетбука и ОС
- 3 совета по ускорению загрузки Windows 7 и 8
Во-первых, рекомендую отключить все фоновые программы, которыми вы даже не пользуетесь. Почистить автозагрузку. Использовать только те утилиты, которые потребляют как можно меньше ресурсов компьютера. Для большинства тяжеловесных программ существует множество аналогов, которые и весят меньше, и не нагружают процессор и оперативную память.
Это интересно: Что делать, если процессор загружен на 100 процентов?
Пишите в комментарии, помогла ли вам данная статья, а также советуйте свои варианты понижения температуры процессора и других комплектующих.
Меры предосторожности
Если в процессе тестирования вы добились максимально допустимых пределов, при этом игра, или фильм стали отчаянно тупить, это нужно исправить. Причин может быть несколько:
1) Пыль в корпусе;
2) Засохла смазка на кулерах;
3) Слабая система охлаждения;
4) Засохла термопаста.
Почему пыль так влияет на быстродействие?
Частички оседают на комплектующих, превращаясь в своеобразное покрывало, которое дополнительно их греет. К тому же она забивает отверстия для вдува/выдува воздуха.
Как результат – циркуляция очень слабая, а общий нагрев – практически моментально.
Смазка на осях кулеров также должна быть свежей. Вентиляторы как раз и отвечают за попадание воздуха внутрь, а также за удаление горячих «отработанных» масс из корпуса.
Если они перестают работать корректно – итог известен.
Внимание! Слабая СО (система охлаждения) тоже нередко подводит своего владельца. Особенно тех, кто любит «разгонять» железо, при этом решив сэкономить на более производительных кулерах
Они попросту не справляются с возросшей нагрузкой. Снова перегрев и печальные последствия.
Ну и термопаста, которая служит своеобразной «прокладкой» между кристаллом процессора и СО. Она дополнительно остужает горячие компоненты.
Если этот состав высыхает – беда. Но это самый крайний случай, который крайне не рекомендуется решать самостоятельно.
Будьте внимательны по отношению к своему ПК и не забывайте устраивать ему профилактическую чистку хотя бы 3–4 раза в год. Комплектующие скажут вам «спасибо».
Нормальная температура процессора
Центральный процессор (CPU) это сердце любого компьютера, за которым, как и в организме человека, необходим своевременный уход и проведение профилактических мер для продления срока его жизни. Конечно, не стоит занижать роль остальных составных частей ПК, ведь без них он просто груда пластмассы и железа. Тем не менее, CPU требует к себе пристального внимания для обеспечения им максимальной производительности любого компьютера. О том, какая нормальная температура процессора должна быть в режиме простоя и под нагрузкой, и какие профилактические меры предпринимать для ее снижения – далее.
Как известно, разработкой CPU занимаются лишь два гиганта, конкурирующие между собой. Речь идет об Intel и AMD. В данной статье мы не будем рассматривать и сравнивать их современные модели, а лишь рассмотрим какая должна быть температура процессора у обеих платформ. Как и чем мониторить в автоматическом режиме температуру CPU читайте здесь.
Какая должна быть нормальная температура процессора Intel и AMD
Не секрет, что процессоры от компании Intel стоят дороже, схожих по производительности моделей от AMD. Кроме этого, они имеют ряд преимуществ, выраженных в низком энергопотреблении и более низком нагреве. Все это связано с разными архитектурами CPU и применяемых при их производстве технологий. В итоге, к какому бы производителю не относилось сердце вашего компьютера, можно обобщить границы его критических и нормальных рабочих температур.
Рабочая температура процессора:
- В режиме простоя – от 30 до 45 °С
- В режиме нагрузки ( в играх и т.д.) – до 65 °С
Все показатели температуры выше отметки 65 °С, особенно для процессоров Intel старых и новых моделей Core i3, Core i5, Core i7, сигнализируют о проблеме, связанной с системой охлаждения.
Основные причины перегрева CPU
Как правило, наиболее распространенной причиной, казалось бы, необоснованного повышения температуры CPU, является банальное загрязнение его системы охлаждения и фильтров системного блока. Радиатор и фильтры со временем покрываются пылью и теряют свои свойства по эффективному отводу тепла и очистке нагнетаемого холодного воздуха. В данном случае, для того чтобы была достигнута нормальная температура процессора, требуется вскрыть системный блок, предварительно его обесточив, и при помощи пылесоса и кисточки очистить от пыли радиатор CPU, видеокарты, фильтр блока питания и т.д. Одним словом, провести генеральную уборку системного блока ПК. Делать это нужно не торопясь, с должной аккуратностью. Данную процедуру советуем проводить по мере необходимости, в среднем 1 раз в 1-2 месяца.

Далее, довольно часто причиной перегрева CPU служит высыхание термопасты, которая обязана отводить тепло от него к радиатору. Как правило, подобная причина появляется после продолжительной эксплуатации ПК в районе 2-3 лет, бывает и больше.

Ну и следующая причина, заставляющая задуматься о том, какая должна быть нормальная температура процессора, является ослабление креплений радиатора. Она появляется из-за эксплуатационного режима ПК и ноутбука – вибрация, удары и сотрясение при переноске или установки на новое место. В этом случае резкое повышение температурных режимов процессора является следствием возникновения воздушной прослойки между ним и радиатором, призванным его охлаждать.
Мы намеренно не стали упоминать о неправильно подобранной системе охлаждения. Связанно это с тем, что в основном производители выпускают системы охлаждения под конкретные модели процессоров, справляющиеся со своей задачей, если речь не идет о его разгоне. В противном случае, для достижения нормальной температуры процессора Вам придется озадачиться вопросом по поводу эффективности вашего штатного кулера.