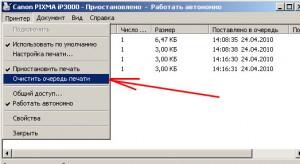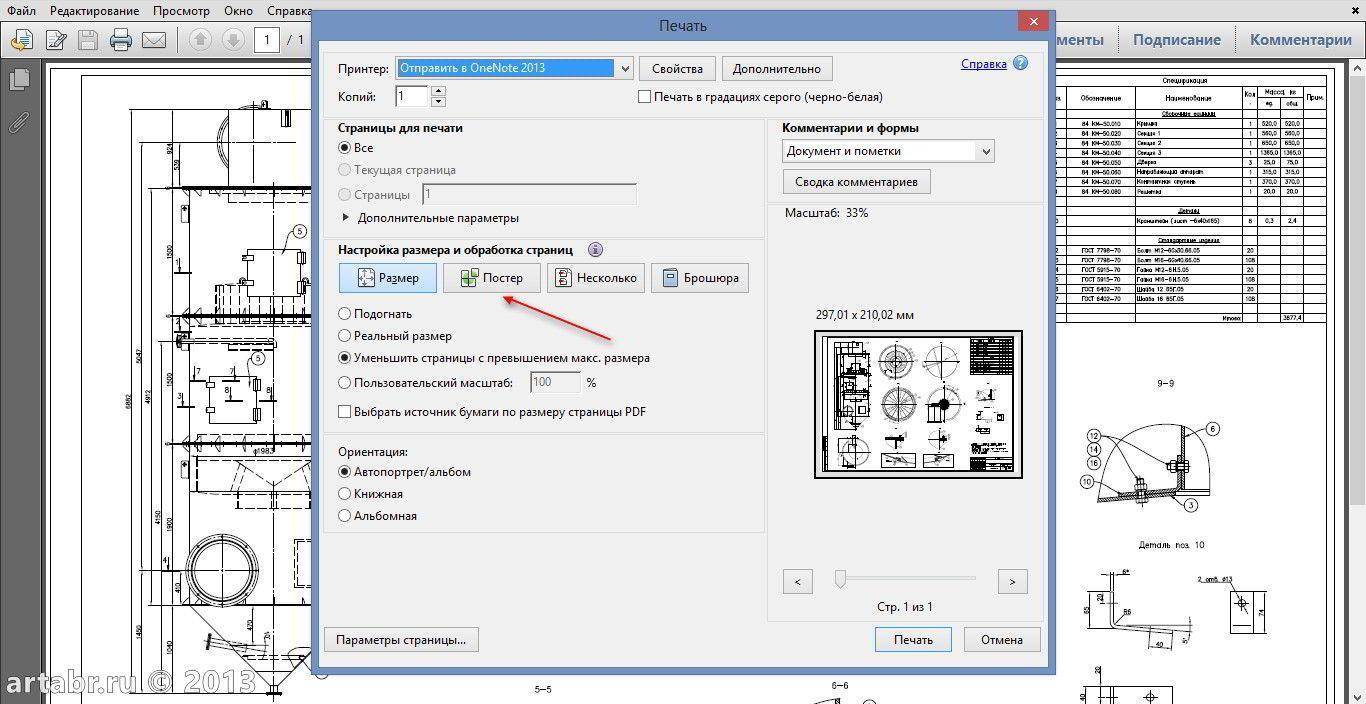Как печатать черно-белым на цветном принтере
Содержание:
Правильная последовательность установки и настройки принтера на печать
Последние версии Windows предполагают сканирование нового оборудования, подключаемого к компьютеру и автоматическую настройку принтера на печать. Но иногда после самонастройки принтер так и не печатает, а МФУ Epson CX4300 не копирует документы. Почему автоматическая настройка компьютера на печать не работает и из-за чего девайс перестал нормально? Попробуйте самостоятельно настроить Epson CX4300 на печать.
Если диск утерян или через время попросту перестал читаться, то следует загрузить драйвера с официального сайта Epson, выбрав из списка нужную модель принтера или МФУ, а также версию и разрядность установленной
Windows.
Хотите скачать драйвер на Epson, но не знаете где и как – смотрите видео:
- В открывшемся «Мастере установки» пройдите все этапы настройки, следуя подсказкам системы.
- По окончании процесса попробуйте отправить текст или фото на печать, следуя приведенному выше порядку.
В помощь по установке посмотрите следующее видео:
Иногда можно столкнуться с проблемой печати принтера Brother, на котором ранее неоднократно распечатывался текст и фото, но после сбоя или переустановки Windows печатный девайс перестал работать.
Microsoft Word как посчитать количество знаков, количество слов в тексте
- Word
- Microsoft Word: как посчитать количество знаков, количество слов в тексте
- Графическая инструкция, как узнать количество знаков, для Microsoft Word 2007
- Графическая инструкция, как узнать количество знаков, для Microsoft Word 2013
- Microsoft Word: повернуть страницу, изменить ориентацию и размер страниц
- Автоматическая и ручная расстановка переносов в Microsoft Word 2007, 2010, 2013
- Вставить рисунок / сделать фоновый рисунок в документе Word 2007, 2010, 2013
- Вставка специальных символов Microsoft Word: параграф, диаметр, телефон, ножницы, смайлик и т.п.
- Как включить (отключить) непечатаемые символы / знаки форматирования в Microsoft Word: абзацы, разрывы страниц, неразрывные пробелы и т.п.
- Как вставить формулу в Microsoft Word 2010, 2007, 2013
- Как из документа Word сделать PDF
- Как создать списки в Word 2007, 2010, 2013: маркированный, нумерованный, многоуровневый
- Как убрать / запретить висячие строки в Microsoft Word
- Как убрать / запретить разрыв абазаца или абзацев в Microsoft Word
- Нумерация страниц в Word 2007, 2010, 2013: добавить, убрать, настроить
- Как настроить горячие клавиши в Microsoft Word
- Microsoft Word: как посчитать количество знаков, количество слов в тексте
В процессе создания печатных материалов периодически возникает необходимость в определении некоторых ключевых характеристик текстов таких как количество печатных знаков, пробелов, строк, абзацев или слов в документе. Полнофункциональные текстовые редакторы, к которым вне всякого сомнения относиться и Ворд, позволяют подсчитывать указанные характеристики в автоматическом режиме.
Как получить данные о количестве слов в ВордеПосчитать количество слов в Ворде 2007 и новее, а также получить другие важные характеристики документа можно следующими способами.
Подсчитать количество слов в документе, сохраненном в современном формате .docx можно не открывая файла. Для этого сделайте щелчок правой кнопкой мыши на значке файла, в котором необходимо посчитать слова, и в появившемся меню выберите пункт Свойства. В открывшемся окне свойств файла перейдите на вкладку Подробно и найдите в ней группу параметров , в которой и будут содержаться данные о количестве слов в документе.просмотр количества слов в документе в свойствах файла
Перейдите в раздел Рецензирование и нажмите на значок вызова статистики
Появится информационное окно с основными статистическими данными по документу.вызов окна статистики
Окно статистики можно также вызвать, нажав сочетание клавиш Ctrl + Shift + G на клавиатуре.
Быстро узнать количество слов в открытом в текстовом редакторе Ворд документе можно в левой нижней части окна напротив строки Количество слов.просмотр количества слов в документеЕсли вам нужно узнать количество слов не во всем документе, а в какой-то его части, то выделите этот фрагмент и как в предыдущем пункте обратите внимание на показатель Количество слов. Теперь там будут отражены два числа через наклонную черту
Первое число и будет обозначать количество слов в выделенном фрагменте, а второе – общее количество слов в документе.подсчет количества выделенных слов
Необходимо отметить, что алгоритм определения слова в программе очень простой. Словом будет считаться все, что расположено между двумя символами пробела. Поэтому, любая цифра или отдельностоящий символ будут засчитаны Вордом как полноценное слово.
Количество знаков или символов в Word

Статистика великая вещь. Эта наука, которая подсчитывает всё и всех. В текстовом редакторе Word также существует возможность отображения информации по количеству всевозможных параметров текстового документа.
К примеру, без особы проблем, можно посмотреть такую информация как: количество знаков, страниц, слов, символов, строк и абзацев.
Узнать количество знаков? Зачем?
Количество знаков определяет объём текста в документе. Это объективный параметр оценки величины. Он не зависит от форматирования документа или длины слов.
Подсчет количества знаков или символов требуется для , потому что существует ограничение в 140 символов.
Формы обратной связи или отзывов также имеют рамки минимального и максимального числа знаков в сообщении. От количества символов напрямую зависит зарплата в некоторых сферах деятельности.
Так, например, журналистам, писателям, копирайтерам и переводчикам платят за труд, используя количество знаков. Так что можно сказать, это единица измерения труда для этих профессий.
Знать объем текста необходимо для верстки и печати книг, а также для веб-сайтов.
Тексты с большим количеством знаков более благосклонно воспринимаются поисковиками. Плотность ключевых слов также напрямую рассчитывается исходя из статистики текста.
Как посмотреть количество знаков в тексте документа Word
Количество знаков в Word подсчитывается в двух вариантах:
- количество знаков с пробелами;
- количество знаков без пробелов.
К знакам относятся не только буквы слов, но также цифры, знаки препинания, различные символы.
При подсчете знаков с пробелами в документе дополнительно учитываются пустые места между словами, цифрами и символами.
Статистические данные текста или его фрагмента можно посмотреть через строку состояния внизу экрана: в режиме реального времени там показано количество слов в тексте.
Используя меню, можно также найти окно «Статистика», для этого:
- Открыть закладку «Рецензирование».
- Найти блок инструментов «Правописание».
- Щелкнуть по строке «Статистика».
Если наша цель узнать количество символов всего текста, то нам уже понятно как это сделать, а если интересует определенный фрагмент текста?
Разберемся как пользоваться этим окном и посчитать количество символов и знаков в выделенном фрагменте текста Ворд.
Как посчитать количество знаков выделенного диапазона
В программе предусмотрена возможность отображения статистических данных по отдельному фрагменту текста. Чтобы посчитать количество знаков или символов во фрагменте текста, необходимо:
- Выделить нужный фрагмент текста документа.
- Зайти в закладку «Рецензирование».
- Найти блок команд «Правописание».
- Щелчком мыши открыть информационное окно команды «Статистика».
Указанные численные параметры будут соответствовать выделенному диапазону, в том числе количество знаков.
Что можно подсчитать в текстовом редакторе Ворд?
Кроме количества знаков в окне «Статистика» отображаются другие статистические параметры документа:
- Страницы. Количество страниц полезно знать при печати документа, а также для общей оценки объема. Минимальный размер научных или учебных работ определяется именно в страницах. По умолчанию общее количество и номер текущей страницы выведены в строку состояния.
- Слова. Количество слов тоже статистический параметр, только несколько субъективный, потому что длина слов может быть различной. Но, тем не менее, любители сериала «Секс в большом городе» помнят фразу о том, что журнал Vogue собирался платить главной героине 4 доллара за слово.
- Знаки (без пробелов). Количество знаков без учета пробела между словами.
- Знаки (с пробелами). Количество знаков, включая пробелы между словами.
- Абзацы. В этой строке указано количество абзацев в тексте.
- Строки. Здесь указано количество строк текста. Информация может быть полезна для подсчета строк в стихотворениях.
В тексте документа могут присутствовать служебные тексты, такие как примечания, сноски, надписи таблиц и рисунков. Программа предоставляет возможность подсчета с учетом этих элементов, либо исключая их из статистики. Для включения их в подсчет, необходимо поставить галку в окне «Статистика».
Примечание. Если в документе присутствует скрытый текст, то включение его в статистику зависит от того, включена ли функция печати скрытого текста.
Проверить печать скрытого текста можно в окне «Параметры Word» в разделе «Экран». Более подробно про скрытый текст, можно ознакомиться в статье Скрытый текст в Word.
Как подсчитать количество слов в тексте
Нет ничего проще. Для этого нам понадобиться панель инструментов «Статистика». Заходим в меню Сервис и выбираем команду Статистика.

У вас появится вот такое маленькое окошечко.
Как видите, здесь подсчитано не только количество слов, но также и страницы, знаки без пробелов, знаки с пробелами, абзацы и даже строки. Надо же – всё предусмотрели. А если нажать на кнопочку «Панель», то у вас наверху появиться вот такая панелька.
Её можно перетащить на свободное место в меню, и она не будет вам мешать. А после того, как вы написали ещё какое-то количество материала, то нажмите на слово «Пересчет» и вам тут же выдадут новую цифру, которая как вы понимаете, указывает на количество слов в вашем документе.
Если у вас в документе есть концевые сноски, и их тоже необходимо посчитать, то в окошке «Статистика», которое вышло в самом начале, необходимо установить галочку «Учитывать все сноски».
В Microsoft Office Word 2007/2010 тоже есть такая функция (было бы удивительно, если бы её не было) и открывается она точно таким же способом. Только галочка для подсчета сносок уже стоит. Даже этого лишнего телодвижения нас лишили, лишь бы работали в их программе и не напрягались. Ещё бы статьи за нас писались. Вот лафа была бы.
Можно просто щелкнуть правой кнопкой мыши в самом низу программы по Строке состояния и в выпадающем списке установить галочки на необходимые функции.
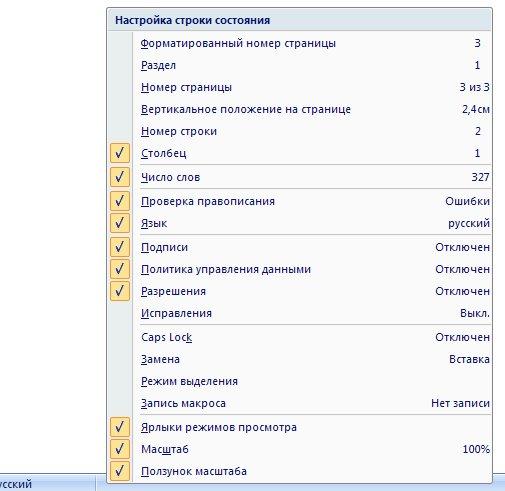
Вот таким образом можно быстро подсчитать количество слов, букв, страниц и даже абзацев в вашем документе. Как видите всё достаточно просто.