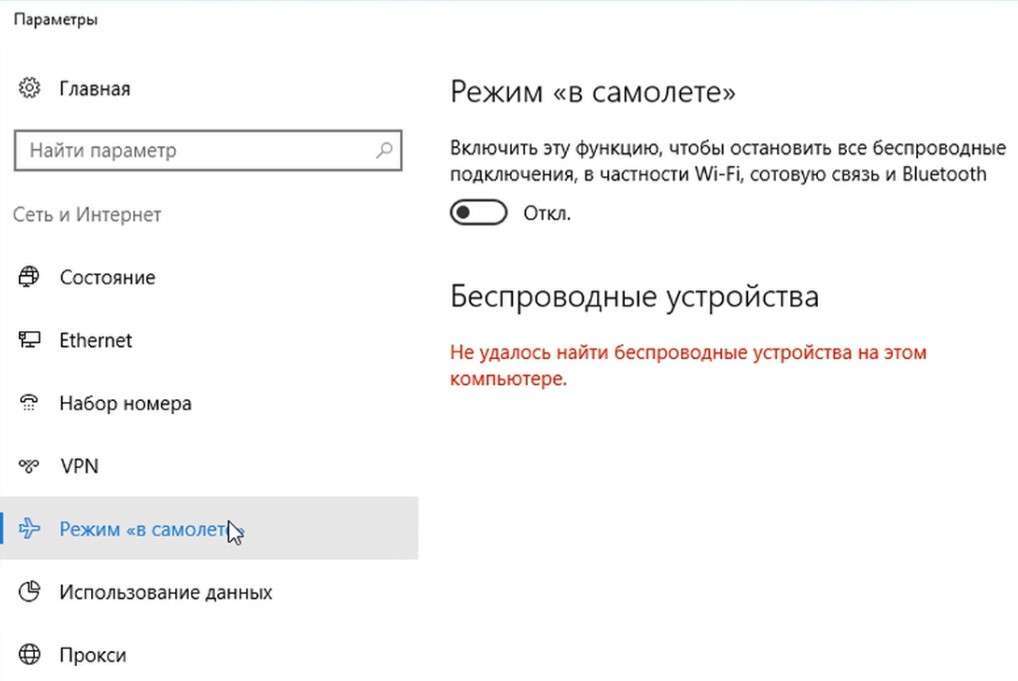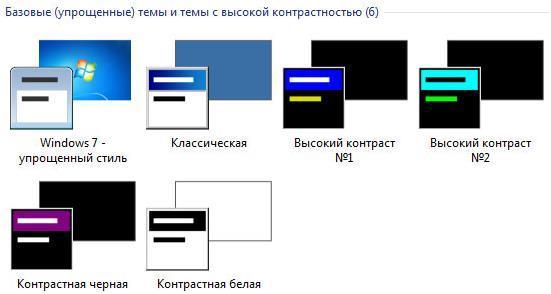Настройка экрана
Содержание:
- Как включить WiFi на ноутбуке
- Особенности настройки яркости на ноутбуке
- Причина 1 — неправильныеотсутствие драйвера
- Инструкция, как включить и настроить блютуз на ноутбуке
- А как настроить камеру телефона Хуавей Хонор чтобы получить идеальные фотографии селфи
- Настройки интернет-приложений
- Основные причины сбоя GPS модуля
- 1 Настройка ноутбука можно ли что-то сломать
- Если ничего не помогает
- Проблемы с драйверами
- Когда настройка необходима курьёз Mediatek
Как включить WiFi на ноутбуке
Обычно, чтобы включить wifi, достаточно произвести 2-3 несложных операции. Каких именно, зависит от модели и производителя ноутбука. Вот варианты включения сети wifi на буках наиболее популярных производителей:
- На ноутбуке ASUS нужно нажать сочетание кнопок FN и F2.
- На Acer и Packard bell удерживайте кнопку FN и параллельно нажмите F3.
- На ноутбуках HP wi-fi включается сенсорной кнопкой с символическим изображением антенны, а на некоторых моделях — сочетанием клавиш FN и F12. Есть и такие модели, на которых для этой цели предусмотрена обычная кнопка с рисунком-антенной.
- Для включения wi-fi на Lenovo держим FN и нажимаем F5. Встречаются модели, где есть специальный переключатель подключения для беспроводных сетей.
- На ноутбуках от компании Samsung для включения wi-fi нужно удерживая кнопку FN, нажать либо F9, либо F12, в зависимости от модели.
Для подключения wi-fi на ноутбуках различных моделей и разных производителей может использоваться своя оригинальная комбинация клавиш. Подробное описание для конкретной модели можно посмотреть в статье как включить WiFi на ноутбуке аппаратно , или же искать в руководстве пользователя, которое прилагается к ноутбуку. Кнопка FN есть практически на всех моделях современных ноутбуков. С ее помощью осуществляется подключение различных функций и соединение бука с другими устройствами. Если же на ноутбуке нет кнопки FN, значит, для включения беспроводной сети используется специальная кнопка или переключатель. Как правило, он обозначен одним из этих рисунков.
Если не нашли на клавиатуре, исследуйте торцы ноутбука, возможно переключатель находится сбоку. А также внимательно осмотрите нижнюю часть вашего ноутбука. Есть модели, у которых переключатель располагается на нижней крышке. Причем, производители делают эту кнопочку едва заметной. Она практически сливается с корпусом, и ее можно с первого взгляда не увидеть. Она может иметь подпись Wireles или Wlan. Включили wifi нужной кнопочкой или комбинацией, а он не работает? Следует настроить вай фай на ноутбуке.
Особенности настройки яркости на ноутбуке
Известно, что если необходимо настроить экран монитора быстро, то можно воспользоваться интерфейсом кнопок, расположенных на его корпусе. Но на ноутбуке дело обстоит немного иначе, и, по правде говоря, для многих неосведомленных пользователей это становится настоящей проблемой. Дело в том, что на корпусе ноутбука попросту нет таких кнопок. Это связано отнюдь не с отсутствием места под данный функционал, а с тем, что оптимальное изображение подбирается разработчиком оборудования.
Но иногда необходимость в быстрой корректировке цвета появляется. Чтобы решить эту проблему, на ноутбуке есть специальная клавиша Fn, отвечающая за дополнительный функционал. При удерживании этой клавиши активизируются дополнительные функции клавиш, на которых присутствуют значки, выделенные другим цветом. Для настройки яркости монитора нужно использовать клавиши с изображением солнышка (стандартный значок яркости).
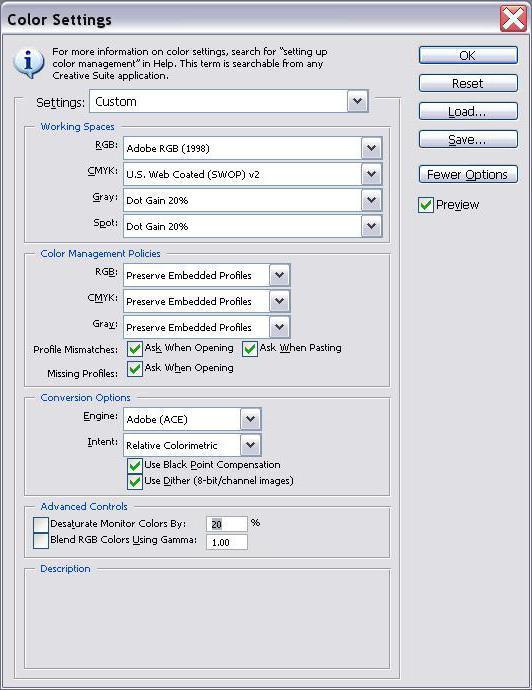
Причина 1 — неправильныеотсутствие драйвера
Очень распространенная причина по которой ноутбук не подключается по Wi-Fi.Чаще всего, перед вами предстает следующая картина (если посмотреть в нижний правый угол):
Нет доступных подключений. Сеть перечеркнута красным крестиком.
Ведь как бывает: пользователь скачал новую ОС Windows, записал ее на диск, скопировал все свои важные данные, переустановил ОС, и установил драйвера, которые раньше стояли…
Дело в том, что драйвера, которые работали в Windows XP — могут не работать в Windows7, те, которые работали в Windows 7 — могут отказаться работать в Windows 8.
Поэтому, если обновляете ОС, да и вообще, если не работает Wi-Fi — первым делом проверьте те ли у вас драйвера, с официального ли сайта скачены. Да и вообще, рекомендую их переустановить и посмотреть за реакцией ноутбука.
К
ак проверить, есть ли драйвер в системе?
Очень просто. Зайдите в «мой компьютер», затем щелкните в любом месте окна правой кнопкой и всплывающем окне выберите «свойства». Далее, слева, будет ссылка «диспетчер устройств». Кстати, можно его открыть и из панели управления, через встроенный поиск.
Здесь нас больше всего интересует вкладка с сетевыми адаптерами. Посмотрите внимательно, есть ли у вас беспроводной сетевой адаптер, как на картинке ниже (естественно модель адаптера у вас будет своя).
Так же стоит обратить внимание на то, что не должно быть никаких восклицательных знаков или красных крестиков — что свидетельствует о проблемах с драйвером, о том, что он может работать неправильно. Если все хорошо — должно отображаться как на картинке выше
Г
де лучше всего взять драйвер?
Лучше всего его скачать с официального сайта производителя. Так же, обычно, вместо с ноутбуком идут родные драйвера, можно воспользоваться и ими.
Даже если у вас установлены родные драйвера, а сеть Wi-Fi не работает — рекомендую их попробовать переустановить, скачав их с официального сайта производителя ноутбука.
В
ажные замечания при выборе драйвера для ноутбука
1) В их названии, скорее всего (99,8%), должно присутствовать слово «wireless
«. 2) Правильно определите тип сетевого адаптера, их несколько штук: Broadcom, Intel, Atheros. Обычно, на сайте производителя, даже в конкретной модели ноутбука, могут быть несколько версий драйверов. Чтобы точно знать какой вам нужен, воспользуйтесь утилитой .
Утилита отлично определила, какое оборудование установлено в ноутбуке. Никаких настроек и устанавливать ее не нужно, достаточно просто запустить.
Н
есколько сайтов популярных производителей:
Acer: http://www.acer.ru/ac/ru/RU/content/home
HP: http://www8.hp.com/ru/ru/home.html
Asus: http://www.asus.com/ru/
И еще одно!
Драйвер можно найти и установить автоматически. Об этом расписано в статье . Рекомендую ознакомиться.
Инструкция, как включить и настроить блютуз на ноутбуке
1.
Сперва нужно убедиться, присутствует ли на вашем ноутбуке bluetooth. Потому как в нынешнее время, множество ноутбуков выпускаются с одинаковыми корпусами, а вот по возможностям они бывают разные. Например, если в ноутбуке ASUS или Acer горящая лампочка информирует нас о включенном блютузе, то в Samsung или в HP это может означать вовсе иную функцию. Узнать, о его наличии, можно и по наклейке, приклеенной к корпусу, на ней должен быть нанесен характерный значок в виде буквы «B» или же просто надпись Bluetooth
.
2.
В случае, если на нем все же имеется, тогда дело остается лишь за малым — включить его
. Для этого нажимаем кнопку, расположенную в левом верхнем углу, над клавиатурой, также можно нажать F6
либо Fn+6 или же кликнуть правой кнопкой мыши по ярлыку «Bluetooth» и выбрать «Включить». Для полноценной работы, на ноутбуке должны быть установлены специальные драйвера. В случае возникновения каких-либо вопросов связанных с работой устройства «B», можете воспользоваться сайтом производителя.
3.
Для проверки работоспособности, активируйте bluetooth на каком-либо другом устройстве, (наверняка у вас в мобильном телефоне он тоже имеется). В окне программы должны появится все обнаруженные устройства с включенным и доступным блютузом. Установите соединение между устройствами, путем поиска имени, в случае необходимости введите код.
4. Для ноутбука lenovo, нужно сделать следующие действия: зайти в Пуск -> Все программы — > Стандартные -> Передача файлов. В некоторых моделях самсунг, нужно просто и он автоматически активируется.
5.
Если все вышеперечисленные действия были совершены верно, тогда можно спокойно обмениваться любой информацией с любыми устройствами. Как видите, включить bluetooth на ноутбуке не так сложно, как казалось изначально.
Существует несколько способов сопряжения мобильных устройств с ноутбуком/ПК для обмена файлами. Самый простой и очевидный – . Однако бывает так, что кабеля нет под рукой или же, в редких случаях, при проводном соединении . Вот тут то и может понадобиться старая добрая технология Bluetooth, которая и сейчас поддерживается большинством современных портативных ПК. Более того, существуют даже специальные утилиты, разрабатываемые производителями ноутбуков для управления модулем беспроводной связи. Однако мы их рассматривать не будем, а лучше познакомимся со штатными средствами, предусмотренными самой операционной системой. Итак, как же включить Bluetooth на ноутбуке с установленной Windows 7/10?
А как настроить камеру телефона Хуавей Хонор чтобы получить идеальные фотографии селфи
В современных смартфонах, учитывая последние веяния и возможности искусственного интеллекта, был разработан и реализован специальный режим съёмки «Идеальное селфи». В режиме «Идеальное селфи» аппарат автоматически распознает ваше лицо и осуществляет мягкую корректировку, которая существенно изменяет качество вашего портрета. Более того на групповом снимке аппарат сам находит ваше лицо и применяет только к нему тонкие настройки с целью выгодного выделения на фоне других. Эти настройки осуществляются по таким параметрам, как форма лица, размер и яркость глаз, сглаживание и осветления тона кожи.
Многие девушки будут просто поражены: тонкая предварительная настройка этого режима позволяет получать на всех снимках селфи ясные и просто огромные глаза! Эффект просто поразительный! Очень натуральные фотографии, при этом никакого макияжа и подводки глаз тушью.
Попробуйте, и вы полюбите саму себя ещё больше.
Поэтому, для того чтобы смартфон был всегда готов и съёмочная сессия всегда проходила успешно необходимо предварительно произвести несложную Настройку камеры смартфона.
Порядок настройки камеры смартфона HUAWEI (honor) для режима селфи.
1. Запускаете приложение «Камера» на Главном рабочем экране телефона.
2. Если у вас сейчас включена основная (тыльная) камера необходимо переключить смартфон на фронтальную (лицевую) камеру. Для этого нужно нажать на значок смены камеры в верхней части экрана.
 Экран №1 смартфона — запускаем приложение «Камера» смартфона. Экран №2 смартфона — переключаем камеру с основной (тыльной) на фронтальную.
Экран №1 смартфона — запускаем приложение «Камера» смартфона. Экран №2 смартфона — переключаем камеру с основной (тыльной) на фронтальную.
3. Теперь, когда у вас активна фронтальная (лицевая) камера, нужно нажать на значок «Украшение». О включенном режиме съёмки в верхней части экрана появится сообщение «Эффекты селфи включены».
4. Для перехода в Настройки фронтальной камеры нужно сделать от правого края экрана влево.
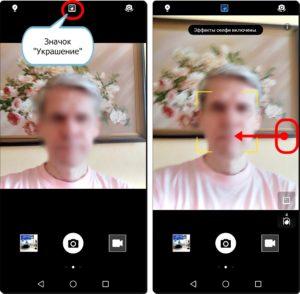 Экран №3 смартфона — включаем режим «Украшение». Экран №4 смартфона — свайпом открываем Настройки для фронтальной камеры.
Экран №3 смартфона — включаем режим «Украшение». Экран №4 смартфона — свайпом открываем Настройки для фронтальной камеры.
5. На разделе Настройки камеры нужно выбрать пункт «Идеальное селфи».
6. В разделе «Идеальное селфи» нужно включить переключатель «Идеальное селфи» в положение включено.
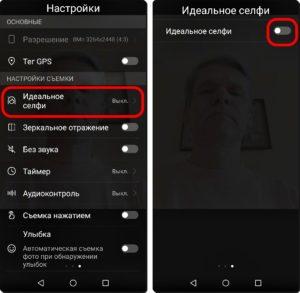 Экран №5 смартфона — выбираем пункт «Идеальное селфи». Экран №6 смартфона — включаем режим «Идеальное селфи».
Экран №5 смартфона — выбираем пункт «Идеальное селфи». Экран №6 смартфона — включаем режим «Идеальное селфи».
7. После этого на экране появятся ещё два пункта настроек этого режима:
- Изменить персональную информацию;
- Эффекты украшения.
Чтобы внести ваши индивидуальные настройки в режим «Идеальное селфи» вначале нужно выбрать пункт «Изменить персональную информацию».
Экран №7 смартфона — выбираем пункт «Изменить персональную информацию».
8. Для внесения ваших персональных данных в память смартфона и чтобы смартфон смог всегда безошибочно определить ваше лицо на групповом снимке необходимо сделать три фотографии Вашего лица:
а) анфас;
б) в профиль (поверните голову немного влево);
в) с наклоненной головой (посмотрите вниз).
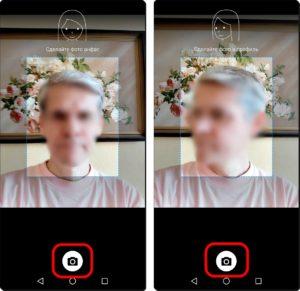 Экран №8 смартфона — фотографируем собственное лицо в анфас. Экран №9 смартфона — фотографируем собственное лицо в профиль.Экран №10 смартфона — фотографируем с наклоном головы.
Экран №8 смартфона — фотографируем собственное лицо в анфас. Экран №9 смартфона — фотографируем собственное лицо в профиль.Экран №10 смартфона — фотографируем с наклоном головы.
9. После того как вы сделали три фотографии, камера перейдёт к пункту «Эффекты украшения».
Здесь, перемещая ползунок в вертикальном направлении (от 1 до 10 баллов), вы можете выставить 5 параметров лица:
- Сглаживание;
- Осветление;
- Большие глаза;
- Яркие глаза;
- Узкое лицо.
Выставляя параметры вы тут же на Вашем контрольном снимке можете оценить как меняется Ваше лицо.
По окончании установки тонкой настройки параметров «Эффектов украшения», чтобы сохранить настройки, необходимо нажать на значок «галочка» в верхнем правом углу экрана.
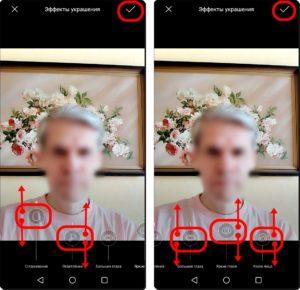 Экран №11 смартфона — настраиваем первые 2 параметра «Эффектов улучшения». Экран №12 смартфона — настраиваем 3 параметра «Эффектов улучшения», и сохраняем настройки, нажав на значок «галочка».
Экран №11 смартфона — настраиваем первые 2 параметра «Эффектов улучшения». Экран №12 смартфона — настраиваем 3 параметра «Эффектов улучшения», и сохраняем настройки, нажав на значок «галочка».
10. В дальнейшем, при необходимости, для внесения изменений в настройках «Идеальное селфи», вы должны выбрать пункт «Эффекты украшения». Перемещая ползунок настроек 5-ти параметров лица, вы вносите изменения. По окончании не забудьте нажать на значок «галочка» для сохранения параметров.
Экран №13 смартфона — выбираем пункт «Эффекты украшения».
11. Всё. Теперь для съёмки в режиме «Идеальное селфи» вам будет достаточно включить фронтальную (лицевую) камеру и проверить, что значок «Украшение», который находится в верхней строке экрана, находится во включенном состоянии и горит синим светом. Вы можете приступить к фотосессии индивидуального автопортрета, так и к съёмке в группе.
Теперь Вы уверенны на 100%, что Вы на фото всегда будет лучше всех!
Настройки интернет-приложений
 Изменение масштаба в «Опере» или других браузерах можно выполнять несколькими способами. Самый доступный способ, работающий в большинстве браузеров и редакторов, — нажатие клавиши Ctrl и вращение колесика мыши.
Изменение масштаба в «Опере» или других браузерах можно выполнять несколькими способами. Самый доступный способ, работающий в большинстве браузеров и редакторов, — нажатие клавиши Ctrl и вращение колесика мыши.
При работе на ноутбуке без мыши можно вместо колесика воспользоваться клавишами «плюс», «пробел» на общей клавиатуре или цифровой части. Плюсовая кнопка увеличивает изображение, минусовая или пробел уменьшает. Для использования цифровой части должна быть нажата клавиша Num Lock.
Более сложный путь изменения масштаба при работе на сайте проходит через настройки. В верхней части окна нужно найти кнопку «Настройки» или «Вид». При нажатии на нее в окне откроется дополнительное меню с обязательным пунктом «Масштаб».
Напротив надписи будут отображаться кнопки или подсказки для регулировки. Там же будет окно с цифровым значением масштаба. При установке масштаба, отличного от 100%, в «Яндексе» (браузере) и некоторых других браузерах в поисковой строке появляется специальный значок с отображением цифрового значения.
 Для увеличения размера видеосюжетов, фотографий, рисунков в «Одноклассниках» необязательно увеличивать масштаб браузера. Для открытия видео в полноэкранном размере достаточно нажать кнопку в нижней части окна со стрелками, направленными в разные стороны, или прямоугольником.
Для увеличения размера видеосюжетов, фотографий, рисунков в «Одноклассниках» необязательно увеличивать масштаб браузера. Для открытия видео в полноэкранном размере достаточно нажать кнопку в нижней части окна со стрелками, направленными в разные стороны, или прямоугольником.
Для увеличения рисунков и фотографий можно навести на них указатель мыши, меню с дополнительными действиями откроется самостоятельно или при нажатии правой кнопки мыши. Аналогичным методом можно воспользоваться при общении во «ВКонтакте» или других приложениях.
Иногда вместо масштаба пользователи пытаются изменить расширение экрана.
На начальной стадии, при открытом рабочем столе, изображения иконок, надписи выглядят крупнее. При работе в графических редакторах, просмотре рисунков, фото, видео, в играх снижение разрешения значительно сказывается на качестве отображения.
Такая настройка создаст излишнее напряжение для зрения, быструю усталость и проблемы с глазами.
Разрешение экрана должно быть максимально допустимым для данного типа монитора.
Основные причины сбоя GPS модуля
Если не работает GPS на Андроиде, следует проверить, не отключен ли модуль навигации в телефоне. Такую ошибку чаще всего допускают начинающие пользователи, которые не успели до конца разобраться с принципами работы Android смартфонов.
Для того, чтобы справиться с данной проблемой, следует пальцем сдвинуть вниз верхнюю шторку, которая скрывает различные ярлычки и уведомления. Найдите в предложенном меню пункт ”Местоположение” и активируйте его
. Когда он станет активным, его цвет изменится на зеленый, голубоватый и так далее.
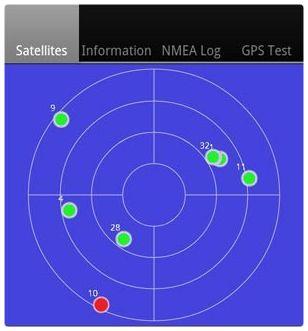
Активируйте GPSна Андроиде для поиска своего местоположения
После того, как пункт ”Местоположение” станет активным, можно приступать к запуску самой навигационной программы.
В качестве примера можно отметить приложение ”Навител”, которое сообщает пользователям о том, что у них отсутствует подключение GPS модулей.
Может быть такое, что пользователь активировал геолокацию в настройках смартфона, установил все необходимые навигационные приложения, но положительных результатов так и не последовало.
В этом случае причина может скрываться в банальной нетерпеливости. При первом запуске GPS/ГЛОНАСС модулей следует подождать не менее 15-ти минут.
За это время смартфон сможет обработать информацию о том, какие спутники активны в данной местности. Остальные запуски навигационной программы будут происходить намного быстрее.
Итак, выше перечислены основные причины, почему не работает GPS на Андроиде. Но они не ограничивают перечень всех возможных неисправностей. Следует отметить еще несколько факторов, в связи с которыми может отсутствовать работоспособность GPS модулей:
- Пользователь старается выполнить “холодный старт” во время движения транспортного средства. Не стоит так поступать. Нужно остановиться, выйти из машины, желательно на максимально открытую местность, и попробовать еще раз активировать GPS модули.
- Не работает GPS на Андроиде не только во время поездки в машине, но и внутри зданий.
- Есть определенные зоны, где прием сигналов затруднен. Это может быть обусловлено наличием в непосредственной близости скал, высоких построек и так далее. В этом случае следует отыскать максимально высокий участок и попытаться отыскать спутники, взобравшись на него.
Если навигация не стала работать после активных попыток ее настройки, то нужно обратиться за помощью к профессионалам, работающим в сервисном центре.
Такое положение дел явно указывает на наличие внутренних поломок. И еще, если идти к специалистам в сервисный центр нет времени, то попробуйте сбросить установки телефона до заводских настроек.
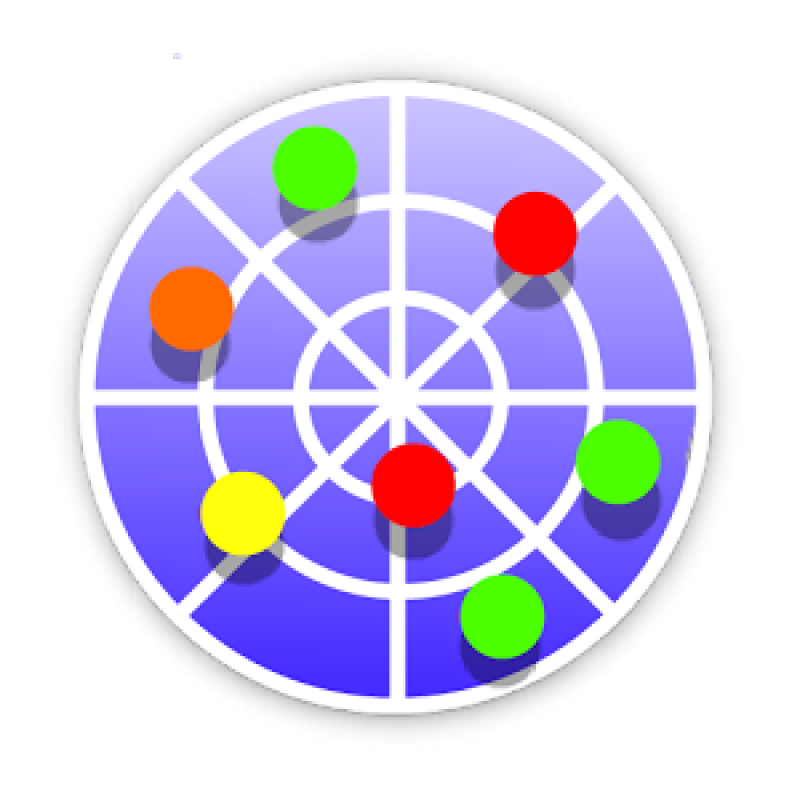
1 Настройка ноутбука можно ли что-то сломать
Многие сознательно не занимаются настройкой ноутбука так-как боятся повлиять на стабильность его работы. На самом деле это не совсем так.
Чтобы уберечь себя от непредвиденных обстоятельств создайте резервную копию при помощи Acronis. Об этом читайте в статье — восстановление данных acronis. В случае появления проблем, вам не придется вызывать мастера и отдавать ему кругленькую сумму за настройку компьютера. Достаточно будет восстановить систему из резервной копии и все снова станет на свои места.
1.1 Настройка яркости экрана ноутбука

Для тех, кто часто работает на улице при солнечном освещении или в темное время суток желательно менять яркость экрана. Во первых вы снижаете нагрузку на глаза, во вторых при снижении яркости уменьшается потребление энергии ноутбуком.
Да и работать за компьютером с правильно настроенной яркостью значительно удобней.
Чтобы изменить настройки яркости на ноутбуке, необходимо перейти в меню Пуск -> Панель управления -> Безопасность -> Настройки питания или просто электропитание.
Там вы увидим ползунок отвечающий за яркость.

Изменяя его положение будет меняться яркость. Если вы хотите изменить настройки автоматического затемнения экрана ноутбука. То в тех-же настройках питания находим раздел настройка плана электропитания и меняем значение времени в пункте затемнение экрана.
1.2 Настройка веб камеры на ноутбуке
Настройка веб камеры для компьютера, так-же как и настройка микрофона на ноутбуке может выполняться непосредственно через программу для видео общения — скайп. Или через Пуск -> Панель управления — Настройка звука (звуки и аудиоустройства). Откроется меню настроек звука — настраиваем под свои требования. Подробней читайте в статье — настройка звука на компьютере.
Не знаю как сейчас, но ранее возникла проблема с настройкой камеры на ноутбуке asus. Изображение камеры было перевернута. Так происходит от того, что драйвера должны быть установлены именно для вашей модели веб камеры.
Для устранения проблемы советую вам переустановить драйвера. Если у вас нет диска, который шел в комплекте ноутбука, то необходимо будет скачать драйвера именно для вашей камеры. В таком случае узнаем код вашего устройства и скачиваем под него драйвера.
Подробней читайте в статье — как найти драйвер на неизвестное устройство.
1.3 Настройка блютуз на ноутбуке

Блютуз обычно настраивать не нужно. Если он у вас встроен в ноутбук или подключен отдельно, драйвера должны установится автоматически. Проверить наличие блютуза на ноутбуке можно с помощью диспетчера устройств.
Для этого перейдите в уже знакомую нам панель управления и нажмите на ярлычок Система. Откроются св-ва системы, переходим во вкладку оборудование и нажимаем на кнопку диспетчер устройств. Находим там подключенный блютуз.
Чтобы передать файл через блютуз, нажимаем правой кнопкой мыши на любом файле и выбираем Отправить -> Через блютуз. Выбираем устройство на которое будем передавать файл и соединяемся с ним.
Если в предаете данные на телефон, то проверьте чтобы на нем был включен блютуз. Если при подключении потребуется пароль введите — 0000.
1.4 Настройка вай фай на ноутбуке

Настройка интернета на ноутбуке ничего сложного из себя не представляет. После установки драйверов на сетевую карту вай фай переходим в поиск беспроводных сетей двойным щелчком мыши по интернет подключению (возле часов справа внизу).
Нажимаем на кнопку беспроводные сети. Перед вами откроется список беспроводных сетей, если wifi роутер настроен правильно, то ваша сеть должна быть найдена. Чтобы правильно настроить роутер почитайте статью — настройка роутера dir 300. Дважды кликаем мышью по сети, чтобы подключиться. Если потребуется вводим пароль.
Как видите в настройке ноутбука ничего сложного нет. Многие пользователи считают что самостоятельной настройкой можно повредить ноутбук. Не стоит этого боятся, так как настройки описанные выше очень легко меняются и не создают проблем в пользовании компьютером.
Вроде на все основные вопросы ответил. Подвожу итог последнего кроссворда:
I Место — Оксана (likovaov (@) yandex.ru) — 100 рублей
II Место — Вика (Vikaamour (@) inbox.lv) — 60 рублей
III Место — Natr (redkovann (@) mail.ru) — 40 рублей
Поздравляю всех победителей. Письма на почту я уже отправил. Хорошего вам настроения
Если ничего не помогает
Если вы все перепробовали, а ничего не помогает…
Дам два совета, которые помогают лично мне.
1) Время от времени, по неизвестным мне причинам, происходит отключение сети Wi-Fi. Симптомы каждый раз разные: иногда пишет нет подключения, иногда значок горит в трее как положено, а сети все равно нет…
Быстро восстановить сеть Wi-Fi помогает рецепт из 2-х шагов:
1. Отключаю блок питания роутера от сети на 10-15 секунд. Затем включаю его снова.
2. Перезагружаю компьютер.
2) Было один раз такое, что вообще непонятно как включить Wi-Fi — ноутбук на функциональные клавиши не отвечает (Fn+F3) — светодиод не горит, а значок в трее пишет, что «нет доступных подключений» (причем, и не находит не одного). Что делать?
Перепробовал кучу способов, хотел уже переустанавливать систему со всеми драйверами. Но попробовал провести диагностику беспроводного адаптера. И что бы вы думали — он диагностировал проблему и порекомендовал ее исправить «сбросить настройки и включить сеть», с чем я и согласился. Через несколько секунд сеть заработала… Рекомендую попробовать.
На этом все. Удачных настроек…

Сразу скажу, что когда вы не можете найти «Wi-Fi» на своем ноутбуке (нет кнопки включения, нет пункта в настройках и т. д.), то скорее всего, что у вас просто не установлен драйвер на Wi-Fi, у вас нет Wi-Fi приемника, либо он выключен.
Давайте подробно во всем разберемся.
Итак суть проблемы:
Вся проблема заключается в том, что мы не можем подключится к Wi-Fi сети на Windows 10. Я уже писал подробную статью по подключению к Wi-Fi. Но, когда мы открываем окно управления подключениями, то там просто нет кнопки управления Wi-Fi адаптером.
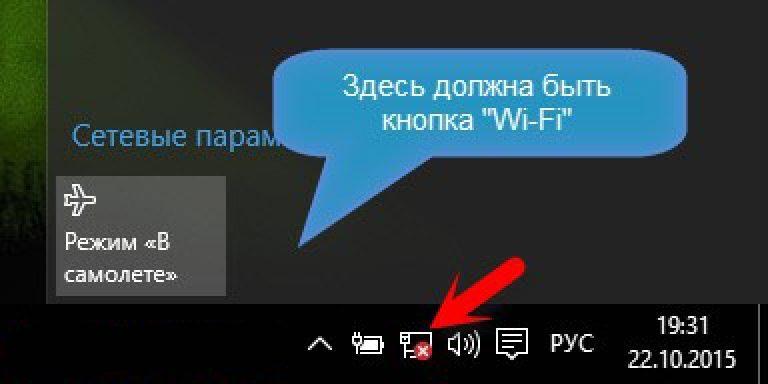
Если мы перейдем в настройки, в сетевые параметры, то там так же не обнаружим пункта «Wi-Fi». А на вкладке Режим «в самолете»
мы увидим выделенную ошибку .
Такая проблема может означать что:
- На вашем компьютере просто физически нет Wi-Fi приемника. Если у вас ноутбук, то в нем должен быть встроенный беспроводной адаптер. На компьютере, можно использовать внешний Wi-Fi приемник. Если вы точно уверены, что в вашем компьютере есть Wi-Fi (пользовались раньше до установки Windows 10, посмотрели в характеристиках, подключили внешний приемник и т. д.), то нужно проверить другие причины.
- Не установлен драйвер на Wi-Fi адаптер. В какой-то статье я уже писал, что Windows 10 сама устанавливает драйвер на беспроводные адаптеры. Но не всегда. И не всегда, эти драйвера работают так как нужно. Поэтому, самая частая причина, при таких проблемах с Wi-Fi в Windows 10 — это отсутствие драйвера беспроводного адаптера, или неподходящий драйвер.
- Ну и может быть такое, что адаптер «Беспроводная сеть» просто отключен.
Давайте проверять и исправлять.
Нет Wi-Fi на ноутбуке с Windows 10: решение проблемы
Давайте первым делом проверим, включен ли адаптер «Беспроводная сеть»
, а если этого адаптера у вас совсем нет, то убедимся в том, что проблема в драйвере, или вообще в отсутствии этого адаптера в вашем компьютере.
Нажмите правой кнопкой мыши на значок подключения к интернету
на панели уведомлений, и откройте Центр управления сетями и общим доступом.
В новом окне выберите пункт Изменение параметров адаптера.
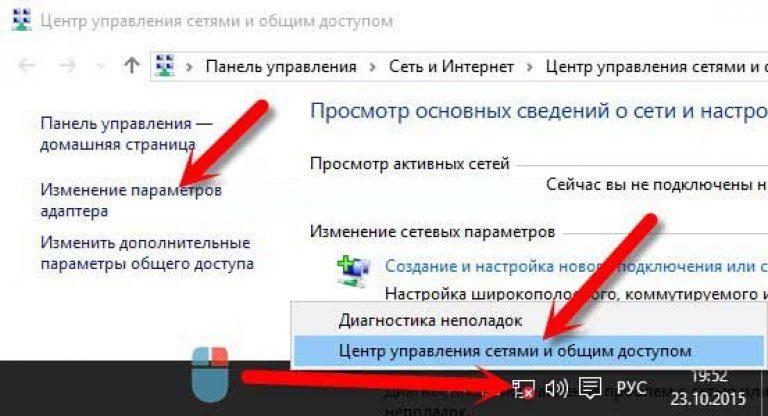
Если вы увидите там адаптер «Беспроводная сеть»
(или что-то в этом роде), и он отключен, то нажмите на него правой кнопкой мыши, и выберите Включить
. После этого, Wi-Fi должен появится на вашем ноутбуке, и вы сможете подключится к беспроводной сети.
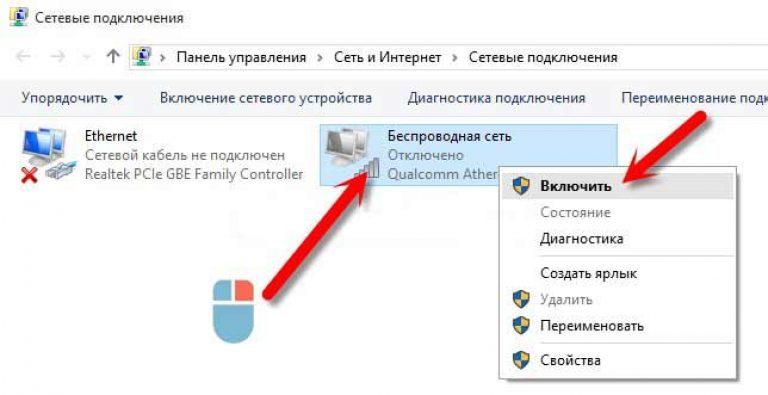
Если же адаптера «Беспроводная сеть» нет вообще, то как я уже говорил, на вашем компьютере скорее всего не установлен драйвер на Wi-Fi. Или он установлен, но работает не стабильно.
Проблемы с драйвером Wi-Fi адаптера в Windows 10
Нам нужно зайти в диспетчер устройств, и посмотреть что там. Есть ли беспроводной адаптер, и как он работает. Для этого, нажмите на меню Пуск
и выберите Параметры
.
Проблемы с драйверами
Если метод комбинации клавиш не работает, и вы внесли соответствующие корректировки в параметры электропитания, скорее всего, на вашем компьютере возникла проблема с видеодрайвером. Проблемы с драйверами обычно возникают после обновления видеодрайверов. Драйвер монитора также может вызывать эту проблему. Чтобы устранить возможные проблемы, связанные с монитором, переустановите монитор, выполнив следующие шаги.
- Откройте диспетчер устройств Windows.
- Нажмите стрелку «+» рядом с «Мониторы», чтобы развернуть список.
- Выделите все обнаруженные мониторы в разделе «Мониторы» и нажмите «Удалить», чтобы удалить их с компьютера.
Как только мониторы будут удалены из диспетчера устройств, в разделе «Действие» выберите «Сканировать для изменений оборудования», чтобы разрешить Windows повторно обнаружить монитор и установить соответствующие драйверы.
Наконец, мы также рекомендуем загружать самые последние видеодрайверы непосредственно с официального сайта производителя видеокарты. Если эта проблема возникла из-за того, что вы обновили драйверы, установите более раннюю версию видеодрайверов, чтобы узнать, устраняет ли это проблему.
Здравствуйте, дорогие читатели! Сегодня все больше и больше людей покупают ноутбуки, и я не раз слышал утверждение, когда мне говорили пользователи, что управление ноутбуком сложнее, чем компьютером. На самом деле это не так и для примера мы обсудим вопрос,как настроить яркость экрана на ноутбуке Windows 7. С этой инструкцией вы сможете уменьшить или увеличить яркость, если она вас не устраивает. Для того чтобы было лучше восприятие текста и для более реалистичной цветопередачи цифровых изображений.
На передней панели экрана ноутбука нет кнопки, которая служит для регулировки яркости экрана и этот факт приводит в ступор пользователей.
Существует несколько вариантов для изменения яркости экрана вашего ноутбука.
Нажмите на кнопку « Пуск» выберите «Панель управления» — «Система и безопасность» и «Электропитание». Ползунок, расположенный внизу экрана «Яркость экрана», нужно переместить в нужное положение. Яркость экрана будет изменяться автоматически.
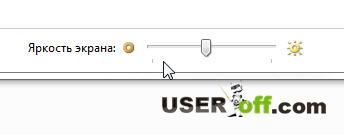
Для того чтобы на экране ноутбука увеличить или уменьшить яркость, можно воспользоваться специальной комбинацией клавиш. В ноутбуках есть такая клавиша как «Fn», которая при нажатии с другими клавишами, может выполнять различные функции.

Подробнее о «горячих» клавишах, можете прочитать в статье « » и « .
Клавиши, которые сочетаются с клавишей «Fn», как правило, выделяются на клавиатуре другим цветом, обычно синим. Клавиша «Fn» находится внизу слева клавиатуры около клавиши «Ctrl», «Windows», «Alt» и внизу справа около клавиши «Ctrl» и стрелкой влево.
Чтобы изменить яркость экрана, часто в ноутбуках встречаются клавиши, на которых нарисовано солнце. «Fn» + «солнце -» значит уменьшить яркость, а «Fn» + «солнце +» увеличить.
Для того чтобы изменить яркость экрана, в некоторых ноутбуках, нужно выполнить сочетание клавиш «Fn» и стрелок. «Fn» и стрелка вниз уменьшает яркость экрана, а «Fn» и вверх, наоборот увеличивает яркость. Но может быть и другая клавиша — эту информацию, нужно уточнить в руководстве пользователя, которое идет в комплекте с ноутбуком, или можно посмотреть в интернете, для этого нужно указать марку и модель вашего ноутбука.
Так же, для изменения яркости экрана ноутбука, можно воспользоваться различными программами. Обычно такие программы можно скачать на официальном сайте производителя ноутбука.
Вот и весь ответ на вопрос, как настроить яркость экрана на ноутбуке.
На этом я заканчиваю статью.
Когда настройка необходима курьёз Mediatek
Сегодня компания Mediatek (известная также как MTK) – один из лидеров в производстве мобильных процессоров. Даже такие гранды, как Sony, LG или HTC, сегодня создают смартфоны на процессорах MTK. Но было время, когда процессоры этой тайваньской компании использовались только в убогих клонах iPhone или двухсимочных «звонилках».
В 2012-2014 годах Mediatek выпускала вполне достойные чипсеты, однако в них постоянно наблюдалась проблема: неверная работа GPS. Спутники с такими устройствами ведут себя согласно цитате: «меня трудно найти, легко потерять…»
Всё дело было в настройках вспомогательного сервиса EPO. Этот сервис, разработанный Mediatek, помогает заранее рассчитывать орбиты навигационных спутников. Но вот беда: предустановленные по умолчанию в китайских телефонах данные EPO просчитаны для Азии и при использовании в Европе дают сбои!
Исправляется это в современных моделях легко. Напомним, все эти инструкции подходят только для смартфонов на процессорах MTK:
- Откройте меню настроек Android
- Зайдите в раздел «Время» и выставьте свой часовой пояс вручную. Это нужно для отказа от сетевого определения местоположения для времени.
- Зайдите в раздел «Моё местоположение», разрешите системе доступ к геоданным, поставьте галочки в пунктах «По спутникам GPS» и «По координатам сети».
- С помощью файлового менеджера зайдите в корневой каталог памяти и удалите файл GPS.log и другие файлы с сочетанием GPS в названии. Не факт, что они там есть.
- Скачайте и установите приложение MTK Engineering Mode Start, позволяющую войти в смартфона (https://play.google.com/store/apps/details?id=com.themonsterit.EngineerStarter&hl=ru).
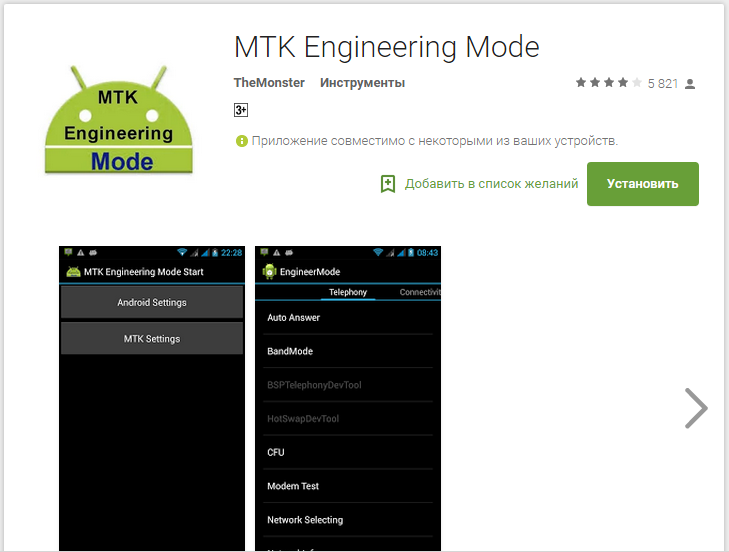
- Выйдите на открытое место с хорошей видимостью. Вокруг не должно быть высотных зданий или других объектов, мешающих прямому обзору неба. На смартфоне должен быть включен Интернет.
- Запустите приложение, выберите пункт MTK Settings, в нём – вкладку Location, в ней — пункт EPO. Как вы уже догадались, мы обновляем данные EPO для СВОЕГО часового пояса и времени!
- Нажмите кнопку EPO (Download). Загрузка должна произойти за считанные секунды даже при слабом соединении.
- Вернитесь в раздел Location, выберите вкладку YGPS. Во вкладке Information последовательно нажмите кнопки Cold, Warm, Hot и Full. C их помощью обновляется информация о местоположении спутников на орбите, поэтому каждый раз придётся дожидаться загрузки данных. К счастью, это дело секунд.
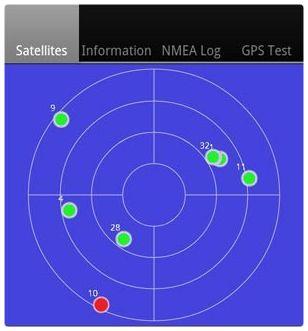
- В той же вкладке нажмите кнопку AGPS Restart. Вспомогательный сервис AGPS теперь будет учитывать уже загруженные данные и точнее определять положение спутников.
- Перейдите в соседнюю вкладку NMEA LOG и нажмите кнопку Start. После этого перейдите во вкладку Satellites. Вы увидите, как система обнаруживает спутники. Этот процесс должен занять 15-20 минут, в его ходе значки спутников будут из красных становиться зелёными. Следите, чтобы дисплей в это время не отключался, а лучше отключите спящий режим вообще. Когда все (или большинство) спутники «позеленеют», вернитесь во вкладку NMEA Log и нажмите Stop.
- Перезагрузите смартфон.
Да, это далеко не самая простая процедура. В зависимости от версии процессора MTK (мы описали действия для платформы MT6592) процедура может несколько отличаться, но по сути остаётся той же. Но после этих действий GPS на смартфоне будет работать замечательно.

Планшеты – устройства, которые активно используются не только как мультимедийные центры. Они применяются автомобилистами и пешеходами как навигатор, который позволяет быстро сориентироваться на месте, найти нужное здание, улицу, объект. Однако через один или два года устройство может перестать выполнять заданные функции. Пользователю, чей планшет не видит спутники GPS – что делать знать обязательно.