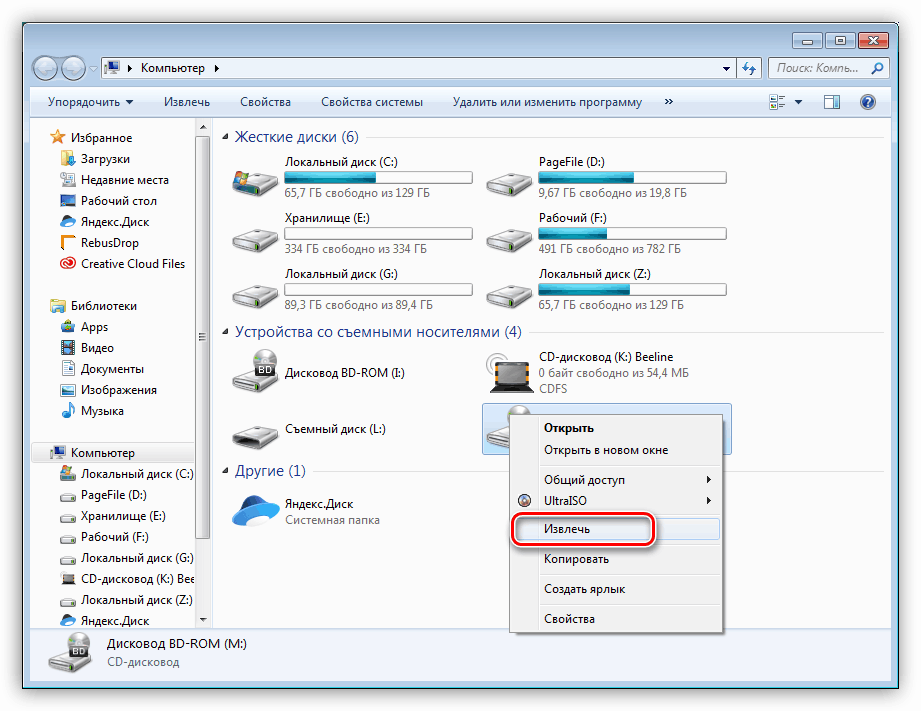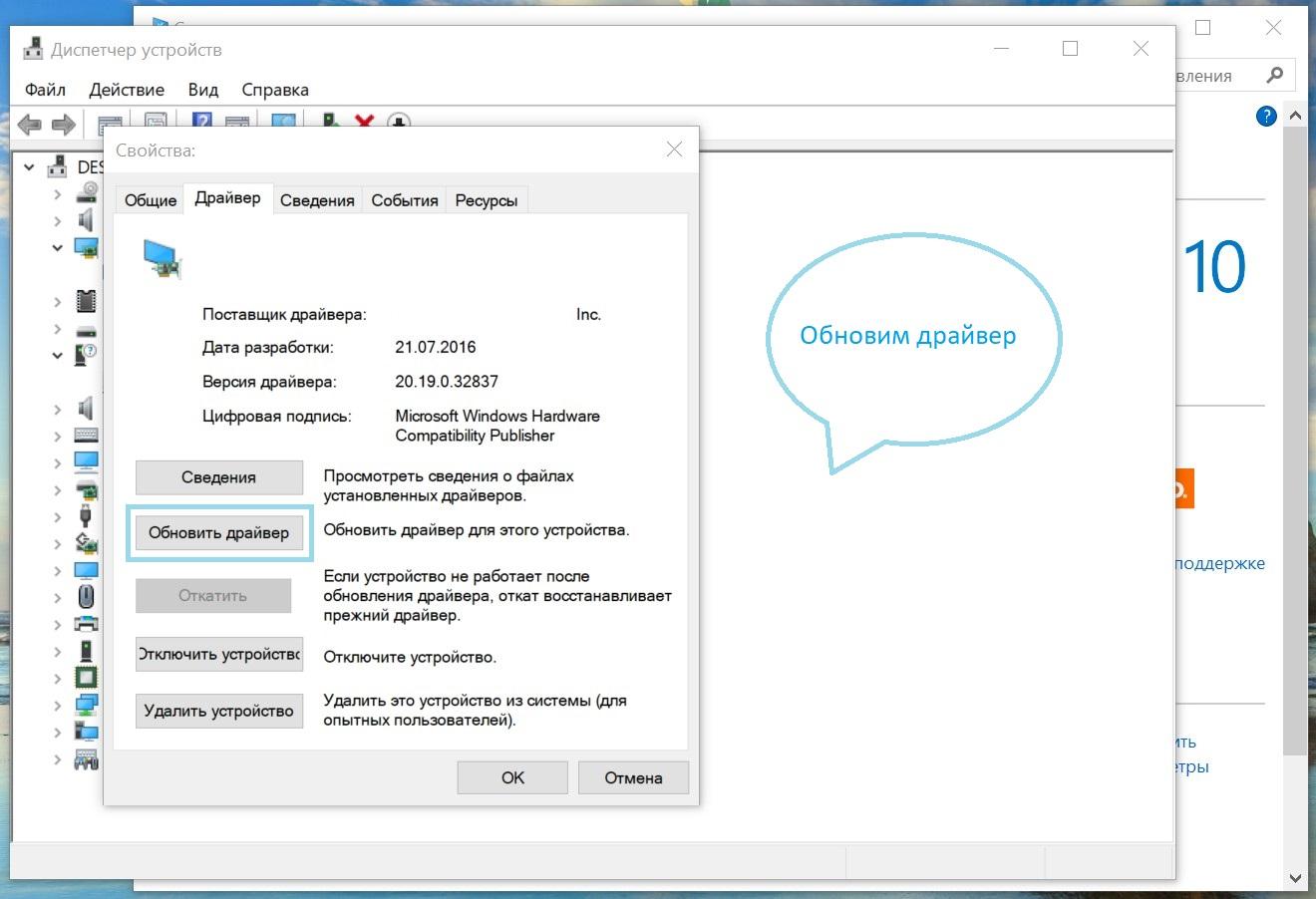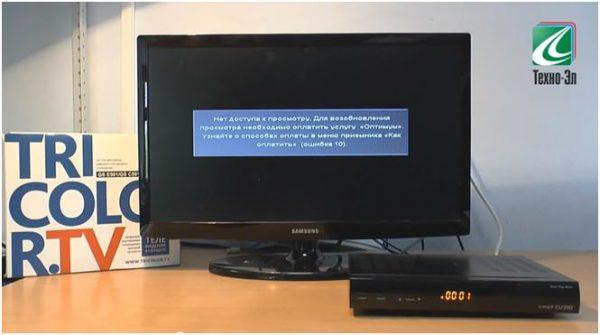Что делать если не открывается CD дисковод он же CD-ROM на Вашем ПК
Содержание:
- Не открывается дисковод механический способ
- Открываем дисковод на ноутбуке
- Компьютер Интернет блог Статьи, приносящие деньги
- Почему дисковод не открывается при нажатии кнопки
- 1 Как открыть дисковод на ноутбуке без кнопки через систему
- Что делать, если не открывается дисковод
- Как открыть дисковод на ноутбуке, если кнопка не работает
- Программные способы открытия
- Программные способы открытия
- Способ второй через отверстие аварийного открытия
- Итоги
Не открывается дисковод механический способ
Если комбинация команд не помогла исправить неполадку, попробуйте извлечь диск механическим способом. Для этого берем иголку (спицу, разогнутую скрепку) и вставляем ее в отверстие на передней панели привода до упора. При воздействии на рычаг CD-ROM должен приоткрыться. Затем поддеваем лоток пальцами, выдвигаем и достаем диск.
В качестве вспомогательного средства может фигурировать нож с тупым концом. Нажимая на кнопку, поддеваем лоток ножом и пытаемся вытащить его. Здесь главное — действовать очень аккуратно, чтобы не повредить привод.
Как вариант можно отключить-подключить провода интерфейса, а затем проделать одну из вышеописанных процедур.
Если ничего не помогло, следует извлечь сам дисковод и обследовать его на предмет повреждений. В ПК откручиваем боковую/заднюю стенку, отсоединяем шлейф и вынимаем дисковод
В ноутбуке такая операция потребует большей осторожности и сноровки. В большинстве моделей для извлечения дисковода необходимо снимать клавиатуру
А вот в ASUS удобное расположение привода не затрудняет доступ к нему. Для этого достаточно перевернуть ноутбук и вывернуть несколько винтиков.
Все вышеперечисленные мероприятия нужно проводить при выключенном компьютере.
Открываем дисковод на ноутбуке
Первое, на что стоит обратить внимание перед тем, как пытаться открыть крышку привода, это определить его физическое наличие в системе. Если вы купили ноут на вторичном рынке, то, возможно, предыдущий пользователь заменил дисковод дополнительным жестким диском
Исключить данный фактор можно, заглянув в «Диспетчер устройств». Делается это так:
- Открываем строку «Run» комбинацией клавиш Windows+R и выполняем команду
- Если вы не пользуетесь программами для виртуализации приводов, например, Daemon Tools, то ветка с названием «DVD и CD-ROM дисководы» должна содержать только одно устройство. Если же ветка отсутствует (при условии, что виртуальных приводов нет), то это значит, что дисковод отключен и (или) заменен жестким диском.
Отличить виртуальные приводы от физических можно по названию. Первые обычно содержат в своем имени слово «Virtual», упоминание о программе, в которой они были созданы, а также множество цифр.
Если физический дисковод был обнаружен в «Диспетчере устройств», то двигаемся дальше.
Способ 1: Клавиша на клавиатуре
Многие ноутбуки снабжены специальной клавишей для открытия крышки привода. Обычно она имеет всем известный значок извлечения диска (подчеркнутый треугольник), и для срабатывания требует дополнительного нажатия клавиши Fn.
Способ 2: Проводник
Еще один способ – использование «Проводника», а точнее, его контекстного меню. При нажатии правой кнопки мыши на приводе в папке «Компьютер» необходимо выбрать пункт «Извлечь», после чего дисковод откроется.
Прием может не сработать, если в дисководе отсутствует носитель. Еще одно препятствие, способное помешать выполнить данную манипуляцию – отсутствие привода в папке «Компьютер». В этом случае необходимо проверить системную настройку.
- Нажимаем сочетание клавиш Win+R и выполняем команду для доступа к «Панели управления».
- Выбираем режим отображения «Мелкие значки» и переходим к апплету «Параметры папок».
- Здесь, на вкладке «Вид» снимаем галку напротив пункта «Скрывать пустые диски в папке «Компьютер»». Жмем «Применить».
Теперь привод будет виден в «Проводнике» даже в том случае, если в нем нет диска. Если же его все еще нет, а мы точно знаем, что физически устройство в системе присутствует, то можно воспользоваться рекомендациями, приведенными в статье ниже.
Подробнее: Компьютер не видит дисковод
Способ 3: Аварийный
Не все «молодые» юзеры знают, что, в случае утраты устройством работоспособности, для всех (почти) дисководов имеется возможность извлечения дисков вообще без кнопки.
- Перед выполнением манипуляций, описанных ниже, полностью выключаем ноутбук, а еще лучше – извлекаем батарею.
- Возле стандартной клавиши находим небольшое отверстие, в которое продеваем тонкую проволоку (скрепку) или иглу и слегка надавливаем. Это действие отопрет замок, которым закрывается крышка привода, а точнее, фиксируется сам лифт.
Здесь главное — не перепутать отверстие фиксатора со светодиодом дисковода, так как они могут быть очень похожи. Еще один момент: ни в коем случае не пользуйтесь в таких ситуациях зубочистками или спичками. Они могут обломиться и остаться в отверстии, что с высокой вероятностью лишит замок его главной функции. Придется разбирать привод, что не всегда представляется возможным.
Заключение
Как видите, есть несколько вариантов открытия непослушного дисковода. В этой ситуации главное – не пытаться физически воздействовать на крышку, например, поддевать ее ножом. Это может привести к поломке привода.
Опишите, что у вас не получилось.
Наши специалисты постараются ответить максимально быстро.
Компьютер Интернет блог Статьи, приносящие деньги
Забирайте в подарок мой многолетний опыт секретную книгу «Партнёрки через блог»
Как открыть дисковод без кнопки
Хотите узнать как стабильно зарабатывать в Интернете от 500 рублей в день? Скачайте мою бесплатную книгу =>> «Как гарантированно зарабатывать от 500 рублей в день»
Дисководы уже практически не используются. Да и на новых ноутбуках, системных блоках, дисководы уже встречаются крайне редко. В основном дисковод используется в том случае, если нужно переустановить лицензионную версию операционной системы, драйверов, или игры.
И вот тут то и можно столкнуться с такой проблемой, как его неработоспособность.
Почему дисковод не открывается при нажатии кнопки
Если оптический привод (дисковод) не открывается с кнопки, есть большая вероятность, что в данный момент операционная система компьютера выполняет задачу, запущенную с компакт-диска.
- В этом случае необходимо отключить процесс (снять задачу) через Диспетчер задач. Запустить его можно через панель управления или с помощью одновременного нажатия комбинации клавиш Ctrl+Alt+Del.
- Если в списке активных приложений присутствует программа, запущенная с диска, достаточно выделить ее и нажать «Снять задачу«. После этого можно нажимать на кнопку и извлекать диск без вреда для операционной системы.

Возможно, что процесс блокирующий оптический привод, является вирусом. В этом случае необходимо установить/запустить антивирус.
Поможет также установка специальной программы Unlocker, которая позволяет отключить все процессы, блокирующие работу дисковода.
1 Как открыть дисковод на ноутбуке без кнопки через систему
Этот способ можно использовать, если кнопка на дисководе сломалась или, если вам просто лень к ней тянуться. Такое открытие дисковода ничем ему не вредит, и данным способом можно пользоваться постоянно.
Откройте панель «Компьютер». Сделать это возможно через пуск либо ярлыки на вашем ноутбуке
Обратите внимание на вкладку «Устройства со съемными носителями», в ней вы увидите свой DVD привод
Нажмите на иконку привода правой кнопкой мыши. В появившемся меню нужно выбрать пункт «Открыть» и нажать на него левой кнопкой мыши.
Дисковод откроется самостоятельно, а на экране появится такое уведомление. Если после этих процедур ваш дисковод не открылся и даже не подал никаких звуков, то, скорее всего, что-то его заблокировало. В любой операционной системе приложение не запустится, если оно уже занято другим процессом. Воспользуйтесь дальнейшими советами, чтобы разблокировать дисковод и открыть его через ноутбук.
Что делать, если не открывается дисковод
Одной из проблем, с которой нередко сталкиваются пользователи: устройство для чтения лазерных дисков (CD-ROM, дисковод) отказывается открываться. Причины могут быть разными:
- Выход из строя электронной платы;
- Проблемы по части механики;
- Некорректно вставленный или треснувший внутри устройства лазерный диск.
Иногда причина и вовсе непонятна, но стоит попытаться открыть привод самостоятельно. С этой целью можно попробовать сделать следующее:
- Воспользоваться функционалом программного обеспечения;
- Применить тонкую скрепку или иголку;
- Отключить провода от устройства и подключить их заново;
- Разобрать привод с целью найти возможную проблему поломки.
Используем системные опции
Первый шаг – щелкаем по ярлыку “Мой компьютер”, далее делаем следующее:
- На значке привода щелкаем правой кнопкой манипулятора (мышь);
- Щелкаем на кнопке “Извлечь” в контекстном меню.
Таким способом можно попытаться заставить дисковод открыться “насильно”.
Открываем привод скрепкой
Если первая попытка была безуспешной, вооружаемся иголкой или скрепкой. Зачем? На передней панели любого привода, читающего лазерные диски, имеется миниатюрное отверстие. В него и нужно вести тонкий металлический предмет в виде скрепки или иглы, надавив до упора, что и заставит устройство открыться.
Отключаем провода
Если, воспользовавшись парой предыдущих вариантов, достичь желаемого эффекта не удалось, стоит попробовать следующее:

Если ничего не помогло
Последняя попытка – разборка привода. Возможно, получится найти какую-то проблему. Если все напрасно, есть два варианта:
- Ремонт в специализированном центре;
- Покупка нового комплектующего.
Здесь каждый делает свой выбор.
Большинство ноутбуков оборудованы дисководами. И хотя в настоящее время лишь немногие люди используют компакт-диски, в некоторых ситуациях дисковод очень полезен.
Если вы не можете найти кнопку на своей ноутбуке, чтобы открыть дисковод, или же нажимаете на нее, а дисковод не открывается, тогда мы расскажем вам про бесплатную утилиту под названием Door Control. Она позволяет открывать дисковод в любых условиях, используя значок в панели задач или ярлык на рабочем столе. Более того, вы можете настроить персональную комбинацию клавиш, чтобы открыть дисковод на ноутбуке леново, Acer или любом другом.
Напомним:
самый простой способ открыть дисковод на ноутбуке без кнопки и дополнительных программ, это перейти в Мой Компьютер
и нажать правой кнопкой мыши на дисковод. Здесь вы увидите опцию «Извлечь
». Нажмите на ее, и дисковод будет открыт.
Как открыть дисковод на ноутбуке, если кнопка не работает
Все мы пользуемся технологиями для того, чтобы удовлетворить себя и свои пожелания. Мы придумали их для облегчения своей жизни в абсолютно каждой сфере и нам это удаётся делать и по сей день.
К таким же технологиям мы относим смартфоны, которые помогают нам в повседневной жизни, компьютеры, на которых мы делаем различные презентации, смотрим фильмы, и ноутбуки – они имеют такую же цель, к примеру, просмотр фильма.
При этом ноутбук можно носить с собой куда угодно и смотреть фильмы где угодно. Однако случается так, что иногда ноутбук не функционирует нормально, а именно дисковод. При нажатии кнопки он ничего не делает. Задаётся вопрос: Что же делать? И ответ на этот вопрос мы дадим в этой статье
Почему не работает дисковод?
Итак, мы раскроем пять вариантов того, почему же не работает дисковод на ноутбуке.
Первый из них — неисправность самого дисковода по причине длительного пользования. В нашей жизни всё имеет свойство ломаться и дисководы не исключения. Со временем они изнашиваются и это заставляет людей покупать новые дисководы.
Второй причиной является операционная система. Это может случиться после переустановки Windows и драйвера могут сбиться. Из-за этого отказывается работать и дисковод, что приводит к мыслям о том, что он сломался. Естественно, решением является обновление драйверов. После обновления, дисковод сразу станет доступным к использованию.
Причина номер три — проблема с BIOS. Может произойти так, что настройки ноутбука собьются, а ведь каждый ноутбук работает с BIOS’ом. В этом случае причиной может стать также и поломка старого дисковода и покупка нового.
Причина номер четыре свойственна для людей, которые не следят за внутренностями своего ноутбука. Заключается она в том, что лазер, который работает внутри привода может оказаться неисправным.
Только не в смысле, что он сломался и всё, привод больше не работает, а в смысле, что его нужно почистить от разного вида пыли, чтобы работал он хорошо и вообще работал.
И, наконец, пятая причина и самая плохая — перестал работать сам лазер. Это значит, что дисковод больше никаким образом не способен принимать и обрабатывать информацию, которая даётся через диск.
То есть для того, чтобы дисковод был постоянно в хорошем состоянии, нужно следить за ним. Во-первых, не допускайте, чтобы ноутбук питался влагой, иначе это приведёт не только к поломке дисковода, но и к проблемам глобальнее.
Во-вторых, всегда чистите Ваш ноутбук от пыли, ведь пыль часто затормаживает работу ноутбука и в полной мере может привести к замыканию, а это приведёт к сгоранию Вашего дисковода.
И, в-третьих, если Вы заметили, что дисковод стал работать уже плохо, то желательно обратиться к профессионалу, который будет способен определить корень проблемы и решить её в короткие сроки. Особенно, если таковой есть среди Ваших друзей.
Также, слишком частые походы с ноутбуком куда-либо могут стать причиной, потому что Вы можете случайно сломать часть ноутбука, при этом даже не заметив этого. И не стоит использовать ноутбук постоянно под зарядным устройством.
Когда ноутбук работает с зарядным устройством и ещё и летом, то температура может достигать очень критичного состояния, ведь батарея при использовании нагревается и приведёт не только к сгоранию маленьких деталей, но и к поломке ноутбука в целом
Следите за своим ноутбуком, постоянно относитесь к нему, как к родному человеку и он будет работать долго и быстро для Вас и Вашей семьи. На этом все. Желаем Вам удачи!
Программные способы открытия
- Заходите в пункт «Мой компьютер» и находите знак вашего DVD-привода. Нажимаете на нем правую кнопку мыши и в выпадающем меню выбираете «Извлечь».
- Если не получится, выйдите из системы и отключите ноутбук, чтобы сбросить все программные и аппаратные команды управления. Затем снова включите.
- Если не открывается, то смотрите какое приложение не дает, чем занят привод в данный момент. Это можно посмотреть в диспетчере задач. В диспетчере задач вы снимаете все задачи, которые используют DVD привод и пробуете открыть еще раз.
- Если какие-то процессы не желают закрываться или может вы не увидели, что блокирует дисковод, то установите себе программу Unlocker. Программа вставит свой ярлык в контекстное меню, поэтому нажав правую кнопку мыши на дисководе вы увидите значок Unlocker. Нажав на этот знак вы увидите, что блокирует дисковод и с помощью программы все это закроете.
Если в меню «Мой компьютер» вы не видите значок «DVD привод», хотя точно знаете, что он есть, то причина может быть в том, что в системе отключено отображение оптических приводов. Особенно такое встречается в Windows 8.1 и Windows 10.
Они считают, что такие приводы уже морально устарели и отображать их незачем. Ситуацию можно исправить если внести запись в реестр операционной системы. Как это сделать расписано на странице Microsoft.com.
Программные способы открытия
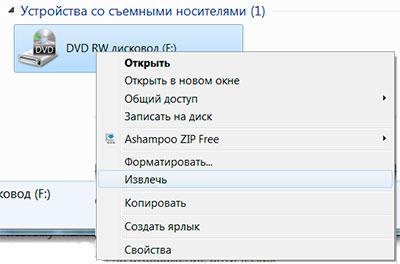
Если в меню «Мой компьютер» вы не видите значок «DVD привод»
, хотя точно знаете, что он есть, то причина может быть в том, что в системе отключено отображение оптических приводов. Особенно такое встречается в Windows 8.1 и Windows 10.
Они считают, что такие приводы уже морально устарели и отображать их незачем. Ситуацию можно исправить если внести запись в реестр
операционной системы. Как это сделать расписано на странице
Пройдет еще несколько лет и производители перестанут снабжать компьютеры и ноутбуки CD и DVD-приводами. И действительно, зачем они нужны, если ими и так почти никто не пользуются? Это позволит сохранить деньги не только производителю, но и покупателю. А если нужен привод, то можно купить внешний, работающий от USB. Пока же у большинства пользователей, которые приобретали свой ПК несколько лет назад, наверняка присутствует дисковод. Устройство это может быть весьма своенравным — зачастую не хочется открываться. Как же его открыть? Существует несколько действенных способов.
В первую очередь нажмите на кнопку открывания привода, расположенную непосредственно на устройстве. Очень часто помогает несколько нажатий подряд.
В том случае, если обозначенный выше вариант не хочет работать, то попробуйте решить проблему с помощью операционной системы. Для этого откройте раздел «Компьютер», наведите курсор мыши на дисковод, нажмите на правую кнопку и выберите пункт «Извлечь». Этот метод срабатывает очень часто.
Попробуйте выключить компьютер. Именно выключить, а не перезагрузить! Подождите минутку и после этого заново включайте ПК. Если устройство попросту повисло, то после выключения ПК наверняка заработает в полную силу.
Не помогло? Очень жаль. Можно попробовать установить специальную программу, которая закрывает и открывает привод при помощи софта. Однако смысла в ней особого нет. К тому же, как уверяют некоторые очевидцы, такие программы зачастую используются хакерами-шутниками, которые с помощью удаленного доступа могут играться с вашим дисководом. Согласитесь, это не каждому понравится.
Представим, что в приводе застрял крайне важный для вас диск
Или он попросту разлетелся на мелкие осколки — это не важно в данном случае. Важно то, что диск необходимо достать
Вам понадобится тонкая металлическая проволока, канцелярская скрепка или самая обычная иголка. Рядом с кнопкой открывания привода есть небольшое маленькое отверстие — оно всего лишь одно на его корпусе, так что вы точно не ошибетесь. Вставляете иголку в него до того момента, пока дисковод не приоткроется. Дальше вытягиваем его руками и достаем наш диск. Затем закрываем привод, перезагружаем компьютер и смотрим на его работоспособность.

Вы также можете разобрать системный блок и посмотреть, не отходит ли шлейф, который подходит к приводу. Возможно, проблема связана именно с ним.
Если ничего не помогает, то вам остается посетить сервисный центр. Однако тут начинается самое интересное — некоторые фирмы отказываются ремонтировать дисководы, ремонт же в других компаниях обходится в такую сумму, что проще будет купить сразу несколько новых приводов. Их стоимость, к слову, начинается от 500 рублей.
Если у вас есть собственные идеи по теме статьи, обязательно расскажите нам о них через комментарии!
Одно время CD и DVD-диски были самым популярным и удобным носителем информации. Постепенно весь мир отходит от использования дисков, делая выбор в пользу USB-накопителей или облачных сервисов хранения информации. Однако, несмотря на это обстоятельство, некоторые пользователи по-прежнему активно пользуются CD и DVD . Разумеется, не всегда удаётся избежать проблем при использовании дисков
Помимо целостности самого носителя, очень важно, чтобы работал дисковод. Но к сожалению, нередки случаи, когда его просто не удаётся открыть
Как же быть в такой ситуации? В этой статье подробно рассмотрим, как открыть дисковод ноутбука, если он не открывается.
Существует несколько причин подобной неисправности. Могла банально выйти из строя кнопка, либо сломался механизм, выдвигающий слот. В более тяжёлых случаях проблема может быть в плате или неправильно вставленном диске.
Способ второй через отверстие аварийного открытия
На каждом дисководе, будь он для ноутбука или компьютера есть отверстие для его аварийного открытия. Благодаря ему дисковод открывается даже в выключенном состоянии.
Найти его можно на лицевой стороне, обычно недалеко от кнопки открытия.

Отверстие аварийного открытия дисковода компьютера
Для того, чтобы открыть его данным способом вам понадобится скрепка или шило, которое пролезет в данную полость.
Отверстие аварийного открытия дисковода ноутбука
Все, что нужно сделать, это вставить эту самую скрепку или шило в отверстие до упора и как только она упрется надавить сильнее.
После этого дисковод приоткроется и дальше вы сможете открыть его рукой.
Вот такими вот не хитрыми способами можно быстро открыть дисковод на компьютере или ноутбуке с неработающей кнопкой.
Итоги
Теперь вы знаете, как открыть дисковод ноутбука или компьютера, если он не открывается. Как вы можете убедиться, подобную проблему совсем не трудно решить самостоятельно в домашних условиях, не прибегая к помощи мастера.
Дисководы отходят в прошлое, и уже редко можно встретить ноутбуки, где они имеются по умолчанию, а покупатели полноценных системных блоков практически не устанавливают их, предпочитая занять место жестким диском или SSD-накопителем. Несмотря на это, в некоторых офисах, а также у многих дома, остались относительно старые компьютеры с дисководами. Помимо этого, время от времени используются внешние дисководы.
Чаще всего дисковод применяется, когда необходимо установить лицензионное программное обеспечение, которое имеется на диске. Это может быть Windows, различные продукты Adobe, профессиональный софт, игры и многое другое. При желании вставить диск в дисковод или, наоборот, достать его оттуда, пользователи могут столкнуться с проблемой, что он не открывается. Решить ее можно без обращения к специалистам, и ниже мы приведем наиболее действенные способы.