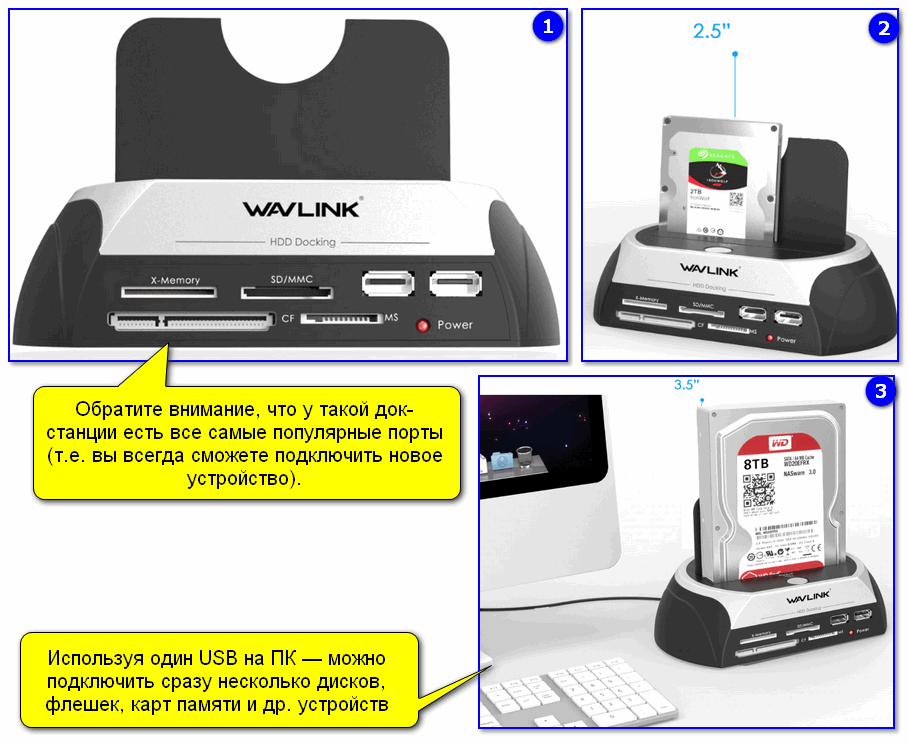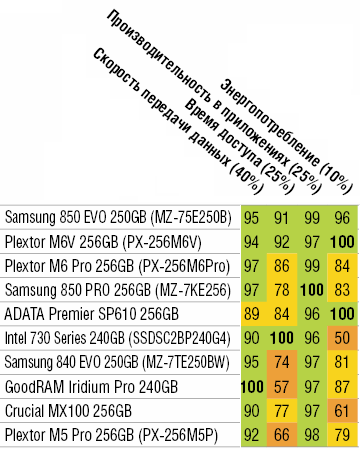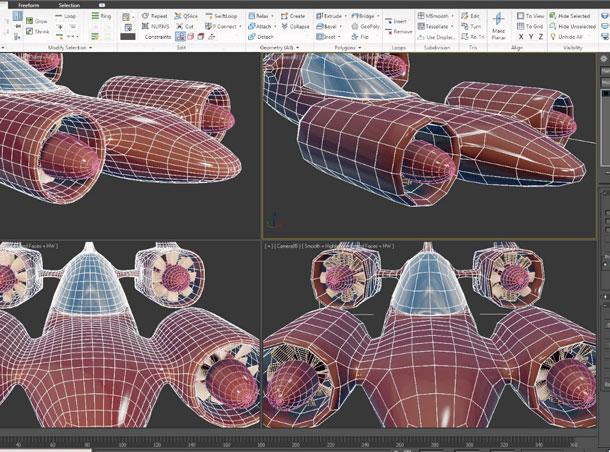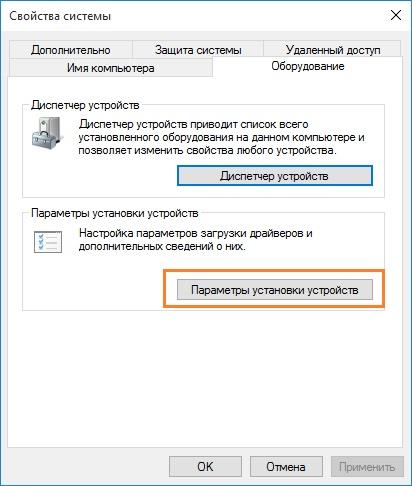НАКОПИТЕЛИ
Содержание:
- Как подключить SATA жесткий диск к ноутбуку
- Подключение жесткого диска к USB
- Подключаем жёсткий диск к компьютеру
- Замена HDD на ноутбуке
- Подключение жесткого от компьютера
- Sabrent USB-SATAIDE адаптер
- Истинная разгадка слова винчестер
- Совет 8: Как подключить еще один жесткий диск к компьютеру
- Подключение винчестера к ноутбуку
Как подключить SATA жесткий диск к ноутбуку
Здесь будут рассмотрены ситуации с разными типами устройств. Для начала рассмотрим вариант подключения жестких дисков SATA при помощи переходника. Такой метод позволит вам подключить винчестер к ноутбуку через USB разъём, что весьма удобно, но немного замедляет скорость отклика системы при работе в нём.
Обязательно убедитесь, что у вас SATA интерфейс, так как в старых моделях использовался IDE.
Для выполнения такой процедуры вам нужно приобрести переходник с SATA на USB, его можно найти везде по доступной цене. Также как и в подключении SATA используется 2 разъёма: один – передача данных или управление, другой питание, который меньше в длину — это информационный поток, точно также и с переходником. Смотрите фото.

От переходника следует 2 провода, один отвечает за питание, вам нужно его подключить в сеть, другой имеет USB выход, его следует подсоединить к ноутбуку, лучше к USB 3.0. Таким образом, не зависимо от размера, у вас будет импровизированный внешний HDD.
Существует ещё другой способ подключения, который подразумевает использование бокса. Эта коробочка оснащена встроенным переходником SATA или IDE на USB, полностью превращая внутренний диск в внешний. Преимуществом использования метода будет защита от внешних повреждений устройства. Также этот бокс можно использовать (если SATA 2.5) для подключения второго внутреннего диска.

Для подключения второго внутреннего диска придется пожертвовать дисководом, а его заменить на карман для SSD или HDD. Все равно в 2016 году использование CD-ROM не актуально для большинства случаев. Такой карман не требует больших усилий в подключении: требуется вынуть дисковод, а на его место вставить непосредственно карман. Подключение CD-ROM и HDD не отличается, поэтому переходники не нужны. Конечно, придется немного разобрать ноутбук. Такой карман стоит от 200-300грн.

Подключение жесткого диска к USB
Вариант 1: через специальный переходник
Использование переходника — это самый простой, удобный и дешевый вариант (правда, есть минус — диск никак не защищен от внешних воздействий: на него попадает пыль, может что-то пролиться и т.д. Годится больше для домашнего настольного использования).
Такой переходник представляет он из себя обычный кабель с SATA (IDE) и USB интерфейсами (см. скриншот ниже). Отмечу, что среди переходников есть универсальные варианты (т.е. SATA + IDE (может быть очень удобно, если у вас есть разные накопители)).

Переходник с SATA на USB

Универсальный переходник (можно подключить как старый IDE диск, так и SATA вариант)
Что касается непосредственно использования:
- достаточно соединить диск с USB-портом ноутбука (ПК) и открыть проводник — далее им можно пользоваться как обычным накопителем;
- если диск в «Моем компьютере» не отображается (часто бывает с новыми накопителями) — нужно зайти в управление дисками и отформатировать его (как это делается — https://ocomp.info/zhestkiy-disk-ne-otobrazhaetsya.html).
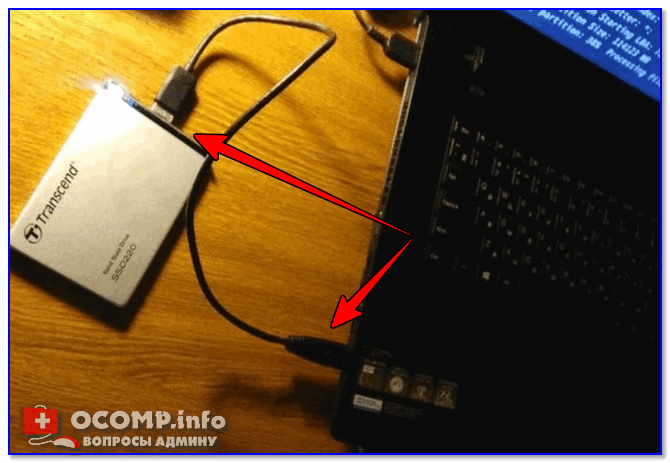
SSD накопитель подключен к USB-порту ноутбука с помощью спец. кабеля
Что нужно знать перед покупкой переходника:
интерфейс диска, который вы хотите подключить к USB (сейчас можно встретить IDE и SATA интерфейсы, разница между ними показана на фото ниже);
физический размер диска (обычно, он измеряется в дюймах). В ноутбуках используются диски в 2,5 дюйма (или их еще обозначают как 2,5″), в компьютерах 3,5 (или 3,5″). Дело в том, что диск в 2,5″ можно подключить без доп
источника питания, а для диска в 3,5″ — он необходим (переходники разные!);
обратить внимание на поддерживаемые интерфейсы: есть переходники, которые работают по USB 2.0, есть поддерживающие USB 3.0. Если у вас на компьютере есть порт USB 3.0 — разумеется, стоит выбрать переходник поддерживающий этот же интерфейс
Вообще, USB 2.0 и USB 3.0 обратно-совместимые (т.е. работать будет и тот, и другой переходник), однако USB 2.0 работает значительно медленнее (в ~2-2,5 раза), его скорость при копировании/чтении файлов составит всего ~25-30 МБ/с (впрочем, и этого достаточно для большинства задач).
Важно!
Это касается переходников без дополнительных источников питания.
Некоторые пользователи подключают к одному USB-порту сразу несколько устройств: диск, зарядку телефона, мышку и т.д. Может так стать, что питания от USB-порта перестанет хватить диску и он станет невидимым (либо начнет «пропадать» при попытке скопировать на него информацию).
Чтобы этого избежать: старайтесь подключать один накопитель к одному USB-порту. Если вам нужно подключить 3-4 внешних диска — используйте спец. хаб (разветвитель) с блоком питания (фото ниже).

USB-разветвитель с доп. питанием
Вариант 2: использование контейнеров (по англ. BOX)
Этот вариант хорош тем, что диск в нем более защищен (от пыли, влаги, вибраций, падений* и т.д.), и его можно использовать не только за домашним столом, но и брать с собой.
В принципе, таких контейнеров также много, как и переходников: есть для SATA и IDE интерфейсов, как с доп. источниками питания, так и без оных.

BOX для подключения диска 3,5 дюйма к USB
При выборе такого контейнера: все что сказано в отношении переходника — здесь также актуально, плюс обратите внимание на еще одну деталь — толщину диска (это относится к 2,5″ дюймовым моделям)! Дело в том, что в ноутбуках могут быть диски толщиной как в 9,5 мм, так и в 7 мм (их помечают, обычно, маркировкой slim (тонкие)). Так вот, если вы купите контейнер для тонкого накопителя (в 7 мм), то в него вы не сможете вставить диск, толщина которого будет выше..
Так вот, если вы купите контейнер для тонкого накопителя (в 7 мм), то в него вы не сможете вставить диск, толщина которого будет выше…
Вариант 3: использование док-станции
Этот вариант подойдет в том случае, когда вы хотите быстро и легко подключать сразу несколько жестких дисков к USB-порту (разумеется, это не переносной вариант). Как правило, многие док-станции оснащены доп. портами: USB, SD/MMC, X-Memory, MS и пр. (см. фото ниже).
Док-станция (в качестве примера) / Кликабельно
Вообще, док-станции могут комплектоваться разным количеством портов, иметь слоты для подключения не только 2-х дисков, как на фото выше (но и более), поддерживать различные протоколы (Wi-Fi, Bluetooth и т.д.). Используются, чаще всего, когда необходимо работать с большим объемом информации, сразу с несколькими накопителями.
Дополнения по теме статьи приветствуются…
Всего доброго!
RSS
(как читать Rss)
Подключаем жёсткий диск к компьютеру
- Первым делом открываем системный блок (откручиваем боковую крышку и убираем её в сторону).
- Найдите на материнской плате SATA порты (они изображены на картинке), в которые не вставлены провода.
SATA порты на материнской плате
- Теперь нам понадобится SATA кабель, для подключения жёсткого диска к компьютеру. Найти такой можно в любом магазине электронике, кстати стоит недорого.
SATA кабель
- У SATA кабеля два одинаковых конца, поэтому, один из концов кабеля подключаем к жёсткому диску.
- А второй конец вставляем в SATA порт на материнской плате.
SATA кабель в порт
- Теперь необходимо подключить питание к жёсткому диску. Для этого ищем свободный провод, который исходит от блока питания и подключаем его к жёсткому диску.
Подключаем питание к жёсткому диску
- Жёсткий диск от ноута подключён к компьютеру, теперь включаем наш ПК. После загрузки операционной системы, заходим в Мой компьютер и видим отображение нашего харда. Теперь можно использовать данный хард, по любому назначению.
Замена HDD на ноутбуке
Если в стационарном устройстве для того, чтобы снять винчестер нужно открутить крышку, снять шлейфы подключения и в местах крепления открутить шурупы, то здесь ситуация немного другая. Далее рассмотрим простую замену HDD, при условии, что у вас 2.5 жесткий диск.
- Переверните ноутбук и вы увидите большую пластмассовую крышку на болтиках, иногда их несколько, тогда снимайте каждую до нахождения диска, обычно под последней частью;
- Выкрутите винтики, держащие устройство, иногда вместо них используются специальные пазы;
- Потяните диск назад, взявшись за сторону, где подключаются контакты;
- Приподняв вверх вы сможете достать HDD;
- Аналогичным образом производится установка другого винчестера.
Рассмотрена элементарная ситуация, подразумевающая замену идентичных устройств, как же подключить 3.5 SATA HDD к ноутбуку или установить дополнительные устройства.
Подключение жесткого от компьютера
Если у Вас возникла проблема, как передать информацию с компьютера на ноутбук, то для этого можно воспользоваться несколькими способами.
1. Можно соединить компьютер и ноутбук через сетевой кабель. Подробно о том, как это сделать, Вы можете прочесть в статье: как подключить ноутбук к компьютеру .
3. Но в том случае, если необходимо передать на ноутбук с компьютера сотни гигабайт информации, лучше воспользоваться третьим способом: подключить жесткий диск компьютера к ноутбуку. Также учтите, что при этом ноутбук должен быть выключен.
Что потребуется
Внутренние жесткие диски обычно подключаются через интерфейс IDE или SATA. IDE – устаревший интерфейс, обеспечивает скорость подключения 133 Мб/с. SATA – интерфейс подключения жестких, который используется с 2003 года. Скорость подключения: SATA 1.0 – 150 Мб/с, SATA 2.0 – 300 МБ/с, SATA 3.0 – 600 Мб/с. Разъемы и шлейф для интерфейсов различаются по ширине, у SATA они намного меньше.

Необходимо также отметить, что у большинства моделей ноутбуков отсутствуют внешние интерфейсы для подключения винчестеров. В этом случае подключить жесткий к нему можно только через USB-порт. Для этого потребуется приобрести специальный переходник с IDE на USB, или с SATA на USB. В комплекте с переходниками обычно идет блок питания. Он также будет необходим, так как питания, поступающего через USB-интерфейс, для жесткого диска может быть недостаточно.

Как подключить
Способы подключения жесткого диска для разных интерфейсов показаны ниже. Переходник подключается к жесткому, USB-штекер на другом его конце подключается к ноутбуку. Блок питания может подключаться по-разному: или к переходнику, или напрямую к винчестеру.

Если Вы приобрели переходник типа IDE/SATA – USB, то при подключении жесткого диска через SATA-интерфейс блок питания соединяется с жестким диском через переходник.

В случае, если Вы планируете использовать винчестер подключенным к ноутбуку длительное время, лучше приобрести для него внешний контейнер с адаптером. Таким образом, можно будет избежать случайных повреждений для устройства. Тем более, теперь можно будет использовать его как обычный внешний жесткий диск. Контейнер имеет вид жесткого чехла, и оснащен переходником IDE/SATA – USB, к нему также можно подключить внешнее питание.

Во избежании повреждений жесткого диска, при работе с ним нельзя отключать внешнее питание. Отключать устройство можно только в том случае, если Вы выполнили безопасное извлечение устройства на ноутбуке.
Надеюсь, статья окажется для Вас полезной, и Вы сможете подключить жесткий диск к ноутбуку без проблем.
Практика показывает, что вероятность возникновения необходимости подключить жесткий диск одного из компьютерных устройств к ноутбуку или же реализация противоположного сценария реконнекта непомерно велика. Прецедентом этому может быть вдруг или закономерно проявившаяся «цифровая беда»… Описанные в статье способы призваны помочь «ломающему голову пользователю» в решении часто встречающегося затруднения, как подключить жесткий диск ноутбука к ноутбуку. Безусловно, ценный материал, состоящий, из исключительно действенных рекомендаций, затронет все варианты интерфейс-взаимодействия различных по типу накопителей информации с целью получения полного доступа к находящимся на них данным.
Sabrent USB-SATAIDE адаптер

Исторически эти адаптеры были довольно сложными, однако развитие технологий позволило значительно упростить их и уменьшить. Современные USB/SATA адаптеры представляют собой надежную функциональность по доступным ценам. Модель, которую мы рассматриваем – Sabrent USB 3.0 для SATA/IDE адаптер. Это надежный, быстрый и в то же время мощный адаптер. Он имеет встроенный Molex трансформатор. Это дает возможность включать диски с любыми интерфейсами. Большинство адаптеров вы можете приобрести практически в любом магазине компьютерной техники. Они обеспечивают связь жесткого диска с компьютером, однако не смогут поддерживать его питание (особенно касается старых HDD стационарных компьютеров). Для работы с такими адаптерами необходимо питание через старый БП компьютера, что не всегда представляется возможным.
Истинная разгадка слова винчестер
На самом деле винчестером называлась американская винтовка, которую использовали во времена Дикого Запада. Эта информация многим покажется удивительной, ведь металлическая коробка с магнитными дисками вряд ли может хоть как-то сравниться с огнестрельным оружием.
Накопитель же был назван винчестером благодаря американской фирме IBM, выпустившей в 1973 году жесткий диск. Специалисты компании, работавшие над подобной продукцией, создали модель 3340. Она впервые содержала дисковые пластины и считывающие головки в едином корпусе. Они не касались друг друга благодаря прослойке из набегающего потока воздуха, образуемого при быстром вращении. Работая над устройством, инженеры применяли внутреннее название — «30-30». Эти цифры говорили о наличии 30 секторов и дорожек.
В те времена в США выпускали охотничье Winchester. Оно заряжалось патронами, имевшими калибр 7,62 мм. Маркировка этого патрона была следующая: Winchester 30-30. Цифры, содержащиеся в этой маркировке, совпадали с рабочим названием, которое было дано жесткому диску. Продолжив аналогию, свою разработку инженеры тоже стали называть винчестером.
Что касается самой винтовки, то она называлась Winchester model 94. При этом такое оружие выпускали и другие фирмы, в частности Remington. В большинстве случаев винтовку использовали при охоте на крупную дичь. Затем власти США ограничили применение патронов этого оружия в целях охоты. Как следствие, спрос на ружье резко упал. В настоящее время его приобретают в основном коллекционеры.
В Европе и США слово «винчестер» по отношению к жесткому диску уже не употребляют. В языке название остается полуофициальным, а на сленге обычно используют слова «винт», «винч» и даже «веник».
Видео по теме
Совет 8: Как подключить еще один жесткий диск к компьютеру
Необходимость подключить второй жесткий диск к компьютеру может возникать при нехватке свободного места для хранения файлов на стандартном винчестере, а также если нужно быстро передать информацию с одного устройства на другое. Данная операция имеет свои особенности.

Подключение винчестера к ноутбуку
- Для того, чтобы подключить винчестер sata к ноутбуку нужно при выключенном оборудовании использовать специальные разъемы sata и ide или USB вход.
- При применении интерфейса необходим переходник SATA/IDE.
рис.1. Для того, чтобы жесткий диск для ноутбука сохранил целостность и работоспособность, рекомендуется применять специальный защитный карман, в который встроен адаптер sata для подключения hdd к ноутбуку
При помещении харда в карман контейнера нужно:
- осуществить его подключение к специальным разъемам;
- подсоединить к USB входу при помощи кабеля;
рис.2. Подключить внешнее питание к контейнеру
- Если при включении ноутбука, HDD не отображается в проводнике операционной системы, то нужно установить соответствующие драйвера.
- Чтобы избежать повреждения HDD отключать его питание в процессе работы оборудования не рекомендуется.
рис.3. Для отсоединения устройства следует применять функцию безопасного его извлечения после окончания работы, используя кнопку на панели задач экрана монитора, расположенную в правом нижнем его углу