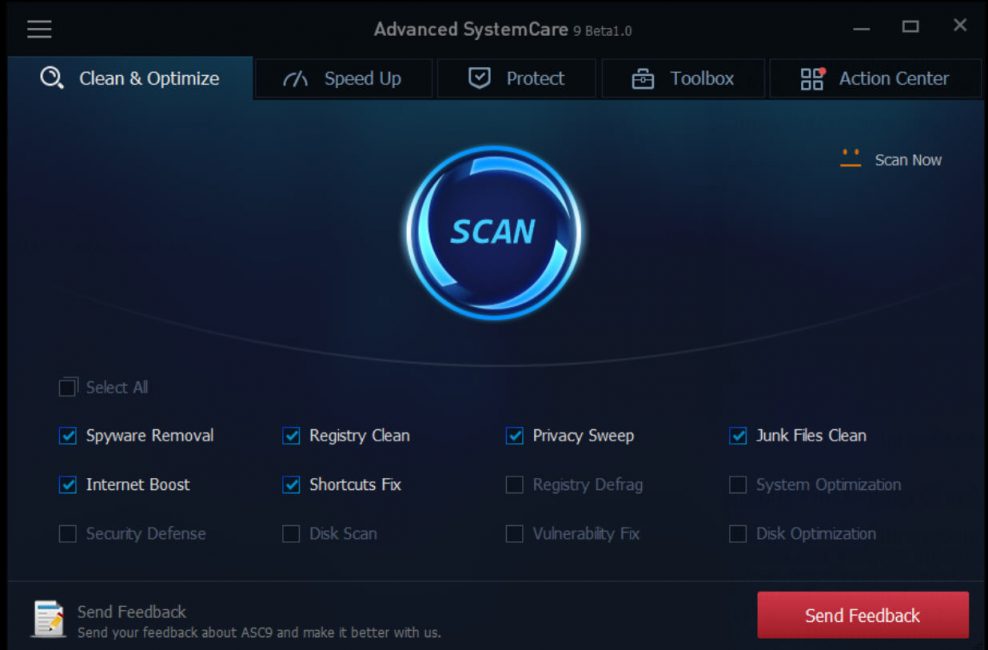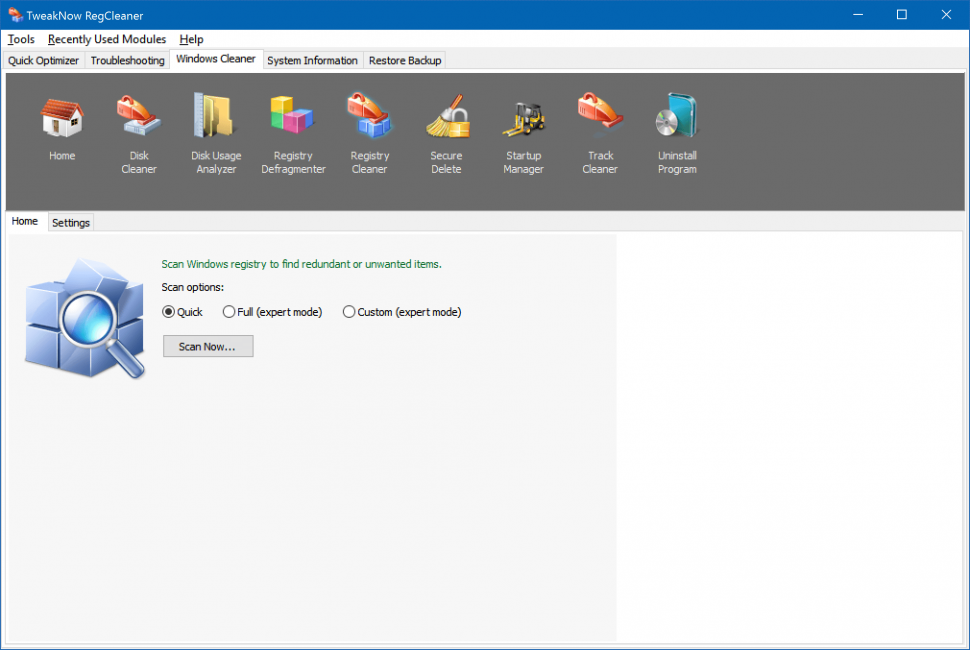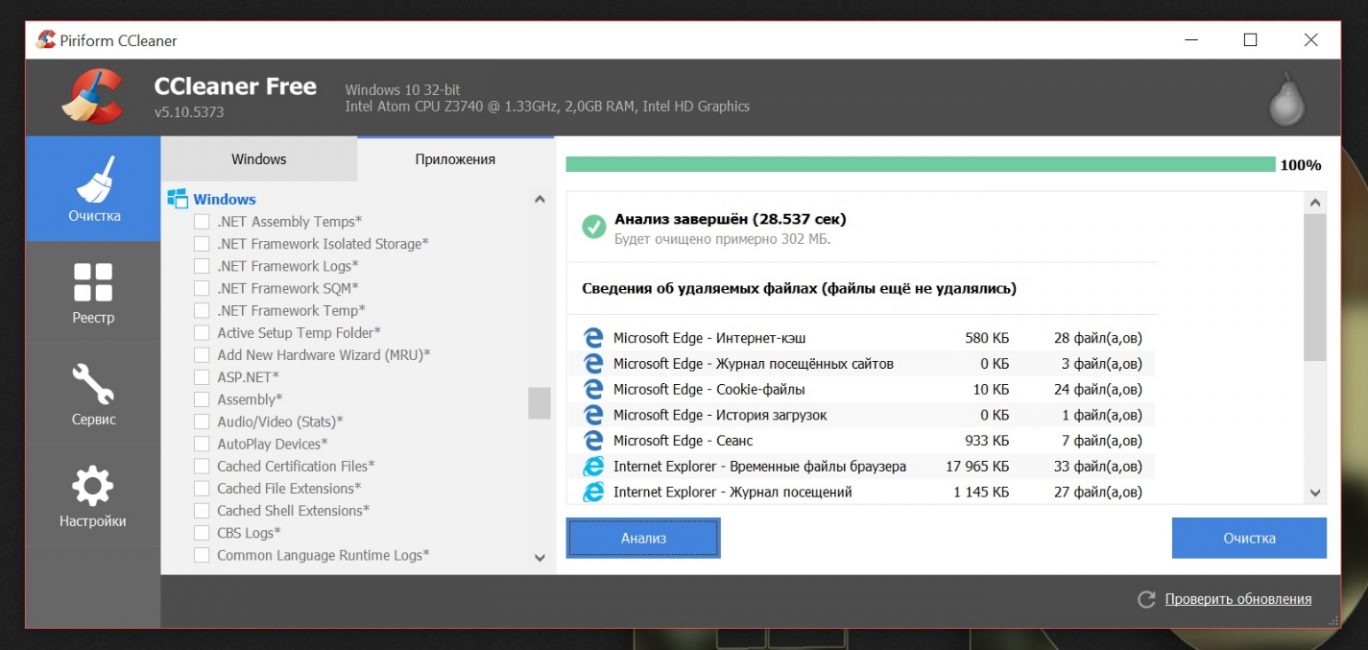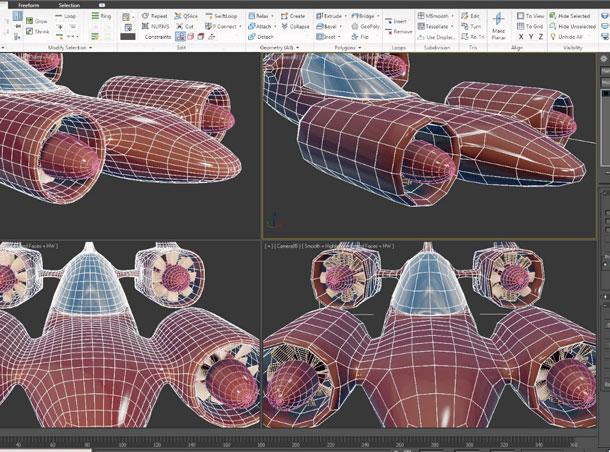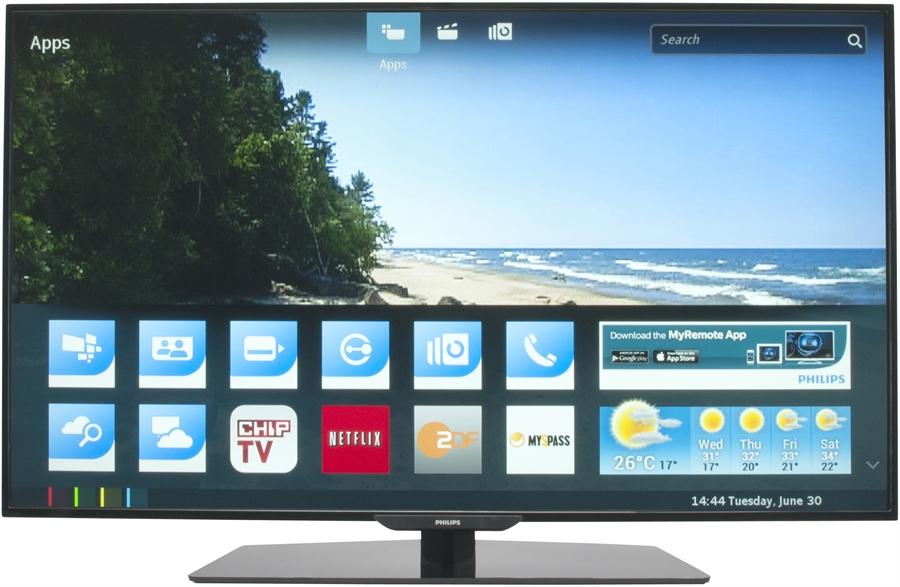Полная чистка компьютера от мусора подробная инструкция
Содержание:
- Второй этап чистки компьютера
- Чистка браузера и удаление кэша
- Виды мусора в компьютере
- Advanced SystemCare
- Лучшие сторонние программы для чистки компьютера
- Как правильно очистить компьютер от разного мусора
- Как очистить компьютер от мусора
- Wise Care 365
- TweakNow RegCleaner
- Ashampoo Registry Cleaner
- Зачем и что дает очистка
- Способы удаления
- Дефрагментация файлов.
- CCleaner
- Final Uninstaller
Второй этап чистки компьютера
А сейчас займемся творческой работой, а именно чисткой и оптимизацией Windows на программном уровне.
Вначале необходимо проверить операционную систему на вирусы, а поможет нам в этом специальная бесплатная утилита Kaspersky Virus Removal Tool с сайта Касперского. Даже если у Вас стоит антивирус, то проверить, как он ловит всякую гадость из интернета, я думаю стоит, даже просто из чистого любопытства. Если любопытство не взяло, тогда проверяйте своим антивирусом.
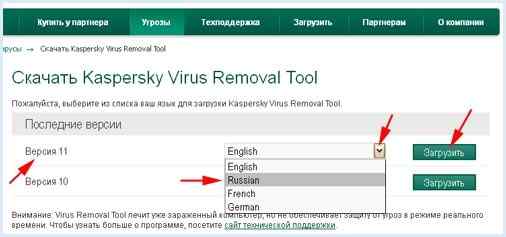
В следующем окне нажимаем «Сохранить файл».

Начнется процесс загрузки, а по окончании на «Рабочем столе» появится файл «setup.exe» с логотипом антивируса Касперского.
Если у Вас открыты программы или документы, закройте все.
Мышкой кликаем по файлу два раза и начнется процесс извлечения и установки утилиты, который может занять несколько минут.
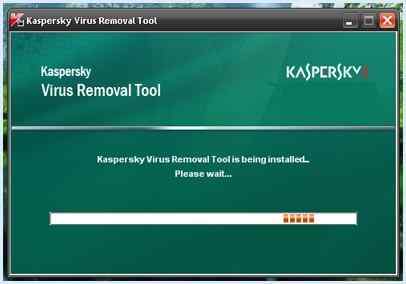
По окончании установки выйдет стандартное окно, где надо будет принять лицензионное соглашение и нажать кнопку «Приступить к работе».
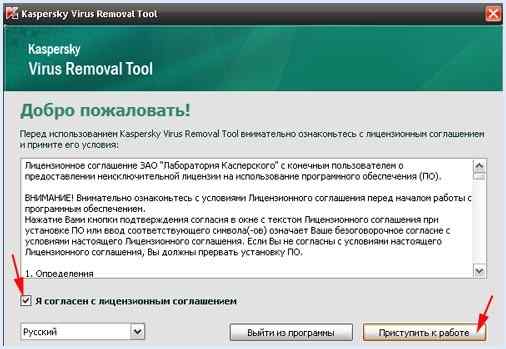
В этом окне нажимаем «Запустить проверку» и процесс проверки и чистки от вирусов пошел.
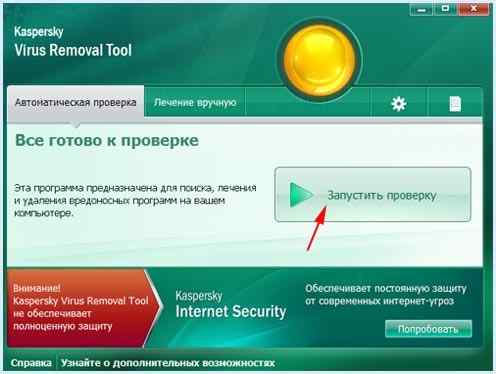
Теперь Вам только осталось ждать, когда утилита проверит важные зоны системы, куда обычно любят влезать все возможные твари из интернета.
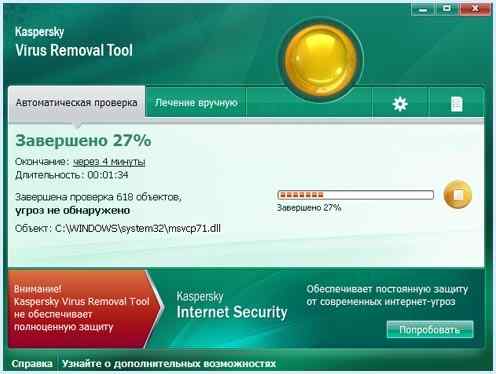
Если в процессе проверки программа найдет какую-нибудь заразу, чего очень не хотелось бы, она сама предложит, как поступить. Со всем соглашайтесь. Но бывают случаи, когда на выбор предлагается два варианта: «лечить» и «удалить». Всегда выбирайте «удалить». Еще имейте в виду, что всякие кряки и нелегальные ключи утилита может определить как вирус.
Если у Вас все нормально, то по окончании проверки выйдет окно с радующей глаз информацией, что угроз не обнаружено, а заодно, Вы лишний раз убедились о хорошей защите своего антивируса.
Даже когда в процессе проверки что-то и найдется, не переживайте, утилита Kaspersky Virus Removal Tool со всем этим разберется.
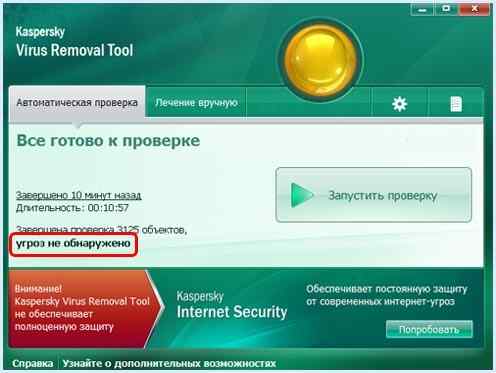
Закрываем программу, и она удалится сама. Перезагружаемся.
Теперь проверяем операционную систему и жесткий диск на ошибки. У жесткого диска проверяются все разделы, на которые он разбит. То есть, если Ваш диск разбит на несколько локальных дисков (разделов), значит, начинаем с самого последнего. У меня жесткий диск разбит на три раздела – «C», «D», «E», поэтому я обычно начинаю с диска «Е», а заканчиваю диском, на котором установлена операционная система Windows. Как правило, система по умолчанию устанавливается на диск «С».
Приступим. Заходим в папку «Мой компьютер», наводим курсор на диск «Е», и правой кнопкой мышки щелкаем по нему. Выйдет контекстное меню, где выбираем «Свойства».
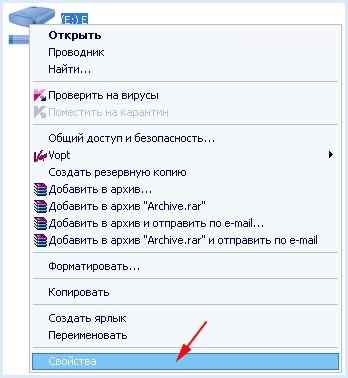
Откроется окно, где будет видна общая информация диска «Е». Емкость диска, файловая система, сколько места на диске занято и сколько свободно. Нажимаем кнопку «Сервис».
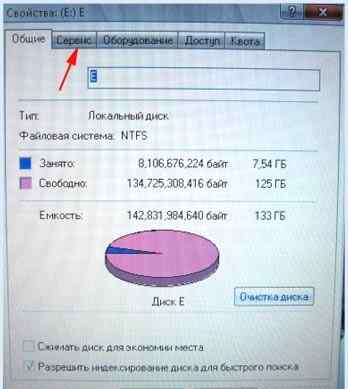
В следующем окне Вам предложат:
выполнить проверку диска «Е» на ошибки,дефрагментацию файлов на диске,сделать архивацию этих файлов.
На данном этапе весь этот набор нам не нужен, этим займемся позже, а сейчас выбираем «Выполнить проверку» диска на ошибки.

Выйдет небольшое окно, где Вам надо будет поставить две галочки, смотрите фото ниже, и запустить проверку кнопкой «Запуск».
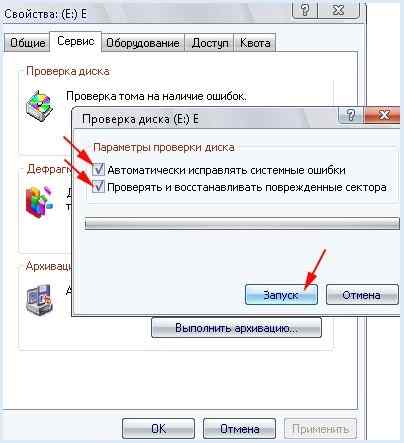
Проверка диска запустилась, и будет проходить в пять этапов. Первые три быстрые, а вот четвертый и пятый этапы будут проходить долго. Поэтому можете пойти и выпить чашечку кофе или перекусить.

По окончании нажимаете «ОК», закрываете окно, и таким образом проверяете все оставшиеся разделы жесткого диска.
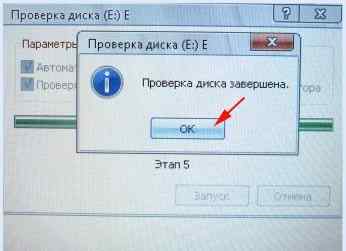
Здесь есть один момент: когда запустите проверку диска «C», выйдет окно предупреждения: «Проверка диска не может быть выполнена, поскольку для нее необходим монопольный доступ к файлам Windows на этом диске, для чего требуется выполнить перезагрузку. Назначить выполнение проверки диска при следующей перезагрузки системы?».
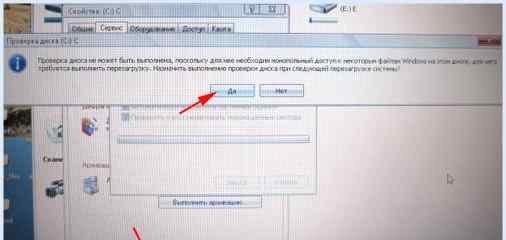
Естественно мы соглашаемся. Нажимаем «Да», внизу жмем «ОК», закрываем окно и сами производим перезагрузку системы через кнопку «Пуск».
После перезагрузки Windows, перед появлением окна приветствия, Вы увидите синий экран, где в верхней части будет написано, что проводится проверка диска «С».
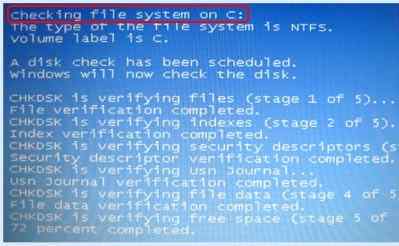
Так же, как и с остальными разделами, проверка будет проходить в пять этапов, а по окончании проверки компьютер опять уйдет на перезагрузку, и после этого выйдет на «Рабочий стол».
Половина второго этапа пройдена. Осталось только почистить жесткий диск от мусорных файлов и провести дефрагментацию разделов.
После проведения всех операций Вы убедитесь, что система станет работать процентов на тридцать шустрее, а может и на все пятьдесят.
Чистка браузера и удаление кэша
- Запустите браузер. Щёлкните мышкой по значку параметров в правом верхнем углу окна. В развёрнутом списке выберите пункт «История».
- Активируйте очистку истории, нажав на значок в соответствующем пункте.
- На вкладке «Основные настройки» выберите «Временной диапазон» — «Всё время». Поставьте галочки на необходимых пунктах (Обычно файлы куки и данные сайтов трогать не следует, они необходимы для нормальной работы браузера. На всякий случай почитайте в интернете для чего необходимы те или иные опции, чтобы не удалить важные данные и настройки.). Нажмите «Удалить данные».
- Перейдите на вкладку «Дополнительно». Далее действуйте аналогично предыдущему пункту инструкции.
Виды мусора в компьютере

- Утилиты и приложения всегда создают временные файлы и иногда просто в огромном количестве. В идеале, при завершении работы той или иной программы, либо при её деинсталляции, все эти файлы должны стираться с жёсткого диска, но на практике такое случается далеко не всегда. Результатом является накопление системного мусора.
- Многие программы в автоматическом режиме создают резервные копии, сохраняя отредактированные документы. Это необходимо для восстановления данных в случае аварийного завершения работы приложения, например, при отключении компьютера в результате обесточивания. Но описываемый режим также влечёт накопление файлового хлама.
- Ваш любимый браузер при работе генерирует ещё большее число программного мусора. Во-первых, это temp-файлы, которые необходимы для быстрого интернет-серфинга, во-вторых, сохранённые данные с посещённых сайтов, пароли, контакты и т. п. Часть сохраняемых файлов бывает действительно необходима, но в основном это лишний и ненужный груз на жёстком диске.
- Огромный объём хлама со временем накапливается в реестре операционной системы. Хранилище иногда бывает просто переполнено устаревшими данными. Однако чистить реестр нужно с умом, применяя специальные утилиты, так как ручная правка с большой долей вероятности грозит смертью системы.
Advanced SystemCare
Как очистить историю на компьютере? Инструкция к применению на Windows 7/10
Рабочее окно программы Advanced SystemCare
Advanced SystemCare — это программа очистки и оптимизации компьютера от мусора позволит избавить системный реестр от скопившихся ненужных файлов.
Кроме этого, программа позволяет оптимизировать Интернет-соединения и скорость загрузки, осуществляя параллельно защиту от программ-шпионов и различных вредоносных Web-сайтов.
В центральной части рабочего окна Advanced SystemCare имеется огромная кнопка, позволяющая произвести умную проверку вашей системы, которая будет осуществляться автоматически, наиболее подходящим методом и в соответствии с текущей производительностью компьютера будет направлена на увеличение скорости его работы.
После нажатия на эту кнопку вы попадете в окно данной процедуры, которая включает в себя удаление вредоносного ПО, ремонт системного реестра, зачистку конфиденциальности, а также интернет ускорение и исправление ярлыков.
В левой части главного окна программы расположен индикатор здоровья компьютера, а нажатие на него позволяет открыть более подробную сводку по последней проведенной проверке.
Используя Advanced SystemCare, вы всегда сможете содержать свой компьютер в хорошем рабочем состоянии.
Лучшие сторонние программы для чистки компьютера
Проводить очищение компьютера от скопившегося мусора можно вручную, но это требует определённых знаний и времени. Для ускорения процесса и его автоматизации можно воспользоваться специальными утилитами, большая часть которых распространяется совершенно бесплатно. Существуют комплексные решения, дающие возможность посредством одной программы провести полную очистку.
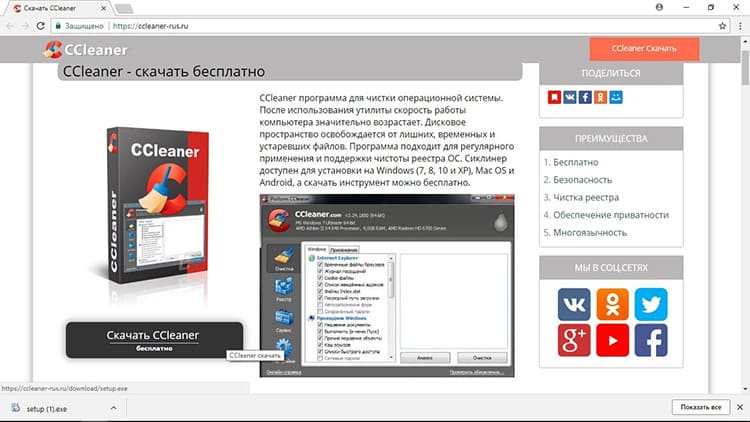
CCleaner можно бесплатно скачать с официального сайта
Для комплексной очистки
Пожалуй, лучшей программой для чистки компьютера может считаться приложение CCleaner. Оно распространяется совершенно бесплатно, хотя существует платная версия. Также имеется портированная разновидность, использовать которую можно без установки. Посредством данного приложения удаётся удалять программы, чистить системный реестр, отключать программы в автозапуске и очищать cookies и кэш браузера.
Отзыв на программу CCleaner

Подробнее на Отзовик: https://otzovik.com/review_3111349.html
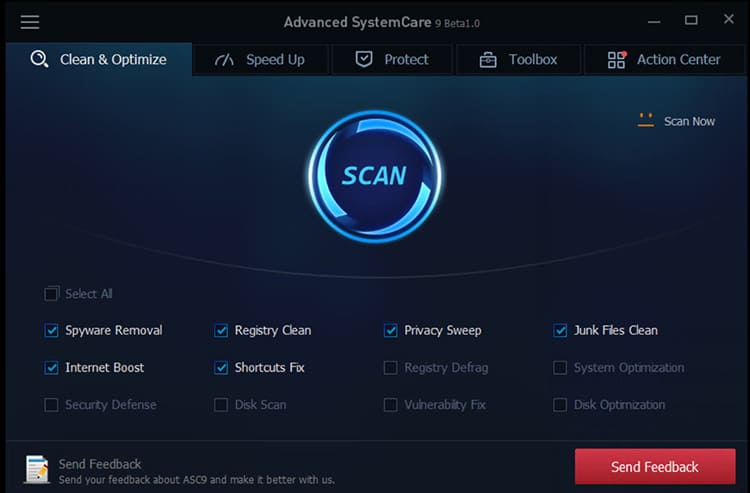
Advanced System Care предлагает широкий спектр возможностей
Для чистки мусора с жёсткого диска
Программой, оптимальной для очистки жёсткого диска от накопленного мусора, является приложение Advanced System Care. Она также распространяется абсолютно бесплатно. Данная утилита оптимизирована для работы с операционной системой Windows, что позволяет с её помощью не только удалять скопившийся мусор, но и устранять системные ошибки. Разработчики заявляют, что использование их приложения повышает производительность ПК на 400%.
Отзыв на Advanced System Care

Подробнее на Отзовик: https://otzovik.com/review_682349.html
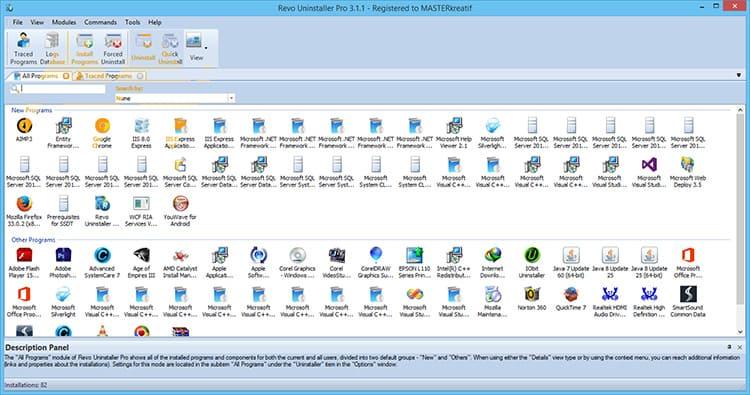
Revo Uninstaller предлагает глубокую очистку с полным удалением всех записей о программе
Для удаления старых программ
Самое главное требование к сторонним приложениям, удаляющим установленные программы – проводить деинсталляцию полностью, убирая не только файлы, но и ключи системного реестра. Именно это возможно при использовании продукта Revo Uninstaller. Программа предлагает несколько режимов удаления, при которых удаётся полностью избавиться от устаревших приложений. Имеется портированная версия, работающая без установки. Разработчики, с присущим им чувством юмора, наделили утилиту режимом охоты (когда удаление производится посредством прицела на рабочем столе) и функцией drag and drop (деинсталляция осуществляется переносом нужной программы в камин).
Отзыв на Revo Uninstaller
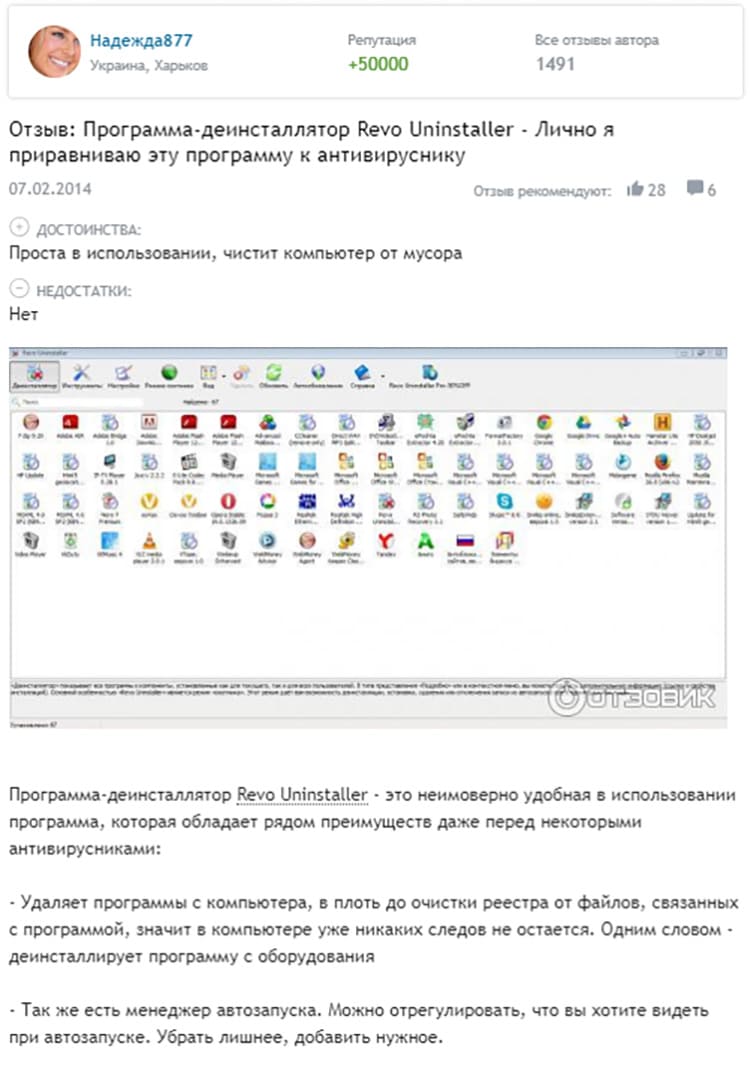
Подробнее на Отзовик: https://otzovik.com/review_779729.html
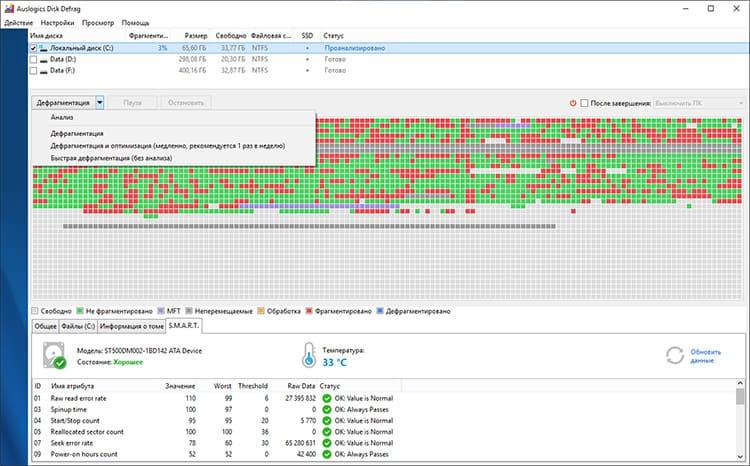
Auslogic Disk Defrag – упорядочивание места на жёстком диске бесплатно и качественно
Для дефрагментации жёсткого диска
Чтобы упорядочить файлы на жёстком диске лучше всего использовать программы, которые специально для этого предназначены. Одним из лучших приложений является Auslogic Disk Defrag. Утилита распространяется бесплатно. С её помощью процесс консолидации свободного пространства можно полностью автоматизировать. В программе имеется встроенный планировщик, который даёт возможность настроить компьютер на выключение после завершения процесса дефрагментации.
Отзыв на Auslogic Disk Defrag

Подробнее на Отзовик: https://otzovik.com/review_754078.html
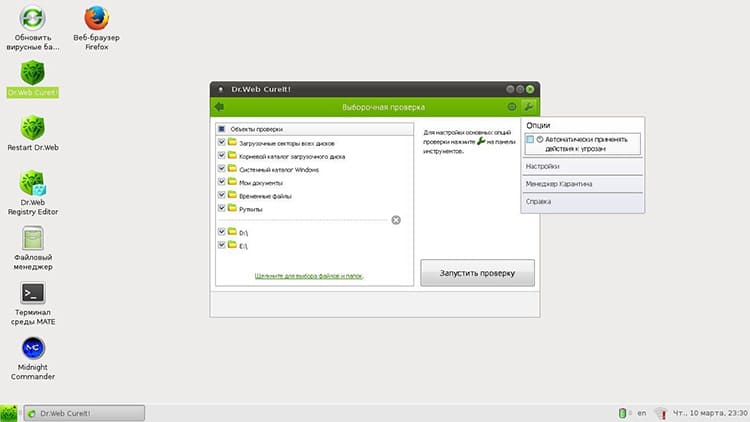
CureIt! – утилита от признанного бренда, специализирующегося на разработке антивирусного ПО
Для удаления вирусов
Одной из лучших бесплатных утилит для очистки компьютера от вредоносного ПО является продукт от лаборатории Dr.Web под названием CureIt!. Программа распространяется совершенно бесплатно. После скачивания последней версии, в которой собраны актуальные базы вирусов, пользователь может выбирать, какие объекты просканировать: жёсткий диск, оперативную память или работающие программы. Плюсом именно этого приложения является то, что разработчиком выступает компания, которая специализируется на выпуске антивирусов.
Отзыв на Dr.Web CureIt
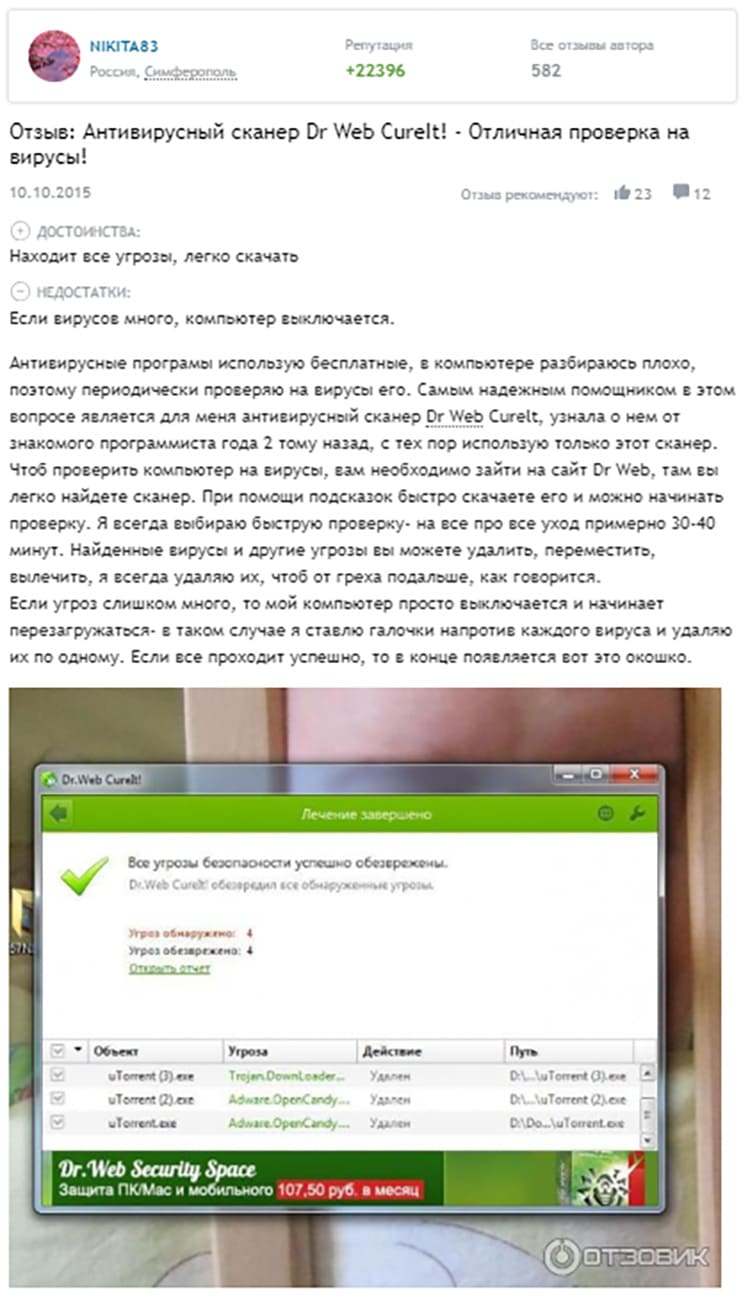
Подробнее на Отзовик: https://otzovik.com/review_2487902.html
Чистка компьютера от мусора – это процедура, которая должна стать обязательной для каждого пользователя ПК. Удаление ненужных файлов, приведение в порядок системного реестра, очищение кэша браузера не только помогает высвободить место, но также ускорить работу машины. Ещё раз узнать тонкости чистки компьютера можно из представленного видео.
Как правильно очистить компьютер от разного мусора
Как это делаю я, для начала, захожу в панель управления – затем, выбираю, удалить и установить программы. Вот, посмотрите на скриншоте, такое окно должно появится у вас.
Далее, смотрим, какие программы нам не нужны или какие вы не используете и удаляем их. Кстати, таким вот простым способом, можно удалять разные игры, антивирусы, браузеры и прочий хлам, который вам может не пригодится. Конечно же, браузеры удалять не нужно, как же вы будете заходить в интернет, но если у вас из 3-4, то можно оставить один, остальные в корзину.
Хорошо, если вы все это проделали, то считайте, что 50% успеха у вас в кармане, теперь двигаемся дальше. Очень хороший способ, я нашел в интернете, о котором многие не рассказывают.
Очень хорошо будет, если вы очистите временные файлы, которые засоряют диск С, ну или другой диск, где у вас находится Windows. Помните, что файлы, которые имеют расширение «.tmp» — это временные файлы, которые нужно удалять. Как очистить компьютер от них, очень просто, как оказалось.
Для их удаления, мы просто заходим в «Пуск» — «Проводник» — «Диск С» и затем в поиске вводим расширение «.tmp» и запускаем поиск. После того, как мы введем данное расширение, то компьютер нам найдет все не нужные файлы. Как их удалить, да все очень просто, для этого, нажимаем сочетание клавиш Ctrl + A и нажимаем удалить. Вот, собственно и все, ничего сложного, просто нужно внимательно подойти к этому вопросу. Если не можете запомнить расширение, то просто скопируйте его с моей статьи и вставьте.
Согласитесь, что все это не так сложно, как может показаться. В прошлых своих статьях, я рассказывал, как можно почистить кэш, если вы ее не читали, то советую вам, ведь там я рекомендовал программу Cleaner. Очень хорошая программа, которая удаляет все лишнее с компьютера. Поэтому, я советую вам ее скачать, ссылку я вам написал.
После того, как вы скачаете данную программу, вам нужно будет ее установить, опять же, я не буду расписывать этот процесс, так как он довольно простой, там нет ничего сложного.
После того, как вы ее скачаете, нужно открыть программу: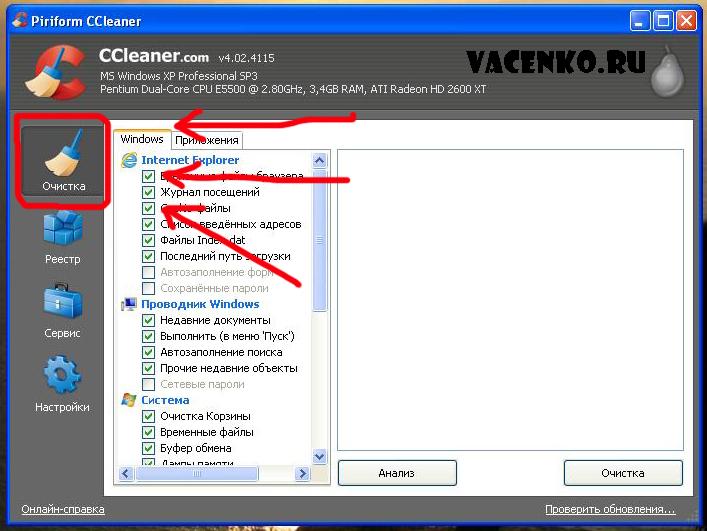
Затем, нажимаем внизу экрана кнопку «Анализ» и после проверки файлов вашего компьютера, вы нажимаете «Очистка»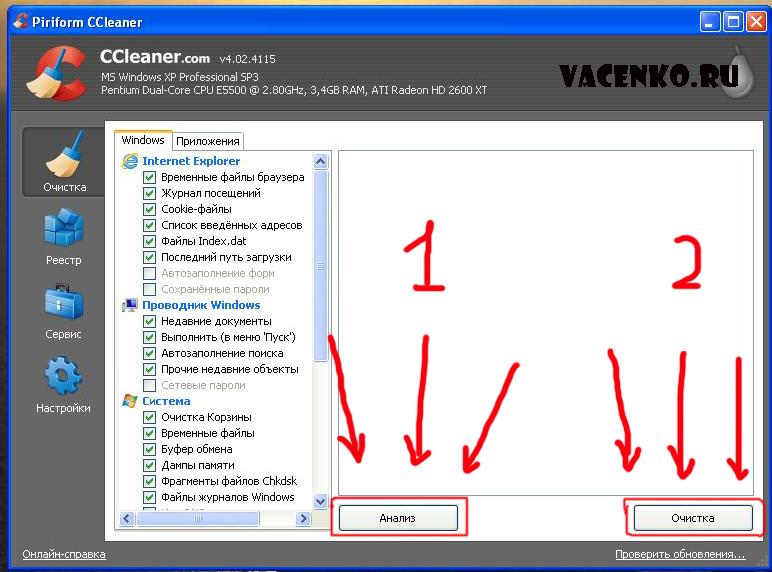
Во время очистки вас программа попросит закрыть браузер, можете это делать, а можете и отказаться, нажав «Нет», я предпочитаю отказываться.
Также, еще хочу вам рассказать о том, как можно очистить свой компьютер простым способом, который, наверняка, вам не был известен. Так вот, для того, чтобы ваш компьютер сам определил, что для него лишнее, а что нет, нужно зайти в «Пуск» — «Стандартные» — «Служебные» — «Очистка диска»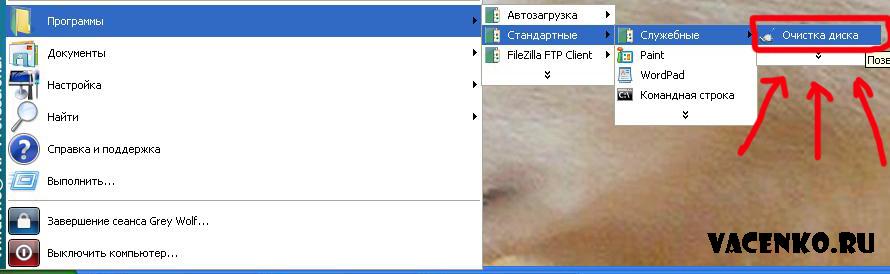
Там выбираете диск, где уже у вас размещаются (на ваше усмотрение) не нужные файлы и нажимаете «Ок». Я выбираю диск С, там у меня размещаются все программы, поэтому я очищаю данный диск.
Для чего нужно очищать свой компьютер?
Скажу, что очищать нужно постоянно, например меня сильно бесит, когда на моем компьютере находятся не нужные, мне, файлы. Зачем они, даже, если они замают какие-то килобайты. Ведь так по килобайтику, а память на компьютере ведь не резиновая и может быстро закончится. Кстати, я думал, что такие файлы занимают очень мало, но их может накопится так много, что затем вы удаляете лишнее и просто удивляетесь, где же взялись эти гигабайты мусора.
Очистка даст вам больше памяти, кроме того, я уверен, что работоспособность вашего компьютера заметно вырастет, пусть и не так сильно. Скажу вам так, что если у вас по умолчанию, хороший компьютер, а вы на него запишите хорошую антивирусную программу и будете чистить его каждый день, то ваш аппарат будет работать быстро.
Я свой компьютер покупал в 2011 году за смешные деньги, а именно за 8000 рублей, поэтому он не такой мощный, как хотелось бы. Но, я его каждый день чищу от разного мусора, ведь в интернете разного можно нахвататься, и поэтому я доволен его работоспособностью.
Вот, я вам рассказал о всех способах, которые мне были известны, надеюсь, что тема: как очистить компьютер от мусора, была полностью, мной, расписана. А если я что-то упустил, то извините, я сам только в этом разбираюсь, поэтому жду ваших комментариев и вопросов.
Уверяю вас, скоро я буду проводить еще больше экспериментов, с денежными вложениями, так что будет интересно, посещайте меня, как можно чаще. Всем пока и удачи!
Как очистить компьютер от мусора
Итак, чистка компьютера — это комплексный процесс. Нам надо почистить не какую-то часть нашей системы, а все ее уголки. То есть мы не просто должны удалить какие-то программы с компьютера, но мы также должны почистить реестр, удалить содержимое корзины и все временные файлы, хранящиеся на компьютере. Не знаю как у Вас, но я также постоянно чищу браузер, потому что у меня там накапливается огромное количество закладок, которыми я впоследствии не пользуюсь. Если вы пользуетесь торентами, то и все торент файлы тоже желательно удалить. Рабочий стол так вообще засоряется практически у каждого пользователя, а значит его нужно чистить от ненужных ярлыков.
Итак, я выделяю несколько пунктов, как очистить компьютер от мусора:
- Удаление торент файлов;
- Чистка рабочего стола;
- Удаление ненужных программ;
- Чистка реестра;
- Чистка автозагрузки;
- Удаление временных файлов, хранящихся на компьютере;
- Удаление содержимого корзины;
- Сканирование компьютера на вирусы и их удаление (важный пункт!);
- Чистка браузера.
А теперь подробно пройдемся по каждому из пунктов!
Удаление торент файлов.
Тут просто надо удалить все торенты, которые хранятся на Вашем компьютере. Они Вам вряд ли уже понадобятся, но при этом они могут занимать достаточно много места. Удаляются они вручную из той директории, куда Вы их скачивали.
Чистка рабочего стола.
Тут тоже все очень просто. Открываем рабочий стол, смотрим, что нам не нужно и вряд ли уже понадобится и удаляем, удаляем, удаляем.
Удаление ненужных программ.
Удалить ненужные программы можно через панель управления Windows или же через программу CCleaner, которая нам обязательно еще понадобится в других пунктах чистки компьютера. Я покажу способ удаления программ через CCleaner, так как он подойдет всем, а панель управления в разных версиях Windows открывается по-разному, причем ей и без того должен уметь пользоваться любой пользователь компьютера.
После открытия программы, надо выбрать пункт «Сервис» из меню, а там выбрать пункт «Удаление программ». Дальше откроется список программ, где надо выбрать ненужную нам и нажать на кнопку «Деинсталляция»
Обратите внимание, что кнопка «Удалить» не удалит программу с компьютера, а лишь уберет ее из списка:
Чистка реестра.
Чистку реестра мы произведем в той же программе CCleaner. Для этого надо выбрать пункт «Реестр» и нажать кнопку «Поиск проблем». У программы это действие займет немного времени, после чего надо будет нажать кнопку «Исправить…»:
Wise Care 365
ТОП-3 Простых способа как очистить оперативную память на компьютере или ноутбуке под управлением в Windows 7/10
Рабочее окно программы Wise Care 365
С помощью этой программы вы сможете произвести очистку реестра вашей системы, а также быструю и глубокую очистку всего компьютера.
Своевременная очистка реестра влияет на скорость загрузки и всей работы системы, так как позволяет не только проводить удаление мусорных файлов, но также и исправлять выявленные ошибки.
После сканирования программой системного реестра вам останется лишь нажать на кнопку «Чисто», чтобы программа произвела все необходимые исправления, оптимизировав, таким образом, имеющуюся систему.
Программу вполне можно использовать с имеющимся бесплатным функционалом, хотя платная лицензия имеет намного больший потенциал.
TweakNow RegCleaner
Тестируем производительность компьютера: используем популярные программы +Отзывы
Программа TweakNow RegCleaner
При помощи этой утилиты можно производить удаление нежелательных либо нерабочих записей, которые были оставлены в реестре в ходе установки и обновления определенных программ.
Она способна довольно быстро и качественно произвести сканирование системы и удаление из нее поврежденных либо неиспользуемых файлов.
TweakNow RegCleaner также умеет создавать контрольные точки на случай отката и дефрагментировать реестр с целью оптимизации.
С ее помощью можно осуществить редактирование файлов автозагрузки, делая запуск компьютера максимально быстрым.
Также программа замечательно справляется с удалением нежелательного ПО и потенциально опасных файлов, остающихся в Интернет-браузерах.
Ashampoo Registry Cleaner
ТОП-15 Программ для дефрагментации диска Windows: выбираем лучшую утилиту

Программа Ashampoo Registry Cleaner
Если вы хотите вернуть скорость работы вашего компьютера к состоянию нового — займитесь чисткой и восстановлением системного реестра.
Помните, что в нем со временем появляются различного рода ошибки, существенно сокращая производительность ПК.
Для того, чтобы избавиться от таких проблем, а также осуществить удаление старых и нерабочих элементов системного реестра — воспользуйтесь Registry Cleaner.
Это небольшое приложение имеет довольно простой интерфейс и может работать на удивление качественно и быстро, выполняя очистку реестра максимально безопасно.
Если опыт работы с такими программами у вас отсутствует — не изменяйте настройки программы, а оставьте имеющиеся по умолчанию.
С ними работа программы не станет менее эффективной и не произойдет удаление важных файлов системы.
Зачем и что дает очистка
Операционная система Windows имеет множество достоинств, таких как дружественный интерфейс и простота инсталляция различных дополнительных приложений.
Но такая простота нередко оборачивается настоящей проблемой: частая инсталляция приводит к «замусориванию» ОС. Когда количество различной ненужной информации в реестре и на жестком диске достигает определенного предела, ПК начинает работать неудовлетворительно.
Именно поэтому диагностика операционной системы необходима. Она позволяет устранить неприятные моменты, возникающие при наличии большого количества лишних данных и ненужных записей в реестре.

Фото: долгая загрузка
К таким моментам относится:
- долгая загрузка Windows;
- невозможность установки обновлений;
- наличие некоторой «заторможенности» в процессе выполнения различных ресурсоемких задач.
Очистив свой жесткий диск от лишней информации, можно существенно увеличить производительность ПК. Зачастую прирост её составляет больше 50% (в особенно запущенных случаях).
Способы удаления
Удалить ненужные и устаревшие приложения можно самыми разными способами. Можно воспользоваться какими-либо инструментами от сторонних разработчиков.
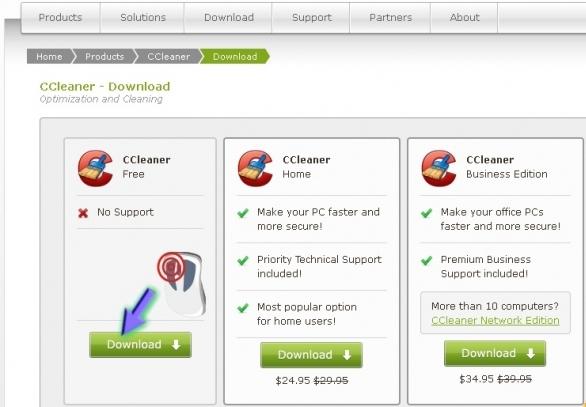
Фото: бесплатное скачивание программы
Наиболее популярными и хорошо себя зарекомендовавшими являются:
- Ccleaner;
- Glary Utilites.
Также можно воспользоваться стандартными инструментами для очистки Windows. Ими комплектуются все современные версии ОС.
К таким инструментам, позволяющим вычистить все «следы», относятся:
- Очистка диска Windows;
- Панель управления;
- Regedit – редактор реестра.
В первую очередь, при использовании стандартных инструментов необходимо удалять лишние приложения с помощью панели управления. Один из её разделов под названием «Установка и удаление» дает возможность сделать это максимально корректно.
После того, как все необходимые действия выполнены, необходимо запустить очистку диска. И при наличии необходимых знаний службой Regedit очищается реестр.
Инструмент Windows «очистка диска»
Вручную выполнять очистку довольно сложно, поэтому чаще всего большинство пользователей используют такую службу, как «Очистка диска».
Чтобы воспользоваться данной функцией, необходимо выполнить следующие действия:
- нажимаем кнопку «Пуск»;
- в поле поиска необходимо прописать название требуемой функции – «Очистка диска»;
- стандартный поисковик ОС найдет несколько вариантов, выбираем необходимый;
- при помощи двойного клика требуемый пункт.
После запуска для начала выполнения операции зачистки необходимо выполнить в определенном порядке действия:
- выбираем раздел – чаще всего он обозначается как «С» и нажимаем кнопку «ОК»;
- далее будет осуществлен анализ данных, присутствующих в разделе, данный процесс автоматический и участия пользователя не требует;
- когда анализ будет полностью завершен, на монитор будет выведено окно, в котором потребуется выбрать те типы файлов, которые можно удалить;
- внимательным образом изучив весь список, пользователю нужно определить, какие именно документы и иные данные ему больше не потребуются, и только после это следует наживать кнопку «Ок»;
- после нажатия на кнопку «Ок» служба ещё раз спросит, уверенны ли вы в правильности выбранного действия, после чего приступит к стиранию ненужных файлов.
Рассматриваемая функция также предоставляет пользователю автоматизированный способ нахождения и деинсталляции давно не использованных приложений.
Для выполнения данного действия необходимо:
- открыть вкладку «Дополнительно»;
- нажать на «Очистить»;
- ПК осуществить поиск давно не используемых данных и предложит пользователю их деинсталлировать;
- когда пользователь нажмет кнопку «ОК», запустится процесс стирания.
Через панель управления
Также быстро очистить компьютер от ненужных программ можно при помощи других стандартный функций, присутствующих в операционной системе. Сделать это можно через «Панель управления». В ней можно легко обнаружить специальный раздел под названием «Программы и компоненты».
Сделать это можно следующим образом:
- нажимаем кнопку «Пуск»;
- находим «Панель управления»;
- в открывшемся окне находим ярлык под названием «Программы и компоненты», нажимаем его.
Сделать это можно следующим образом:
- находим в правой части экрана раскрывающийся список под названием «Просмотр»;
- нажав на него, выбираем пункт под названием «Мелкие значки».
Все имеющиеся элементы в панели будут рассортированы не по категориям. Каждая служба или приложение будет оснащаться собственным ярлыком. После того, как все вышеперечисленные операции выполнены, можно приступить непосредственно к удалению.
Чтобы очистить ПК от ненужных и устаревших данных, требуется сделать следующее:
- нажимаем на ярлык «Программы и компоненты»;
- в открывшемся окне при помощи курсора мыши выделяем нужный пункт;
- кликаем на кнопку с надписью «Удалить».
После этого запустится стандартная процедура удаления, от пользователя потребуется лишь постоянно кликать на «Далее». Удаление описанным выше способом является оптимальным для выполнения чистки, так как при использовании других методов очень часто остается большое количество мусора.
Дефрагментация файлов.
Для начала давайте разберемся, из-за чего на диске появляются фрагментированные файлы, и зачем их нужно дефрагментировать.
Фрагментация файлов, хранящихся на жестком диске, происходит из-за того, что Windows записывает их не одним большим куском, а маленькими частями – кластерами. Причем разбросаны эти кластеры могут быть по всему жесткому диску.
Вот и получается, чтобы открыть нужный файл, считывающие головки жесткого диска собирают его по кусочкам со всей поверхности. А это, естественно, сказывается на работе и производительности компьютера. Поэтому пользователям, ежедневно работающим на компьютере, необходимо хотя бы раз в месяц проводить процедуру дефрагментации.
Процесс дефрагментации заключается в том, чтобы собрать в кучу все маленькие части (кластеры), принадлежащие одному файлу, и перераспределить их так, чтобы они стояли рядом друг с другом. Для этого в самой Windows существует специальная программа дефрагментатор, которой мы и воспользуемся.
Правда работает она не так шустро, по сравнению со сторонними такими же программами как Auslogics Disk Defrag или Diskeeper. Поэтому, если Вы ни разу не делали дефрагментацию, и Ваш жесткий диск сильно фрагментирован, то эта процедура может занять длительное время.
На рисунке ниже, для примера, показан интерфейс сторонней программы дефрагментатора Auslogics Disk Defrag.
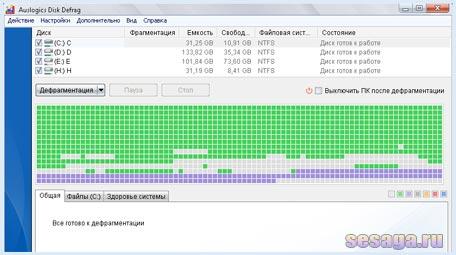
Еще один момент.
Если после очистки раздела диска от мусорных файлов на нем осталось меньше 15% свободного места от его общей емкости, то придется удалить или перенести на другой носитель еще немного файлов с этого раздела, чтобы обеспечить программе необходимое свободное пространство для работы.
Итак, поехали.Закрываем все программы, которые могут мешать работе дефрагментатора.
Заходим в папку «Мой компьютер», выбираем любой раздел, выделяем его, щелкаем по нему правой кнопкой мышки и выбираем «Свойства». В появившемся окне нажимаем кнопку «Сервис».

В следующем окне нажимаем кнопку «Выполнить дефрагментацию».

Здесь, выбираем раздел диска, который хотим дефрагментировать. Если Ваш жесткий диск разбит на несколько разделов, то раздел с операционной системой дефрагментируйте последним.
Выделяем раздел и нажимаем кнопку «Анализировать диск».
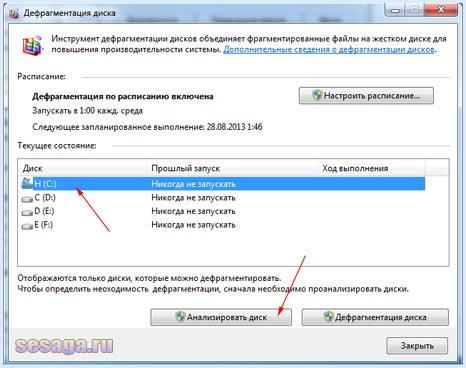
Запустится утилита дефрагментации, и Вы можете видеть процесс проверки раздела жесткого диска на фрагментированные файлы. Здесь, придется некоторое время подождать.
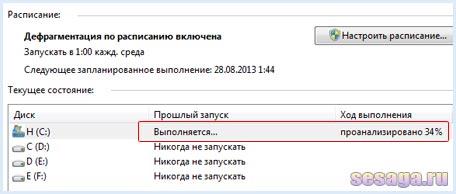
По окончании проверки будет показано в процентах, сколько фрагментированных файлов имеется в выбранном разделе.Нажимаем «Дефрагментация диска».

Запустится процесс дефрагментации. А когда он закончится, то Windows любезно объявит о том, что в этом разделе фрагментированных файлов нет.
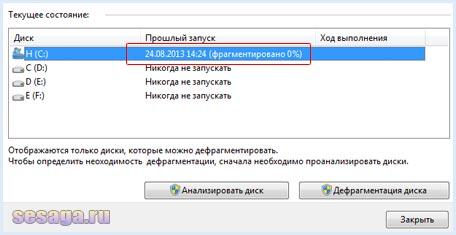
Выбираем следующий раздел и также делаем его анализ, а затем дефрагментируем. По окончании процесса перезагружаем компьютер и видим, как он прибавил прыти. Дефрагментацию рекомендуется проводить один раз в месяц.
Ну, а если остались вопросы, посмотрите этот видеоролик.
Вот и все. Теперь Вы сможете очистить компьютер от пыли и мусорных файлов, не прибегая к помощи специалистов, а заодно сэкономить немного денюшек, которых много не бывает.
Удачи!
CCleaner
ТОП-6 Способов как очистить Windows 7-10 от ненужного мусора, просто очистить кэш памяти, удалить обновления и очистить реестр
Превью программы
Программа CCleaner поможет вам очистить компьютер от мусора, ускорив, тем самым, работу всей системы.
Скачивание и установка программы на компьютер никакой сложности не представляет и занимает немного времени.
Рабочее окно программы CCleaner
Интерфейс программы состоит их четырех основных разделов — «Очистка», «Реестр», «Сервис» и «Настройки».
В разделе очистки необходимо активировать галочкой те пункты, которые будут задействованы программой во время очистки.
Здесь имеется две вкладки, первая из которых — Windows. Она содержит списки всевозможных интернет-файлов, проводника Windows, а также системы.
Вторая вкладка — «Приложения» — позволяет очистить систему от временных файлов интернет-браузеров и других, установленных на ваш компьютер, приложений.
После того, как все галочки будут установлены — необходимо нажать на кнопку «Анализ» и CCleaner произведет сканирование системы согласно произведенным вами настройкам. Затем произойдет очистка системы от найденных временных и ненужных файлов.
В разделе «Реестр» вы сможете также активировать необходимые пункты, позволяющие очистит систему от всевозможных старых записей и неиспользуемых ключей, а также от остаточных файлов ранее удаленных программ.
Нажав в этом разделе на кнопку «Поиск проблем» — вы запустите процесс сканирования, а после его окончания в окне программы будут отображаться все проблемные файлы.
После этого следует кликнуть по кнопке «Исправить», чтобы запустить процесс исправления.
В разделе «Сервис» пользователю будет доступно удаление установленных программ, автозагрузка, восстановление системы и стирание дисков.
Вкладка «Настройки» позволяет осуществить специфические настройки программы, однако, если вы не опытный пользователь — лучше оставить все настройки по умолчанию.
Final Uninstaller
Final Uninstaller – это мощная программа для чистки жесткого диска вашего компьютера от различного системного мусора, и исправления системного реестра.
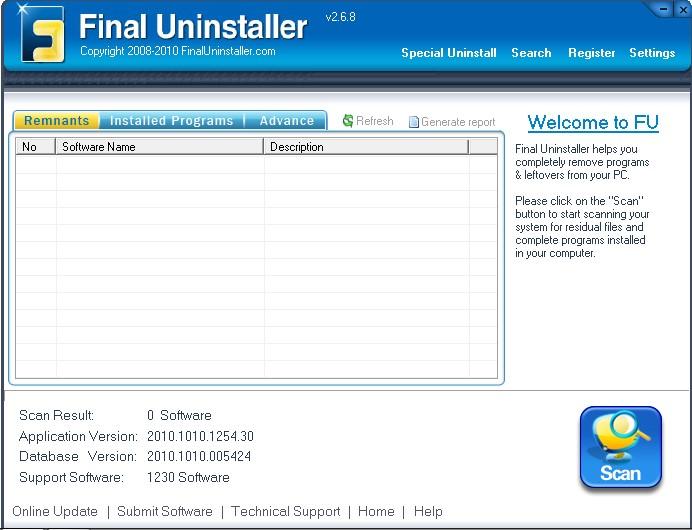
Скриншот главного окна программы Final Uninstaller
Данная утилита занимает не более 50 Мб дискового пространства компьютера, нетребовательна к системным ресурсам и может работать под управлением ОС Windows ХР; Vista; 7.
Это является достоинством для пользователей устаревшими компьютерами.
Программа распространяется на основе платной лицензии, стоимость которой на сайте производителя составляет 27 у.е. на 3 ПК.
Тем не менее Final Uninstaller является достаточно популярным набором инструментов для очистки ПК, несмотря на отсутствие в нем русского языкового пакета.
Совет: Не используйте взломанные версии Final Uninstaller. Помимо того, что нелицензионный установщик может напхать ваш компьютер ненужным софтом, вы легко можете занести вирус на ваш ПК.