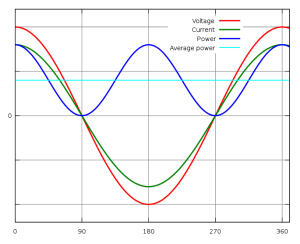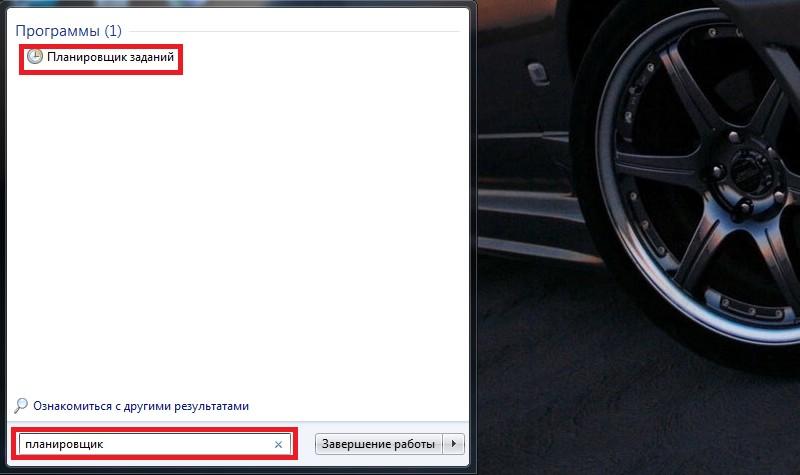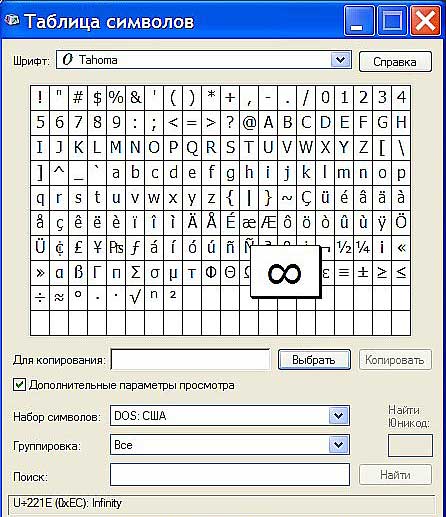Как поставить пароль на ноутбуккомпьютер Полная инструкция
Содержание:
- Цель установки пароля
- Как полностью убрать пароль пользователя Windows 10 удалить пароль
- Как поставить пароль на ноутбуке на отдельные папкидокументы
- Как включить автоматический вход в Windows 10 с помощью Autologon for Windows
- Как отключить запрос пароля при выходе из сна в редакторе реестра или редакторе локальной групповой политики
- Как установить пароль на ноутбуке подробная инструкция
- Инструкция как заблокировать компьютер
Цель установки пароля
В современном мире отсутствие телефона и других гаджетов часто вызывает изумление окружающих. Такое же недоумение вызывают люди, не имеющие ноутбука или компьютера. Чаще всего компьютер является многопользовательским устройством, в том числе и в домашних условиях. Каждый из членов семьи пользуется какими-либо функциями ноутбука для работы или развлечения. Практически все члены семьи имеют доступ только к одному установленному профилю. В такой ситуации регистрация отдельной учетной записи и установка пароля являются вполне приемлемыми. Это необходимо, чтобы разграничить доступ к хранящейся информации. Кроме того, возможно отдельно настроить каждый профиль: персонализация, ориентация и внешний вид ярлыков программ, вкладки в интернет-браузерах, доступ к определенным ресурсам.

Ноутбук в свою очередь обладает главным преимуществом перед персональным компьютером – неограниченная мобильность, его без проблем можно взять на работу или в гости. Но так же для него очень актуальна проблема открытого доступа к хранящейся информации. Если в работе используется домашний ноутбук, тогда практически каждый сотрудник при желании сможет заглянуть на жесткий диск, где сохранены персональные данные. Доступ можно получить даже удаленно, если ноутбук подключен к местной сети (локальная корпоративная сеть компании) или к сети интернет. В таком случае личные данные будут находиться под ударом, причем физического присутствия злоумышленника нет, визуально обнаружить, что произошло подключение из вне крайне трудно.
Установка пароля на устройство значительно снижает возможность неавторизованного доступа любых третьих лиц к личной информации хозяина. В настоящее время защитить данные можно различными способами, но в этой статье мы расскажем именно про то, как установить пароль на ноутбуке или пароль на BIOS устройства.
Установка пароля на BIOS является крайне важной. Получив доступ к BIOS, можно добраться до всей информации, хранящейся на жестком диске ноутбука, просто сделав загрузку с Live CD/DVD диска или флешки
Как полностью убрать пароль пользователя Windows 10 удалить пароль
Если вы используете локальную учетную запись на компьютере (см. Как удалить учетную запись Майкрософт Windows 10 и использовать локальную учетную запись ), то вы можете полностью убрать (удалить) пароль для вашего пользователя, тогда его не придется вводить, даже если вы заблокируете компьютер клавишами Win+L. Чтобы сделать это, выполните следующие шаги.
Есть несколько способов сделать это, один из них и, вероятно, самый простой — с помощью командной строки:
- Запустите командную строку от имени администратора (для этого вы можете начать набирать «Командная строка» в поиске на панели задач, а когда найдется нужный элемент — кликнуть по нему правой кнопкой мыши и выбрать пункт меню «Запустить от имени администратора».
- В командной строке по порядку использовать следующие команды, нажимая Enter после каждой из них.
- net user (в результате выполнения этой команды вы увидите список пользователей, в том числе скрытых системных, под теми именами, под которыми они значатся в системе. Запомните написание имени вашего пользователя).
(при этом если имя пользователя состоит из более одного слова, также возьмите его в кавычки). 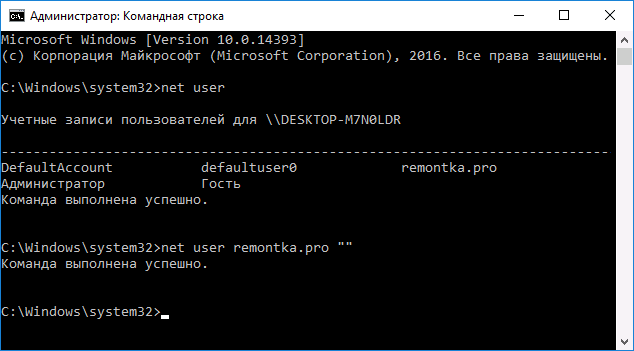
После выполнения последней команды, у пользователя будет удален пароль, и вводить его для входа в Windows 10 не будет необходимости.
Как поставить пароль на ноутбуке на отдельные папкидокументы
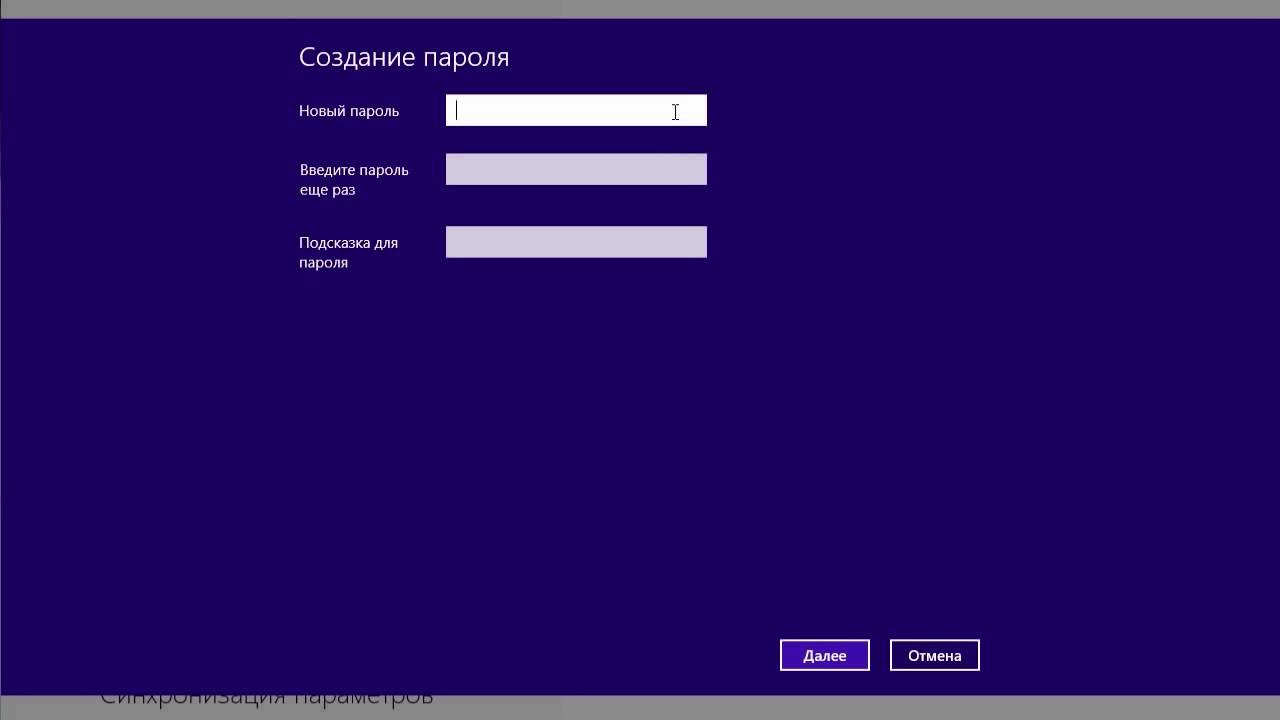 Если вам понадобится обезопасить некоторые элементы системы, можно воспользоваться различными методами их кодировки. В данном случае можно не применять полную блокировку системы, достаточно поставить пароль на необходимый файл или документ. Сделать это можно следующим образом:
Если вам понадобится обезопасить некоторые элементы системы, можно воспользоваться различными методами их кодировки. В данном случае можно не применять полную блокировку системы, достаточно поставить пароль на необходимый файл или документ. Сделать это можно следующим образом:
- Откройте необходимый список папок и документов.
- Правой кнопкой мыши кликните по нужной папке, выберите пункт «свойства».
- В открывшемся диалоговом окне выберите вкладку «общие». Среди предложенных параметров и возможностей в разделе «атрибуты» нажмите на кнопку «другие».
- Выберите в новом окне пункт шифровки данных. Подтвердите процесс шифрования выбором пункта архивирования.
- Система автоматически начнет создание специального ключа. В диалоговом окне создайте новый пароль для защиты данных. Поместите путь к папке в пустое поле и нажмите на кнопку «далее». Система автоматически запомнит пароль и сохранит его для выбранной папки или документа.
Выполнив все действия, вы сможете обезопасить данные на конкретном документе. Для его открытия потребуется ввести комбинацию цифр, которую знает только пользователь. Не забывайте комбинации, для удобства заведите специальный блокнот, чтобы записывать их.
Как включить автоматический вход в Windows 10 с помощью Autologon for Windows
Если по какой-то причине способы отключить пароль при входе, описанные выше, вам не подошли, можете смело попробовать этот вариант, во всяком случае чего-то вредоносного в нём точно не окажется и вероятнее всего он сработает.
Всё что потребуется после запуска программы — согласиться с условиями использования, а затем ввести текущий логин и пароль (и домен, если вы работаете в домене, для домашнего пользователя обычно не нужно) и нажать кнопку Enable.
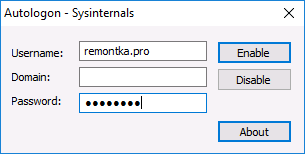
Вы увидите информацию о том, что автоматический вход в систему включен, а также сообщение, что данные для входа зашифрованы в реестре (т.е. по сути это второй способ данного руководства, но более безопасный). Готово — при следующей перезагрузке или включении компьютера или ноутбука вводить пароль не понадобится.
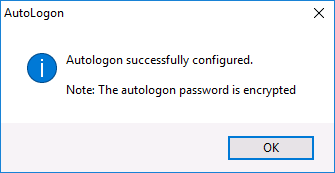
В дальнейшем, если будет нужно снова включить запрос пароля Windows 10 — снова запустите Autologon и нажмите кнопку «Disable» для отключения автоматического входа.
Как отключить запрос пароля при выходе из сна в редакторе реестра или редакторе локальной групповой политики
Помимо параметров Windows 10, отключить запрос пароля при выходе системы из режима сна или гибернации можно, изменив соответствующие системные параметры в реестре. Сделать это можно двумя способами.
Для Windows 10 Pro и Enterprise самым простым способом будет использование редактора локальной групповой политики:
- Нажмите клавиши Win+R и в введите gpedit.msc
- Перейдите к разделу Конфигурация компьютера — Административные шаблоны — Система — Управление электропитанием — Параметры спящего режима.
- Найдите два параметра «Требовать пароль при выходе из спящего режима» (один из них для питания от батареи, другой — от сети).
- Дважды кликните по каждому из этих параметров и установите «Отключено».
После применения настроек пароль при выходе из спящего режима больше запрашиваться не будет.
В Windows 10 Домашняя редактор локальной групповой политики отсутствует, но сделать то же самое можно с помощью редактора реестра:
- Зайдите в редактор реестра и перейдите к разделу HKEY_LOCAL_MACHINE SOFTWARE Policies Microsoft Power PowerSettings 0e796bdb-100d-47d6-a2d5-f7d2daa51f51 (при отсутствии указанных подразделов создайте их с помощью пункта «Создать» — «Раздел» контекстного меню при правом нажатии по имеющемуся разделу).
- Создайте два значения DWORD (в правой части редактора реестра) с именами ACSettingIndex и DCSettingIndex, значение каждого из них — 0 (оно такое сразу после создания).
- Закройте редактор реестра и перезагрузите компьютер.
Готово, пароль после выхода Windows 10 из сна спрашиваться не будет.
Как установить пароль на ноутбуке подробная инструкция
Многие пользователи работают не только на устройствах без пароля, но и под учетной записью администратора. С позиции безопасности такая работа является очень опрометчивой. Далее будет рассказано, как создать отдельную учетную запись.
- В программном меню «Пуск» необходимо выбрать «Панель управления»
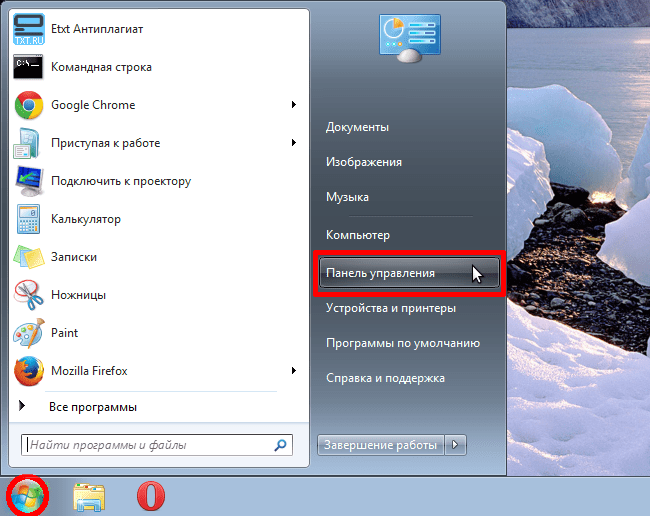
- В панели управления нажать на «Учетные записи пользователей»
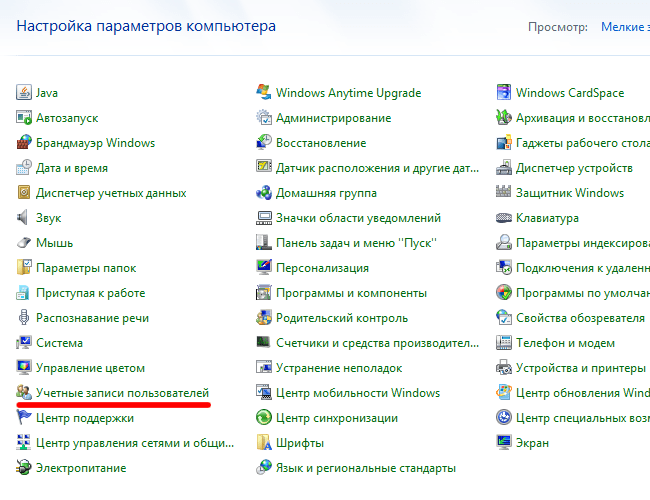
- Нажать на функцию «Создание пароля своей учетной записи»
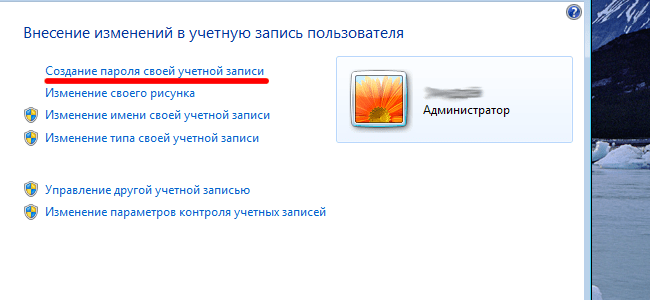
- Придуманный пароль необходимо ввести дважды: в окне «Новый пароль» и «Подтверждение пароля». Действие подтверждается нажатием на «Создать пароль». Теперь возле значка учетной записи появилась информация о том, что она защищена паролем.
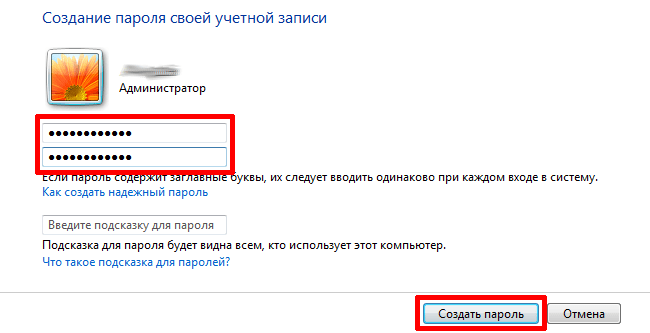
Для того, чтобы поменять существующий пароль необходимо выполнить пункт 1 и 2, потом выбрать раздел «Изменение своего пароля». Для установки нового пароля обязательно необходимо знать текущий, иначе система не даст возможность изменить код.
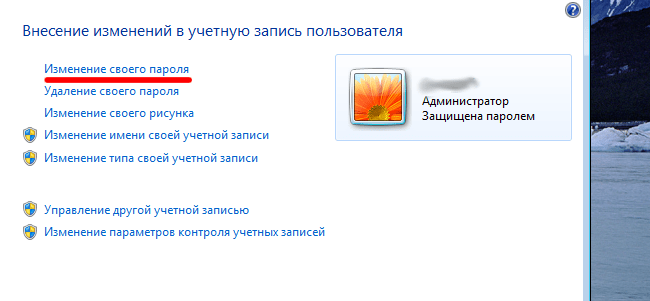
Возможно сделать несколько отдельных учетных записей для каждого из пользователей ноутбука или компьютера. Для того, чтобы это сделать, необходимо повторить первые два шага и перейти к разделу «Управление другой учетной записью» (как показано на скриншоте ниже).
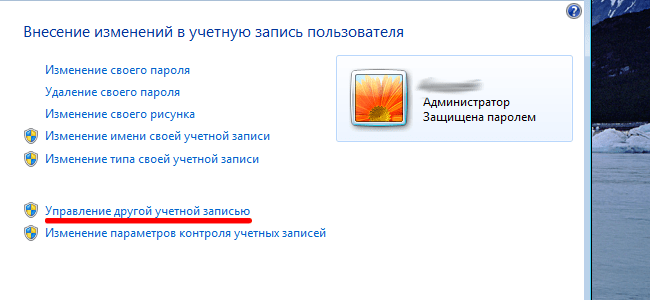
Под перечнем уже имеющихся учетных записей нужно выбрать пункт «Создание учетной записи».
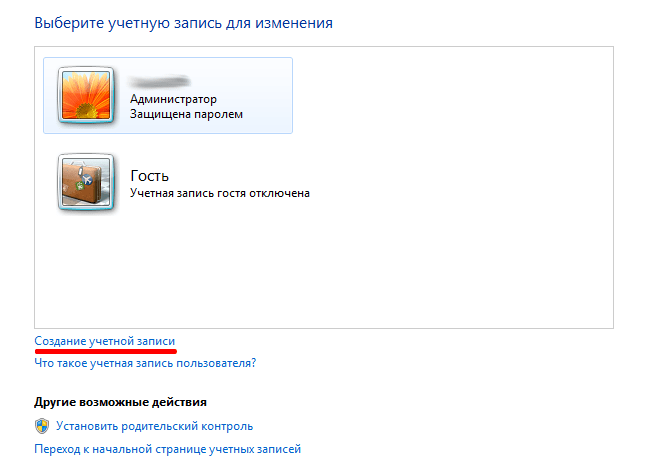
В названиях учетных записей нет отграничений. Все зависит от желания пользователя. Что касается типа профайла, то «Обычного доступа» хватает для полноценного использования ноутбука, без изменения важных настроек.
После регистрации новой учетной записи изображение с ее названием и типом будет отображаться в списке.
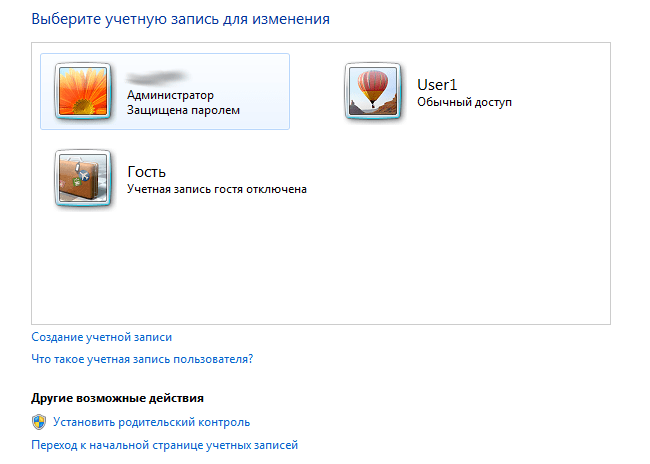
После этого новый профайл нужно защитить паролем. Двойной клик по наименованию учетной записи откроет список возможных действий. Выбрать нужно «Создание пароля».

Вносить корректировки в другие учетные записи и создавать их может только юзер, имеющий права Администратора. Остальным пользователям разрешено изменение пароля только собственного профайла.
Не забудьте заблокировать компьютер после окончания работы или нажать комбинацию «Win+L» для того, чтобы выйти из личной учетной записи.
Инструкция как заблокировать компьютер
- Во-первых, пароль на BIOS и дальнейшую загрузку системы. Для его установки надо зайти в BIOS, перед этим можете обновить BIOS. При загрузке нажимайте свою комбинацию для входа (чаще всего клавиши «Delete», «F2», «F3») и найдите пункт меню «Security». Установите пароль на загрузку (Set User Password) и на BIOS (Set Supervisor Password). Включите пункт меню Password on Boot в положение Enabled. Недостатком этого метода блокировки является то, что пароль можно легко сбросить замыканием контактов. Это можно частично компенсировать корпусом ПК, закрывающимся на замок.
- На жестких дисках стандарта ATAPI/IDE существует заводская возможность установки пароля. Для этого запустите утилиту MHDD с дистрибутива Hiren’s Boot CD. Если ваша модель жесткого диска не предусматривает обходных лазеек, то сбросить такой пароль можно только специализированным программно-аппаратным комплексом, что в чаще всего невозможно.
- Установить пароль на учетную запить пользователя Windows можно с помощью команды (из командной строки «Пуск» > «Выполнить» > «cmd») net user имя_пользователя новый_пароль, либо «Учетные записи пользователей» (заходим в пользователя и указываем пункт «Изменение пароля»). В дальнейшем вы можете в любое время нажать комбинацию «Win» + «L», и система перейдет в состояние блокировки (вы увидите окно ввода логина и пароля). Не забудьте также поменять пароль к учетной записи «Администратор». Распространенной является ситуация, когда пароль на эту учетку ставится «пустой», и любой желающий может получить доступ к файлам, если введет это имя пользователя и нажмет enter.
- Все эти степени защиты позволят вам быть спокойным за безопасность. Приведем дополнительный удобный способ защиты от несанкционированного доступа — с помощью флешки. Его можно использовать как добавочный ко всем вышеперечисленным. Для этого подготовьте чистую флешку и скачайте программу Predator. Она позволит заблокировать ПК, когда вам понадобится отлучиться. Достаточно изъятия магической флешки из USB разъема, и окружающие будут наблюдать черный экран. Клавиатура и мышь при этом блокируются.
- Для полной защиты вашего компьютера советую вам ознакомиться со статье о видах антивирусных программ здесь.
Для начала установите Predator и с использованием меню задайте ключи. Одна их копия будет храниться в внешнем накопителе, а другая в ПК. При подключении флешки резидентным модулем Predator будет проводиться сличение ключей, и в случае, если ключ правильный, система начнет работу. Если же флешка по каким-то причинам вдруг испортилась, то можно задействовать резервный пароль, который вы должны задать при установке Predator. Просто на некоторое время зажмите любую клавишу, и появится окно, в котором надо будет указать пароль.
Таким образом, существует множество способов защиты информации на ПК. Главное — использовать их с умом. Ну а если вы захотите восстановить пароль на Windows 7 — то тут лежит подробная инструкция как это сделать.