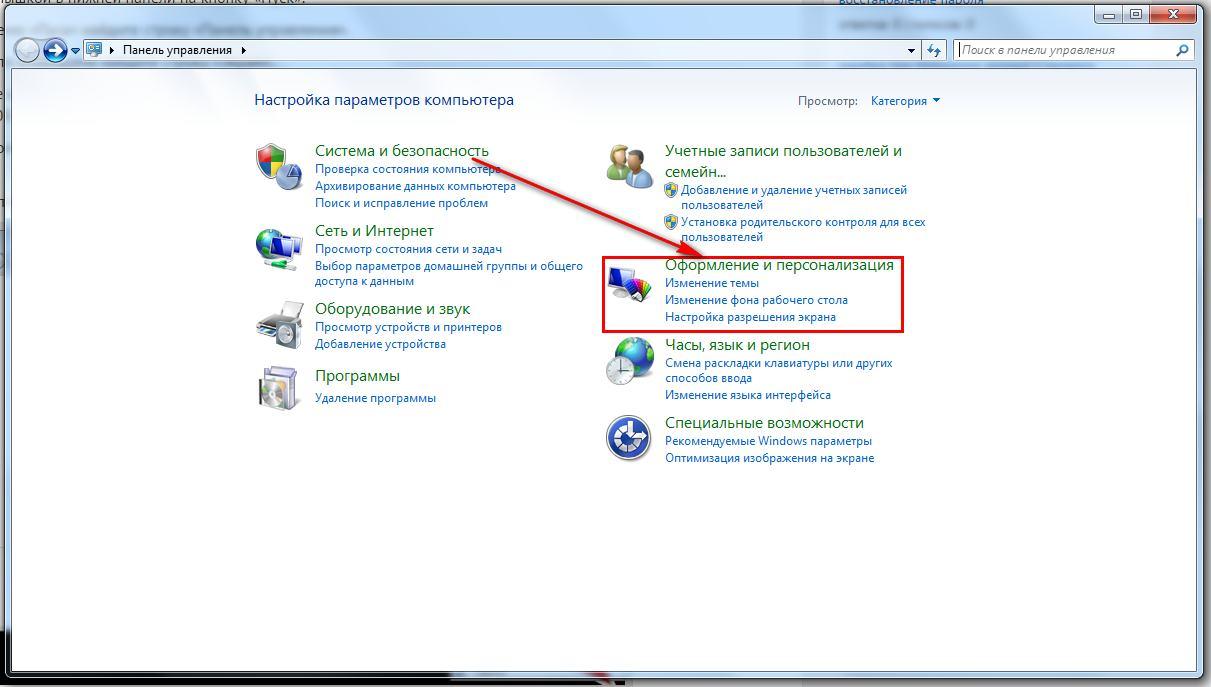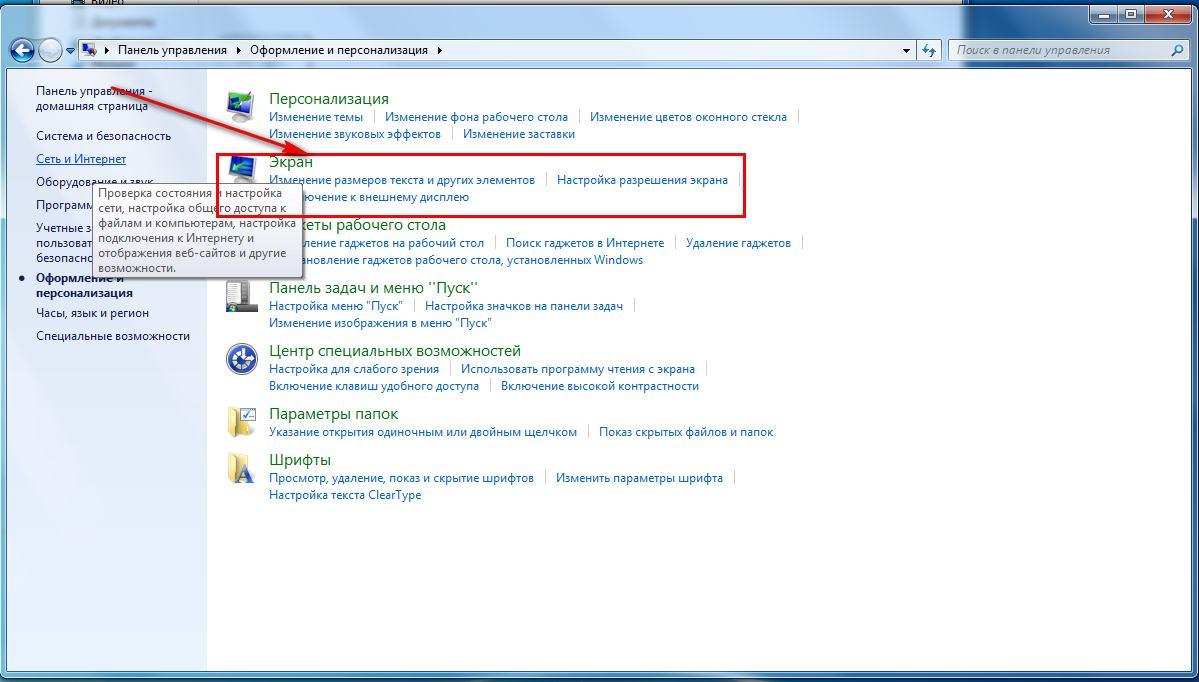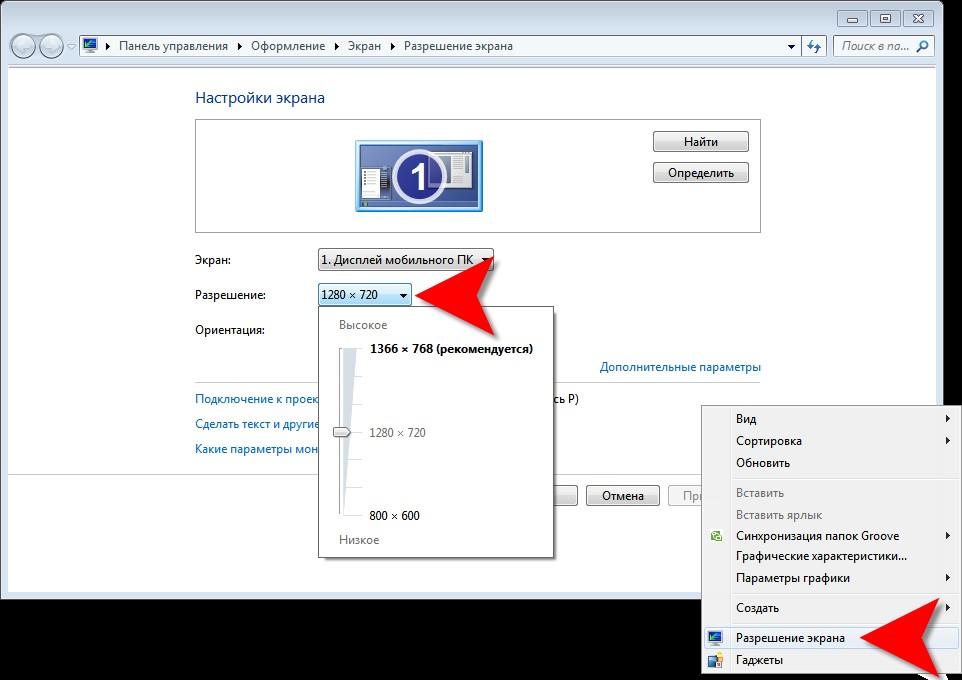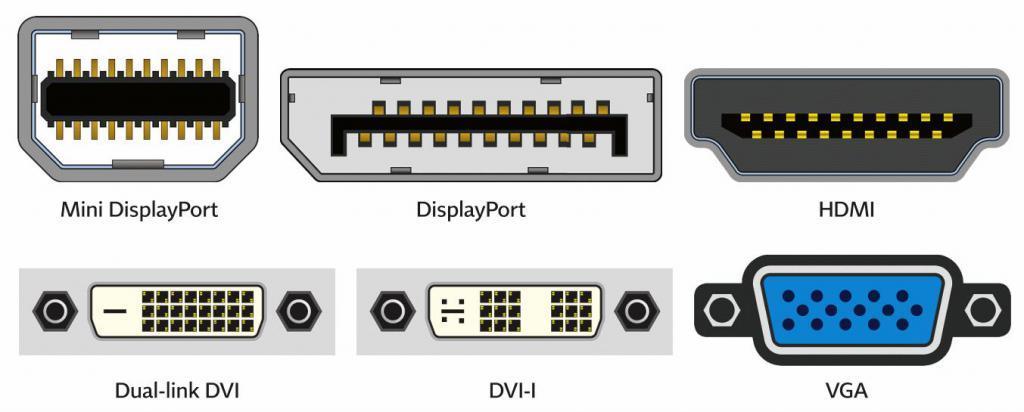Как увеличить или уменьшить масштаб экрана на компьютере
Содержание:
- Устранение неполадок монитора смещение изображения
- Расширение экрана на ноутбуке и вход в полноэкранный режим
- Как расширить экран монитора на компьютере с ос Windows
- Восстановление системы в Windows 7
- Где взять видео драйвер и какой нужен
- Первый способ уменьшения экрана на компьютере
- Как уменьшить масштаб экрана
- Работаем за компьютером с комфортом, или Как расширить экран на мониторе
Устранение неполадок монитора смещение изображения
Здравствуйте! Сегодня будет небольшая заметка о такой бытовой проблеме, которая, может, и не часто распространена, но раздражает прилично.
Если отбросить словосочетание в скобках заглавия статьи, то данную тему и в ряде обширных статей полностью раскрыть невозможно.
На самом деле я расскажу об одной маленькой проблемке и направлениях, куда следует копать при возникновении других проблем.
Причем это было как в программах, так и на рабочем столе. А справа образовалась черная полоска шириной в те же пару миллиметров.
Да что тут рассказывать, смотрите сами (правый нижний угол и вылезание папки за край):
На скриншоте это показать невозможно, потому что скриншот “фотографирует” активную область, управляемую системой. А тут такое ощущение, что пиксели перестали работать.
Как я решил проблему?
Все оказалось очень просто. Достаточно было поменять частоту монитора (монитор ЖК). Теперь покажу, как это делается.
1) Заходим в контекстное меню рабочего стола, Разрешение экрана (в Windows 7).
2) Появится меню с настройками экрана. Нажимаем на “Дополнительные параметры”.
3) Появятся характеристики вашего видеоадаптера (видеокарты).
Переходим во вкладку “Монитор”
Здесь важное выпадающее меню – “Частота обновления экрана”. Выставляем максимальную частоту обновления экрана
По дефолту у меня стояло 60 Гц, что и было причиной проблемы.
После этого изображение должно переместиться на свое место.
Общая методика устранения проблем монитора
1) Смотрим на физическое подключение монитора к разъему материнской платы. Пробуем вытянуть и вставить кабель заново.
2) Проверяем руками исправность кабеля (нет ли изломов).
3) Проверяем подключение питания монитора.
4) Если изображение на мониторе не появилось, то скорее всего накрылась видеокарта. Нужно взять другую и попробовать, заработает ли с ней монитор. Если нет, то тогда пришел конец монитору.
5) Если изображение вы все-таки увидели, но оно с искажениями, то идем опять же в контекстное меню рабочего стола – Разрешение экрана. Здесь нужно выставить стандартное разрешение вашего монитора, указанное в инструкции.
6) Если изображение выглядит в виде лесенки, как здесь (лучше всего видно на ярлыке корзины):
то заходим в дополнительные параметры (как в пункте 2 решения моей проблемы), идем на вкладку “Монитор” и внизу там есть переключатель режимов качества цветопередачи. Так вот там нужно выбрать 32 бита (True Color):
Тогда изображение станет плавным и градиенты будут незаметными:
7) Если текст все равно выглядит нечетким, скомканным, как отпечатанный принтером, в котором заканчивается краска, то скорее всего у вас отключен режим Clear Type. Для его включения все в той же настройке экрана внизу нажимаем на “Сделать текст и другие элементы больше или меньше”. Появится панелька:
8) Если элементы интерфейса на экране выглядят маленькими, то в меню, в которое мы зашли в 7- пункте, выбираем “Другой размер шрифта (точек на дюйм)”. Появится окошко выбора масштаба:
Здесь можно настроить масштаб с точностью до 1%. Правда, не советую увлекаться, потому что, например, при 140% увеличении не все элементы поместятся на экран. Особенно при маленьком разрешении, как у меня.
9) Если на мониторе присутствуют какие-то полосы, замыленность или другие артефакты, то можно обновить драйвера видеокарты. Для этого идем по следующей цепочке “Контекстное меню моего компьютера – Управление – Диспетчер устройств”.
Нажимаем “Обновить”:
Здесь выбираем “Автоматический поиск обновленных драйверов”. У меня драйвера нашлись без проблем.
Если картинка все равно отображается некорректно, то могут быть конфликты программ. Сам с таким не сталкивался, но в интернете встречал людей, которые рассказывали, что после переустановки системы все работало отлично. Можно попробовать и этот способ в крайнем случае.
На 100% уверен, что даже лежащих на поверхности не упомянул кучу деталей. Так что, если есть какие-то проблемы, обращайтесь, будем думать вместе. Если знаю, помогу.
Расширение экрана на ноутбуке и вход в полноэкранный режим
Практически весь современный софт для ОС Windows оснащен графическим интерфейсом. При запуске он в автоматическом режиме выбирает то разрешение окна, которое является рекомендуемым для конкретной модели ноутбука.
Однако любители видеоигр, да и обычные пользователи, нередко сталкиваются с необходимостью поменять стандартный масштаб монитора или вовсе перейти в полноэкранный режим.
Рассмотрим, как на лэптопе увеличить разрешение экрана и сделать размер картинки больше.
Способы изменения параметров изображения на ноутбуке
Поменять масштаб экрана на переносном компьютере можно несколькими способами:
- увеличить (уменьшить) разрешение дисплея;
- воспользоваться функцией «Экранная лупа»;
- изменить параметры отображения информации в настройках требуемого приложения.
Каким вариантом воспользоваться, зависит от того, как и где требуется увеличить размер экрана на лэптопе.
Изменение разрешения дисплея
Если вам нужно сделать разрешение экрана на ноутбуке больше, например, для комфортного отображения картинки в видеоигре, или вернуть стандартный режим после слета настроек монитора или сбоя в работе драйверов, выполняем следующие действия:
- Наводим курсор на свободную часть дисплея и кликаем ПКМ или правой клавишей на TouchPad.
- В появившемся списке нажимаем «Разрешение экрана» или «Свойства», а затем требуемый пункт. Здесь все зависит от версии Windows, установленной на лэптопе.
- С помощью бегунка устанавливаем то разрешение, которое вам подойдет для комфортной эксплуатации ПК.
В этом же разделе настроек имеется возможность растянуть рабочий стол, увеличить масштаб отображаемого текста, поменять ориентацию экрана (расширить или сузить его) и т.п.
Если после системного сбоя или воздействия вредоносного ПО изображения и приложения открываются не на весь экран, возможно, проблема кроется в неправильной работе драйверов на видеокарту. Чтобы привести режим функционирования монитора к норме и растянуть картинку, нужно сделать следующее:
- Обновить драйвера и загрузить ПО на видеокарту, установленную на ноутбуке. Найти требуемый софт можно на диске, идущем в комплекте с лэптопом, или скачать его с официального сайта производителя вашего ПК.
- Запустить загруженное приложение и в настройках дисплея установить требуемое разрешение. Здесь же можно выбрать полноэкранный режим, подкорректировать яркость монитора, частоту и некоторые другие параметры.
Использование экранной лупы
В ОС Windows встроен специальный инструмент, позволяющий увеличить масштаб всего экрана или его определенной части на некоторое время. Это очень удобно при чтении какой-либо информации, написанной мелким шрифтом. Данная функция называется «Экранная лупа». Для ее вызова необходимо:
- Войти на ноутбуке в «Панель управления».
- Выбрать раздел «Специальные возможности».
- Перейти во вкладку «Оптимизация изображения» и поставить галочку напротив пункта «Включить экранную лупу».
- Настроить режим отображения информации и масштаб картинки на экране по своему усмотрению.
Изменение настроек приложений
Потребность в изменении параметров картинки часто возникает при серфинге в интернете, потому что маленький масштаб некоторых страниц заставляет сильно напрягать зрение, отчего глаза быстро устают. Благо, разработчики браузеров предусмотрели возможность менять размер отображаемой информации.
Чтобы растянуть страницу в браузере Yandex, нужно:
- Войти в настройки данного приложения, нажав соответствующий значок, находящийся в правом верхнем углу.
- С помощью кнопок «+» и «-» сделать изображение шире или уже по своему вкусу.
- При необходимости установить полноэкранный режим кликните кнопку в виде двух стрелочек.
В интернет браузерах Mozilla и Google Chrome масштаб и полноэкранный режим задаются практически так же. При активации режима отображения информации на весь экран исчезает верхняя и нижняя панель со всеми инструментами. Чтобы вернуть окну браузера стандартную форму, необходимо нажать на клавиатуре функциональную клавишу F11 или сочетание кнопок Function+F11.
Растянуть на ноутбуке картинку практически в любом приложении можно с помощью клавиатуры. Для этого нужно зажать Ctrl «+». Это же получится сделать посредством TouchPad. Достаточно приложить два пальцы к сенсорной панели и немного потянуть их в разные стороны.
Как расширить экран монитора на компьютере с ос Windows
12:17 Людмила страница » Компьютерные проблемы 236
Довольно часто компьютерные пользователи задают вопрос о том, как расширить экран монитора. Причин, по которым экран монитора становится узким с черными полосами по краям, или картинка отображается не полностью, а изображение становится размытым, может быть несколько. Сейчас мы с вами рассмотрим самые распространенные ситуации таких казусов и попытаемся их исправить.
Причины, по которым экран монитора становится узким
Чаще всего такое происходит по нескольким причинам:
- Неправильная настройка разрешения экрана;
- Не установлен драйвер видеокарты;
- Подключение к компьютеру телевизора, ноутбука, или дополнительного монитора;
- Не правильные настройки монитора.
Читайте так же:
Что такое драйвер компьютера и для чего он нужен
Как обновить драйвер видеокарты c официального сайта
Какая видеокарта на моем компьютере
https://youtube.com/watch?v=vsFa_JHTq6s
Как подключить компьютер к телевизору
Теперь рассмотрим все эти причины более подробно.
Неправильная настройка разрешения экрана
Настройки разрешения экрана могут сбиться при установке пиратских программ, переустановке системы, проникновении в систему вируса, после прохождения игры со своими настройками, а так же после резкого неожиданного отключения компьютера.
Как правильно включать компьютер
В этом случае исправить ситуацию довольно-таки просто. Достаточно кликнуть правой кнопкой мыши по свободному пространству рабочего стола :
В Windows 7
И в выпадающем контекстном меню выбрать пункт «Разрешение экрана»
В следующем окне найти «Разрешение» и открыть список, кликнув левой кнопкой мыши по маленькой черной стрелочке справа.
У вас должен открыться список возможных параметров разрешения экрана.
Не стоит экспериментировать со всеми разрешениями подряд, т.к. если вы выберите разрешение, которое не поддерживает ваш монитор, то экран может потухнуть, и вы не сможете настроить его без помощи мастера. Монитор не перегорит, но будет необходимо сбросить ваши настройки. Обычно это делается через «Безопасный режим», или на другом компьютере, который поддерживает то разрешение, которое вы установили сами.
Поэтому прежде чем менять разрешение экрана почитайте в инструкции к вашему монитору, какие параметры он поддерживает, или кликните мышкой по голубой ссылке «Какие параметры монитора следует выбрать?» (в этом же окне, где выбираете разрешение), и внимательно почитайте то, что там написано.
В Windows 10
Кликнуть правой кнопкой мыши по пустому пространству рабочего стола и выбрать в выпадающем контекстном меню пункт «Параметры экрана»
Переходим слева на вкладку «Дисплей», находим в окне справа «Разрешение», кликаем по стрелочке и выбираем необходимые параметры.
Обычно рядом с необходимым параметром написано «(Рекомендуется)»
Не установлен драйвер видеокарты
Обычно после переустановки операционной системы, или после замены видеоадаптера автоматически загружается временный драйвер видеокарты. И если потом не загрузить специализированные драйвера для видеокарты, то в пункте «Разрешение» в настройках экрана списка разрешений не будет (в лучшем случае два параметра). А в диспетчере устройств будет запись «Стандартный VGA графический адаптер».
Читайте:
Что такое диспетчер устройств и как в него попасть
В этом случае необходимо загрузить драйвер видеокарты (видеоадаптера) с диска, который поставляется с видеокартой или с официального сайта производителя видеокарты.
Если у вас на компьютере установлена операционная система Windows 10, то драйвер будет установлен автоматически.
Подключение к компьютеру телевизора, ноутбука, или дополнительного монитора
Если к вашему компьютеру подключен еще один монитор, или ноутбук, и даже телевизор, то отключите их. Если после этого на вашем основном мониторе всё исправилось и изображение расширилось на весь экран, значит вам необходимо правильно определить в настройках выбора дисплея, который из них будет основным, а который второстепенным.
И в настройках «Экран» выбрать необходимый монитор.
Настройка монитора
Практически у любого монитора имеются кнопки для его настройки. Обычно они располагаются внизу спереди (снизу) или сбоку.
Найдите параметры автонастройки и установите их.
Можете попробовать настроить монитор самостоятельно при помощи других кнопок. Но это будет дольше.
Восстановление системы в Windows 7
Привет, статью о том как включить восстановление системы и как создать точку восстановления, я уже написал. Теперь самое время написать, как сделать восстановление системы в Windows 7. а если сказать попроще, то сейчас буду писать о том как сделать откат системы.
Если у вас возникла какая-то проблема с компьютером, ну например он стал сильно глючить, или что еще хуже вообще не запускается, то первым делом нужно пробовать сделать откат системы, тем самым мы вернем настройки и системные файлы из резервной копии , которая была создана например два дня назад, когда компьютер еще нормально работал.
Это хорошая возможность быстро починить компьютер и вернуть его в нормальное рабочее состояние.
Где взять видео драйвер и какой нужен
Давайте начнем с того, что у Вас вместе с компьютером, ноутбуком (нетбуком), или самой видеокартой скорее всего в комплекте был диск с драйверами. Значит берем этот диск, запускаем на компьютере, выбираем что-то типа Instal graphic driver. Ну и уже все зависит от того, какая видокарта установлена на Вашем компьютере (Intel, NVIDIA, ATI).
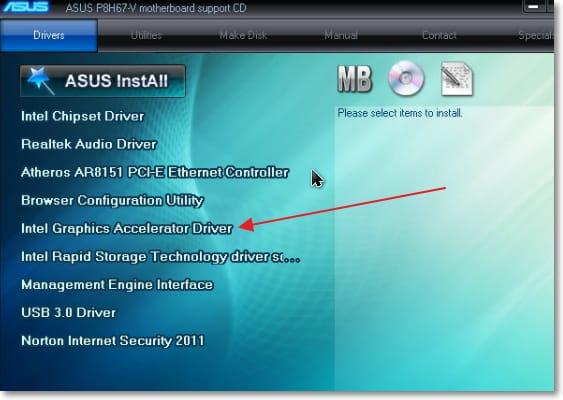
Установка драйвера очень простая, Вам придется несколько раз подтвердить установку и все. После перезагрузки все должно заработать. Если прозрачности окон не будет, то зайдите в управление темами и активируйте Windows Aero.
А что, если у меня нет диска, на нем нет драйвера для моей операционной системы, или я просто хочу новый драйвер?
Очень часто бывает так, что диска просто нет. Или на диске к примеру есть драйвер для Windows x86 (32), а у Вас Windows X64, драйвер скорее всего не подойдет. Или же Вы просто хотите установить новый драйве, т. к. на диске скорее всего уже устаревший.
В таком случае нам нужно найти драйвер в интернете, скачать и установить.
Поиск драйвера для определенной модели ноутбука (нетбука)
Если у Вас ноутбук, или нетбук, то лучше всего искать драйвер для Вашей модели и скачать драйвер с сайта производителя. Если Вы не знаете какая у Вас модель, то посмотрите снизу ноутбука, там должно быть написано. Или даже сверху (возле клавиатуры) на наклейке.
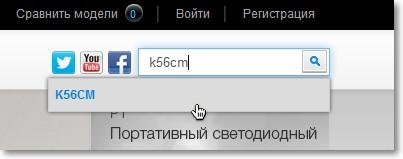
Ищем на сайте строку поиска и пишем в ней модель своего ноутбука. Ищем. На странице с результатами поиска выберите свой ноутбук. Ищите что-то типа “Поддержка”, “Скачать” и т. д. Если нужно, то выберите нужную операционную систему.
Найдите в списке драйвер для видео и скачайте его на компьютер.
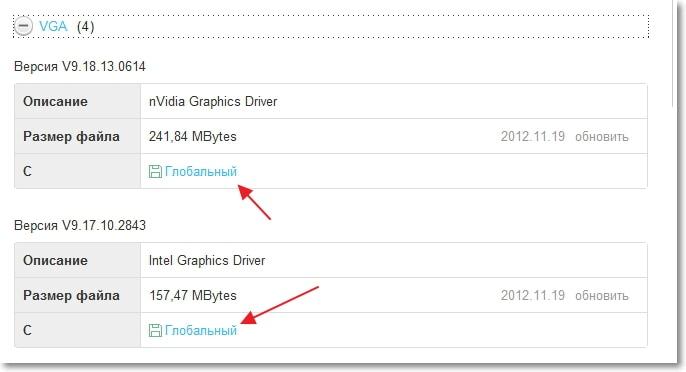
Я показывал на примере поиска драйвера для своего ноутбука Asus K56CM. Как видите (на скриншоте выше) нужно скачивать два видео драйвера. Один для дискретной видеокарты, а второй для интегрированной.
У Вас же может все отличаться, производитель, модель и т. д. Да и искать Вы можете по другому, как Вам удобно. Главное, это скачать нужный драйвер именно для Вашей модели ноутбука.
Скачали? Отлично, можете устанавливать. Или посмотрите эту статью дальше, я покажу как.
А если у меня обычный компьютер? Как мне найти драйвер для видеокарты?
Если у Вас обычный компьютер, и Вы знаете какая модель видеокарты установлена у Вас на компьютере, то просто наберите в том же гугле запрос (для примера) “скачать драйвер для GeForce GTX770”. Или просто “GeForce GTX770” и скачайте драйвер. Старайтесь качать драйвер с сайта производителя видеокарты и последнюю версию драйвера.
А если я не знаю точную модель, можно без этого?
Можно. Ну я думаю, Вы знаете, что у Вас установлена например видеокарта от компании NVIDIA. А обычно пакет с драйверами содержит драйвера для всех моделей. Поэтому, Вы можете просто скачать “драйвер для NVIDIA” и установить его. Не бойтесь, если он Вам не будет подходить, то Вы получите сообщение. Что-то типа “Не найдено необходимое устройство, установка будет прекращена”.
Ну и еще один хороший способ, это просто открыть крышку системного блока и посмотреть, какая у Вас видеокарта.
Устанавливаем драйвер для видеокарты
Скачанный Вами драйвер, скорее всего будет в виде архива, в котором будет папка, или просто файлы. Для установки такого драйвера просто запустите файл setup.exe (или похожий). И следуйте инструкциям по установке.
Так же драйвер может быть в виде одного установочного .exe файла, например 320.18-desktop-win8-win7-winvista-64bit-international-whql.exe. Как видите, в названии драйвера есть информация о версии, поддерживаемых версиях Windows, языке.
Для установки нужно просто запустить установочный файл и следовать инструкциям.
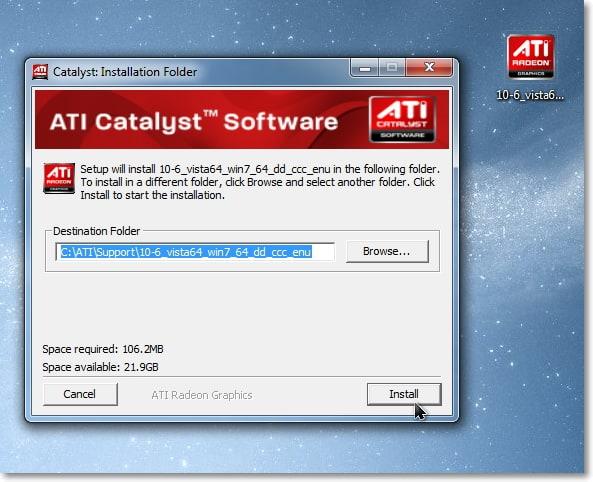
После установки согласитесь на перезагрузку компьютера. После перезагрузки, картинка на экране должна быть качественной, нормального размера и с эффектами.
Предыдущая
Операционные системыКак убрать выбор операционной системы при включении компьютера
Следующая
Операционные системыОшибка 0xc0000005 при запуске приложения. Программы не запускаются
Почему после установки Windows 7 (XP, 8) картинка на экране не красивая и все большое? Устанавливаем драйвер на видеокарту обновлено: Июнь 19, 2013 автором:
Первый способ уменьшения экрана на компьютере
Первый способ уменьшения дисплея на компьютере, пожалуй, является самым сложным. Но справиться с ним сможет даже самый непродвинутый пользователь. К тому же он подходит почти ко всем операционным системам.
Следуйте нижеуказанному алгоритму действий, и вы сможете настроить комфортное для вас изображение монитора.
- Кликните мышкой в нижней панели на кнопку «Пуск».
- После, в меню «Пуск» найдите строку «Панель управления».
- Выберите «Оформление и персонализация»
Мышкой или клавишами найдите строку «Экран».
- Всплывшее контекстное меню «Удобство чтение экрана» предложит вам выбрать процентное увеличение. Укажите 100 процентов и кликните «Применить».
- Слева от контекстного меню кликните мышкой на строку «Настройка параметров экрана», а затем «Разрешение экрана» .
- Подтвердите свои настройки нажатием «Ок».
Первый способ в детальном изображении
Совет! При обновлении программного обеспечения вашего компьютера. настройки могут сбиться. Также это сможет произойти при смене материнской платы. В любом случае повторите порядок действий, и тогда вы сможете снова изменить размер дисплея.
Есть еще один совет, как можно применить данный способ. С помощью правой кнопки мышки кликните в любом месте дисплея, после чего откроется окно. Найдите строку «Разрешение», а затем на «Настройки экрана».
С помощью процентной шкалы отрегулируйте размер иконок.
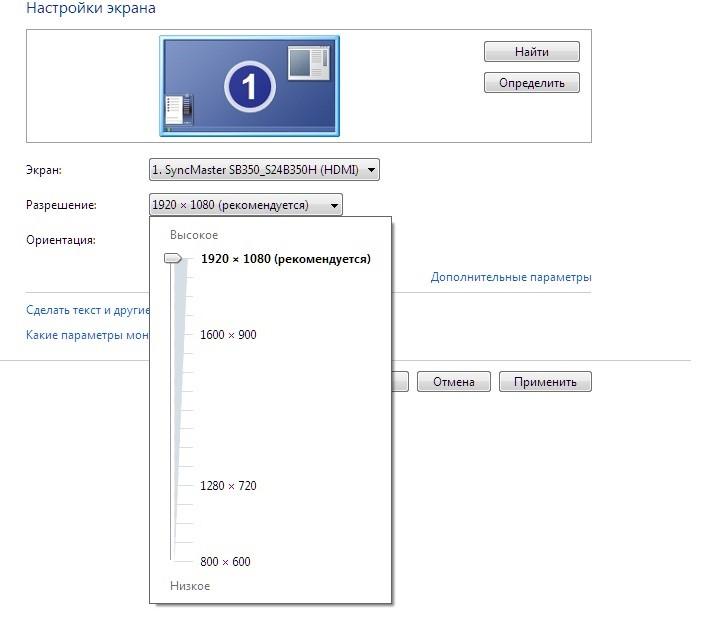
Режим настройки и процентная шкала
Как уменьшить масштаб экрана
Существует несколько простейших методов, о которых вы должны знать!
Щелкаем правой кнопкой мышки по пустому месту рабочего стола. Появится контекстное меню с разными пунктами, среди которых вам надо будет выбрать «Разрешение экрана». Вот по нему-то и нажмите мышкой. После чего откроется список всех доступных расширений, перемещайте ползунок и установите то значение, которое вам больше подходит
Обратите внимание, что тот вариант, который помечен словом «Рекомендуется» является самым оптимальным для монитора.
Если у вас установлена операционная система Windows XP, то порядок выбора масштаба экрана будет немного другим. Начало такое же — просто выберите свободное место на рабочем столе и щелкаем правой кнопкой мышки. Появится маленькое окно, в котором надо нажать на пункт «Свойства». В новом окне откройте вкладку под названием «Параметры». Вот здесь-то и можно выбрать то расширение, которое вам больше всего подходит. Выбрав, нажмите на кнопку «Применить».
- Можно уменьшить или увеличить экран и в браузере.
- Например, если вы пользуетесь Mozilla Firefox, то для того, чтобы внести изменения в масштаб экрана, надо зайти в браузер и нажать на кнопку «Вид». После чего вы увидите новое окно, в котором надо будет внести соответствующие изменения. Заходим в пункт «Масштаб» и, если хотим уменьшить масштаб, то нажимаем на кнопку с тем же названием.
- Если же вы пользователь веб-обозревателя Internet Explorer, то можете повторить все те же действия, что и в предыдущем пункте.
- Чтобы изменить масштаб в Opera, вам надо сначала открыть меню, зайти во вкладку «Инструменты», нажать на «Настройки». В новом окне, которое откроется перед вами, выберите «Общие настройки» и установите то значение масштаба, которое хотите.
- Уменьшить/увеличить масштаб в браузере Google Chrome можно, нажав на значок шестеренки на панели браузера. После этого появится меню, в нем жмем на пункт «Настройки и управление». В новом окошке и укажите тот масштаб, в котором вам будет удобно работать с ПК.
- Изменить масштаб рабочего стола можно, воспользовавшись интерфейсом вашей видеокарты. Запустите агента видеокарты, появится панель настроек, в котором нас будет интересовать параметр «Разрешение экрана». Здесь вы сможете подобрать для себя оптимальный размер масштаба.
- Можно настроить масштаб и через «Свойства экрана». Просто щелкните правой кнопкой мыши на свободном поле рабочего стола и в открывшемся маленьком меню выберите пункт «Параметры». Здесь внесите необходимые изменения.
Заключение.
Как я сказал, существует множество способов, как уменьшить масштаб экрана. Я рассказал вам о самых простых, которые под силу даже новичку — пользователю! На самом деле, уметь подгонять масштаб экрана так, чтобы было удобно пользоваться ПК, очень полезное знание, и я надеюсь, что с моей помощью, вы им овладели!
Как уменьшить масштаб экрана на компьютере и ноутбуке: 5 простых способов
Работаем за компьютером с комфортом, или Как расширить экран на мониторе
Вы здесь
Порой, работая за компьютером, мы сталкиваемся со следующей проблемой: экран сузился, обозначив по краям чёрные, ничего не отображающие полосы. Причина кроется в настройках, которые сбились в результате переустановки или сбоя в работе операционной системы, или аварийного завершения работы.
По умолчанию система ставит на место слетевших настроек разрешение 800 на 600. Чтобы вернуть нормальное изображение, нужно заново установить настройки, причём для этого не обязательно вызывать системного администратора или нести компьютер в сервисный центр, достаточно воспользоваться нашими рекомендациями.
Несколько вариантов изменения настроек
На мониторах, более раннего выпуска, имеются кнопки настройки, благодаря которым можно растянуть изображение как надо, то есть, если на мониторе есть панель управления, то воспользуйтесь ею. Может быть, просто уменьшен размер изображения, тогда стоит применить комбинацию клавиш Ctrl и «+» — так оно вырастет до нормальных размеров, аналогично на уменьшение действует Ctrl и «-».
Устранение проблем программного обеспечения
Выбирая способ, как расширить экран на мониторе, попробуйте самое простое действие: щёлкните правой кнопкой мышки по рабочему столу, выберите «Свойства» и вкладку «Параметры». Здесь вы можете поменять качество цветопередачи и разрешение экрана. Обычно для изменения разрешения используется шкала с перемещающимся указателем, который можно перетащить мышкой на нужное значение.
Проверьте драйвер
В том случае, если переместить указатель невозможно, либо его перемещение не приносит результатов, попробуйте переустановить драйвер видеокарты. Для этого лучше использовать родное программное оборудование, которое шло на диске вместе с видеокартой. Отсутствие диска не беда, зайдите на сайт производителя и скачайте драйвера. Установите их и перезагрузите компьютер.
Если проблема сохраняется, проверьте, корректно ли установился драйвер. Пройдите путь «Мой компьютер», «Свойства», «Оборудование». В предложенном списке оборудования ищите видеоадаптер, нужно посмотреть его свойства. Щёлкните правой кнопкой мышки и прочтите информацию об установке и обновлении драйвера.
Соответственно, если информация об установке отсутствует, повторяем ещё раз. Когда вы убедились, что с драйвером видеокарты всё в порядке, переходите к проверке драйвера монитора. Пройдите ещё раз прежний путь, после оборудования выбирайте «Диспетчер устройств» и «Монитор».
Если в свойствах отсутствует драйвер, установите его.
После проделанных манипуляций расширить экран обычно можно без всяких проблем. Данные действия аналогичным образом можно произвести на всех операционных системах, поэтому вопросов как расширить экран на мониторе, windows 7 софт, использующий, не должно возникнуть.
Когда все вопросы с драйверами решены, вам нужно определить оптимальное разрешение для вашего монитора и видеокарты (если у вас стоит современная видеокарта, то можете ориентироваться только на монитор, карточка автоматически поддержит разрешение).
Полистайте инструкцию или зайдите на сайт производителя оборудования. Если монитор квадратный, то это, скорее всего, 1280 х 1024, тогда как широкоформатный использует разрешение 1366 х 768.
Выбирайте «Панель управления», «Оформление и темы» и здесь «Настройка разрешения экрана».
Особенности изменения настроек экрана ноутбука
Если вас интересует, как расширить экран на мониторе ноутбука, то попробуйте применить следующие рекомендации.
- Аналогично с компьютером щёлкните по экрану правой кнопкой, выбираете «Свойства», «Параметры» и меняете расширение.
- Чтобы расширить экран используйте внешние настройки агента видеокарты. Предварительно ознакомьтесь, какие из родных драйверов стоят на вашей машине. В первую очередь поставьте драйвер видеокарты, после чего не забудьте перезагрузить компьютер.
- После обновления драйверов посмотрите на панельку в нижнем правом углу. Здесь вы обнаружите появившийся значок видеокарты, по которому нужно щёлкнуть, как обычно, правой кнопкой мышки. В появившемся меню вы можете производить настройку видеокарты. Сейчас вам требуется выбрать изменение разрешения и привести параметры в норму. Сохраните изменения и перезагрузите компьютер.
Таким образом, вы можете самостоятельно исправить ситуацию, если экран вашего монитора сужается или сворачивается, делая невозможным дальнейшую работу. Если же ни один из способов не приводит к улучшению ситуации, то можно предположить, что вышел из строя сам монитор. Для диагностики вы можете обратиться в сервисный центр или подключить компьютер к другому монитору.