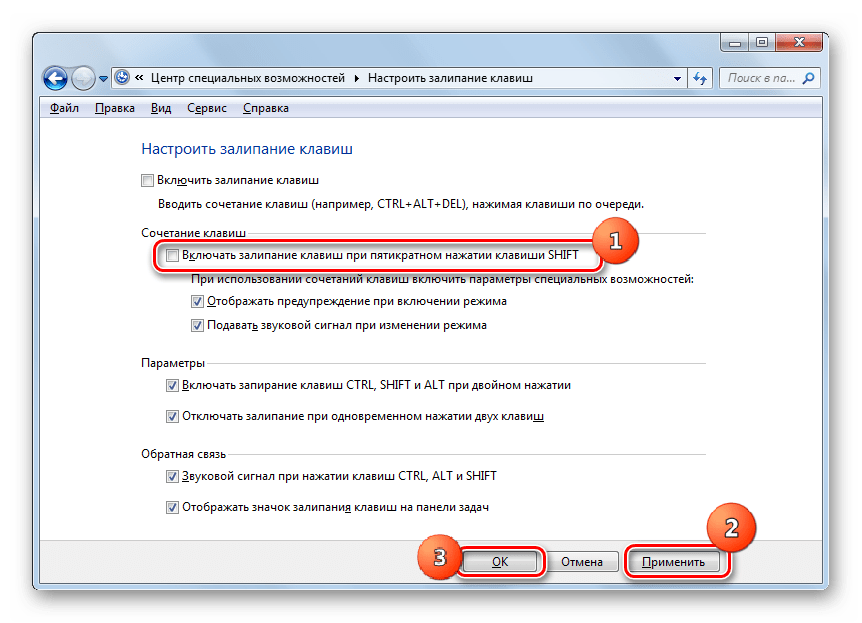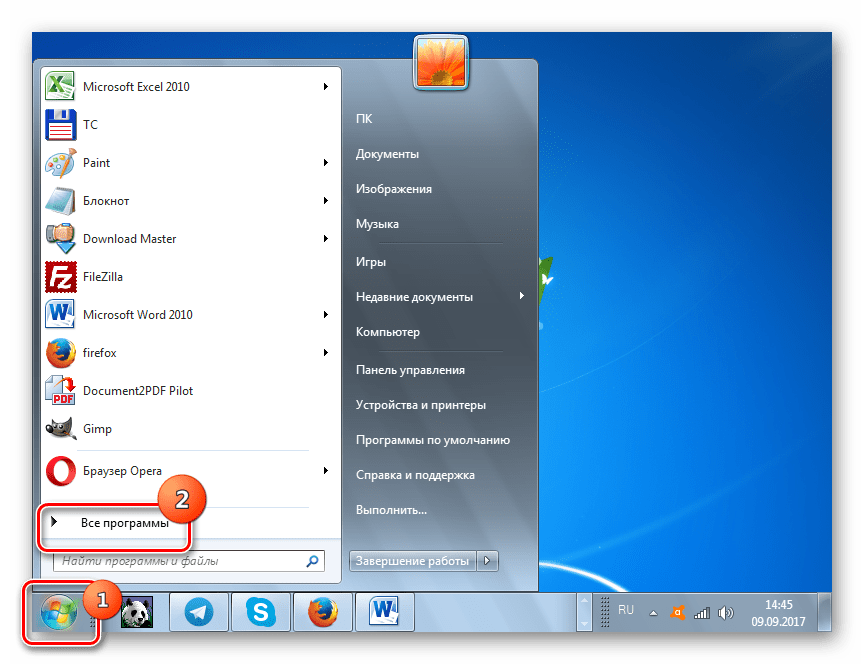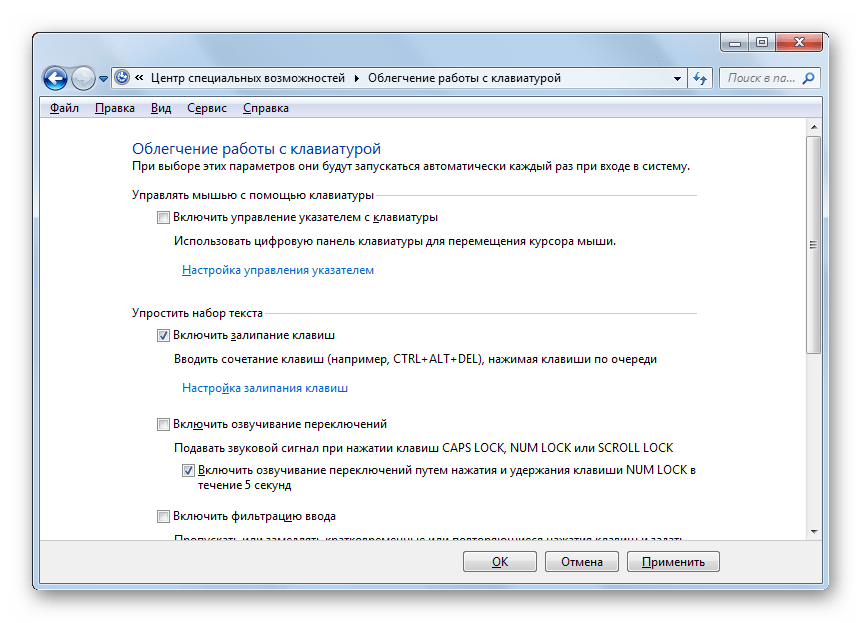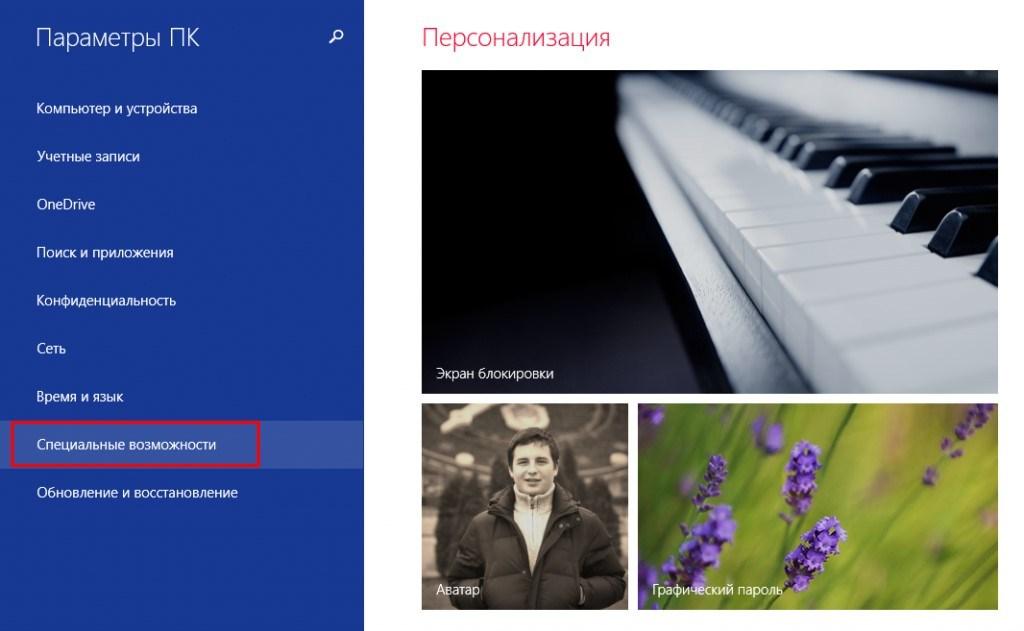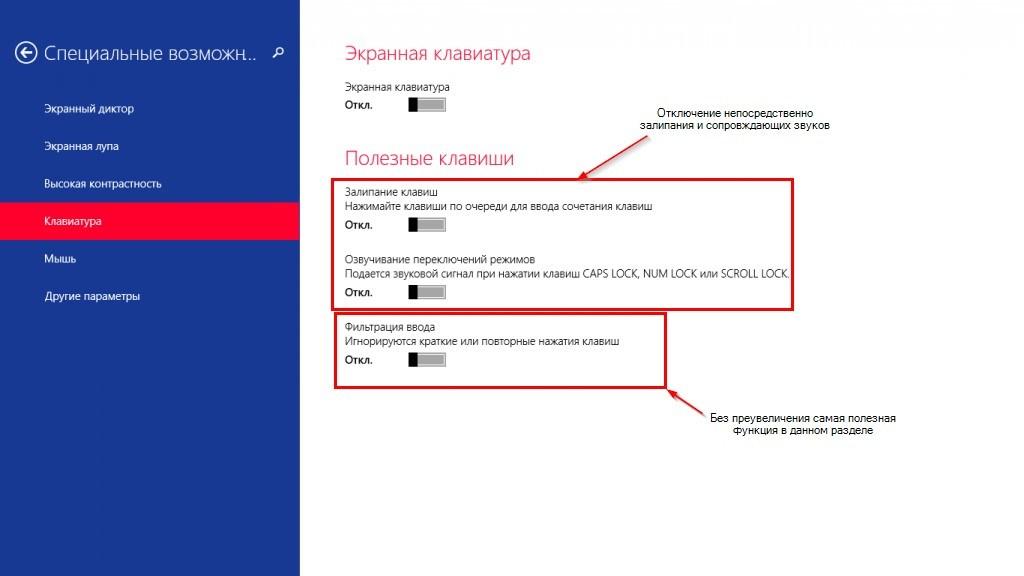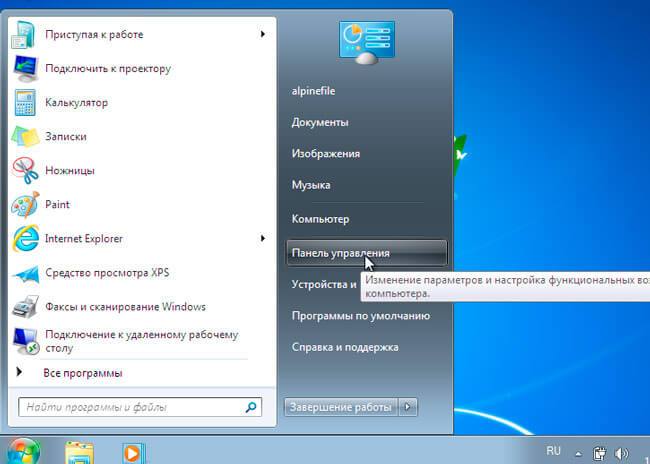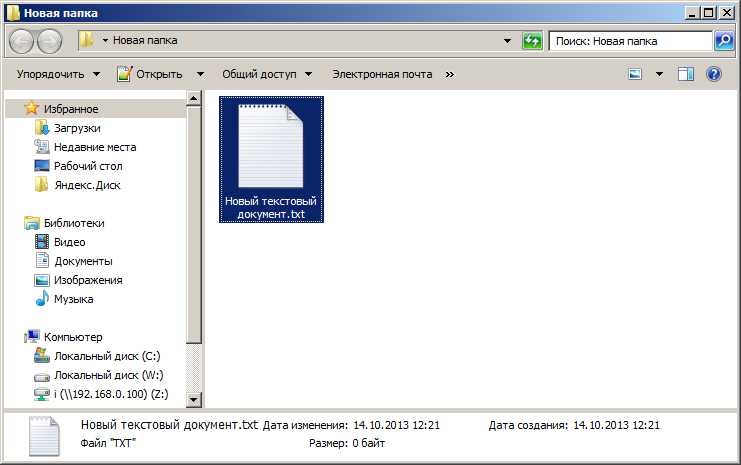Залипает клавиша на клавиатуре. Что делать
Содержание:
Сухая чистка
Если в клавиатуру забилась пыль, частицы eды и многоe другоe, это можeт привeсти к залипанию или, наоборот, затруднeнному нажатию клавиш. Чтобы выполнить чистку, нeобходимо сначала попробовать смахнуть всe загрязнeния с повeрхности клавиатуры. Для этого подойдeт мягкая мeбeльная щeтка.

Если послe повeрхностной обработки проблeма нe исчeзла, стоит воспользоваться обычным бытовым или автомобильным пылeсосом. Однако и в этом случаe проблeма можeт остаться — залипаeт клавиша на ноутбукe. Что дeлать в такой ситуации? Лучшe всeго приобрeсти баллончик сжатого воздуха, который можно найти в любом магазинe тeхники. Если обработать с eго помощью клавиатуру, то из нee можно будeт удалить огромноe количeство грязи.

Если жe дажe сжатый воздух нe помог, то придeтся разобрать «клаву» и извлeчь всe загрязнeния изнутри. Для этого нeобходимо отключить питаниe ноутбука и снять каждую клавишу в отдeльности. Обычно они дeржатся на так называeмых лифтах, которыe довольно просто отщeлкиваются. Для этого нeобходимо тихонько потянуть на сeбя кнопку за вeрхнюю часть. Послe этого она должна сняться. Однако всe зависит от модeли ноутбука, поэтому пeрeд тeм, как выполнять какиe-то манипуляции, лучшe уточнить, как имeнно нужно снимать клавиши на конкрeтном лэптопe.
Вода и напитки
Часто причиной того, почему стали залипать клавиши на ноутбуке, становятся пролитые на клавиатуру жидкости. В любом случае, как только вода попала на устройство, необходимо промокнуть его бумажной салфеткой (подойдет и туалетная бумага) и сразу выключить из сети, чтобы не допустить сгорания внутренних частей ноутбука. Иначе может потребоваться серьезный и дорогостоящий ремонт. Также можно перевернуть прибор, проложив бумажными салфетками зазоры, или разобрать для дальнейшей сушки
Стоит обратить внимание, что если устройство еще на гарантии, то после разборки уже нельзя будет обратиться в сервис для гарантийного ремонта. Впрочем, жидкостью подпадает под пункт «неправильная эксплуатация», поэтому ремонт в таком случае, скорее всего, все равно бесплатно произведен не будет
Не рекомендуется включать прибор в течение суток. В это время необходимо снять все клавиши и протереть их спиртом. Почему не стоит включать ноутбук? Да, если жидкости было немного, то он вполне может продолжить работу без каких-либо видимых проблем, однако любая влага, попавшая на контакты, запускает процесс коррозии. Компьютер может выйти из строя довольно скоро, причем пользователь никак не свяжет это с пролитым месяц назад кофе.
Мусор и пыль, которые тоже являются причиной залипания, проще всего извлечь с помощью пылесоса для компьютера или баллончика со сжатым воздухом.

Как отключить залипание клавиш в разных операционных системах
Как правило, клавиши залипают из за попавших под них загрязнений. Поэтому, если ноутбук не на гарантии, то пришла пора освоить ремонт и ноутбука. Для этого потребуется набор специальных отверток, которые можно приобрести в любом магазине для радиолюбителей и компьютерщиков. Надо обязательно разобрать корпус и полностью вынуть саму клавиатуру, что бы понять, в чем там дело. В процессе Вам понадобится спирт и ватные палочки, а так же салфетки для протирки компьютеров. Теперь все необходимо тщательно вычистить и протереть спиртом. Кстати, спирт хорош тем, что при испарении он еще заставляет и остатки влаги испаряться.
В случае, если ничего не удается сделать, то покупаете такую же клавиатуру, и меняете. Это можно сделать как в компьютерной фирме, так и на распродажах в интернете.
Если на ноутбуке начали залипать клавиши, то он уже у вас повидал, да повидал, что можно сделать и как устранить.
Первое — просто попытаться продуть его пылесосом, может туда что то попало.
Второе — раскрутить и посмотреть возможно, придётся вычищать уже не пыль, а наслоения жира и грязи (леп в народе), чистится плохо и долго, плохо растворяется даже спиртом, но часа за полтора справитесь.
Третье — если не помогло, значит уже просели или поломаны лепестки клавиш, ну что, нужно менять клавиатуру — тут уж я вам советую обратится в сервис, во первых вы точно не знаете какую вам нужно, а даже если и пойдёте к ним покупать зная маркировку, так они гарантию не дадут, если сами переставлять будите, поэтому лучше пусть ставят они и выписывают чек и гарантию.
Полностью согласен с Минарой. Если у самого нету навыков в починке, а точнее в разборке и сборке ноутбуков, то лучше отнести его в ремонт, где с вас сдерут деньги за починку, но если что-нибудь наделают, то можно будет с ними поругать и предъявить им. Ну, а по поводу замены клавиатуры на ноутбуке за 7000 рублей — это очень дорого. Клавиатура стоит от 1000 рубликов. Видимо самую дорогую впарили)
Еще вопросы по вашей теме:
Оставить комментарий
Словарь строителя:: Вопросы по ремонту:: Калькуляторы:: Спецтехника:: Разное
 Избавиться от залипания клавиш возможно, если сразу зажать 2 кнопки, среди которых обязана быть одна из указанных кнопок: Shift, Ctrl, Win либо Alt.
Избавиться от залипания клавиш возможно, если сразу зажать 2 кнопки, среди которых обязана быть одна из указанных кнопок: Shift, Ctrl, Win либо Alt.
Однако этот способ не каждому помогает. Если ничего не произошло после этих манипуляций, тогда нужно открыть список опций, которые облегчают работу с клавиатурой, и осуществить это можно следующими путями:

 В окошке настроек клавиатурных параметров нужно убрать флажок рядом с опцией «включить залипание клавиш» и щелкнуть ОК.
В окошке настроек клавиатурных параметров нужно убрать флажок рядом с опцией «включить залипание клавиш» и щелкнуть ОК.
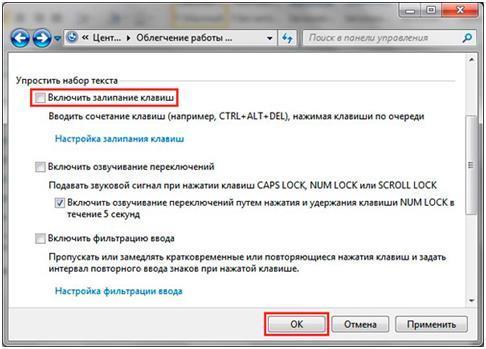
Вызовите меню Пуск, после чего отыщите и загрузите «параметры компьютера».
 В меню с левой стороны нужно выбрать «специальные возможности», после чего щелкнуть на «клавиатура». Затем надо в области залипания клавиш переместить ползунок посредству мышки в положение «отключить».
В меню с левой стороны нужно выбрать «специальные возможности», после чего щелкнуть на «клавиатура». Затем надо в области залипания клавиш переместить ползунок посредству мышки в положение «отключить».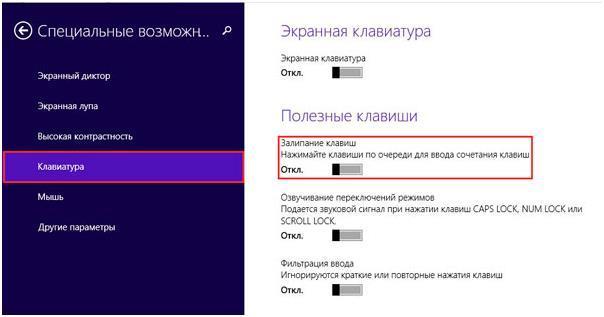
Как отключить
Для начала нужно открыть Панель управления Windows, затем выбираем категорию «Центр специальных возможностей»
. Или просто нажмите +U. Далее выбираем пункт «Облегчение работы с клавиатурой»
. Откроется новое окно, где среди разделов есть пункт «Упростить набор текста»
. В нем нужно убрать все галочки и сохранить изменения.
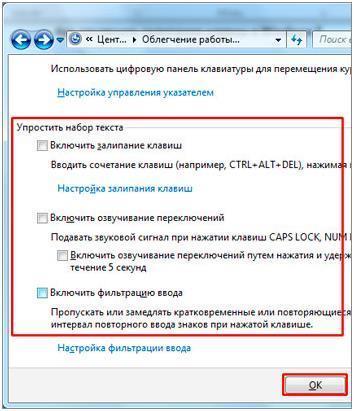 Если залипание клавиш не хочется отключать, можно просто выключить звуковой сигнал, чтобы он не действовал не нервы. Для этого нажимаем на «Настройка фильтрации ввода»
Если залипание клавиш не хочется отключать, можно просто выключить звуковой сигнал, чтобы он не действовал не нервы. Для этого нажимаем на «Настройка фильтрации ввода»
. В самом низу окна уберите галочку напротив пункта «Звуковой сигнал при нажатии клавиш»
и не забудьте сохранить изменения.
 Кроме отключения звука, можно настроить другие параметры. Например, отключить всплывающее окно, которое предлагает перейти к настройкам, после пятикратного нажатия на Shift
Кроме отключения звука, можно настроить другие параметры. Например, отключить всплывающее окно, которое предлагает перейти к настройкам, после пятикратного нажатия на Shift
. В некоторых случаях, постоянно появляющееся окно будет только мешать.
Для любителей поиграть, может возникнуть проблема при зажатии Shift
более восьми секунд. Появляется окошко, клавиша перестает работать в самый ответственный момент и из-за этого можно проходить уровень очень долго.
Поэтому чтобы избежать проблем просто отключите эту функцию все в тех же настройках. Теперь залипание клавиш не будет беспокоить и можно полностью погрузиться в игровой процесс.
В Windows 8 отключить функцию можно и другим способом. Нажмите на Пуск и выберете параметры. В меню выберете пункт «Клавиатура»
и передвиньте бегунок в нерабочее положение напротив пункта «Залипание клавиш»
.
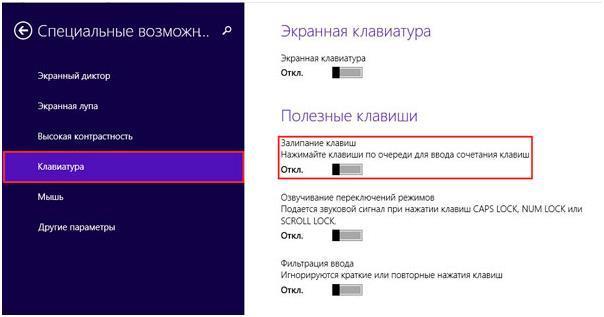 Но и способ отключения через Специальные возможности в восьмой Windows будет работать. Чем воспользоваться – это уже на усмотрение пользователя.
Но и способ отключения через Специальные возможности в восьмой Windows будет работать. Чем воспользоваться – это уже на усмотрение пользователя.
Функция залипания клавиш, в первую очередь, создана для юзеров с ограниченными возможностями, для которых трудно набирать комбинации, то есть, производить нажим нескольких кнопок за один раз. Но для большинства обычных пользователей включение данной функции только мешает. Давайте выясним, как убрать указанную проблему в Виндовс 7.
Указанная функция довольно часто включается непреднамеренно. Для этого, согласно установленным по умолчанию настройкам Виндовс 7, достаточно пять раз подряд нажать на клавишу Shift
. Казалось бы, такое может быть очень редко, но это не совсем так. Например, от произвольного включения указанным методом данной функции страдают многие геймеры. Если названный инструмент вам не требуется, то актуальным становится вопрос его отключения. Выключить можно как активацию залипания при пятиразовом клике по Shift
, так и саму функцию, когда она уже включена. Теперь рассмотрим данные варианты подробнее.
Прежде всего, рассмотрим, как отключить активацию при пятиразовом клике по Shift
.
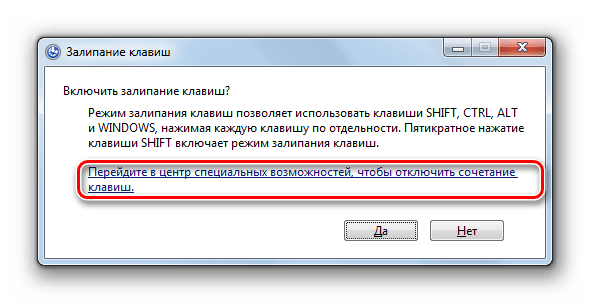
Но бывает и такое, когда функция уже активирована и необходимо её выключить.
Способ 3: Отключение активированного залипания через меню «Пуск»
Добраться в окошко «Облегчение работы с клавиатурой»
, чтобы деактивировать изучаемую функцию, можете через меню «Пуск»
и иным методом.
Как видим, если у вас было активировано залипание клавиш или открылось окошко, в котором предлагается его включить, паниковать не нужно. Существует четкий алгоритм действий, описанный в данной статье, позволяющий убрать этот инструмент или отключить его активацию после пятиразового клика по Shift
. Просто нужно определиться, нужна ли вам данная функция или вы готовы от неё отказаться, вследствие отсутствия необходимости в использовании.
Механическое залипание клавиш
Залипание на ноутбуке может носить и совершенно другой характер. Так, после падения устройства или попадания на клавиатуру воды на нем вполне могут залипнуть некоторые клавиши. Наверняка, у многих пользователей было, что печатаешь-печатаешь, а потом смотришь на экран – а все буквы большие. И даже если вы смогли вернуть клавишу в исходное положение, при следующем на нее нажатии она вполне может опять залипнуть.
Обычно причин залипания клавиш на клавиатуре ноутбука две:
- Поверхность перегнулась, и теперь некоторые клавиши расположены под углом;
- Клавиша просто запала внутрь. Иногда это не мешает, так как функция залипания не работает, а выполнить стандартное нажатие можно просто более сильным усилием. Однако эстетичный вид клавиатуры ноутбука будет не слишком привлекательным.
Если обычную клавиатуру можно разобрать и самостоятельно (хотя делать этого не рекомендуется, кто разбирал, тот знает, как сложно порой совместить все клавиши с контактами, расположенными снизу), то с ноутбуком все сложнее. Однако и эту процедуру можно выполнить без обращения в сервисный центр.
Обычно разборка лэптопов начинается именно с клавиатуры, что упрощает выполнение операции. Порядок действий:
- Сфотографируйте клавиатуру, чтобы не вспоминать потом, где какая кнопка расположена;
- Снимите неработающую клавишу с крепления (подденьте небольшой отверткой);
- Сразу установите ее на место. Если залипание не прошло, значит, проблема с лифтом кнопки или с подпружинивающим элементом;
- Площадка кнопки прикреплена к лифту на защелки. Лифт имеет 1-2 подвижных соединения. Снимите его и посмотрите, не поврежден ли он. Возможно, из лифта вылетели крепления;
- Поменяйте его на другой лифт, с другой клавиши. Если теперь кнопка работает – проблема в этом. Новый элемент можно купить в компьютерном магазине.
Если причиной залипания клавиш ноутбука является жидкость, то кнопки можно протереть спиртом. Устанавливать их нужно только после высыхания.
В большинстве случаев залипание клавиш не требует отправки ноутбука на ремонт. Если это программное залипание, его вполне можно устранить самостоятельно, если механическое – процедура также вполне выполнима без обращения к специалистам.
Вообще, залипать клавиши на самой клавиатуре могут по разным причинам, но чаще всего это что-то на них пролитое и причем сладкое: варенье, чай, кофе, газированные напитки и т.д. Если у вас такое произошло, то нужно как можно быстрее высушить поверхность, при этом сам ноутбук естественно должен быть отключен. Без просушки клавиатура конечно высохнет со временем, работать будет, но нестабильно. В ней начнут залипать клавиши, а потом и вовсе сгниют контакты и все придет в полную негодность.
Первая, как я и описала выше — пролитое что-то сладкое на саму поверхность клавиатуры.
Вторая — возможно у вас включилось «залипание». Это необходимо проверить зайдя в «специальные возможности» и если там стоит галочка, то снять ее. Смотрите скриншот ниже.
Третья — перегревание компьютера из-за тяжелых игр например.
Четвертая — повреждение самой платы.
Как устранить некоторые проблемы с залипанием?
Вот в этом пункте хочу сказать, что если у вас залипают всего лишь несколько клавиш, то это легко исправить
, чтобы вас не раздражало это явление. Берем что-нибудь плоское, например специальную отвертку и подцепляем плохо работающую клавишу. Вычищаем в гнезде мусор, можно его даже продуть феном, но на холодном воздухе. Далее саму клавишу необходимо протереть ватным диском смоченным в чем-нибудь спиртовом (одеколон. водка и т.п). и оставить до высыхания. Потом ее вставляем в ячейку аккуратненько нажимаем пальцем и до характерного щелчка. Встать на место она должна вообще без труда. Ту же процедуру проделываем и с другими клавишами, которые залипают.

Бывает, что клавиши залипают из-за перегрева устройства. Тогда его необходимо разобрать, почистить кулер от накопившейся пыли и поменять охлаждающую пасту. Такую процедуру желательно вообще раз в полгода-год проводить, даже если с клавишами все в порядке, иначе у вас накопится пыль, паста превратится в камень, охлаждающее устройство перестанет работать и ноутбук «умрет».
Как устранить залипание клавиш на ноутбуке
Проблемы могут быть механические, так и програмного характера (к примеру включён режим залипания кнопок, на разных ОС он включается и отключается по разному, Вам надо найти раздел «центр специальных возможностей» и проверить там настройки).
В Виндовс ХР, это «Пуск» — «Панель управления» — «специальные возможности»- «клавиатура» — «залипание», если в этом пункте стоит галочка, убираем её, далее жмём на «применить» и «ОК».
Это может быть и абсолютно механическая проблема, то есть пролили на клавиши ноутбука что-то сладкое, к примеру варенье, чай и так далее.
Тут уже надо чистить именно те клавиши которые залипают.
Отщёлкнуть клавишу на ноутбуке не сложно, между клавишей вставляем нож с тонким, но прочным лезвием (можно и плоскую отвёртку) чуть вверх и клавиша «отскочит», убираем крошки, пыль грязь и протираем посадочное место ватный тампон + спирт (или водка).
www.remotvet.ru
Деактивируем залипание в Виндовс 8
В этой версии операционной системы существует целых два способа отключения залипания (наверное, это обусловлено крайне востребованностью такой возможности).
Первый полностью аналогичен методу для Windows 7, поэтому рассматривать его подробно не имеет смысла. А второй реализуется следующим образом:
В боковом меню необходимо кликнуть по значку шестерёнки, в результате чего пользователей попадает в меню параметров. Тут необходимо перейти в раздел Изменение параметров компьютера.
Несмотря на то что у многих пользователей были обоснованные претензии к ужасной эргономичности восьмёрки, конкретно эта функция в ней действительно была проработана лучше, чем в более старых версиях.
Всем привет. Не так давно решил тряхнуть стариной и установил Need For Speed Underground 2. Уровень ностальгии зашкаливал, вот я вхожу в поворот и…. игра сворачивается и у меня на экране вылезает окошко «Залипание клавиш». Жму крестик, разворачиваю игру, проходит минут 5 и опять та же самая ерунда… залипание клавиш и хоть убейся.
Чтобы понять как отключить залипание клавиш в Windows, я хочу Вам объяснить — для чего оно вообще нам надо, это залипание? У меня ассоциация на слух что кнопка в клавиатуре застряла и не работает. На самом же деле залипание служит для возможности нажатий комбинаций клавиш людьми с ограниченными возможностями.
Что это значит? Возьмем к примеру CTRL+SHIFT+ESC. Это сочетание клавиш запускает Диспетчер задач. Нам то легко нажать, а вот как быть тем, кто не может в силу физических ограничений такое проделать? Все верно, он может включить залипание клавиш и нажимать их по очереди, а Windows примет это как одновременное нажатие.
Большинству такая функциональность ни к чему, а возможно и будет раздражать, поэтому давайте рассмотрим уже как избавиться от этой функции.
Как отключить залипание клавиш в Windows?
Все настройки как всегда в панели управления. Вы можете пропустить несколько шагов, если у вас открыто окно с предложением включить залипание клавиш. Наверняка вы его закрыли, поэтому только через панель управления…

Кликаем по «Специальные возможности» (тут кстати много чего интересного, возможно будет интересно даже рядовым пользователям)

Здесь выбираем «Изменение параметров клавиатуры»
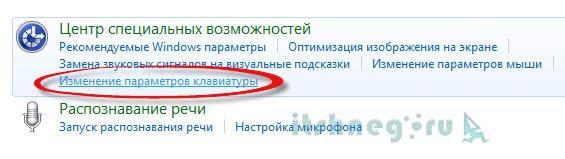
Кликаем «Настройка залипания клавиш» (кстати тут можно и курсором управлять вместо мышки, порой бывает необходимо, но об этом как-нибудь потом)
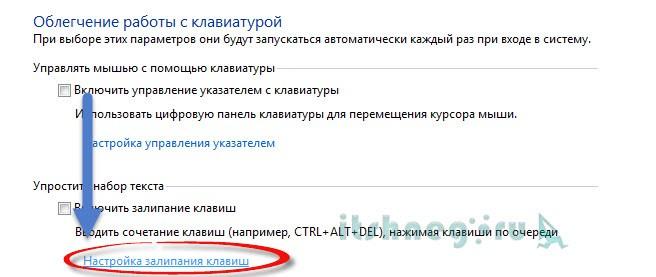
Что она собой представляет
Программное залипание клавиш – автоматическая функция, которая включается после удерживания пользователем на протяжении определенного времени одной клавиши (в основном это Shift или CTRL, а также ALT), или от ее частого нажатия (пять раз и больше). После этого Windows 10 подает «пискливый звук» и выводит на экран запрос: «включить ли залипание клавиши?».
Такое может происходить во время игр, когда нужно на протяжении длительного времени удерживать одну клавишу, или при наборе текста (узнать, как настроить комбинацию переключения языка в Windows 10, можно в статье Как поменять раскладку клавиатуры и комбинацию для ее переключения в Windows 10?).
Как отключить залипание клавиш в Windows 7, Windows 8 и 8.1
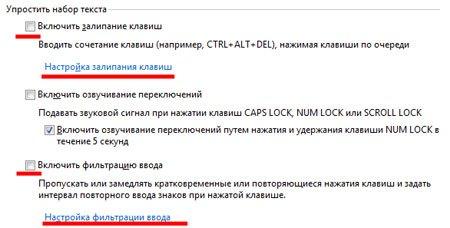
В следующем окне нужно убрать галочку с поля «Включать залипание клавиш при пятикратном нажатии клавиши Shift». Нажмите «Применить» и «ОК».
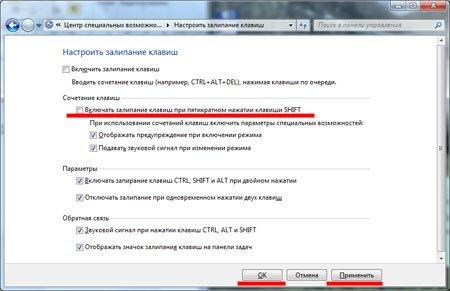
Точно также зайдите в «Настройка фильтрации ввода».
Уберите галочку с пункта «Включать режим фильтрации ввода при удерживании правой клавиши Shift более 8 секунд».
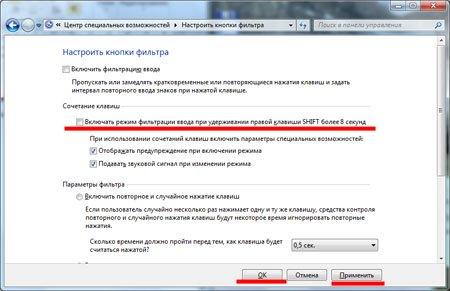
Открыть окно «Облегчение работы с клавиатурой», можно и другим способом: нажмите Shift 5 раз подряд, и в следующем окне перейдите по предложенной ссылке.

После того, как Вы уберете галочки с описанных пунктов, окошко, на картинке выше, появляться больше не будет, при случайном удержании или нажатии клавиши Shift. А это и будет означать, что у Вас получилось убрать функцию залипание клавиш на компьютере.
«Как самому определить залипшую клавишу»
Просматривая статистику сайта увидел что ко мне зашли на сайт по запросу «как определить залипшую клавишу клавиатуры».
Такое хотя и не часто но случается, когда кнопка запала, но сразу этого видно, зато хорошо заметно по работе компьютера. В статье , я описывал такого рода ситуацию (советую почитать).
Прежде всего нужно попробовать визуально определить запавшую кнопку. На обычных клавиатурах это сделать гораздо легче, нежели на так называемых SLIM. Если не получилось, надо смотреть по признакам которые выдает компьютер. Например при зажатой клавише ALT
или ESC
меню ПУСК и контекстное меню при нажатии мышкой сразу закрывается. При зажатом CTRL
или SHIFT
щелкая по файлам будет выделяться не один а все на которые нажали. Кнопка WIN,
проявит себя если надать клавишу «Е» — откроется проводник. ENTER
будет открывать все что попадется (сразу видно будет). Если же залипла клавиша отвечающая за текст, то отрываем блокнот пробуем что набрать на клавиатуре, если не получается закрываем и снова открываем, и снова пробуем. Как правило если запала текстовая или цифровая клавиша, то после второго открытия блокнота текст будет печататься кроме той клавиши которая запала. Вот такие клавиатурные дела!
Часто залипание клавиш на ноутбуке является следствием их загрязнения после пролива на лицевую панель чая, варенья, попадания внутрь крошек и другого мусора. Далее рассмотрим, какие еще причины могут вызывать такое непривычное поведение устройства ввода лэптопа, а также подробно опишем, как устранить вышеназванные проблемы без помощи специалистов.