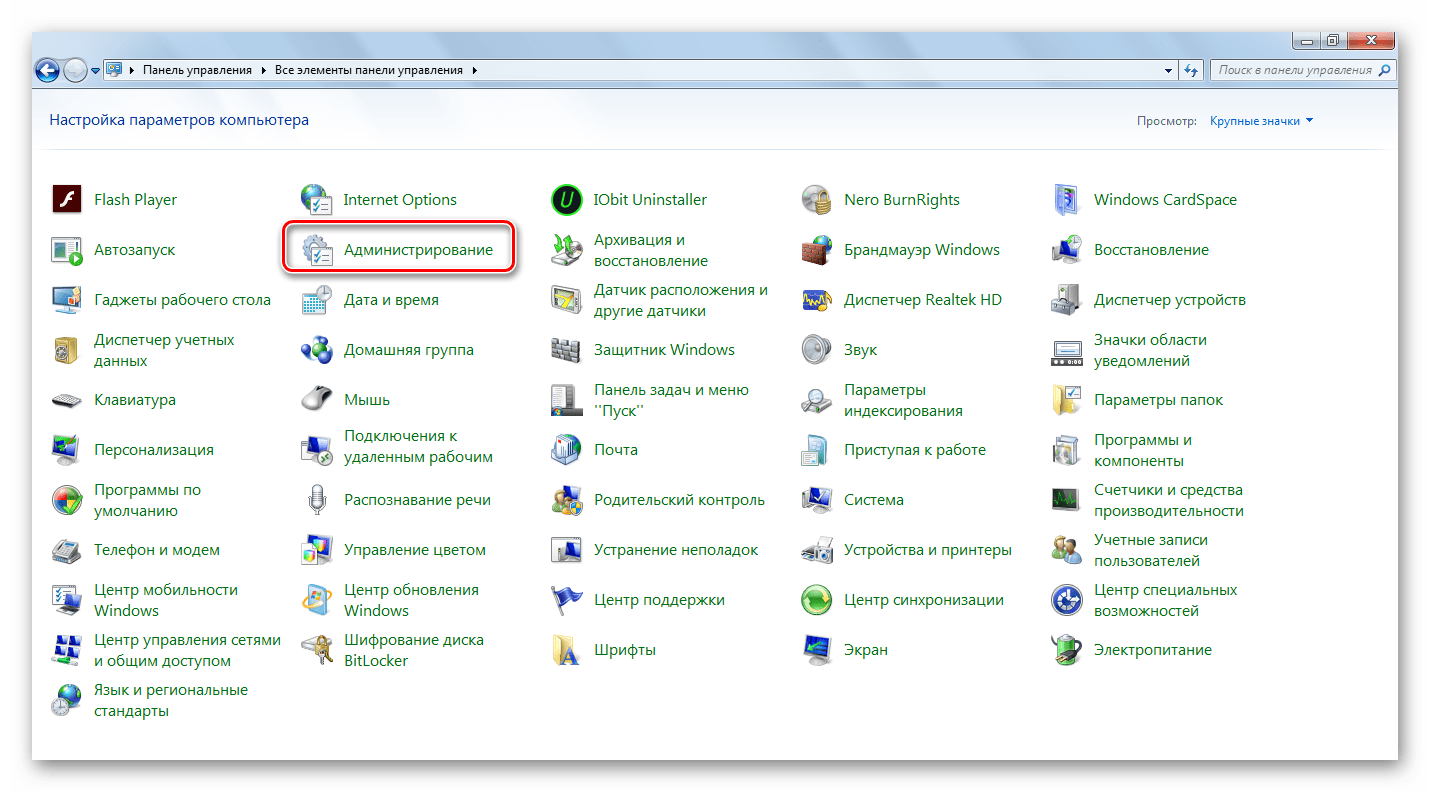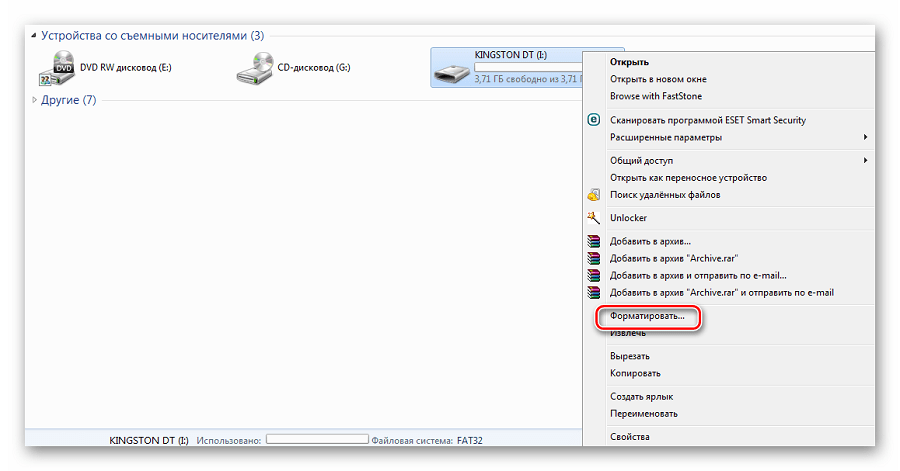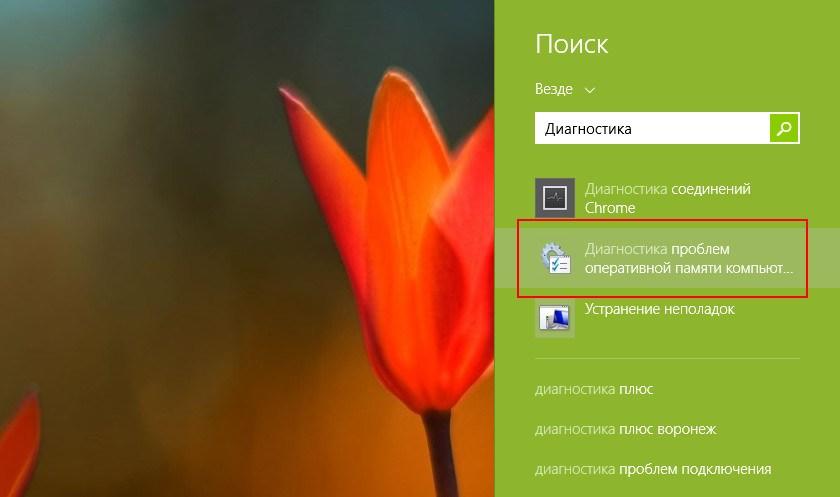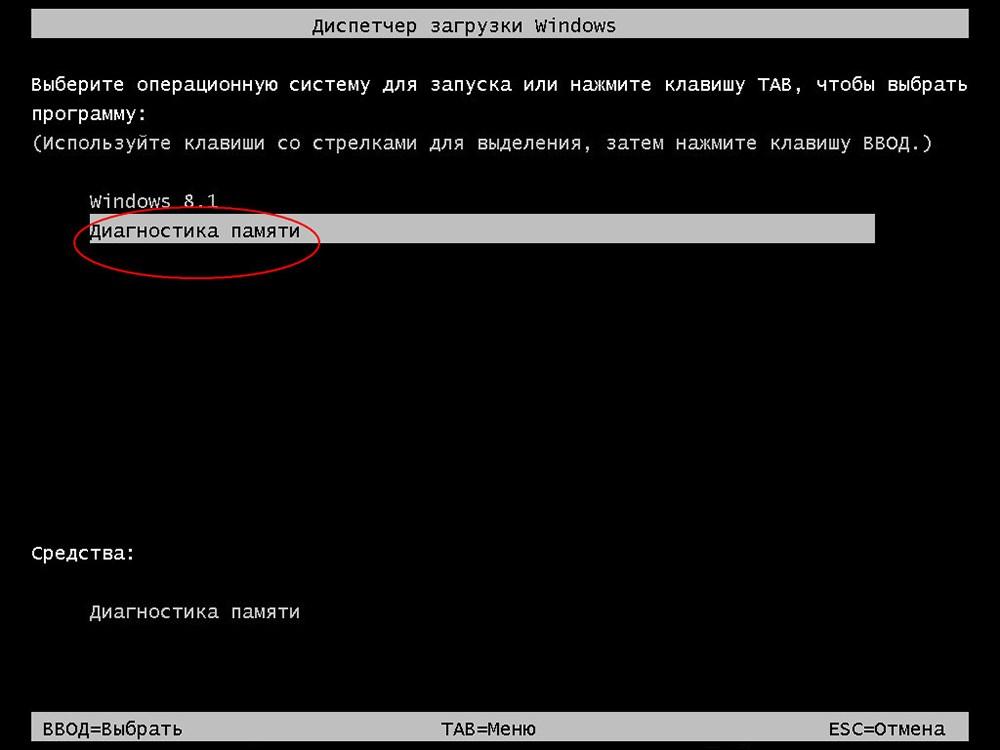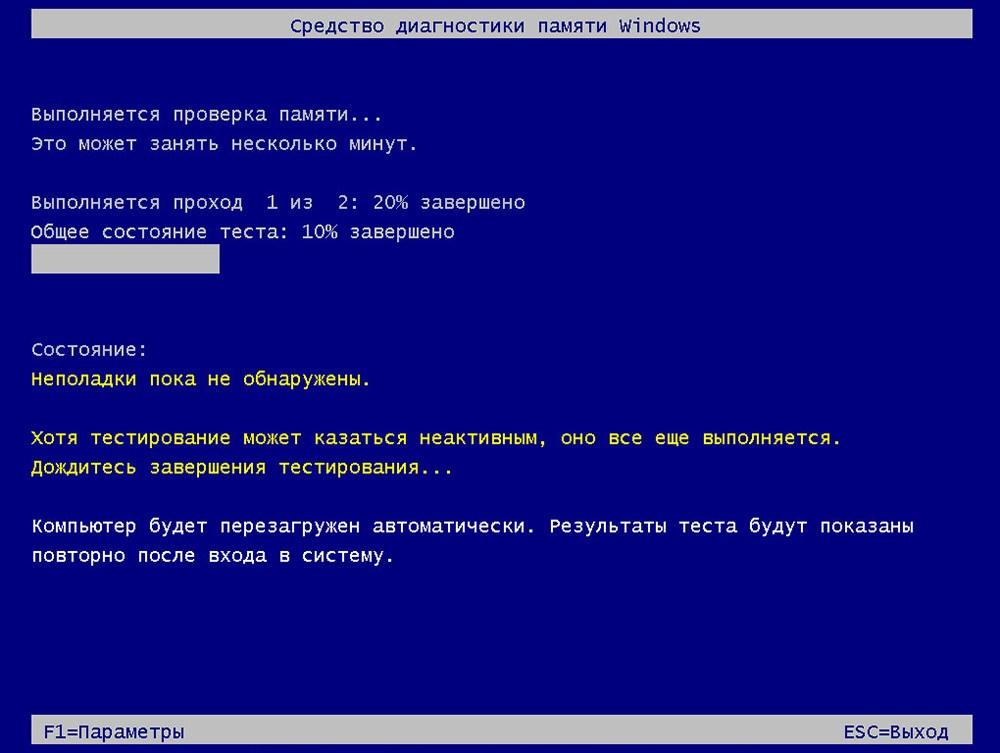Как выбрать оперативную память параметры и рекомендации
Содержание:
- Что лучше использовать флешки ReadyBoost или увеличить объём оперативной памяти
- Какой оптимальный объем ОЗУ выбрать для ПК
- Что делать при перегрузке процессора и ОЗУ
- Тестирование поэтапная инструкция
- Встроенный тест Windows 7
- Проверка работоспособности оперативной памяти с помощью Memtest86
- Компьютер тормозит из-за проблем с жестким диском
- Оперативка из флешки в ХР
- Тип и объем оперативной памяти
- Память дает сбой, что делать
- Тайминги
Что лучше использовать флешки ReadyBoost или увеличить объём оперативной памяти
Узнав о технологии ReadyBoost, вы можете задаться вопросом: что лучше сделать для увеличения производительности, приобрести дополнительные планки оперативной памяти или флешки для ReadyBoost. Хоть первый вариант может быть сопряжён со сложностями по поиску новой RAM, а также потребовать немалых затрат, предпочтительным является именно он.
Хоть флешка ReadyBoost и может помочь ускорить ПК, такого заметного прироста производительности, как оперативная память, она не даст. Технология рассчитана на более комфортный сёрфинг в интернете, открытие лёгких программ и просмотр изображений. Как только речь заходит про требовательное ПО, ReadyBoost вам ничем не поможет: скорости флешки в десятки и сотни раз меньше, чем скорости оперативной памяти, и вы будете постоянно сталкиваться с подвисаниями.
Тем не менее ReadyBoost может помочь вам немного ускорить старые ПК, если у вас нет желания или возможности приобрести для них оперативную память, а также увеличить производительность планшетов/ноутбуков, оперативная память в которых не подлежит замене. В последнем случае будет удобнее использовать SD-карты.
Недорогие ПК, ноутбуки и планшеты на Windows часто могут подтормаживать при выполнении команд или открытии файлов. Больше всего это проблема проявляет себя при открытии нескольких программ и запуске игр. Обычно такое происходит из-за малого объема оперативной памяти.
Сегодня уже 2 Гб оперативной памяти бывает недостаточно для нормальной работы с компьютером, поэтому пользователи задумываются об ее увеличении. Мало кто знает, что как вариант для этих целей можно использовать обычный USB-накопитель. Делается это очень просто.
Для выполнения поставленной задачи Microsoft разработали технологию ReadyBoost. Она позволяет за счет подключенного накопителя увеличивать быстродействие системы. Такая возможность доступна, начиная с Windows Vista.
Формально флешка не может быть оперативной памятью – она используется как диск, на котором создается файл подкачки, когда не хватает основной оперативки. Для этих целей система обычно использует жесткий диск. Но у него слишком большое время отклика и недостаточная скорость чтения и записи, чтобы обеспечить должное быстродействие. А вот съемный накопитель имеет в разы лучшие показатели, поэтому его использование более эффективно.
Шаг 1: Проверка Superfetch
Для начала нужно проверить, включена ли служба Superfetch, которая отвечает за работу ReadyBoost. Делается это следующим образом:
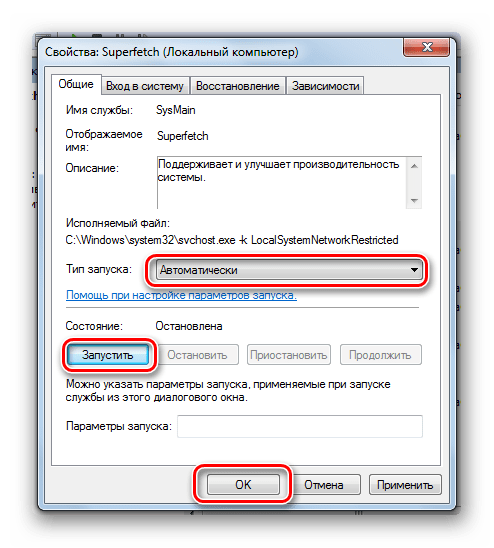 Вот и все, теперь Вы можете закрывать все ненужные окна и переходить к следующему шагу.
Вот и все, теперь Вы можете закрывать все ненужные окна и переходить к следующему шагу.
Шаг 2: Подготовка флешки
Теоретически можно использовать не только флешку. Подойдет внешний жесткий диск, смартфон, планшет и так далее, но высоких показателей от них вряд ли можно добиться. Поэтому остановимся на USB-флешке.
Желательно, чтобы это был свободный накопитель с минимум 2 Гб памяти. Огромным плюсом будет поддержка USB 3.0 при условии, что будет использоваться соответствующий разъем (синего цвета).
Для начала ее нужно отформатировать. Легче всего сделать это вот так:

В некоторых не особо новых компьютерах наблюдается жесткая нехватка оперативной памяти. Причем зачастую добавить еще одну планку оперативки вообще невозможно, по причине отсутствия свободных слотов. Многим приходится всячески ухищряться, отключая «ненужные» службы операционной системы. После такого, как правило, операционная система работает еще хуже.
Неужели невозможно увеличить объем оперативки другими способами? Можно. Причем с помощью обычной флешки. О том как из флешки сделать оперативную память, и пойдет речь в этой статье.
Какой оптимальный объем ОЗУ выбрать для ПК
Операционная память – это энергозависимая микросхема, с помощью которой совершается обмен данными. При этом эти данные не сохраняются на ПК, я только обрабатываются и хранятся некоторое время, а точнее до выключения компьютера.
Передача данных между ОЗУ и процессором может осуществляться двумя способами:
- Через память нулевого уровня;
- Через кэш.
А вот скорость этой передачи зависит от объема ОЗУ. И если 32-битные системы не поддерживают больше 4 Гб, то более мощные 64-битные сборки могут поддерживать до 64 Гб оперативной памяти. Редко можно встретить ПК с 512 Мб и 1 Гб памяти. Это зачастую старые устройства с Windows XP.
Для функционирования системы и запуска большинства приложений нужно 2 Гб памяти. Однако скорость запуска программ будет не высокой и время отклика на действия пользователя составит от нескольких секунд до минуты.
Размера в 4 Гб памяти хватит для просмотра видео на YouTube, загрузки красочных интернет-страниц, просмотра фильмов, запуска игр на минимальных и средних настройках.
Объема 8 и 16 гигабайт более чем достаточно для любых задач, которые пользователь возлагает на свою операционную систему. В том числе, хорошо будет работать Windows 10, системные требования которой достаточно приличные.
32 Гб хватит для того, чтобы не беспокоиться о работе самых современных игр и мощных приложений. При этом запаса ОЗУ хватит на нескольких лет вперед.
ВАЖНО!
Если у вас старый ПК, покупка дополнительных модулей ОЗУ не ускорит работы системы. Скорость ОЗУ будет заметна при модернизации процессора и видеокарты
Влияние типа ОЗУ на скорость работы системы
Скорость работы приложений и передачи данных зависит не только от объема оперативной памяти, но и от её типа. В компьютерах, собранный за последние несколько лет, можно найти четыре варианта модулей ОЗУ:
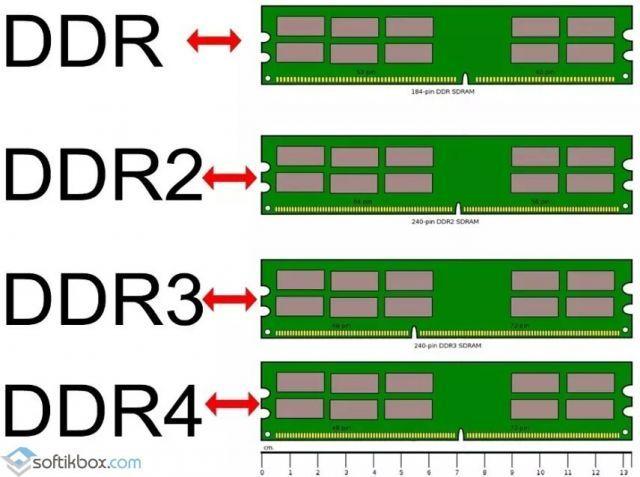
- DDR (DDR1) – рабочая частота до 400 МГц. Используется на ПК старых образцов.
- DDR2 – рабочая частота до 1200 МГц. Использовалась на новых ПК несколько лет назад, но была практически полностью вытеснена новым поколением.
- DDR3 – рабочая частота до 2400 МГц. Это сравнительно новый вариант, который устанавливается на большинстве компьютерах бюджетного и среднего уровня.
- DDR4 – рабочая частота до 3200 МГц. Поддерживается только современными материнскими платами, и то не всеми. Имеет высокие показатели передачи данных.
Важно отметить, что чем выше рабочая частота оперативной памяти, тем быстрее работают приложения, в том числе запущенные одновременно на одном ПК. Поэтому, установив на своём компьютере планку DDR4, можно повысить скорость передачи информации практически в 2 раза
Однако с её заменой придётся менять и материнскую плату, и процессор. А это очень дорого и не всем по карману. Иногда гораздо выгоднее поставить ОЗУ большего объёма или с лучшими показателями частоты, нежели менять всю начинку системного блока.
Значение частоты для материнской платы
Показатели частоты важны для скорости работы компьютера. И практически все современные модели материнских плат выпускаются с величиной этого параметра для ОЗУ не меньше 1600 МГц
Однако, решив заменить на своём ПК или ноутбуке планку, стоит обратить внимание на возможности самой платы. Если мамка не поддерживает больше, к примеру, 1663 МГц, а установленная планка имеет частоту 1833 МГц, то скорость передачи информации будет ограничена меньшим значением, то есть 1663 МГц и модернизация не даст результатов
Посмотреть допустимое значение для материнской платы можно в инструкции, которая поставляется вместе с продуктом.
Чтобы успешно осваивать компьютер, необходимо знать основные принципы работы этой техники. Что такое оперативная память? Это временная память компьютера, работающая при включенном агрегате, она необходима для работы всех программ
При включении или перезагрузке компьютера она стирается, поэтому важно вовремя сохранять ценные файлы
Что делать при перегрузке процессора и ОЗУ
В «Диспетчере задач» открыть закладку «Процессы». Далее отсортировать процессы, кликнув «ЦП» в шапке таблицы, а потом на «Память». Таким образом, можно быстро выявить задачу, которая вызывает перегрузку. Если обнаружился «прожорливый» процесс, то рекомендуется осуществить поиск сведений о нем в глобальной сети по имени. Параллельно активировав установленное в компьютер антивирусное программное обеспечение с обновленными базами данных на поиск вредоносного контента.
В случае когда обнаружено сразу несколько «прожорливых» процессов, например, CPU, то необходимо посмотреть, не уменьшено ли быстродействие процессора. Так как система самостоятельно имеет возможность лимитировать этот параметр, чтобы избежать перегрева оборудования.
При отсутствии вышеуказанных симптомов надо сразу перейти к анализу работы элементов охлаждения.
Тестирование поэтапная инструкция
Чтобы понять, в чем причина нестабильной работы оперативной памяти компьютера, необходимо протестировать его.
Поэтапная инструкция.
Вариант 1
Нажимаем клавиши Win + R, появляется окошко, в строке «открыть» вписываем: mdsched, нажимаем «ок». На рисунке 4, расположенном ниже, показаны все действия.
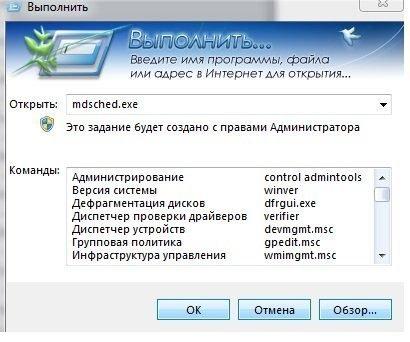
На экране выводится окно с запросом проверки, остается сделать выбор и ждать результат.
Вариант 2
- Заходим в меню «Пуск». На экране данный знак расположен в крайнем левом углу.
- В строке поиска пишем слово «оператив».
- Теперь в верхней строке находим «диагностика проблем оперативной памяти компьютера», нажимаем.
На экране появится окно с предложением проверки с учетом перезагрузки на данный момент или при следующем включении.
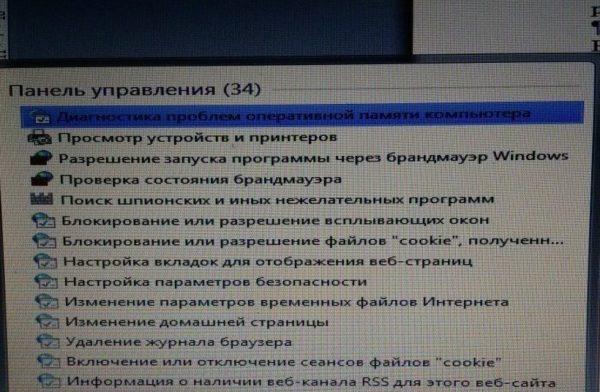
Также проверку можно осуществлять при помощи специализированных программ, например, такой как Mem Test 6.0 – это своего рода утилита для тестирования надежности работы ОП.
Протестировав оперативную память ПК и выявив ошибки, необходимо в срочном порядке приступить к их исправлению.
Эта память очень быстро работает, позволяя процессору практически без пауз считывать нужную информацию. То, что содержит оперативная память, разумеется, доступно лишь тогда, когда компьютер уже включен, и до того, как Вы нажмете, например, кнопку перезагрузки «reset». Когда ПК выключается, все не сохраненные заблаговременно данные автоматически стираются. Не забывайте об этом и всегда сохраняйте то, над чем работаете!
Для этого существуют так называемые запоминающие жесткие диски, а также другие запоминающие устройства, которые хранят данные постоянно. И когда Вы вновь включите питание ПК, Вы сможете опять запустить сохраненную информацию в оперативную память.
Объем ОЗУ (это второе название «оперативки», то есть оперативного запоминающего устройства) регламентирует и количество задач, которое посильно компьютеру для одновременного выполнения.
Определение оперативной памяти относится не только к самим микросхемам, которые представляют собой основу устройства этой памяти в компьютерной системе, но и к логическому отображению и размещению. Имеются в виду, соответственно, способ, по которому представляются на микросхемах адреса памяти, и расположение данных и команд по известным адресам памяти всей системы.
Иногда встречается еще и определение «энергозависимая память». Нетрудно понять, откуда оно взялось: не сохраненные данные теряются с отключением компьютера от сети. Поэтому иногда некоторые приложения создают «про запас» резервные копии используемых данных.
Сохранить данные, с которыми Вы работаете, очень просто: в любой программе есть функция «Сохранить»/«Save», которую легко найти на панели опций. Эта функция дублируется еще и нажатием клавиатурных кнопок «Ctrl» и «S». После этой команды Ваш файл попадает на жесткий диск и сохраняется.
Микросхемы, которые представляют оперативную память, обычно подключены напрямую к системной плате. Они могут различаться по характеристикам, поэтому для нормального функционирования эти микросхемы должны быть нормально совместимы с той системой, на которую их устанавливают.
Наличие досадных ошибок оперативной памяти можно подозревать в том случае, если компьютер серьезно засбоил: мешают работать и нервируют частые «зависания», регулярно возникает синий пугающий «экран смерти», отказывают программы. Здесь уже есть резон говорить о том, что с оперативной памятью что-то не так, и проверить ее на ошибки.
Причины возникновения таких ошибок просты:
- Были добавлены новые модули для памяти;
- Память попросту вышла из строя;
- Факт разгона памяти;
- Ряд других причин.
Для надежной проверки памяти на наличие ошибок были разработаны специальные утилиты. «Memtest86+» – одна из них. Однако если на Вашем ПК установлены новые системы «Windows_7» или версия «Vista», память вполне можно проверить и с помощью встроенного средства диагностики, встроенного в среду «Windows».
Встроенный тест Windows 7
В отличие от предыдущих версий ОС, которые требовали применения сторонних приложений для анализа работоспособности этого узла компьютера, в семёрке для этого предусмотрено встроенное средство. Его можно запустить двумя способами:
- Из командной строки.
- Из панели управления.
Чтобы запустить это средство из командной строки, необходимо щёлкнуть «Пуск», ввести в строку поиска mdsched, нажать клавишу Enter. Появится окно следующего вида:
В этом окне указаны два варианта выполнения встроенного теста ОЗУ:
Отложенный запуск теста при очередном включении компьютера и старте Windows.
Какой вариант выбрать – зависит от намерений пользователя. Излишне говорить о том, что при выборе первого варианта необходимо сохранить свою работу и завершить выполняемые приложения, о чём и напоминает выданное в окне сообщение.
Для запуска этого средства из панели управления необходимо в ней выбрать «Администрирование», а в списке, появившемся в правой части окна, выбрать «Средство проверки памяти Windows»:
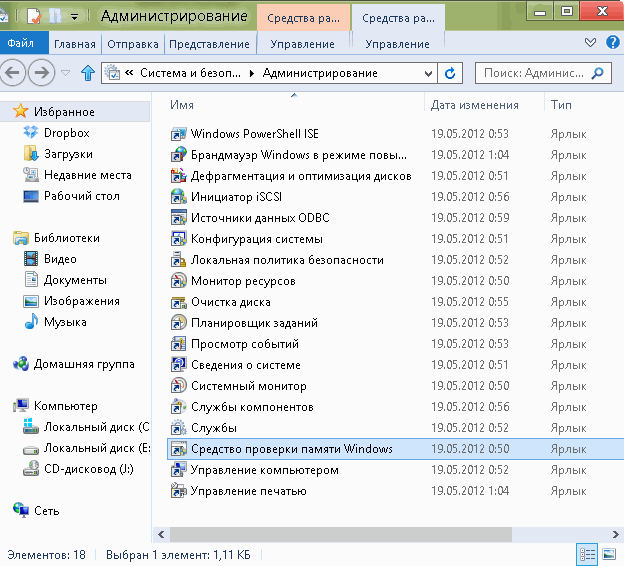
Дальнейшие действия пользователя и компьютера такие же, как при запуске теста из командной строки.
Настройки встроенного средства проверки памяти
Рекомендуется вначале запустить это средство с настройками по умолчанию. Если никаких проблем с оперативной памятью обнаружено не было, то можно провести более детальный анализ. Для этого нужно снова выполнить запуск встроенного теста и нажать при его выполнении клавишу F1, после чего выдаётся меню настроек, по которому можно перемещаться клавишами со стрелками и Tab. В этом средстве предусмотрено три режима анализа, отличающихся набором тестов и полнотой и временем прохождения:
- Основной (Basic) – длительность несколько минут.
- Стандартный (Standard) – требует примерно час.
- Расширенный (Extended) – до нескольких часов.
При настройках по умолчанию все тесты проводятся в два прохода. Это значение можно изменять в пределах от 0 до 99. Если задать 0, то тестирование будет выполняться неограниченно долго до остановки его пользователем, что можно сделать с помощью нажатия клавиши Esc.
Об успешном завершении теста ОЗУ свидетельствует появление окна такого вида:

Проверка работоспособности оперативной памяти с помощью Memtest86
Также вы можете проверить работоспособность оперативной памяти с помощью сторонних программ. Одной из наиболее известных программ такого рода является программа Memtest86+. Программа Memtest86+ запускается исключительно с загрузочного диска, поэтому ее можно использовать даже тогда, когда операционная система не установлена или не работает.
Скачать ISO образ загрузочного диска с данной программой можно на сайте . Также вы можете скачать загрузочный диск Hiren’s boot CD (), в набор которого входит и Memtest86+. О том, как записывать загрузочный ISO образ на диск можно почитать .
Пользоваться программой Memtest86+ очень просто. Загружаемся с загрузочного диска и запускаем Memtest86+. Сразу после запуска программа начинает проверять вашу оперативную память на работоспособность.
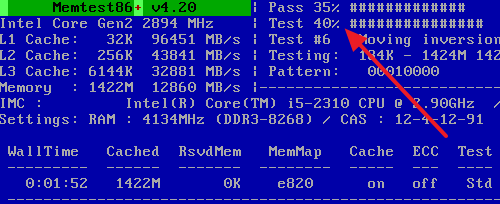
Если будут найдены какие-то ошибки или неисправности, то на экране появится красные сообщения. Если же ошибок не будет, то появится сообщение «Pass complete, no error».
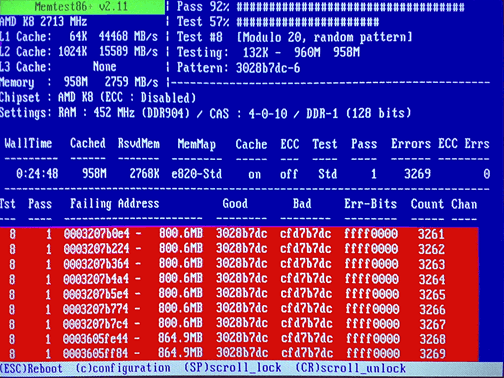
Для доступа к настройкам программы Memtest86+ нужно нажать на клавишу «C» на клавиатуре. Для завершения проверки нужно нажать на клавишу «Esc».
О
перативная память (RAM) является важнейшим компонентом, от которого зависит не только быстродействие компьютера. Серьезное повреждение памяти наверняка приведет к тому, что система не сможет загрузиться, а пользователь получит синий экран смерти с соответствующим кодом ошибки. Мелкие дефекты модуля памяти могут вызывать сбои и длительные зависания при работе с ресурсоемким программным обеспечением, периодическое появление BSOD, самостоятельные перезагрузки компьютера.
На проблемы с памятью также может указывать прогрессирующее снижение производительности компьютера не поддающееся исправлению стандартными методами очистки и оптимизации. Чтобы исключить возможные ошибки оперативной памяти, необходимо её протестировать. Сделать это можно с помощью специальных утилит либо же средствами самой операционной системы. Второй способ больше подходит начинающим пользователям, так как большинство профессиональных средств тестирования ОЗУ слишком сложны для освоения.
Запустить штатную утилиту диагностики памяти в Windows 8 и 8.1 можно следующим образом. Откройте стандартный поиск и введите команду Windows Memory Diagnostic (на русском Диагностика проблем оперативной памяти), а затем запустите компонент.
То же самое можно сделать одной единственной командой , выполненной в консоли CMD или окошке Run.
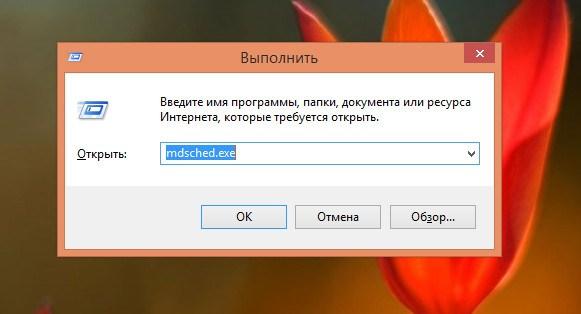
При этом появится небольшое окно, в котором вам будет предложно перезагрузить систему.
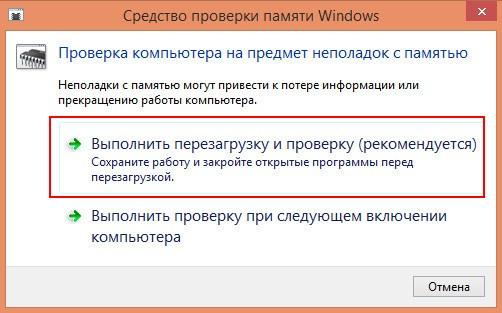
Есть еще один способ запуска модуля тестирования памяти, только вряд ли он покажется вам удобным. В командной строке, запущенной от имени администратора нужно выполнить команду bcdedit /displayorder {memdiag} /addlast , а затем перезагрузить компьютер.

Откроется меню, в котором вы сможете указать необходимое действие.
Минус этого способа в том, что запуск тестирования будет запускаться при каждой новой перезагрузке и чтобы отключить проверку вам нужно будет выполнить ещё одну команду — bcdedit /displayorder {memdiag} /remove . С другой стороны это позволит вам быстро запускать модуль диагностики при загрузке с загрузочного или спасательного диска.
Итак, после перезагрузки вы увидите синий экран со стандартным набором тестов оперативной памяти.
По умолчанию используется набор Standard. Нажав клавишу F1 можно выбрать другой набор — Basic (Базовый) или Extended (Расширенный). По завершении диагностики компьютер перезагрузится, и в области уведомлений будет выведено сообщение с предварительными результатами проверки.
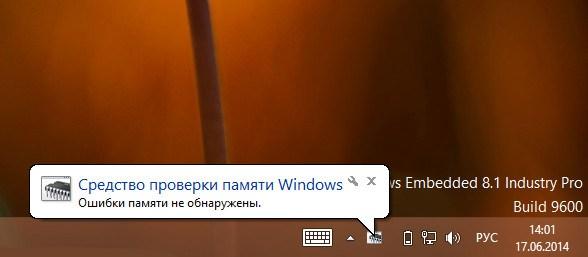
Для получения более подробных сведений откройте журнал событий Windows (командой ),
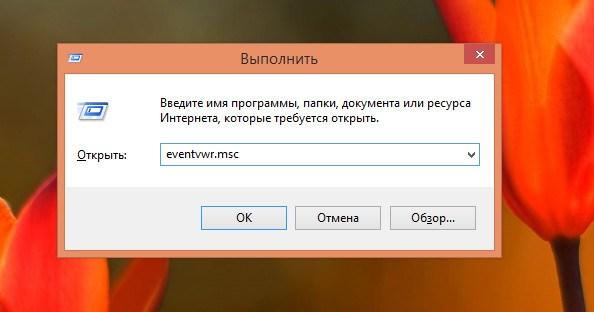
выберите раздел система
и в средней части окна отыщите события .
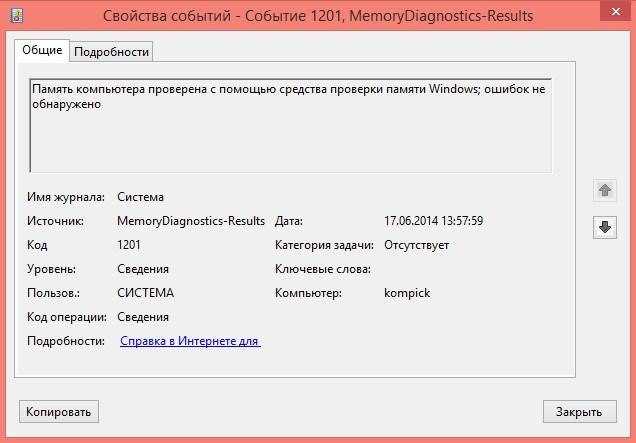
Что делать если утилита таки обнаружила ошибки памяти? Как правило, в таких случаях память подлежит замене. И ещё один важный момент, о котором следует помнить. Если ваш компьютер не загружается и при этом БИОС издает подозрительные звуковые сигналы, которые могут указывать на проблемы с памятью, тестирование проводить бесполезно и даже нежелательно. При таком сценарии лучше не заниматься самодеятельностью, а диагностику и ремонт компьютера доверить специалистам.
5 основных причин заполнения свободного пространства на жестком диске…
Современные пользователи компьютеров нередко сталкиваются с тем, что свободное пространство жесткого диска заканчивается. И многие из них не всегда понимают, почему так происходит. Причины могут быть как временные файлы,…
Компьютер тормозит из-за проблем с жестким диском
– Проблема
Мало кто знает, что жесткие диски имеют свойство исчерпывать свой ресурс. Речь идет не о размере диска (об этом я писал выше), а именно о его жизненном цикле, который к сожалению не так велик, как нам бы хотелось.
Скорость работы операционной системы и программ на 70% зависит от качества жесткого диска. Сам раньше не понимал как может тормозить компьютер у которого 4 гб. оперативной памяти, 2х ядерный процессор 3.2 ГГц., хорошая видеокарта? А при работе заметны существенные подтормаживания. Только при замене винчестера наблюдался существенный прирост скорости работы.
Все дело в том, что жесткий диск состоит из многих слоев зеркальных дисков, все эти диски разбиты на сектора. Если при обращении к определенному сектору, контроллер жесткого диска не получает ответ, он этот сектор помечает как “битый”. Чем больше битых секторов – тем ближе конец вашего жесткого диска.
– Решение
К сожалению ни что не вечно! Но жизнь продлить можно! Так и с жесткими дисками. Если выполнять правила описанные ниже, можно существенно продлить жизнь винчестеру, а следовательно и компьютеру.
- Периодически проводите дефрагментацию дисков (как минимум раз в месяц)
- Если есть подозрения на работу жесткого диска, проведите комплекс мер по проверке и восстановлению жесткого диска (хороший инструментарий есть на )
- Исключите любые физические воздействия на жесткий диск. Не бейте системный блок, не стучите по столу если на нем стоит системный блок или ноутбук
- При очистке системного блока от пыли, хорошенько очищайте жесткий диск, так как он имеет свойство нагреваться
Оперативка из флешки в ХР
Начнем с устаревшей «хрюши», поскольку именно в ней возникают проблемы. По умолчанию в ХР нет поддержки Ready Boost, но с помощью некоторых «костылей» и «плясок с бубнами» можно заставить «хрюшу» превратить флешку в оперативку.

Итак, как из флешки сделать оперативную память в Windows XP? Ответ чуть ниже. Перейдем к активным действиям. По сути запустить Ready Boost в ХР не представляется возможным, так что обратимся к стороннему софту:
- Для начала нужно скачать программу eBoostr. Лучше с официального сайта.
- Затем устанавливаем сию утилиту, ничего не меняя, и запускаем. После запуска она поселится в системном трее.
- Щелкнув по иконке, посмотрим настройки программы.
- Жмем на название подключенной флешки, ставим галочку на пункте «Использовать для записи кэша» и сохраняем настройки.
После этого флешка будет использоваться как оперативка. Ососбого прироста производительности ждать не стоит. Все-таки это ХР, и функция эта для нее не родная. Перейдем к следующему пункту рассказа о том, как из флешки сделать оперативную память.
Тип и объем оперативной памяти
ольга
Здравствуйте! Купила ноутбук, и только начав на нем работать увидела, что он тормозит. Оперативка 2GB DDR3 L Memory. Открыто две страницы. Это означает что оперативка слабая или в ней брак? Память ноута 370 свободно из 500.
Олег
Здравствуйте, скажите пожалуйста, какие проблемы могут возникнуть при использовании карт памяти не из списка VQL для установленной материнской платы? Купил память, но не проверил сразу на совместимость. Компьютер включается, всё работает но хочется знать, что я теряю с такой памятью.
Ната
Здравствуйте! Выбираю ноутбук с диагональю 11″
Про оперативную память там написано:
Тип оперативной памяти DDR3
Объём оперативной памяти 4096 МБ
Частота оперативной памяти, МГц 1600
Количество слотов оперативной памяти Один
Не могу понять, это слабый ноут?
Ермак
Здравствуйте. У меня такая проблема: мой процессор такой:с возможностью поддержки 32 и 64-х разрядной ОС, Intel Core i3 3.10 GHz, ОЗУ 2Gb, видеокарта GT440 1Gb, ОС WINDOWS7 32-х разрядная. В последнее время стало выкидывает из игры Euro Truck Simulator 2, хотя раньше эта игра запускалась без проблем и не было таких проблем, а требование игры такие:ОЗУ 2ГБ 2.3GHz. Но на других играх и приложениях такой проблемы не наблюдал.Не скажите в чём может быть проблема?
Добрый день! Такой вопрос-ноутбук с оперативкой 4+2гб. 4 распаяны на материнке и планка на 2 в слоте. Если в слот поставить планку на 8гб будет ли память работать в двухканальном режиме или из-за разности объемов (4-8) не будет и лучше поставить планку на 4гб? Спасибо!
toijim
aser aspire v5-132p-10192g32nss
intel 1019Y
2gb ddr3 low voltage memory(впаянная и пустой слот)
как мне выбрать оперативную память куда и на какие цифры смотреть спс
Андрей
здравствуйте! подскажите пожалуста у меня через не которое время зависает на мертво комп,выкл. только пренудительно. часто бывает когда качаю что то через торрент.бывает проподает языковая раскладка((((бида полнейшая(
Димон
Здравствуйте, такая проблема: Мой друг купил компьютер и там стоит оперативка, но только одна. Его компьютер просто выключается, когда он заходит в любую игру.Может быть такое, что при покупке, в его компьютере поставили только одну оперативку, и из-за этого он выключается?
Веталь
я брал в МОЙО httр://www.moyo.ua/comp-and-periphery/periphery-and-compon/memory2/ Kingston DDR3 1600 8GB для Apple , теперь летает без малейших намеков на глюки. Скажите, это самый лучший вариант для моего ноута?
пп
Доп. к предыдущему. И обязательно установить только Виндовс ХР. То что предлагают продавцы — виндовс 7 и 8, мне очень не нравится. Хочу и далее работать с моей привычной программой — Windows XP/
Иван
День добрый, я тут столкнулся с одной очень деликатной проблемой зависания компа. В целом комп работает отлично и никаких глюков-вылетов и артефактов не выдает, но во время просмотра через любой браузер видео в развёрнутом виде виснет если смотреть не в маленьком виде ничего не виснет. Да не просто виснет а так что полностью перестает реагировать на мышь, клавиатуру, кнопку выключения. Он стабильно показывает статическую картинку и мерно гудит себе. Причём когда играю в онлаин игру например ворлд оф танкс ничего не зависает. Стоит только включить онлайн просмотор в развёрнутом виде всё полный ступор. Перезагрузить его удается только варварским ресетом. Но когда я просматриваю фильмы скаченные через проигрыватель то всё идёт и не дёргается даже.
Большинство пользователей представляют себе, на что влияет скорость оперативной памяти
. Она отвечает за передачу данных, и чем эта комплектующая часть будет мощнее, тем быстрее будут работать приложения, а особенно игры. При ее недостаточном объеме, все процессы, программы будут загружаться довольно долго, а то и вовсе вылетать, вплоть до незапланированной перезагрузки ОС, что будет вызывать неподдельное раздражение у пользователя.
Память дает сбой, что делать
Все дальнейшие советы предназначены для пользователей, которые обладают минимальными навыками ремонта бытовой техники.
Отключите системный блок и все периферийные устройства от сети. Снимите крышку компьютера и демонтируйте модуль ОЗУ. Осмотрите микросхемы. Если на них нет сколов или каких-либо других дефектов, возьмите ластик и протрите контакты планки. Сметите мусор мягкой акварельной кистью, а затем обработайте позолоту спиртом. Установите планку на место и снова запустите тест оперативной памяти Windows 7 64-bit.

Если сбои не прекратились, есть смысл переставить модуль в соседний слот. Если модулей несколько, попробуйте поменять их местами.
Неисправный модуль ОЗУ невозможно починить в домашних условиях, да и в специализированных мастерских вряд ли кто-то возьмется за это дело. Поэтому при выборе планки RAM не стоит гнаться за дешевизной, следует выбирать устройство из числа продуктов известных производителей
Особое внимание нужно обратить на срок гарантии
В этой инструкции будут рассмотрены основные симптомы того, что память сбоит, и по шагам будет описано, как проверить оперативную память с целью точно узнать, в ней ли дело с помощью встроенной утилиты проверки памяти Windows 10, 8 и Windows 7, а также с помощью сторонней бесплатной программы memtest86+.
Тайминги
Таймингами называются задержки между отправкой команды контроллером памяти и ее выполнением. Из двух одинаковых планок, работающих на равной частоте, более производительной будет та, у которой ниже тайминги. Оверклокеры и эксперты в области компьютерного железа отмечают, что при приобретении модулей стоит смотреть не только на тактовую частоту и используемые чипы, но и на базовые значения задержек.
При разгоне оперативной памяти, а конкретно, при увеличении частоты, в конце концов наступает момент, когда приходится наращивать тайминги, иначе модуль отказывается работать. Результаты удачных сочетаний частоты и таймингов для тех или иных модулей часто публикуются на тематических форумах. При этом не стоит забывать, что некоторые производители выпускают под одним и тем же наименованием модули на разных чипах – перед покупкой лучше уточнить этот момент у опытных пользователей.