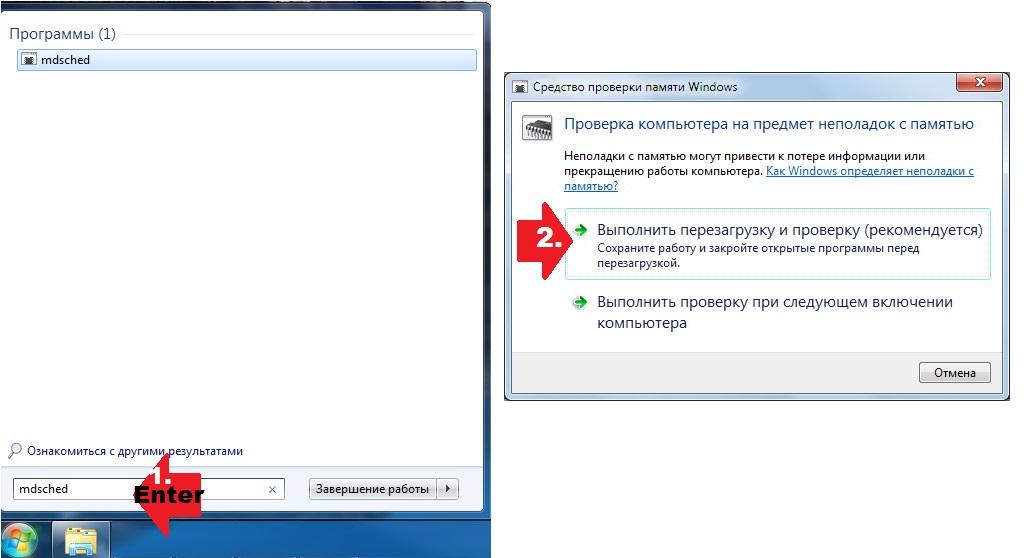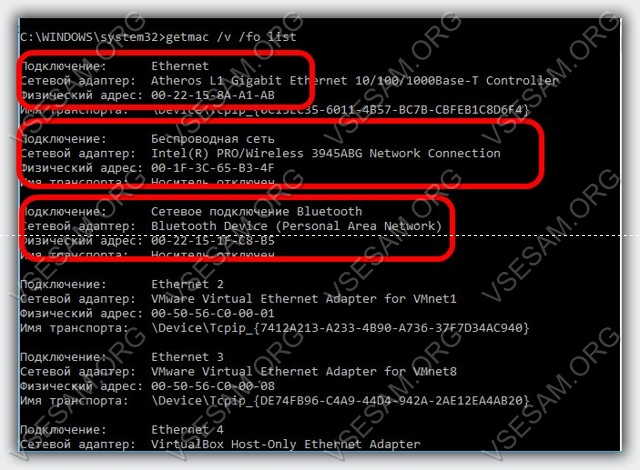Как узнать оперативную память компьютера Легко
Содержание:
- Тестирование оперативной памяти в 2 способа. Инструкция Memtest86
- Руководство по созданию загрузочной флешки
- Вариант 2 Программы-тестеры ОЗУ
- Проверка винчестера на ошибки
- Признаки битой памяти
- Как узнать оперативную память компьютера можно несколькими способами, которые описаны ниже.
- Память дает сбой, что делать
- Средство диагностики памяти Windows 10, 8 и Windows 7
- Что делать, если выявлены ошибки памяти
- Тест ОЗУ посредством программы Memtest86
- Как проверить на работоспособность оперативную память
- Как протестировать оперативную память подробная инструкция
- Главные причины выхода RAM из строя
- Вариант 1 Системный метод от Microsoft
Тестирование оперативной памяти в 2 способа. Инструкция Memtest86
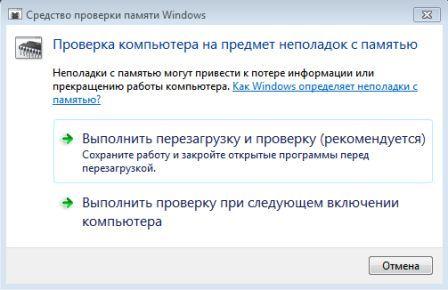
Комментариев к записи: 18
Здравствуйте уважаемые читатели, сегодня расскажу, как протестировать оперативную память самому, а так же будет инструкция Memtest86+ по самой популярной программе, которая хорошо делает тестирование оперативной памяти.
Тестирование оперативной памяти самому?
Осуществить тестирование оперативной памяти можно двумя способами, это самому и с помощью программы. Для начала я бы посоветовал протестировать оперативную память самому, как? Сейчас я вам расскажу. В большинстве случаев проблема бывает именно в оперативной памяти. И для выявления проблем в компьютере нужно начинать именно с тестирования оперативной памяти.
— Самый простой способ, это вытащить планку или планки, если не одна у вас и протереть контакты, которые были в материнской плате. Протереть можно спиртом или ластиком. Лучше протереть ластиком, т.к. спирт может не высохнуть и замкнуть контакты.
Или подождите подольше пока спирт испарится. Протирать нужно что выделено на картинке ниже. Вставляем, пробуем. Дело в том что контакты могут окисляться или же на них может попадать пыль и через контакты может не проходить ток, или же не так как нужно проходить.
— Второй способ если не помог первый это тестирование методом исключения. Данный способ является актуальным, если у вас более одной планки оперативной памяти. Если нет, переходим к тестированию оперативной памяти с помощью программы.
Берем и вынимаем одну планку из материнской платы и смотрим на работоспособность компьютера. Если ошибки не исчезли, ставим обратно планку и вынимаем другую и так по очереди нужно протестировать оперативную память.
Единственный способ, это прошить материнскую плату последней прошивкой с официального сайта, производителя.
Как починить самому оперативную память?
Крайняя мера, но некоторым и такая мера помогала, так что… Как-то видел способ починки оперативной памяти ластиком. Да, да, именно им, для этого берем резинку и желательно какую по жестче и протираем SMD элементы.
SMD элементы (SurfaceMontageDetails), переводится, как поверхностный монтаж деталей. Те элементы, которые находятся поверх платы. Допустим небольшие чипы.
Самый надежный вариант тестирования оперативной памяти является программа Memtest86. Как загрузить диск или флешку я уже писал, так что это вам не должно составить труда. Скачиваем бесплатно программу, записываем на диск или флешку. Так же можно скачать сборник утилит опять же я посоветую Sonya PE. В общем, хватит тянуть кота за хвост, при запуске появится вот такое окно:
Если вы скачали сборку Sonya PE, то выбирать нужно вот тут:
Проверяя все планки, программа не скажет на какой именно ошибки, так что если есть ошибки, проверяйте лучше по одной планке. Для проверки лучше сделать несколько циклов.
А для максимального эффекта, лучше поставить проверку на ночь программой Memtest86.
Поле Pass означает количество проделанных циклов. Если у вас будут ошибки в памяти (колонка Error), вы увидите, примерно вот такое окно:
Исправить оперативную память при наличии ошибок в программе невозможно. Это не как в жестком диске затереть битые сектора.
В программе — 9 тестов:
Test 0 — – тестирования для выяснения проблем в адресе памяти.
Test 1 — [Addresstest, ownaddress – глубокий тест для выявления ошибок в адресационной прописки памяти
Test 2 — [Movinginversions, ones&zeros – проверка на трудноуловимые и аппаратные ошибки.
Test 3 — – как и предыдущий тест, только в нем используется алгоритм в 8ми битном подходе от 0 до 1. Тестируется 20 различных методов.
Test 4 — – Выявление ошибок связанных с data sensitive. В этом тесте 60 различных методов.
Test 5 — – Поиск проблем в схемах оперативной памяти.
Test 6 — – Самый долгий тест для выявления data sensitive errors.
Test 7 — – Проверка ошибок в записи памяти.
Test 8 — [Modulo 20, ones&zeros – Выявление скрытых ошибок в оперативной памяти с помощью буферизации и кэша.
Test 9 — – Тест может быть включен вручную. Он записывает адреса в памяти, после чего уходит в сон на 1.5 часа. После выхода из сна, сверяет биты в адресах, на схожесть. Клавишей C для ручного запуска.
Тест требует около 3х часов времени. Теперь вы увидели как проводится тестирование оперативной памяти, как восстановить её работоспособность самостоятельно и проверить с помощью программы Memtest86 с приведенной инструкцией.
Руководство по созданию загрузочной флешки
Скачайте memtest86+
Важно загрузить USB-инсталлятор, а не образ ISO. Чтобы не ошибиться, внимательно изучите информацию на официальном сайте.
Распакуйте архив в пустой каталог и запустите установщик.
Выберите накопитель, на который скопируются файлы программы.
Отметьте флажком единственный возможный пункт
Обязательно сохраните все документы, расположенные на флешке, так как она будет отформатирована.
Щелкните по Create.
После завершения всех операций нажмите Next. Теперь на флешку установлена утилита, которая выполнит тест оперативной памяти Windows 7 64-bit. Ноутбук необходимо перезагрузить.
Зайдите в настройки BIOS и установите в качестве первого загрузочного устройства USB.
Выйдите с сохранением, нажав на F10.
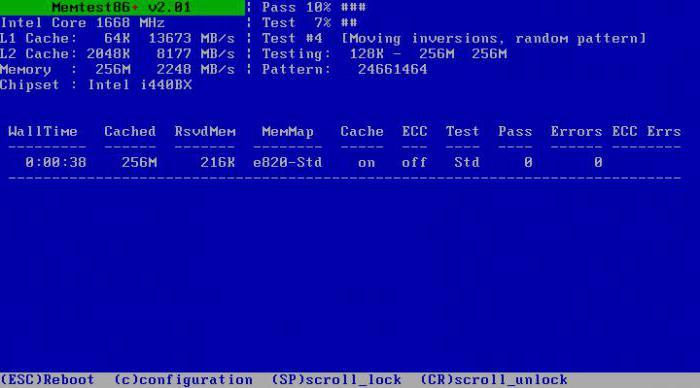
После включения ПК запустится memtest86+. Он автоматически начнет проверку. Всего тестов девять. Все они находятся в цикле. После первого круга в нижней части экрана можно будет наблюдать информационные сообщения, которые подскажут, были ли ошибки и исправны ли планки RAM. Нажатие на клавишу Escape выключит утилиту и перезагрузит машину.
Вариант 2 Программы-тестеры ОЗУ
В то же время оперативную память на компьютере с 7-й виндой можно проверить на наличие ошибок и при помощи специальных программ-тестеров ОЗУ. Представлены они сегодня достаточно широко, однако особого внимания среди них всех заслуживают такие бесплатные программные средства, как SuperRam, MemTest86 и SiSoftware Sandra.
Самой простой в использовании среди них, бесспорно, является русскоязычная утилита SuperRam
. При этом по эффективности тестов ОЗУ она мало чем отличается от всем известного программного «монстра» MemTest86. Эта утилита, в частности, позволяет не только протестировать оперативную память на компьютере в разных режимах, но и автоматически увеличивает продуктивность ее использования. К тому же совместима программка абсолютно со всеми модулями ОЗУ и версиями виндовс, что превращает ее в поистине незаменимый тестер для ПК.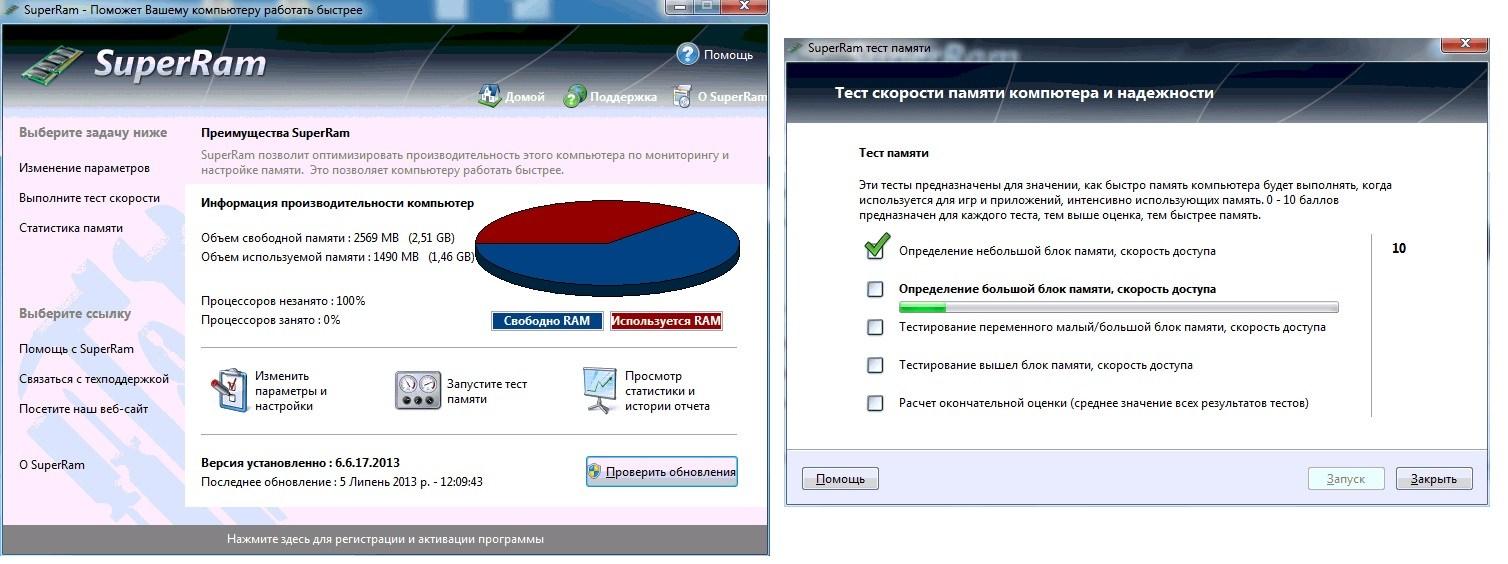
Между тем при первых признаках грядущей кончины ОЗУ, появляющихся вместе с синим экраном смерти, вернуть компьютер к жизни под силу программке MemTest86
. Особенность ее в том, что в отличие от многих других подобных утилит, запускается она в «чистом» виде при помощи собственного загрузчика, что обеспечивает ей более тщательный тест операционной памяти на наличие багов.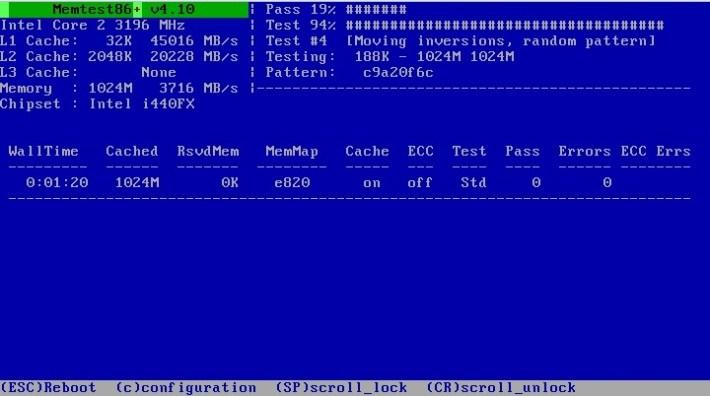
Правда, есть у MemTest86 и два небольших недостатка, Во-первых, дабы проверить с ее помощью ОЗУ, придется для начала покорпеть над записью реанимационной флешки с iso-образом утилиты; а, во-вторых, процесс анализа с помощью этого тестирующего программного средства обычно занимает достаточно много времени – от 1 часа и больше, как показывает практика.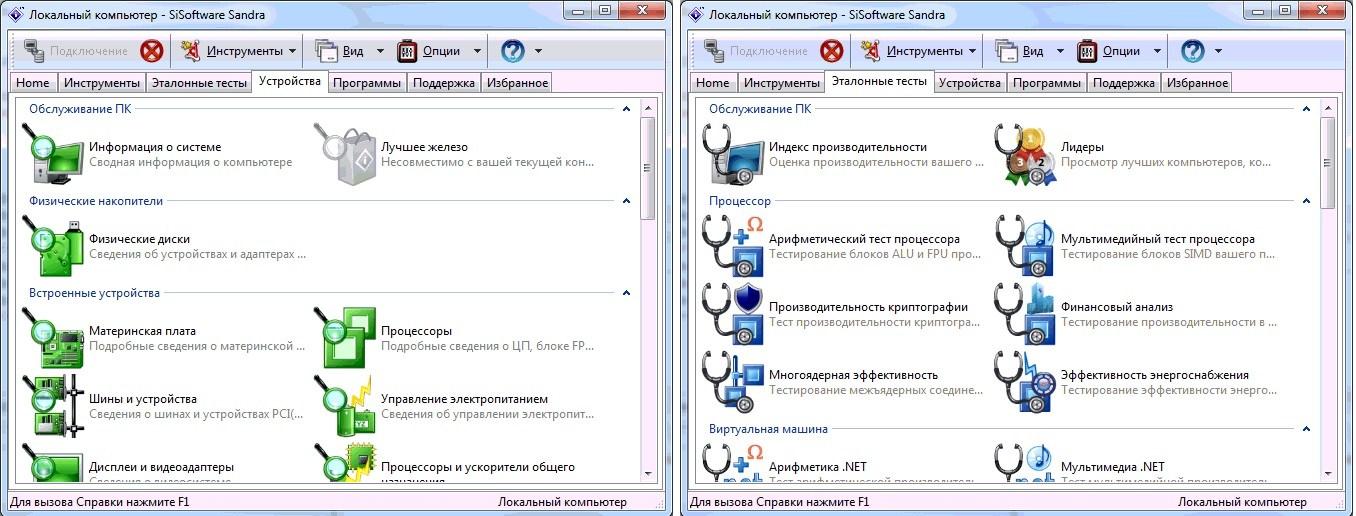
Что же касается SiSoftware Sandra, то эту программку вряд ли можно назвать полноценным тестером ОЗУ, учитывая, что у нее в запасе есть и общий тест стабильности винды, и отдельные модули анализа состояния материнской платы, ЦП, видеокарты и прочего оборудования, подключенного к ПК. Между тем показатели эффективности у нее вполне неплохие, что, впрочем, и выделяет ее из десятка других программ-аналогов.
В этой инструкции будут рассмотрены основные симптомы того, что память сбоит, и по шагам будет описано, как проверить оперативную память с целью точно узнать, в ней ли дело с помощью встроенной утилиты проверки памяти Windows 10, 8 и Windows 7, а также с помощью сторонней бесплатной программы memtest86+.
Проверка винчестера на ошибки
Винчестер в ноутбуке является одним из самых чувствительных к внешним воздействиям элементов. Винчестеры могут частично или полностью выйти из строя из-за сильных вибраций или ударов, а также из-за перегрева. Для большинства винчестеров критичной является температура 60-65 градусов. При таких температурах вполне реально лавинообразное увеличение числа испорченных (bad) секторов. Это ведет за собой потерю информации.
Для проверки жесткого диска на ошибки я рекомендую использовать утилиту Victoria. Ее вы можете также найти в архиве по ссылкам выше (скачать / скачать). Там она есть как в виде ISO-образа, так и в виде приложения для Windows.
Как и Memtest86+ ее сначала нужно записать на диск, а потом загрузится с того диска. Это описано выше.
После загрузка с диска с утилитой Victoria появится такое окно:
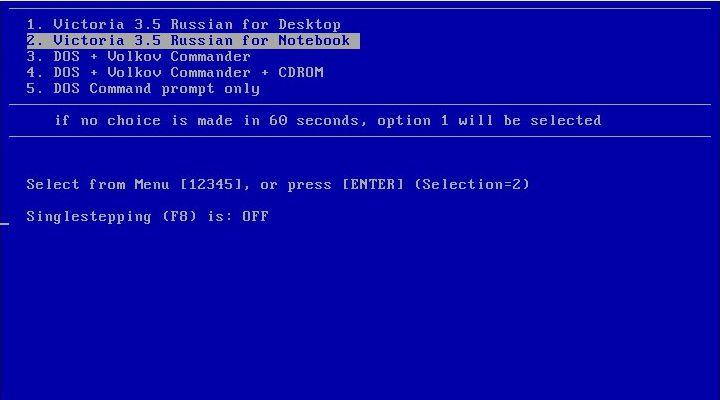
Выбираем второй пункт и нажимаем Enter:

Для проверки жесткого диска на ошибки нажимаем F4 и выбираем в списке Линейное чтение:
В окне справа отображается количество найденных дефектов:
Также эта утилита может исправлять сектора с ошибками. Эта операция называется ремеппингом. С помощью этой утилиты можно понизить уровень шума винчестера (вкладка AAM), увеличить его ёмкость (вкладка НРМ), настроить пароль (вкладка PWD и DisPWD) и другие операции. Подробней обо всех этих функциях вы можете узнать на сайте автора этой утилиты: Документация к программе Victoria. Лучше всего описать утилиту сможет лишь ее автор.
Признаки битой памяти
Поломка модуля ОЗУ приводит к самым разным неприятностям. Сложно перечислить их все, но привести список основных вполне реально.

- BSOD — самый верный и самый частый симптом сбоев в чипах RAM.
- Периодические выключения компьютера, отказы при загрузке операционной системы, зависания во время инициализации устройств системой BIOS.
- Ошибки во время работы приложений, требующих много оперативной памяти. Сюда можно отнести графические редакторы, 3D игры, офисные пакеты, компиляторы.
- При появлении артефактов на дисплее также требуется провести тест оперативной памяти Windows 7 64-bit. Хотя чаще всего в этом случае виновата видеокарта.
- Компьютер отказывается включаться. На мониторе ничего не появляется. В это время из динамика ПК могут подаваться сигналы ошибок. Чтобы понять, о какой неисправности сообщает система оповещений, ознакомьтесь с документацией на сайте разработчика материнской платы.
- Каждая попытка переустановки Windows завершается из-за возникающих в ее процессе ошибок.
Как узнать оперативную память компьютера можно несколькими способами, которые описаны ниже.

Далее прочитав статью вы сможете разобраться как узнать оперативную память компьютера или ноутбука. Действуем и повторяем за мной!
- Откройте контекстное меню ярлыка « Мой компьютер » (кликните по нему правой кнопкой мыши один раз). Далее выберите « Свойства ».
В итоге появится окно, где будет указан размер доступной оперативной памяти, тип операционной системы (например, 32-битная) и т.д.
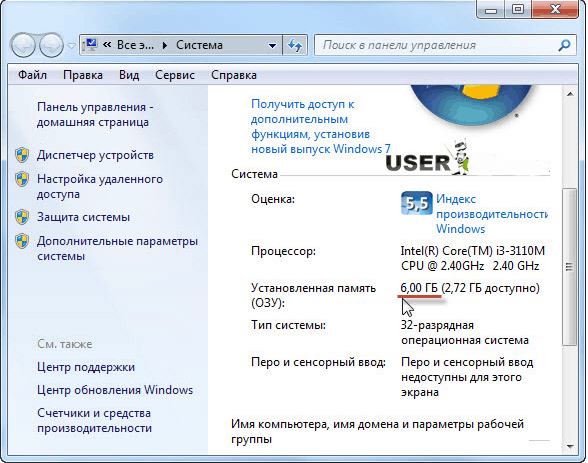
- Альтернативный метод – зайти через « Пуск ».
В появившемся окне введите вручную msinfo32 и нажмите на Enter .
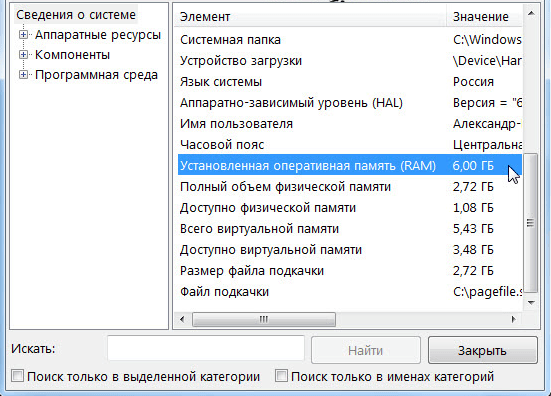
- Ещё один из способов, который основан на сочетании функциональных клавиш.
Нажмите « Win + R » и в открывшемся окне введите dxdiag .
Появится новое окно
Обратите внимание на строку « Память ». Там будет указан физический объем памяти компьютера.
Все способы описывают свободное количество Гигов на Вашем ПК.
А вот как можно узнать именно оперативную память своего ноутбука или компьютера. проанализировать его дополнительные характеристики читайте ниже.
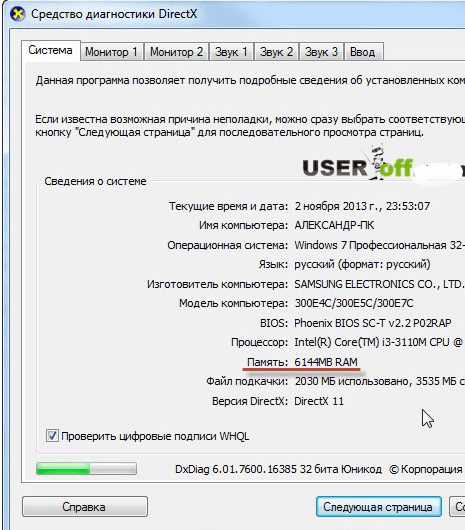
Хочу сразу предупредить, что здесь не обойтись без использования сторонних приложений и утилит. Одной из подобных программ является Speccy. Она позволяет получить доступ ко всем характеристикам модулей и плат, которые в настоящий момент подключены к Вашему ПК.


После загрузки программы, приступайте к установке. Устанавливается утилита стандартными способами, без особых сложностей.
Чтобы проверить, какая оперативная память установлена на Вашем ПК, проделайте следующее:
- Запустите программу.
- Откройте раздел «Оперативная память».
А далее просто читаете интересующую Вас информацию. Там всё описано доступно и понятно. Есть характеристики о типе DDR, количестве каналов, объеме и частоте. Также можно увидеть, сколько процентов оперативной памяти используется в данную минуту и ещё много полезных характеристик. На основе этих характеристик вы сможете решить, стоит ли вам увеличивать оперативную память или нет.

А вот самый прямой путь, как можно узнать оперативную память своего компьютера. Если Вы разбираетесь во всем железе системника, тогда:
- отключите питание системного блока;
- снимите крышку;
- вытащите модули с памятью и прочтите интересующие Вас характеристики прямо на них.
Однако этот способ только для опытных мастеров, а не для начинающих.
На заметку! Недавно если вы пропустили я рассказывал как отключить спящий режим или как отключить мышь на ноутбуке. А еще я говорил как на компьютере уменьшить яркость экрана. Прочитайте обязательно и не забывайте оставлять комментарии к статьям.
На этом у меня все! Теперь вы уверено знаете как узнать оперативную память компьютера. Свои пожелания и комментарии прошу писать под статьей. А еще советую подписаться на новые статьи блога и получать новенькое прямо на почту. Всем своим читателям желаю огромного здоровья и мира!
С Ув. Евгений Крыжановский
Память дает сбой, что делать
Все дальнейшие советы предназначены для пользователей, которые обладают минимальными навыками ремонта бытовой техники.
Отключите системный блок и все периферийные устройства от сети. Снимите крышку компьютера и демонтируйте модуль ОЗУ. Осмотрите микросхемы. Если на них нет сколов или каких-либо других дефектов, возьмите ластик и протрите контакты планки. Сметите мусор мягкой акварельной кистью, а затем обработайте позолоту спиртом. Установите планку на место и снова запустите тест оперативной памяти Windows 7 64-bit.

Если сбои не прекратились, есть смысл переставить модуль в соседний слот. Если модулей несколько, попробуйте поменять их местами.
Неисправный модуль ОЗУ невозможно починить в домашних условиях, да и в специализированных мастерских вряд ли кто-то возьмется за это дело. Поэтому при выборе планки RAM не стоит гнаться за дешевизной, следует выбирать устройство из числа продуктов известных производителей
Особое внимание нужно обратить на срок гарантии

13 признаков, что у вас самый лучший муж Мужья – это воистину великие люди. Как жаль, что хорошие супруги не растут на деревьях. Если ваша вторая половинка делает эти 13 вещей, то вы можете с.

Как выглядеть моложе: лучшие стрижки для тех, кому за 30, 40, 50, 60 Девушки в 20 лет не волнуются о форме и длине прически. Кажется, молодость создана для экспериментов над внешностью и дерзких локонов. Однако уже посл.

Зачем нужен крошечный карман на джинсах? Все знают, что есть крошечный карман на джинсах, но мало кто задумывался, зачем он может быть нужен. Интересно, что первоначально он был местом для хр.

10 очаровательных звездных детей, которые сегодня выглядят совсем иначе Время летит, и однажды маленькие знаменитости становятся взрослыми личностями, которых уже не узнать. Миловидные мальчишки и девчонки превращаются в с.

15 симптомов рака, которые женщины чаще всего игнорируют Многие признаки рака похожи на симптомы других заболеваний или состояний, поэтому их часто игнорируют
Обращайте внимание на свое тело. Если вы замети

Наши предки спали не так, как мы. Что мы делаем неправильно? В это трудно поверить, но ученые и многие историки склоняются к мнению, что современный человек спит совсем не так, как его древние предки. Изначально.
Средство диагностики памяти Windows 10, 8 и Windows 7
.responsive2{width:300px;height:300px}@media(min-width: 500px){.responsive2{width:336px;height:280px}}
Средство проверки (диагностики) памяти — встроенная утилита Windows, позволяющая проверить RAM на ошибки. Для её запуска, вы можете нажать клавиши Win+R на клавиатуре, ввести mdsched и нажать Enter (либо использовать поиск Windows 10 и 8, начав вводить слово «проверка»).
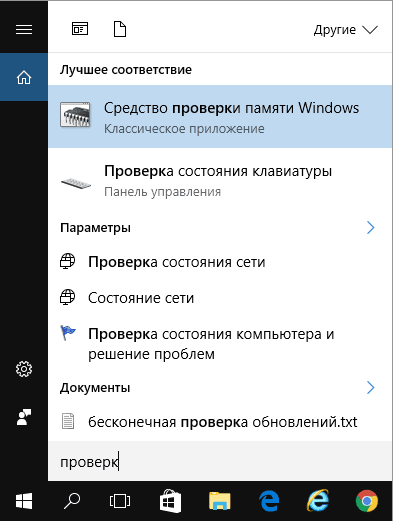
После запуска утилиты вам будет предложено перезагрузить компьютер для выполнения проверки памяти на ошибки.
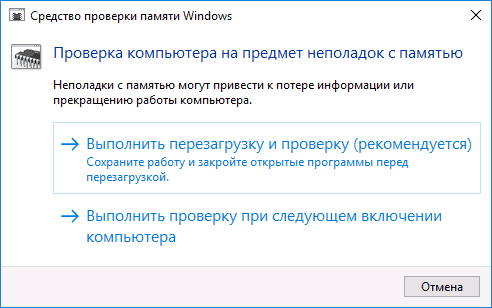
Соглашаемся и ждем, когда после перезагрузки (которая в данном случае занимает больше времени чем обычно) начнется выполнение сканирования.
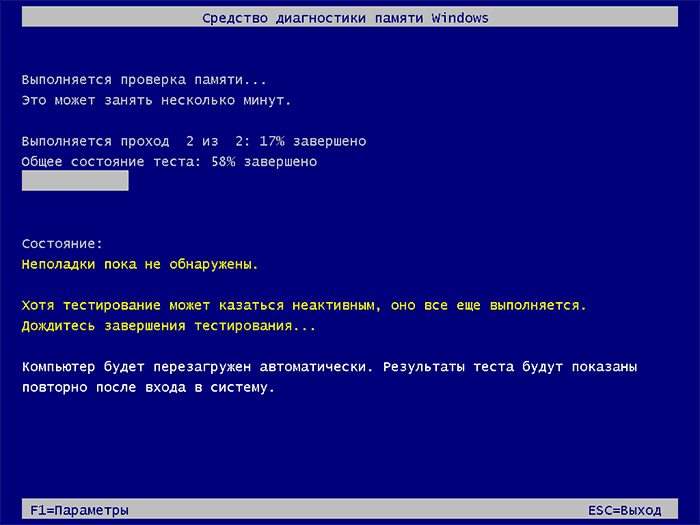
В процессе сканирования вы можете нажать клавишу F1 для изменения параметров проверки, в частности можно изменить следующие настройки:
- Тип проверки — базовый, обычный или широкий. Использование кэша (вкл, выкл)Количество проходов теста
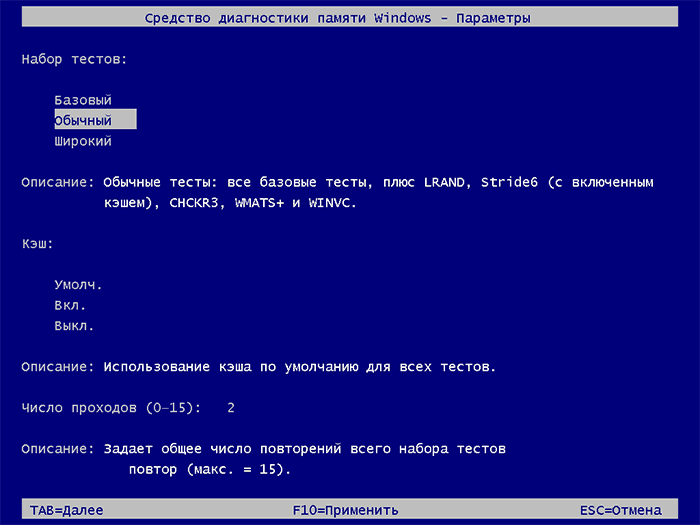
По завершении процесса проверки, компьютер перезагрузится, а после входа в систему — отобразит результаты проверки.
Однако есть один нюанс — в моем тесте (Windows 10) результат появился спустя несколько минут в виде короткого уведомления, также сообщают, что иногда он вообще может не появляться. В этой ситуации вы можете использовать утилиту «Просмотр событий» Windows (используйте поиск для ее запуска).
В Просмотре событий выберите «Журналы Windows» — «Система» и найдите сведения о результатах проверки памяти — MemoryDiagnostics-Results (в окне сведений по двойному клику или внизу окна вы увидите результат, например, «Память компьютера проверена с помощью средства проверки памяти Windows; ошибок не обнаружено».
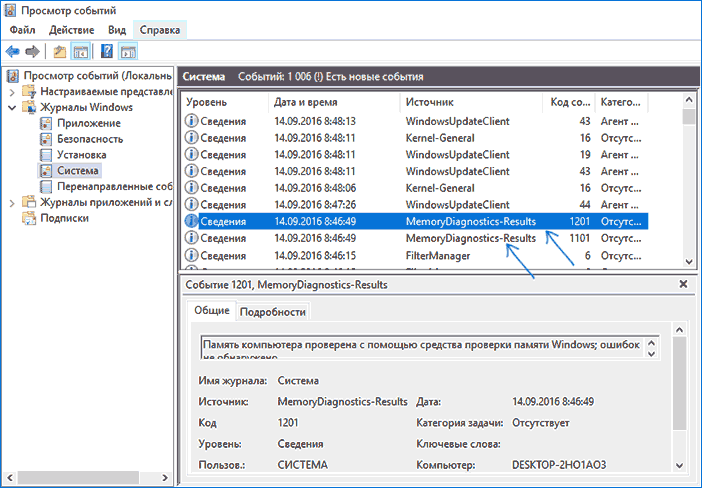
Что делать, если выявлены ошибки памяти
В этом пункте даны рекомендации, выполнение которых во многих случаях позволяет устранить ошибки в работе оперативной памяти или, по крайней мере, точнее определить их причины:
1. Причиной проблем с памятью компьютера может быть ухудшение контактов в разъемах, которыми модули ОЗУ подсоединяются к материнской плате компьютера. Чтобы исключить влияние этого фактора необходимо отключить компьютер от сети электропитания, открыть крышку системного блока, отсоединить от материнской платы все модули ОЗУ (см. изображение справа), аккуратно пропылесосить разъемы платы пылесосом без щетки или очистить их мягкой кисточкой, очистить при помощи обычного канцелярского ластика контакты модулей ОЗУ и подсоединить их обратно к материнской плате. После этого повторить тестирование одним из указанных выше способов.
2. Если на компьютере установлено несколько модулей ОЗУ, то при выходе из строя хотя-бы одного из них в работе компьютера будут возникать проблемы. Если выполнение первого пункта проблему не решило, попробуйте поочередно протестировать каждый модуль ОЗУ одним из указанных выше способов, отсоединяя на время теста остальные модули от материнской платы.
Не забывайте, что во время отсоединения и подключения модулей ОЗУ от материнской платы компьютер должен быть обесточен.
Найденный таким способом сбойный модуль (или модули) следует заменить на другой, аналогичный по характеристикам, или же вообще продолжить работу с компьютером без него (только если в компьютере останется хотя-бы один исправный модуль ОЗУ). Общий объем оперативной памяти компьютера после этого, конечно, станет меньше, но вполне возможно, что на практике это никак не скажется на эффективности его работы.
3. Бывают случаи, когда каждый отдельный модуль ОЗУ компьютера работает без сбоев, в то же время все вместе на одном компьютере они «отказываются» стабильно работать. Причиной этого, как правило, является то, что эти модули имеют разные характеристики (частота шины, латентность). Подробнее о характеристиках модулей ОЗУ читайте здесь.
Что делать в таком случае:
• получить информацию о частоте шины и задержках каждого модуля ОЗУ компьютера, используя какую-нибудь подходящую для этого программу (например, HWiNFO32);
• оставить в компьютере только модули ОЗУ с одинаковыми характеристиками.
Как вариант, можно попытаться заставить разные модули ОЗУ работать вместе. Скорее всего, потребуется повышение напряжения питания модулей ОЗУ и изменение некоторых других настроек BIOS компьютера со всеми вытекающими из этого рисками. Сделать это самостоятельно смогут только пользователи с достаточным уровнем подготовки. Начинающим же пользователям лучше обратиться за помощью к опытным знакомым или в специализированную мастерскую.
Нести компьютер в мастерскую придется также и в том случае, если выполнение перечисленных выше рекомендаций проблему с памятью компьютера не решило.
Тест ОЗУ посредством программы Memtest86
Эта программа является специализированным инструментом, который используют системные администраторы. Она способна не только производить диагностику ОЗУ, но и предоставляет исчерпывающую информацию о процессоре и чипсете. Следует заметить, что точность результатов, которые получены во время диагностики с помощью
Memtest, является стопроцентной.
Утилита использует монопольный доступ к оперативной памяти, что полностью исключает возможность ошибки.
Для того чтобы проверить ОЗУ компьютера, необходимо:
- Скачать архив с программой. Существует несколько версий и разновидностей утилиты. Исходя из описания, предоставленного на сайтах, где она расположена, выберите для себя ту, которую считаете нужной.
- Распакуйте скачанный архив. Вы получите ISO образ, который необходимо записать на диск или флэшку. Рекомендуется использовать программу Ultra ISO
, поскольку она производит эти действия наиболее качественно. - Далее, в зависимости от носителя, на который был записан образ утилиты, выставьте в настройках БИОС соответствующее устройство на первое место и загрузитесь с него.
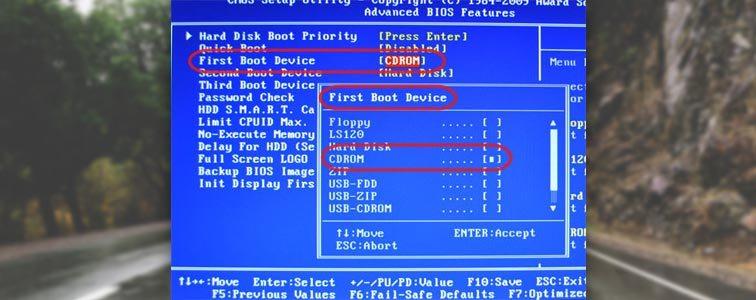
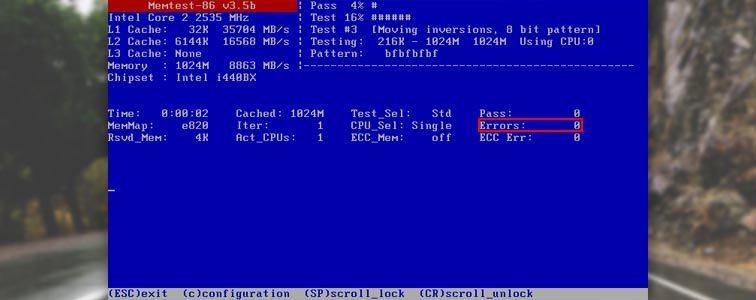
Как проверить на работоспособность оперативную память
Главная » Железо » Как проверить на работоспособность оперативную память
Оперативная память играет важную роль в обеспечении оперативной работы компьютера. Поэтому и «симптомы» глючащих планок весьма разнообразны. Ваш компьютер может медленно работать, зависать без причины, самовольно перезагружаться и даже сделать вид, что он умер.
Но, раз уж вы увидели корень компьютерного зла именно в оперативной памяти, то не спешите засорять систему различными скачиваемыми утилитами и не лезьте раньше времени в штатные средства диагностики Windows. Первичную проверку работоспособности памяти можно провести своими собственными руками. Рассмотрим все по порядку.
Этап 1. Осмотр системного блока
Описанная ниже манипуляция в принципе может быть проведена любым человеком, даже шаманом племени мумба-юмба, но мы все же не рекомендуем лезть внутрь системного блока людям, которым черная кошка с пустыми ведрами дорогу перешла. Для начала хоть в интернете посмотрите фотки внутренностей компьютеров.
Итак, выключаем компьютер, открываем системный блок и ищем планку оперативной памяти. Обычно она находится в правом верхнем углу материнской платы.
В случае если ваш железный друг начинает плохо себя вести, только на одной планке – поздравляю – вы нашли причину всех бед. Вполне возможно, что один из модулей вашей оперативной памяти неисправен.
Этап 2. Проверка контактов и пыли
Если же изменений не было замечено, переходите ко второй фазе: проверьте контакты модулей памяти на предмет наличия пыли или налета. Звучит несерьезно, но, поверьте, именно эта мелочь может вас очень огорчить.
Однажды у моего знакомого умер компьютер, причем весьма серьезно умер – дело было не только в слетевшей операционной системе – не загружался БИОС, не было даже сигналов пищалки при загрузке. Все выглядело так, как будто материнская плата приказала долго жить.
Вам может показаться, что это история с хэппи-эндом, но это только до тех пор, пока вы не увидите счет за предоставленную услугу. Поэтому, друзья мои, прежде чем паниковать, всегда протирайте планки от пыли!
Несмотря на то, что мы живем в 21 веке, лучше все-таки упомянуть, что модули памяти вынимать можно только при выключенном компьютере, а протирать их мягкой СУХОЙ кисточкой.
Этап 3. Диагностика средствами Windows
В операционную систему Windows встроено простое донельзя средство диагностики, которое способно быстро выявить возможные ошибки оперативной памяти. То есть, для этой процедуры не требуется никакая специальная программа – все уже встроено в саму операционную систему.
Чтобы запустить его просто откройте меню «ВыполнитьRUN» в меню «Пуск» или воспользуйтесь горячими клавишами CTRL + R:
В открывшемся окне напечатайте «mdsched».
Эта команда запустит штатное средство диагностики. Вся процедура проверки состоит из двух прогонов и занимает около 10 минут. По завершению сканирования, утилита выдаст вам подробнейший отчет о найденных неполадках.
Если Ваш компьютер в порядке, то можно перейти к решению других задач. Например, задуматься о разделении жесткого диска.
Как протестировать оперативную память подробная инструкция
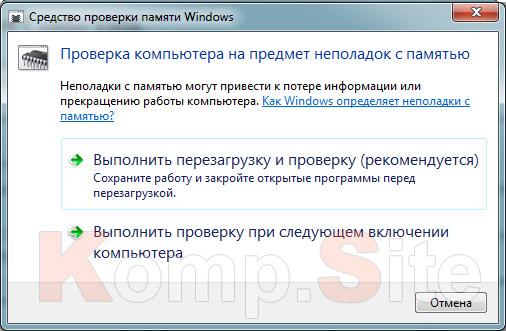
Вначале разберемся, что же такое оперативная память (ОП) − это временная память персонального компьютера (ПК), которая работает при включенном аппарате. Она отвечает за функцию стабильной и полной работы всех установленных программ.
Как протестировать оперативную память
Оперативная память: суть работы
Как мы выяснили, оперативная память − это своего рода временный буфер хранения данных, расположенный между дисковым накопителем и процессором.
Оперативная память, состав
Поэтому данные на ней хранятся только до выключения ПК, а значит, до этого нужно побеспокоиться о сохранении всех материалов. От ОП зависит скорость работы всей системы ПК, в частности установленных приложений.
Подытожим, оперативная память влияет:
- на стабильную, быструю работу ПК;
- на возможность использовать несколько программ (приложений) одновременно;
- на скорость выполнения поставленных задач.
Для того чтобы узнать, сколько оперативной памяти на ПК, необходимо выполнить несколько шагов.
- Войти в папку «Мой компьютер» или «Компьютер».
Входим в папку «Мой компьютер»
- Далее в верхней строке нажимаем на «Свойства системы», или «Система», смотрим в строке «Установленная память», или «Оперативная память» (ОЗУ), объем ОП компьютера.
Смотрим свойства системы
Теперь мы знаем, сколько всего ОП предусмотрено на ПК, и сколько доступно. Теперь нужно понять, все ли в порядке с оперативной памятью или нужно предпринимать какие-то действия.
Выявление проблем с оперативной памятью
Проблемы с оперативной памятью возникают в наше время инновационных технологий довольно часто. Есть несколько наиболее распространенных признаков осложнений работы ОП.
- Медленная работа компьютера, долго открываются запрашиваемые файлы, заданные функции не выполняются, зависают.
- Появляются на мониторе сообщения о нехватке памяти при загрузке файлов, открытии приложений и т.п.
- Прекратили работать некоторые программы.
Медленная работа компьютера — признак проблем с оперативной памятью
Причин неисправности ОП довольно много.
- Брак самой детали. Это встречается редко, но все же. В данном случае решение простое: обратиться в магазин или маркет, где приобретали ПК, и по гарантийному талону произвести обмен или ремонт.
- Механическое повреждение. В основном происходит при установке самой ОП вручную пользователем ПК либо разъема.
- Износ. Любая техника имеет свой параметр износа, который зависит от степени использования, местонахождения, загруженности ПК.
- Перегрев. Происходит в основном по причине несвоевременной чистки систем от пыли. Конечно, возможен перегрев по причине высокой температуры в помещении, но обычно в помещениях с техникой предусмотрена система охлаждения.
Видео — Как проверить оперативную память на ошибки?
Тестирование: поэтапная инструкция
Чтобы понять, в чем причина нестабильной работы оперативной памяти компьютера, необходимо протестировать его.
Поэтапная инструкция.
Вариант 1
Нажимаем клавиши Win + R, появляется окошко, в строке «открыть» вписываем: mdsched, нажимаем «ок». На рисунке 4, расположенном ниже, показаны все действия.
Тестирование ОП при помощи команды «mdsched»
На экране выводится окно с запросом проверки, остается сделать выбор и ждать результат.
Вариант 2
- Заходим в меню «Пуск». На экране данный знак расположен в крайнем левом углу.
- В строке поиска пишем слово «оператив».
- Теперь в верхней строке находим «диагностика проблем оперативной памяти компьютера», нажимаем.
Поиск проблем ОП через меню «Пуск»
На экране появится окно с предложением проверки с учетом перезагрузки на данный момент или при следующем включении.
Средство проверки памяти Windows
Также проверку можно осуществлять при помощи специализированных программ, например, такой как Mem Test 6.0 – это своего рода утилита для тестирования надежности работы ОП.
Протестировав оперативную память ПК и выявив ошибки, необходимо в срочном порядке приступить к их исправлению.
Главные причины выхода RAM из строя
В конструкцию ОЗУ входит несколько интегральных микросхем, распаянных на плате и установленных в разъем материнской карты. Этот компонент считается самым надежным среди всех основных устройств ПК. Шанс купить брак хоть и минимален, но возможен. Помимо него, в дело часто вступают другие факторы. Причины поломок оперативной памяти:
- статическое электричество ;
- перепады напряжения в сети;
- неисправный или некачественный БП;
- повышенный уровень влажности в помещении;
- невыполнение регулярного технического обслуживания (чистка от пыли);
- работа при критических температурах;
- физическое воздействие (удары по корпусу ПК, падения ноутбука).
Вариант 1 Системный метод от Microsoft
Стоит заметить, что тестирование ОЗУ средствами самого Windows 7 можно выполнить по-разному в зависимости от того, в рабочем состоянии находится компьютер или нет. В частности, для обычной проверки работоспособности оперативной памяти на ПК можно использовать такой способ:
Кроме того, проверить работу ОЗУ возможно и при старте Windows 7. В этом случае при запуске компьютера потребуется сперва нажать F8, дабы попасть в меню дополнительных вариантов загрузки, а затем поочередно выбрать на клавиатуре Esc (для доступа к диспетчеру загрузки виндовс), Tab (для выбора средства тестирования памяти) и, наконец, Enter (для начала диагностики):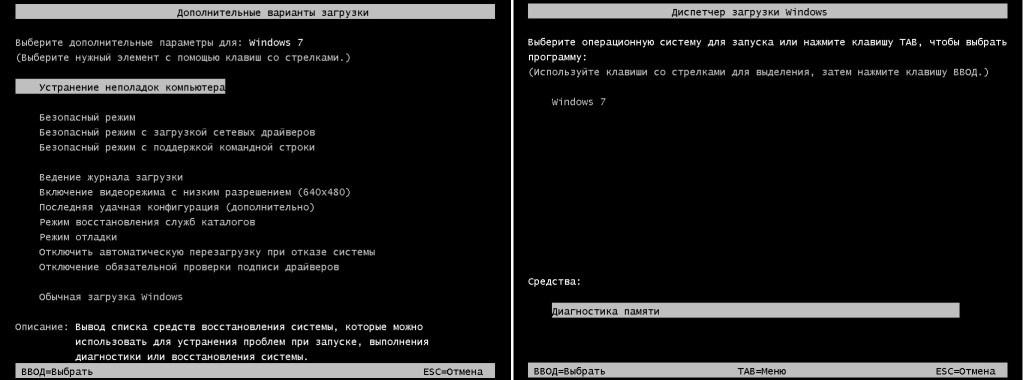
Вместе с тем устроить тест ОЗУ можно и при помощи диска с дистрибутивом Windows 7. В этом случае после его запуска на компьютере в режиме установки винды от нас требуется лишь открыть и выбрать среди них программу диагностики памяти. Выглядит наглядно весь этот процесс примерно так: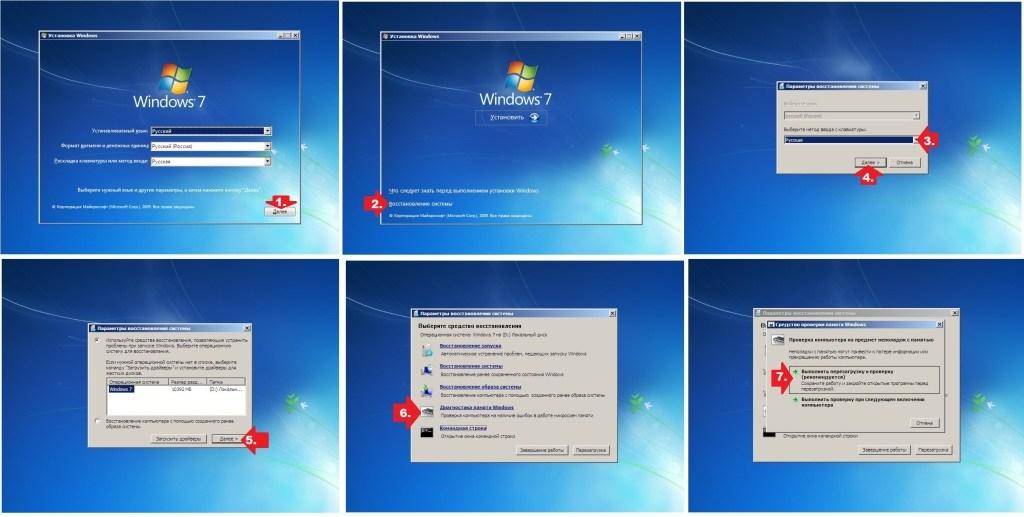
В любом случае независимо от выбранного метода после старта системной диагностики ОЗУ появится синенькое окошко, в котором будет отображаться весь ход проверки:

Правда, нужно учитывать, что по умолчанию в ОС Windows 7 выбран обычный набор из нескольких стандартных тестов ОЗУ. Предусматривает он, конечно, достаточно оперативную по времени, но среднюю по эффективности проверку: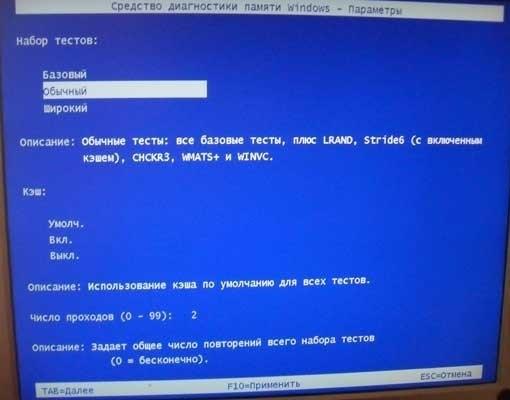
В таком случае для более тщательного анализа оперативной памяти после запуска утилиты предпочтительнее перенастроить схему тестов, выбрав вместо обычного набора широкий. Как это сделать? Просто нажать сначала F1, а затем Tab для выбора подходящего параметра и F10 для сохранения настройки. Аналогичным образом нужно отключить проверку кэша и увеличить число проходов минимум до 20, дабы повысить эффективность прохождения теста.
Так или иначе, после завершения анализа ОЗУ встроенное в винду тестирующее средство известит обо всех найденных ошибках в отчете либо в системном сообщении после перезапуска ПК (в зависимости от выбранного способа диагностики).