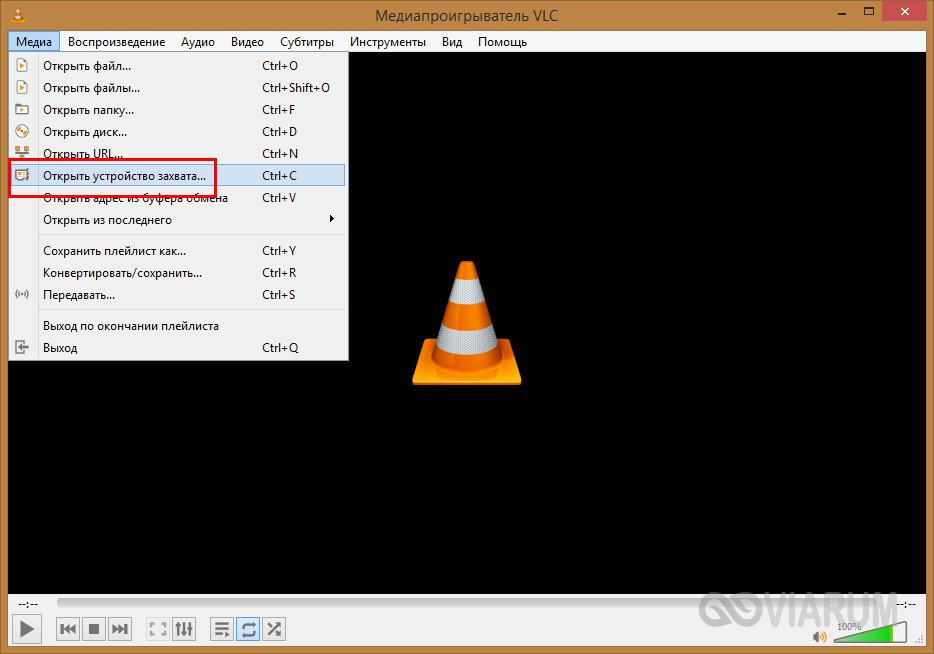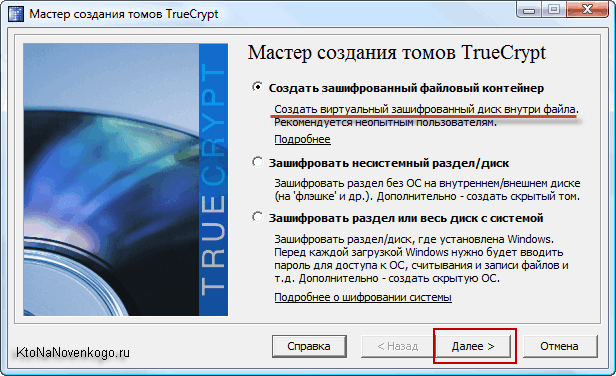Как увеличить оперативную память на компьютере
Содержание:
Какие характеристики должны быть у новой планки
Для максимальной совместимости лучше сразу приобретать наборы их двух одинаковых модулей. Если вы ставите одну дополнительную планку, то она должна полностью совпадать по характеристикам с уже установленным модулем.
- Запустите CPU-Z.
- Перейдите на вкладку «Memory».
Снова проверяем тип – DDR3
Обратите внимание на строку «DRAM Frequency» – в ней указана пропускная способность
Тайминг (задержка перед выполнением запроса) смотрим ниже: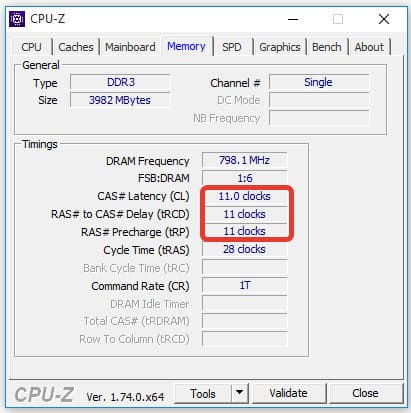
Вам нужно покупать планку ОЗУ точно с такими же характеристиками. Если при выборе слота на вкладке «SPD» ничего не отображается, значит к нему ничего не подключено, тоесть вы можете установить в него дополнительный модуль ОЗУ. В принципе, это всё, что вам нужно знать о том, как увеличить объем оперативной памяти. Однако есть еще одна возможность ускорения видеокарты – оверклокинг.
Какая оперативная память нужна для ноутбука
Прежде чем покупать планки памяти (модули RAM), чтобы увеличить оперативную память на ноутбуке, неплохо бы узнать, сколько слотов для оперативной памяти в нём и сколько из них заняты, а также какой тип памяти нужен. Если у вас установлена Windows 10, то сделать это можно очень просто: запустите диспетчер задач (можно из меню, появляющегося по правому клику на кнопке Пуск), если диспетчер задач представлен в компактном виде, нажмите кнопку «Подробнее» внизу, затем перейдите на вкладку «Производительность» и выберите пункт «Память».
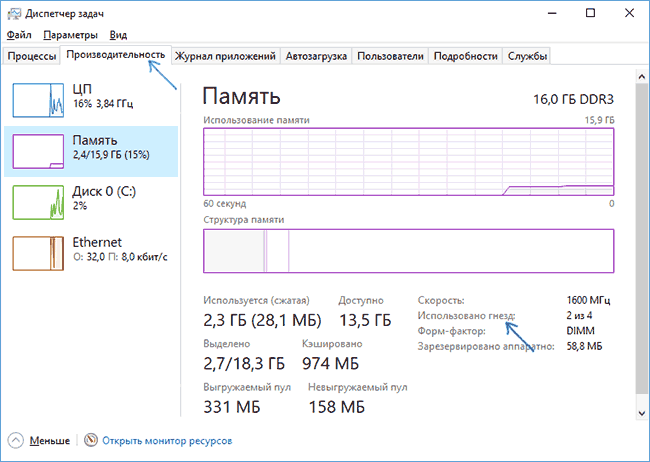
Справа внизу вы увидите информацию о том, сколько гнезд памяти использовано и сколько их в наличии, а также данные о частоте памяти в пункте «Скорость» (из этой информации можно узнать, память DDR3 или DDR4 используется на ноутбуке, также тип памяти указан вверху спава). К сожалению, эти данные не всегда бывают точными (иногда отображается наличие 4 слотов или гнезд для оперативной памяти, хотя по факту их 2).
В Windows 7 и 8 такой информации в диспетчере задач нет, но тут нам поможет бесплатная программа CPU-Z, подробно показывающая информацию о компьютере или ноутбуке. Скачать программу можно с официального сайта разработчика на странице https://www.cpuid.com/softwares/cpu-z.html (рекомендую загрузить ZIP архив, чтобы запускать CPU-Z без установки на компьютер, находится в колонке Download слева).
После загрузки, запустите программу и обратите внимание на следующие вкладки, которые помогут нам в задаче по увеличению оперативной памяти ноутбука:
- На вкладке SPD вы можете увидеть количество слотов памяти, ее тип, объем и производителя.
- Если при выборе одного из слотов все поля оказались пустые, это означает, что слот, скорее всего, пустой (однажды сталкивался с тем, что это было не так).
- На вкладке Memory можно увидеть подробности о типе, общем объеме памяти, таймингах.
- На вкладке Mainboard можно посмотреть подробную информацию о материнской плате ноутбука, что позволяет найти в Интернете спецификации данной материнской платы и чипсета и точно узнать, какая память и в каких объемах поддерживается.
- Вообще, в большинстве случаев достаточно взгляда только на вкладку SPD, вся необходимая информация по типу, частоте и количеству слотов там есть и из нее можно вывести ответ на вопрос, можно ли увеличить память ноутбука и что для этого нужно.
Примечание: в некоторых случаях CPU-Z может показывать 4 слота памяти для ноутбуков, в которых их по факту всего 2. Учитывайте это, а также то, что почти на всех ноутбуках именно 2 слота (кроме некоторых игровых и профессиональных моделей).
Например, из скриншотов, приведенных выше, можно сделать выводы:
- На ноутбуке два слота для оперативной памяти.
- Один занят модулем 4 Гб DDR3 PC3-12800.
- Используемый чипсет — HM77, поддерживаемый максимальный объем оперативной памяти — 16 Гб (это ищется в Интернете по чипсету, модели ноутбука или материнской платы).
Таким образом, я могу:
- Купить еще один модуль 4 Гб RAM SO-DIMM (память для ноутбуков) DDR3 PC12800 и увеличить память ноутбука до 8 Гб.
- Купить два модуля, но по 8 Гб (4 придется убрать) и увеличить оперативную память до 16 Гб.

Оперативная память для ноутбука
Для работы в двухканальном режиме (а это предпочтительно, так память работает быстрее, с удвоенной частотой) требуется два одинаковых по объему модуля (производитель может быть разным, если, например, мы используем первый вариант) в двух слотах. Также учитывайте, что максимальный объем поддерживаемой памяти дается в расчете на все разъемы: например, максимум памяти — 16 Гб и есть два слота, это означает, что вы можете установить 8+8 Гб, но не один модуль памяти на 16 Гб.
Помимо указанных методов определить, какая память нужна, сколько есть свободных слотов и на сколько максимально её можно увеличить, можно использовать следующие способы:
- Поискать информацию о максимальном объеме оперативной памяти конкретно для вашего ноутбука в Интернете. К сожалению, не всегда такие данные есть на официальных сайтах, но часто есть на сторонних. К примеру, если в Google ввести запрос «модель_ноутбука max ram» — обычно, один из первых результатов — это сайт от производителя памяти Crucial, на котором всегда точные данные по количеству слотов, максимальному объему и типу памяти, которую можно использовать (пример информации на скриншоте ниже).
- Если для вас это не сложно — посмотреть визуально, какая память уже установлена в ноутбуке, есть ли свободный разъем (иногда, особенно на дешевых ноутбуках, свободного разъема может и вовсе не быть, а имеющаяся планка памяти припаяна к материнской плате).
Установка оперативной памяти RAM
Чтобы расширить RAM необходимо приобрести модуль ОП подходящего типа. Оперативная память на 8 гб стоит в среднем 3000 – 5000 рублей в зависимости от производителя, типа и других характеристик. Оперативная память на 4 гб обойдется дешевле – до 4 – 4,5 тысяч.
Данные цены актуальны для бюджетных устройств, которые можно самостоятельно установить в ноутбук для быстрого и комфортного использования в разумных пределах. Есть и дорогие мощные модули, которые целесообразно покупать когда устройство много эксплуатируется или на нем регулярно выполняются действия, требующее значительного объема ОЗУ, запускаются профессиональные программы (ОЗУ – это оперативное запоминающее устройство, другое название модуля RAM).
Чтобы установить оперативную память на ноутбук выполните подготовительные процедуры. Выключите устройство (в режиме полного выключения, а не гибернации для Виндовс 10). Снимите остаточное электричество, способное повредить комплектующие. Для этого используйте антистатический браслет. Для снятия статики дотроньтесь до электроприбора с заземлением и переходите непосредственно к монтажу модуля ОЗУ в ноутбуке.
- Переверните устройство и выньте из него аккумулятор;
- Зажмите кнопку включения. Это поможет снять остаточное электричество в цепях;
При желании удалите старую планку. Для этого откройте зажимы по двум сторонам и поднимите его на угол 45 градусов.
Вытащите из упаковки новый модуль
Возьмите осторожно, так чтобы не касаться нижних контактов и боковых микросхем;
Поставьте пленку в разъем. При этом выемка на ОЗУ совпадет с выступом на разъеме
Чтобы установить правильно, запомните, как был установлен старый, который Вы достали. Ошибиться в этом сложно;
- После монтажа планки в паз, опустите и несильно надавите сверху вниз. Зажимы захлопнутся;
- После установки DDR3 для ноутбука, закройте крышку и вставьте аккумулятор;
- Включите устройство и войдите в БИОС;
- Когда уверенности в том, что ОП установилась, нет, запустите утилиту, с помощью которой определяли тип необходимого модуля.
ПОСМОТРЕТЬ ВИДЕО
Теперь вы знаете, как увеличить оперативную память на ноутбуке.
Пошаговая инструкция по увеличению объема оперативной памяти в ноутбуке Asus
пример с установленной ОЗУ в отсеке под нижней панелью
1. Перед установкой дополнительной памяти отключите ноутбук от сети и аккумулятора.
2. Открутите винты на задней панели ноутбука и снимите крышку.

Для справки
. В некоторых моделях предусмотрена дополнительная установка планок памяти. На рис. 1 виден свободный слот. Если дополнительные разъемы не предусмотрены, необходимо заменить существующую планку памяти другой, большего объема.

3. Установите планку памяти в слот под углом 45 градусов, относительно материнской платы, и защелкните в посадочном месте, рис. 2

пример с установленной ОЗУ под клавиатурой
1. Для доступа к памяти необходимо аккуратно снять клавиатуру. С этой целью открутите винты или отпустите защелки, которые ее фиксируют.

2. Затем аккуратно поднимите клавиатуру. Если далее работать неудобно, можно отсоединить шлейф от материнской платы и снять клавиатуру полностью.

3. На пластине, закрывающей ОЗУ, необходимо открутить винты, приподнять и аккуратно вытянуть из слота планку памяти.
4. В освободившийся слот, установите другую планку большего объема.
5. Соберите все в обратном порядке.
Если ОЗУ расположено под материнской платой
1. Необходимо первоначально снять отсек с накопителем – HDD или SSD диском , открутить материнскую плату и отключить от нее все разъемы.

2. На обратной стороне, под защитной пленкой, находится слот с памятью.
3. Приподнимите пленку и осуществите замену планки памяти вышеуказанным способом.
На моему ноутбуке 4гб оперативной памяти, но мне этого объема не хватает. Как я могу увеличить её объем
?
Александр Морхин
Чтобы ноутбук начал работать лучше, нужно знать, как правильно увеличить оперативную память ноутбука. «Правильность» в этом случае означает, что купленная вами планка ОЗУ будет совместима с материнской платой, процессором и уже установленным модулем оперативной памяти.
Приобретение памяти
При покупке нового модуля ОЗУ, следует удостовериться, нельзя ли увеличить её частоту. Некоторые материнские платы ноутбуков позволяют устанавливать память DDR3, например, со скоростью передачи данных от 1333 до 1866 млн. операций в секунду. Другие поддерживают уже более высокую частоту – до 2400 МГц. Узнать, какая память подойдёт вашему устройству можно, ознакомившись с найденной в сети информацией о материнской плате
Решить этот вопрос заранее очень важно, так как модуль, рассчитанный на работу на другой шине или большего, чем поддерживается ноутбуком, объёма, работать не будет
Если модуль не меняется, а добавляется, его частота и объём должны совпадать с параметрами уже установленного. Хотя устройство сможет работать и с отличающимися планками, но, скорее всего, значительно медленнее – и большой пользы от такой замены не будет. Так, например, вы вряд ли заметите увеличение производительности при добавлении к установленному в один слот модулю на 4 Гб ещё одного, но уже на 1–2 Гб, хотя и потратите на это определенные средства и время.

Заменить оперативную память
Итак, начнем с замены в компьютере. Для начала вы должны точно знать, какая именно память у вас установлена в машине, точнее, тип разъема. Для этого достаточно почитать гарантию, обычно там указывается полное название планки, в том числе и ее тип. Скорее всего, это будет DDR3. После этого идете в магазин и покупаете оперативную память нужного вам объема. Имейте в виду, не все виды оперативной памяти можно увеличить, все, что старше DDR3, обычно не модернизируется.
Имея на руках новую планку памяти, действуем следующим образом. Для начала нужно разобрать системный блок, чтобы добраться до нужного нам места. Для этого вооружаемся отверткой, снимаем боковую крышку блока и кладем его на стол. Раз уж вы вскрыли системник, рекомендуем почистить его. Затем находим планку памяти, которая установлена на материнской плате. Найти ее легко, ведь вы купили точно такую же и держите ее в руках. Рядом есть пустые разъемы такого же типа? Должны быть, ведь в компьютере предусмотрено место для установки минимум двух планок оперативной памяти. Нашли?
Оперативная память должна легко войти в разъем. Если компьютеру лет пять, то контакты могут от старости частично слипнуться, в таком случае придется слегка нажать на планку, вставить ее «качая». Если же и в этом случае модель не вставляется, а материнская плата уже начинает прогибаться от ваших усилий, лучше обратиться в сервис, чтобы там специалист развел заклиненный разъем отверткой. Хотите попробовать сделать это сами? Мастера поступают так: отвертка с тонким концом вставляется в разъем, слегка двигаем нею, пытаясь развести слипшиеся контакты. Повторяем это действие несколько раз вдоль всего разъема. Никаких лишних усилий, иначе вы сломаете слот. Как правило, достаточно один раз пройтись отверткой, чтобы оперативная память легко встала на место.
Вставили планку памяти? Теперь закрепляем ее фиксаторами слота (теми, что мы развели с самого начала)
Все, можно осторожно включить компьютер и убедиться, что он видит установленный компонент. После этого выключаем его из розетки, ставим на место боковую крышку, завинчиваем все болтики если они были) и работаем уже с новой оперативкой

Как заменить оперативную память
Как заменить или добавить оперативную память в ноутбуке? Здесь лучше всего воспользоваться Интернетом и узнать, где именно она находится. В современных ноутбуках есть крышка, под которой скрывается простой доступ к оперативке, а вот старые машины «прячут» ее под клавиатурой, что гораздо сложнее. Найдите фото или видео инструкцию и следуйте указаниям из нее. В двух словах: старая оперативная память держится усиками фиксаторами, их нужно просто развести в стороны. Не пугайтесь, если планка буквально выпрыгнет из слота – так случается почти у всех
Новую планку ставим осторожно, следим, чтобы все контакты плотно прилегали. Теперь слегка прижимаем планку до щелчка фиксаторов – все, она установлена
Включаем машину и проверяем работоспособность.
Отметим, что, не смотря на простоту, замена оперативной памяти это довольно кропотливое занятие, желательно хоть раз увидеть, как это делает кто-то другой, прежде, чем пытаться совершать то же самое самостоятельно.
Как установить оперативную память в ноутбук
В данном примере будем рассматривать вариант установки RAM в ноутбуке, когда это было прямо предусмотрено производителем — в этом случае, доступ к слотам памяти облегчен, как правило, есть отдельная крышка для этого. Раньше это было почти стандартом для ноутбуков, сейчас, в погоне ли за компактностью или по другим причинам, отдельные технологические крышки для замены комплектующих (исключающие необходимость снимать всю нижнюю часть) встречаются лишь на некоторых устройствах корпоративного сегмента, рабочих станциях и других ноутбуках, выходящих за рамки потребительского сегмента.
Т.е. в ультрабуках и компактных ноутбуках ничего подобного нет: нужно откручивать и аккуратно снимать всю нижнюю панель, а схема разборки может отличаться от модели к модели. Более того, для некоторых ноутбуков такой апгрейд означает лишение гарантии, учитывайте это.
Примечание: если вы не знаете как установить память в вашем ноутбуке, рекомендую зайти на YouTube и поискать по ключевой фразе «модель_ноутбука ram upgrade» — с большой вероятностью вы найдете видео, где весь процесс, включая правильное снятие крышки, будет демонстрироваться наглядно. Привожу именно англоязычный запрос по той причине, что на русском языке редко удается найти разборку конкретного ноутбука и установку памяти.
Выключите ноутбук, в том числе из розетки. Желательно также снять аккумулятор (если его нельзя отключить, не вскрывая ноутбук, то отключите аккумулятор в первую очередь после вскрытия).
С помощью отвертки откройте крышку, вы увидите модули памяти, установленные в слотах. Если нужно снимать не отдельную крышку, а всю заднюю панель, постарайтесь найти инструкции, как это сделать правильно, так как есть риск повредить корпус.
Модули оперативной памяти RAM можно извлечь, или добавить новые
При извлечении, обращайте внимание, что как правило модули памяти фиксируются сбоку защелками, которые нужно отогнуть.
Когда вставляете память — делайте это плотно, до того момента, когда защелкнутся защелки (на большинстве моделей). Все это сравнительно не сложно, ошибиться здесь не получится.

По завершении, верните крышку на место, установите аккумулятор, если необходимо — подключитесь к электросети, включите ноутбук и проверьте, «видит» ли БИОС и Windows установленную оперативную память.
А вдруг и это будет интересно: