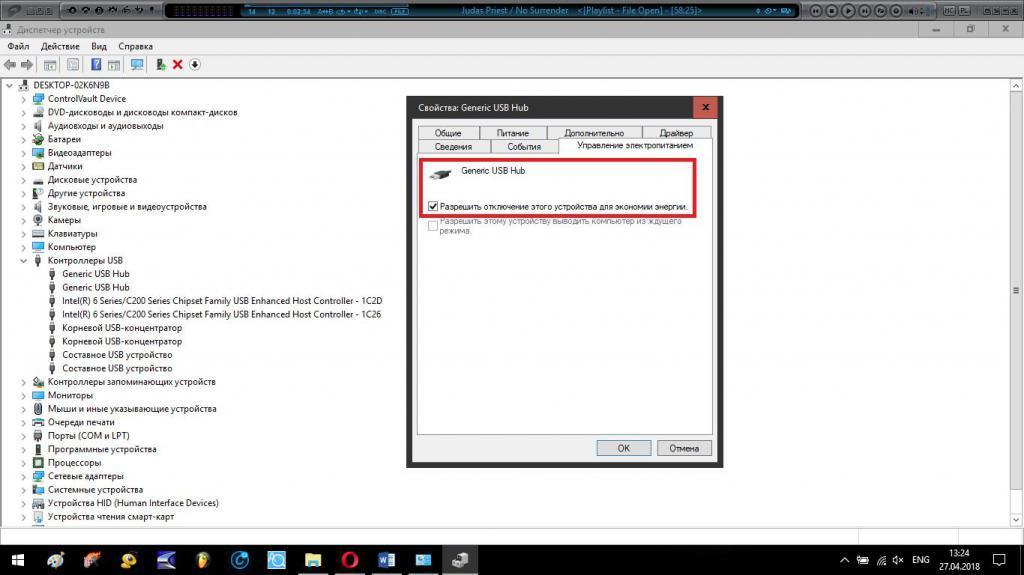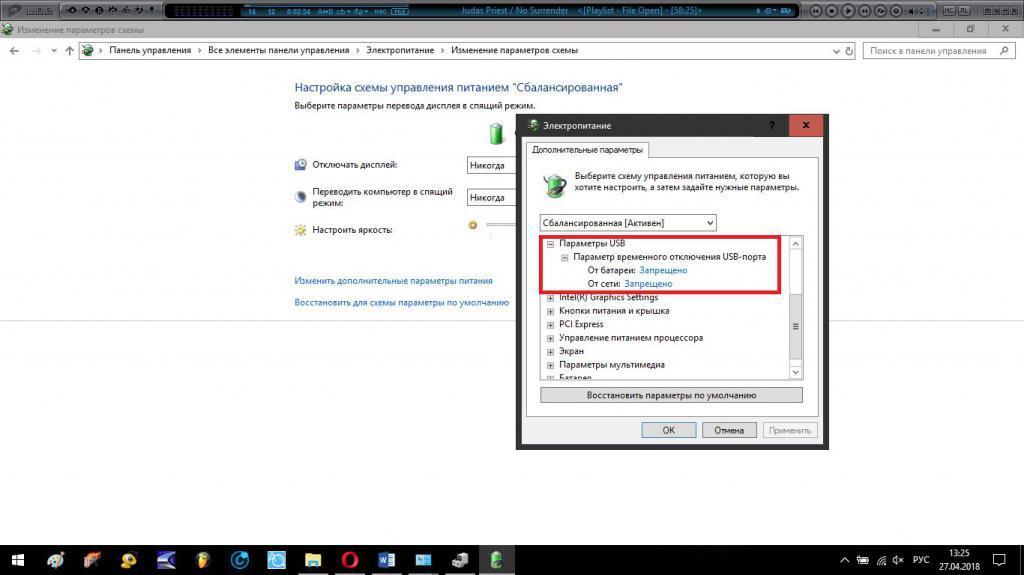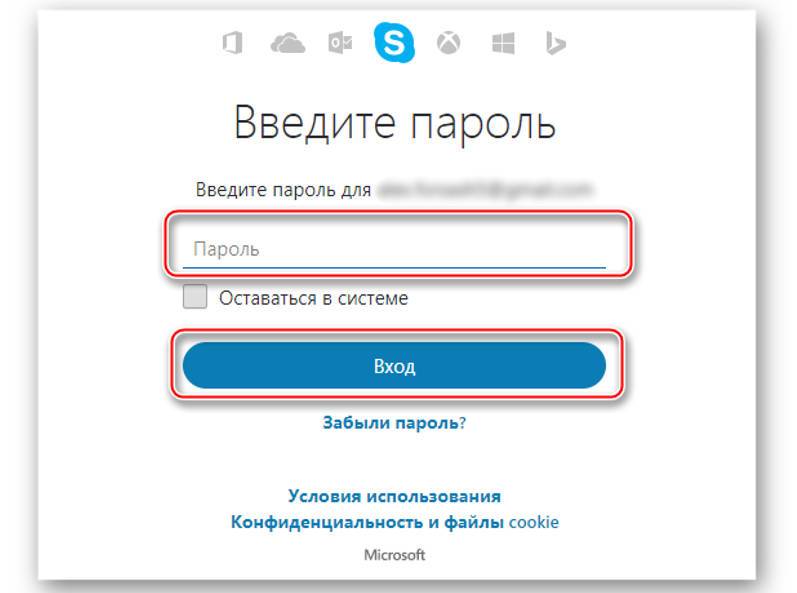Если не работает правая кнопка мыши, как быть
Содержание:
Настройка энергосбережения и схемы электропитания
Давайте же посмотрим, что можно сделать, если левая кнопка мыши не работает или работает не в том режиме (скажем, для двойного клика нужно производить более двух нажатий, или реакция на нажатие кнопки отсутствует вообще).
Предлагаемое решение касается только USB-устройств и для манипуляторов обычного типа неприменимо:
- Для начала, чтобы пока не предпринимать никакие действия с драйверами, необходимо вызвать «Диспетчер устройств» (devmgmt.msc в меню «Выполнить»).
- Найти там все устройства Generic USB Hub и корневые USB-концентраторы (их может быть несколько).
- Для каждого просмотреть раздел свойств с переходом на вкладку управления электропитанием.
- Если напротив пункта отключения устройства для экономии энергии установлена галочка, ее необходимо убрать, после чего сохранить установленные опции и для верности произвести рестарт системы.
Иногда бывает и так, что левая кнопка мыши не работает из-за некорректно установленных параметров в текущей схеме электропитания, что более характерно для ноутбуков.
В этой ситуации необходимо:
- зайти в соответствующие настройки, используя для этого «Панель управления» или меню ПКМ на значке батареи;
- раскрыть дополнительные параметры;
- в опциях временного отключения USB-портов выставить запрет.
Диспетчер расширений Shell для Windows
Проблема в работе правой кнопки мыши может быть вызвана сторонними расширениями в контекстном меню. Специальная утилита может помочь избавиться от этих расширений.
1. Скачайте утилиту по этой ссылке , и сохраните ее на своем компьютере.
2. Запустите утилиту от имени администратора, используя клавиатуру. Утилита не требует установки.
3. В появившемся меню выберите «Параметры
» (Options).
4. Нажмите «Фильтр по типу расширения
» (Filter by Extension Type), затем выберите «Контекстное меню
» (Context Menu).
5. Вам будет представлен список
Обратите внимание на пункты, которые выделены розовым фоном. Это записи от сторонних программных обеспечений
6.. Нажмите и удерживайте клавишу CTRL, после чего выберите все записи с розовым фоном. В левом углу нажмите красную кнопку, чтобы отключить их.
7.. Опять откройте раздел «Параметры
» (Options), и выберите «Перезапустить проводник
» (Restart Explorer).
Нажмите правой кнопкой мыши на рабочем столе, чтобы проверить работает ли она. Если да, тогда вы можете включать сторонние расширения один за другим, пока не выясните, какое из них мешает работе правой кнопки мыши. После того, как узнаете, просто удалите программу.
ПРЕДУПРЕЖДЕНИЕ:
Во время выполнения вышеуказанных действий вы можете потерять рабочий стол. Если у вас это произошло, нажмите Ctrl-Alt-Del
. В диспетчере задач выберите вкладку файла, запустите новую задачу и введите explorer.exe
. Ваш рабочий стол сразу же вернется.
Готово! Вероятно, у вас не работает правая кнопка мыши по этим двум причинам. Отключив режима планшета и сторонние расширения в контекстом меню, вы должны исправить проблему.
Требования.
Для выполнения указанных в этой
статье действий, необходимо на компьютере иметь права локального администратора.
Статья применима для Windows 2000/XP/VistaПри работе с
реестром компьютера, будьте очень внимательны, потому что некоторые изменения
могут привести к отказу системы.
Информация
При нажатии на правую
кнопку мыши на папке или файле, компьютер может зависать на неопределенное
время. Иногда это приводит к полному зависанию, так сказать «наглухо». Это
обычно происходит из-за пункта или пунктов контекстного меню, которые ссылаются
на не существующую программу или сетевой ресурс, на программу которая работает
не стабильно или зависшую программу. Есть два способа решения этой проблемы, мы
рекомендуем выполнить оба.
Устранение зависания компьютера при нажатии правой кнопкой мыши папке или файле.
Способ №1.
Выполнить
«;regedit
и нажмите кнопку «ОК»;ContextMenuHandlers
«; HKEY_CLASSES_ROOT\ *\shellex\ ContextMenuHandlers
4. Разверните подраздел «ContextMenuHandlers
«, нажав на значок
«+»;
5. Внимательно посмотрите, нет ли в развернувшемся списке программы которую Вы
уже давно удалили, проверьте все ли указанные программы работаю стабильно и не
зависли;
6. Если нашлась такая программа, то
щелкните правой кнопкой мыши на подразделе с ее именем и выберите пункт меню «Удалить
«;
7. На запрос подтверждения удаления, нажмите кнопку «Да»;
Способ №2.
1. В меню «Пуск», выберите пункт «Выполнить
«;
2. В поле «Открыть», наберите команду regedit
и нажмите кнопку «ОК»;
3. В окне «Редактор реестра», в левой части последовательно раскрывайте
указанные разделы реестра до подраздела «Applications
«; HKEY_CLASSES_ROOT\ Applications
4. Разверните подраздел «Applications
«, нажав на значок
«+»;
5. Отобразится много подразделов, с названием типа «name_programm.dll»
и «name_programm.exe»;
6. Поочередно щелкайте левой кнопкой мыши по подразделам:
— Если раздел не раскрывается (не имеет знака «+» или
стрелочки), то в правой части окна, должен быть параметр «NoOpenWith
«. Если нет, то создайте его. Для этого Вам необходимо выполнить следующие действия:
6.1. Щелкните правой кнопкой мыши на подразделе с названием программы;
6.2. Выберите пункт меню «Создать
» и в развернувшемся списке выберите пункт «Строковый параметр
«;
6.3. Назовите новый параметр NoOpenWith
;
6.4. Значение параметра оставьте пустым;
Если раздел можно раскрыть, то разверните его до подраздела «command
«;
7. Щелкните левой кнопкой мыши на подразделе «command
» и в правой части
окна найдите параметр «(По умолчанию)
«;
8. Посмотрите его значение, там должен быть прописан путь на существующую
программу или сетевой ресурс;
9. Если нашлась запись, которая ссылается на несуществующую программу или
сетевой ресурс, то удалите весь раздел, который начинается с названия программы.Например.
name_programm.exe\shell\open\command
или name_programm.exe\shell\read\command
10. Для
удаления
щелкните правой кнопкой мыши на подразделе с ее именем программы и выберите пункт меню «Удалить
«;
11. На запрос подтверждения удаления, нажмите кнопку «Да»;
Исправление не открывающегося контекстного меню
В работе на ПК важны скорость, отличное быстродействие системы, работоспособность всех устройств. При сбоях, поломках не всегда нужно вызывать специалистов, оплачивая их услуги подчас по довольно высоким расценкам. Многие недоработки, ошибки можно исправить самостоятельно. К такого рода сбоям, ошибкам относится, когда правая кнопка мыши не открывает контекстное меню. Как поступать в таких случаях?

Вначале следует выяснить, почему происходит сбой в работе, почему не работает контекстное меню Windows 10. Здесь возможны несколько причин:
- захламлённость реестра устаревшими файлами;
- отсутствие программ, включённых в контекстное меню, их нестабильная работа.
Рассмотрим, что делать в этих случаях, как изменить ситуацию, когда не открывается контекстное меню правой кнопкой мыши.
Настройка с помощью утилиты
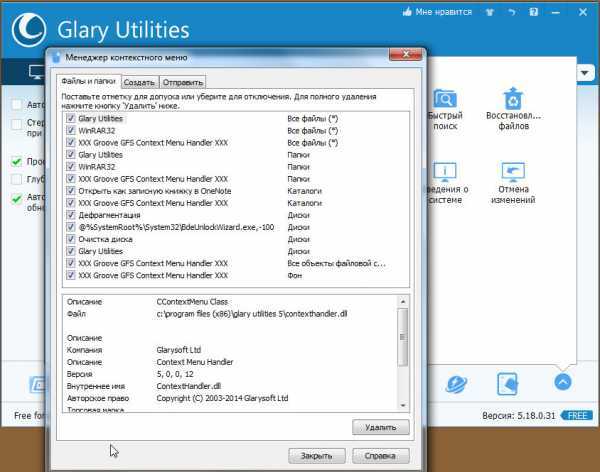
Проставив настройки, очистите ваше устройство от ненужных файлов посредством этой же утилиты, почистите реестр, тем самым увеличив быстродействие компьютера.
Если при нажатии ПКМ на файл, папку, не работает контекстное меню на рабочем столе, компьютер зависает, клавиша не реагирует на команды, можно устранить это зависание двумя способами, советуем выполнить оба последовательно. Прежде чем приступать к любому из них, нужно иметь права администратора. Вам придётся работать с реестром, здесь надо быть осторожным, при неправильных действиях система может отказать. Поэтому, приступая к процессу исправления сбоев, создайте непременно точку восстановления системы, прежде чем что-либо удалите.
«Глухое» зависание вызывается, как правило, нестабильно работающей программой, зависшей программой либо когда ссылка в контекстном меню, указывает на ресурс несуществующий.
Способ первый
Выполняйте последовательно шаги:
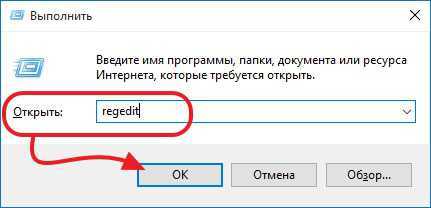
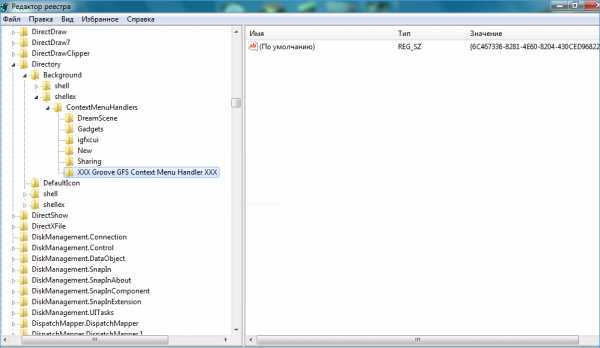
- Проверьте появившейся список на наличие удалённых уже вами программ.
- Если есть в списке программа, которую вы удаляли, уберите её из реестра. Перед удалением любого раздела реестра рекомендуем создавать его архивную копию для сохранения на случай необходимости восстановить.
Способ второй
Алгоритм при втором способе, когда у вас не открывается контекстное меню Windows 10, будет следующим.
- Откройте редактор реестра, как описывалось в пунктах 1–2 предыдущего способа.
- Откройте подраздел HKEY_CLASSES_ROOT,
- В нем увидите несколько подразделов с названиями, как «name_programm.exe», «name_programm.dll». Поочерёдно проверьте каждый, кликая ЛКМ, до подраздела «command». Все подразделы должны открываться. Если не открывается, в правой части окна смотрите наличие параметра «NoOpenWith». Нет такого параметра — создайте его. Для чего выполните действия:
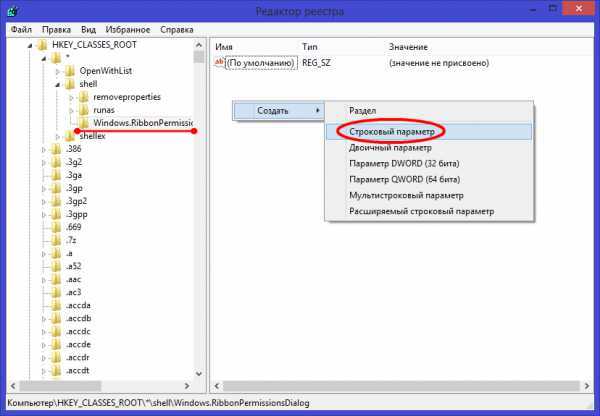
- Найдя подраздел «command», кликните ЛКМ, проверьте наличие в правой части параметра «(По умолчанию)». В параметре должен быть прописан на приложение либо сетевой ресурс, существующие в компьютере.
Если параметр ссылается на отсутствующий уже ресурс, удалить следует весь раздел, начинающийся с названия этого ресурса, программы. Не забудьте перед удалением создать архивную копию для восстановления при необходимости. Удаляете, кликнув по названию раздела ПКМ, затем нажав «Удалить» — «Да».
После выполненных двух способов, контекстное меню должно открыться, ПК перестанет зависать при кликах ПКМ на файл.
Наладить работу контекстного меню несложно, только помните, что любые попытки изменить реестр могут привести к нестабильной работе ПК, потому не забывайте создавать точки восстановления, архивные копии удаляемых программ. Когда правая кнопка мыши не открывает контекстное меню, выполняйте последовательно инструкции выше, примените все способы, ошибка будет исправлена.
NastroyVse.ru
Не работает левая кнопка мыши в чем причина
Говоря о том, что может стать причиной такого явления, в первую очередь следует отметить неполадки с самим устройством. Действительно, разного рода механические повреждения способны спровоцировать возникновение ситуаций, когда левая кнопка мыши работает через раз. Однако первопричиной, как ни странно, это может быть далеко не всегда.
Достаточно часто проблемы могут состоять в драйверах устройства. Правда, большей частью это относится к игровым манипуляторам, для которых нужно устанавливать достаточно специфичное управляющее программное обеспечение. Но и со стандартными устройствами такое тоже может случаться.
Не менее распространенными являются проблемы неправильного подключения или даже ситуации, когда блокирование срабатывания мыши производится на программном уровне. Для большинства таких случаев более или менее подходящее решение по восстановлению работоспособности устройства найти можно. Попробуем рассмотреть некоторые из них. О вирусах не говорим, поскольку такие случаи можно встретить очень редко, хотя их воздействие и не исключается.
Диагностика компьютерной мыши
Если не работает левая кнопка мыши, нужно первым делом убедиться, что проблема не связана с механическим или электронным повреждением манипулятора. Даже если кнопка «щелкает», как и раньше, команда может не срабатывать по причине сбоев в компонентах платы мыши. Чтобы убедиться в данном предположении или его опровергнуть, нужно проверить работу мышки на другом компьютере.
Важно:
При подключении USB-мыши к новому компьютеру, нужно будет подождать некоторое время, пока Windows определит манипулятор и установит необходимые драйвера для его работы. Если мышка работает на стороннем компьютере, можно продолжать ее тестирование на PC, где имелись проблемы, выискивая способы их устранения
Если мышка работает на стороннем компьютере, можно продолжать ее тестирование на PC, где имелись проблемы, выискивая способы их устранения.
Тут вариантов два
-
1
— пойти в магазин электроники или ларек хоз товаров и пошарить там. -
2
— поскрести по сусекам и найти старую мышь, которую не жалко распотрошить.
При выборе кнопок обязательно пощелкайте ими
.
Впаяв поначалу первые попавшиеся на прилавке магазина электроники кнопки, не удалось выдержать и десяти нажатий, звук был ужасный и силы для нажима требовалось больше. Что особенно заметно при работе в графических редакторах.
Поэтому было решено пойти вторым путем, для этого был найден донор в виде PS/2 мышки с приятным кликанием.

Разобрать мышку проблем не составляет. Нужно лишь открутить 1-4 винтика и вуаля, мышка развалилась на составляющие. Нас интересует только плата с электроникой, на которой и находятся кликающие элементы.