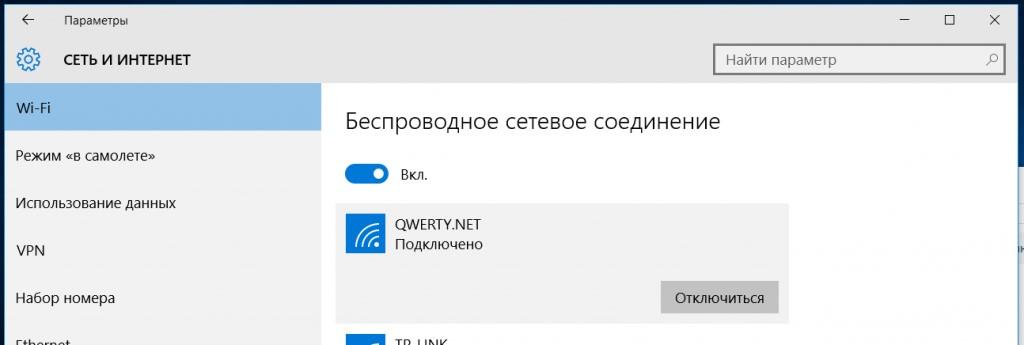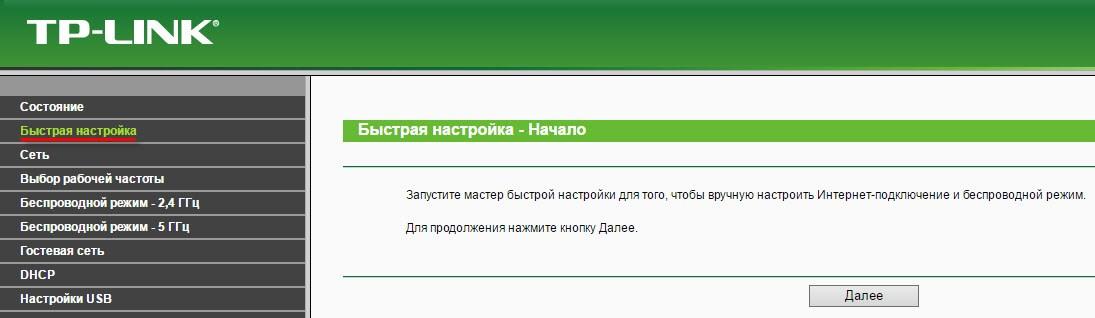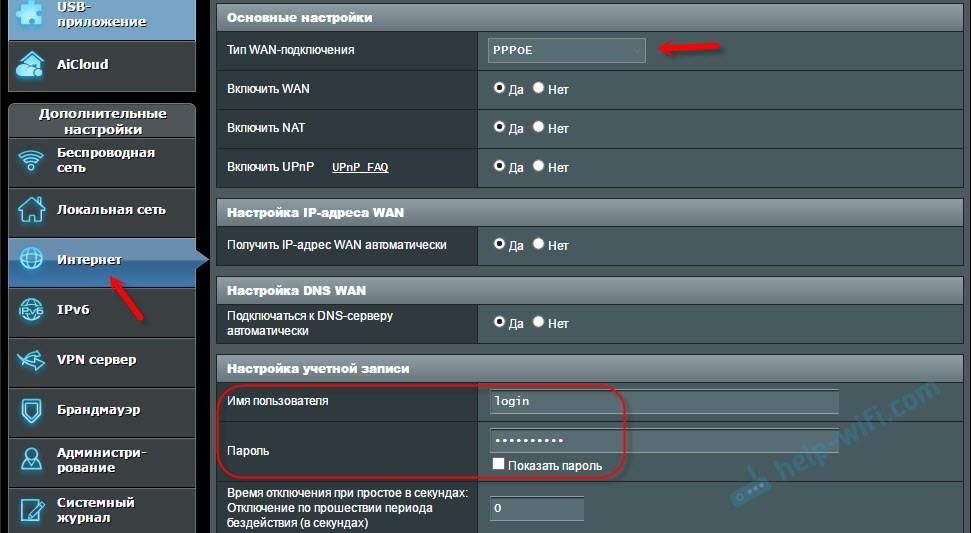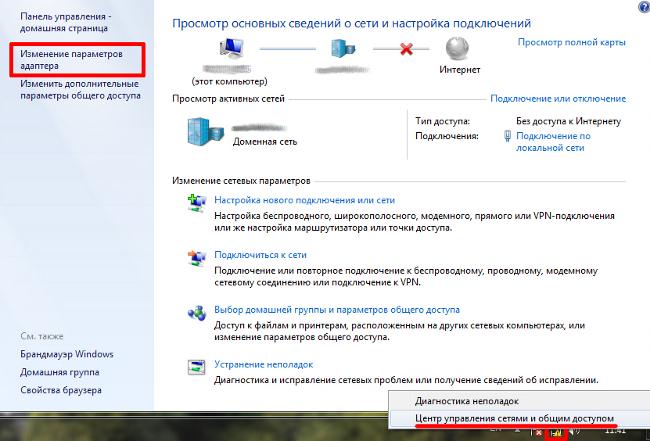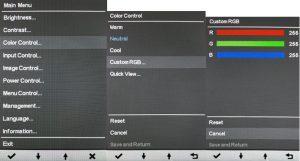Настройка оборудованияПочему не работает WiFi на ноутбуке, и как это исправитьНавигация по комментариям
Содержание:
- Проверяем работу адаптера
- Айфон плохо ловит сеть — что можно сделать
- Часто возникающие сложности при создании беспроводной сети
- Получение IP адреса
- Подключение беспроводного Интернета на ОС Windows 7, 8, 10
- Другие причины проблем с работой Wi-Fi
- Проблемы в драйверах
- Не работает WiFi на ноутбуке что делать
- Способы настройки wi-fi роутера
- Причина первая
- Как настроить Wi-Fi роутер
Проверяем работу адаптера
Обязательно следует проверить, включен ли беспроводной адаптер на ноутбуке. Как правило, его включение / отключение производится нажатием комбинации клавиш, например FN + F2. Чтоб убедиться наверняка, какие кнопки нужно нажимать, найдите клавишу со значком беспроводной сети и нажмите ее одновременно с клавишей FN, либо обратитесь к инструкции пользователя для данной модели ноутбука. Некоторые ноутбуки имеют отдельный переключатель для включения / выключения WiFi.

Еще один способ проверить, включен WiFi или нет — через программу управления сетями. Из Панели управления заходим в Центр управления сетями, потом слева выбираем «Изменение параметров адаптера». Откроется окно сетевых адаптеров и подключений, в котором нужно найти «Беспроводное сетевое соединение». Нажимаем правой клавишей мыши на иконке подключения. Если в открывшемся контекстном меню есть пункт «Включить» и иконка подключения выглядит серой, нажимаем на «Включить», адаптер должен запуститься.
В ином случае, если иконка цветная и в меню есть пункт «Отключить», рекомендуется перезапустить адаптер, т.е. нажать на «Отключить», подождать несколько секунд, пока модуль отключится, а затем включить его снова. Значок соединения в области уведомлений должен стать таким, как на скриншоте. Это означает, что адаптер включен и найдены точки доступа. Если появляется похожий значок, но вместо желтой звездочки показывается красный крестик — значит, модуль запущен, но точек для подключения не найдено.
Также довольно характерна ситуация, когда комп находит доступные точки WiFi, но не подключается к ним, вместо этого попытка подключения вызывает ошибку «Windows не удалось подключиться». Но в настоящее время, универсального и однозначного исправления для этой ошибки нет. Довольно часто причиной служат неправильные настройки роутера, например неверные параметры безопасности и шифрования, или проблемы с распределением адресов IP.
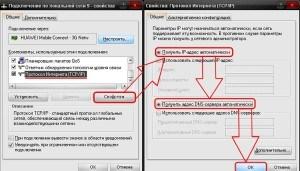
Один из возможных способов, выручающий во множестве ситуаций — это перезагрузка роутера и компа. В некоторых случаях исправить ошибку помогает нажатие ссылки «Устранение неполадок» в окне сообщения с ошибкой. Еще один совет: зайти в свойства беспроводного адаптера и запретить его отключение для экономии энергии, т.к. причина может быть в том, что компьютер некорректно управляет питанием WiFi модуля.
Довольно часто обрыв соединения происходит после выхода ноутбука из спящего или ждущего режима. Проявляется эта проблема в основном на системах Windows 7 и Windows 8. В этом случае также помогает мера, описанная выше, т.е. запрет отключения адаптера для экономии энергии. Для этого переходим в Диспетчер устройств, в подразделе сетевых устройств находим беспроводной адаптер, заходим в его свойства через контекстное меню. В окне свойств нужно перейти во вкладку «Управление электропитанием» и там снять отметку с пункта «Разрешить отключение устройства». Жмем ОК и перезагружаем систему.
Ошибка подключения неизбежно появится, если в свойствах WiFi соединения на ноуте был сохранен пароль и тип шифрования для автоматического подключения, а на роутере один или оба этих параметра были изменены. В этом случае система будет пытаться подсоединиться к роутеру со старыми параметрами, а тот, соответственно, их не примет и откажет в соединении. Решение проблемы — удалить сеть со старыми параметрами и подключиться по новым.
Айфон плохо ловит сеть — что можно сделать
Часто пользователям iPhone приходится сталкиваться с проблемой: гаджет не находит сигнал оператора
Сотовая связь – основная функция телефона, поэтому важно разобраться в чем причина поломки. Если Вы уверенны в работе SIM-карты и Вашего оператора связи, то необходимо проверить работоспособность самого аппарата
Что делать, если Айфон плохо ловит сеть? Рассмотрим несколько способов решения данного вопроса.
Первое, что делаем – это перезагружаем устройство. Опытные пользователи ПК знают, что при зависании перезагрузка – первый пункт к восстановлению работы. Стоит отметить, что иногда сигнал пропадает из-за включения 3G. Скорей всего, проблема возникла в последнем обновлении IOS.
Если рестарт не помог, выполняем поочередно способы, приведенные ниже.
Установка часового пояса
Как правило, причиной неисправности являются неверно установленные дата и время. Сделайте следующие шаги для правильной настройки:
- Подключить Айфон к активной сети Wi-Fi.
- Открыть настройки телефона, далее в меню «Основные» перейти к пункту «Дата и время».
- Активировать строку «Автоматически». В случае, когда функция уже активирована, выключить и включить заново.
- Подождать около минуты, затем перезагрузить устройство.

Бывает так, что оператор не имеет возможности качественно выполнять свою работу из-за удаленности района. Выбираем в меню строку «Авиарежим» и включаем его на 5-10 секунд. После отключения этого режима произойдет поиск сети.
Установка обновлений системы
Для корректной работы аппарата, ему требуются обновления программного обеспечения. Возможно, Айфон не видит сети, потому что на него пришли эти обновления, но Вы их не установили.

Подключитесь к интернету, снова зайдите в «Основные» меню настроек, далее строка «Обновление ПО». Если нет возможности подключиться к интернету с телефона, можно выполнить этот шаг через компьютер при подключении к iTunes.
Поиск сети после заводской разблокировки
При восстановлении, обновлении, активации смартфона встречается подобная неполадка. Способ ее устранения очень прост: необходимо обнулить настройки сети. Дело в том, что Ваш телефон видит саму SIM-карту, но обычную сеть поймать не может, поэтому в основных параметрах находим строку «Сброс» и далее «Сбросить настройки сети». Если безобидный вариант не принес нужного результата, выполняем следующие действия:
- Присоединяем смартфон к компьютеру и открываем iTunes.
- Делаем резервное копирование файлов и нажимаем на пункт «восстановление системы».
- После осуществления процедуры восстановления, Вам будет предложено либо восстановить копию Айфон, которую Вы сделали, либо эксплуатировать его как новое устройство. Необходимо выбрать второй вариант.
- После всего процесса, телефон начнет поиск сети.

Если проблема появилась при использовании программ SAMPrefs, либо RedsnOw, рекомендуем обратиться к специалисту, так как самостоятельное решение не гарантирует стопроцентный положительный результат.
Аппаратные причины
Механические повреждения также могут стать причиной неисправности устройства. Сильный удар, падение или попадание влаги – все это ведет к сбою в работе. Выяснить это Вам поможет тестирование в ремонтной мастерской.
Причина в зоне покрытия
iPhone – это популярный продукт, неудивительно, что часто встречаются подделки и брак. Также, возможно, что Ваш телефон ввезен в Россию неофициально и работает строго с определенным оператором связи.
Как видите, существуют различные обстоятельства, влияющие на работу Вашего Айфона. Если iPhone плохо ловит сеть, решить проблему самостоятельно довольно нетрудно. При условии, что выше изложенные способы не помогли, обратитесь за консультацией к специалисту.
Часто возникающие сложности при создании беспроводной сети
Часто при организации точки доступа Вайфай люди сталкиваются со следующими сложностями:
- Если появляется сообщение о невозможности запуска беспроводной сети, то рекомендуется выполнить обновление программного обеспечения оборудования с официального ресурса предприятия, выпустившей беспроводной адаптер
; - Если некоторые мобильные гаджеты не могут получить соединение с созданной WiFi, то требуется проверить настройки антивирусной утилиты и фаервола, которые часто просто блокируют доступ.
Чем больше появляется планшетов и смартфонов, тем острее возникает вопрос, связанный с их подключением ко всемирной паутине с помощью компьютера или ноутбука. Если дома есть роутер, то здесь особых проблем не возникает. Все устройства, которые есть дома подключаются к нему и одновременно несколько членов семьи могут находиться в интернете. Что же делать, когда нет домашнего роутера, а появилась острая необходимость подключить смартфон или планшет к сети интернет? Данная проблема довольно просто решается. Достаточно заставить свой ноутбук, на подобии роутера раздавать Wi-Fi. В программах Windows 7 и Windows 8 разработчики изначально в операционную систему заложили необходимый функционал для этого.
Для ноутбука или ПК существует 2 способа
выхода из данной ситуации:
- Можно использовать уже встроенные средства Windows.
- Использование сторонних программ, которые создают на ПК, ноутбуке виртуальный роутер.
Получение IP адреса
Другая частая проблема возникает при самом процессе подключения телефона к wifi-роутеру. Процесс подключения останавливается на попытках телефона получить IP – адрес .
Уведомление «Получение IP – адреса…» может находиться около названия сети часами. Выйти в интернет, естественно, нельзя, так как телефон к нему не подключен.
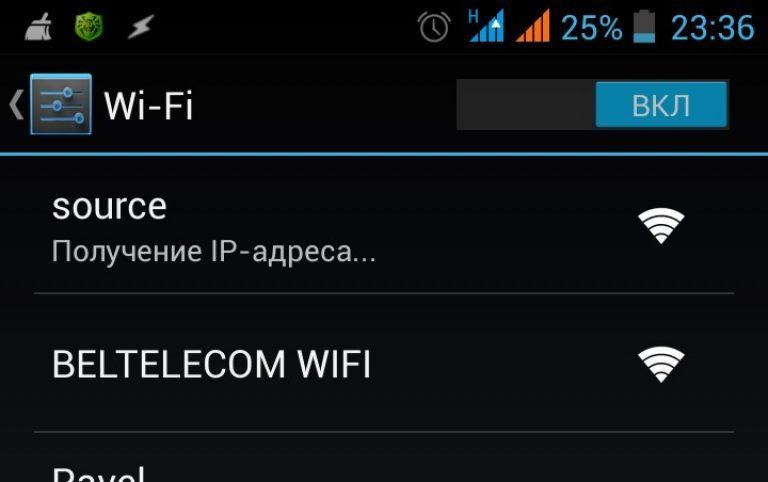
- Проблема решается не так легко, как предыдущая. Однако, первый шаг тот же – выключите и снова включите роутер через 10 минут. Если и после этого подключиться не удалось, переходите ко второму шагу.
- Не самый удобный способ – прописывание статического IP – адреса на устройстве. Вы фактически прописываете параметры той сети, к которой вы подключаетесь дома. Однако при использовании такого метода, будут возникать проблемы с выходом в интернет через другие сети. Для того, чтобы сделать это, придется стирать IP – адрес и менять его тип.
Прописать статический адрес можно следующим образом:
- При нажатии на название сети wifi, в открывшемся окне появится пункт с названием «Расширенные настройки», «Дополнительные параметры» или подобное;
- Поставьте галочку рядом с этим пунктом;
- После этого в разделе «Параметры IP» или «Настройки IP» измените тип сетевого протокола (DHCP) на статический и пропишите IP.
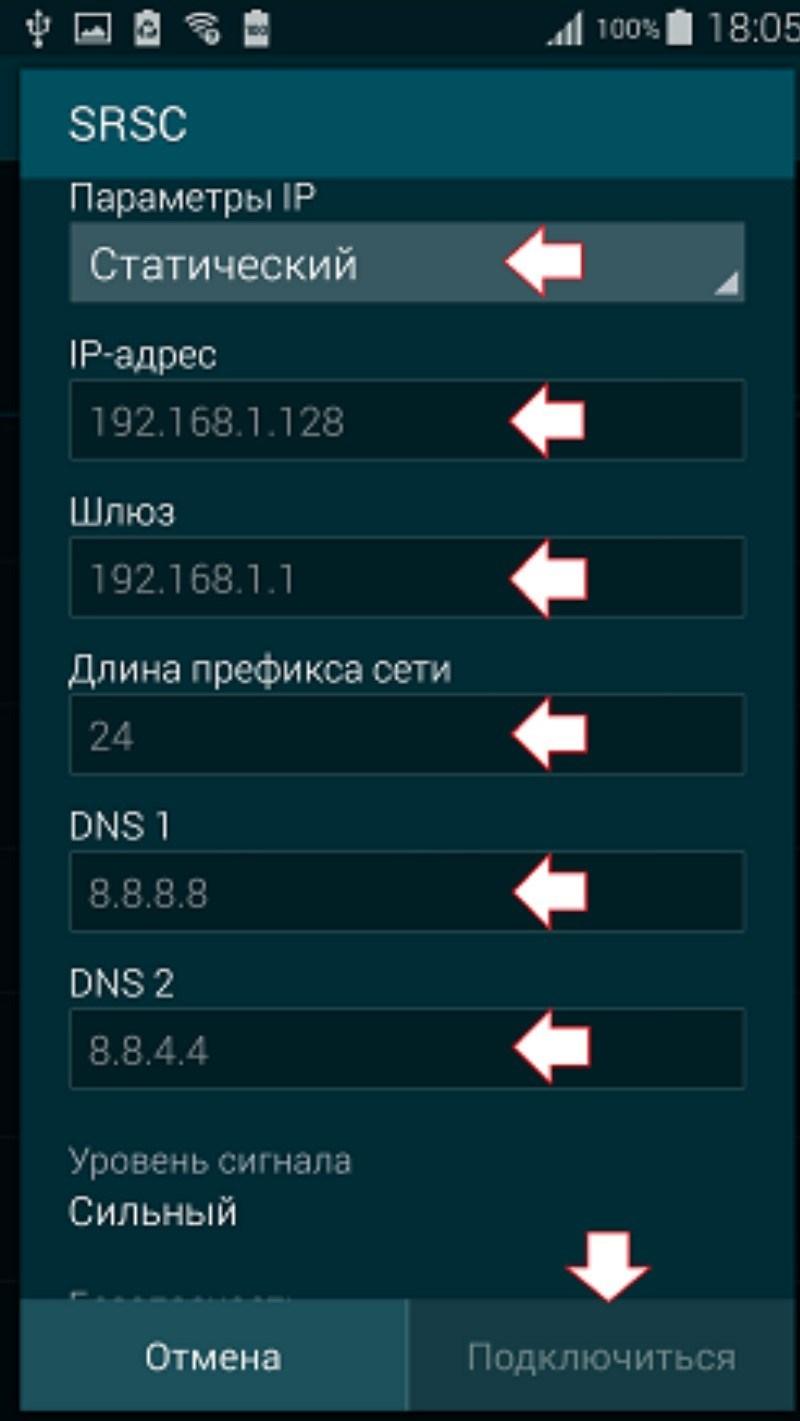
Перед тем как пытаться подключиться к интернету через другую сеть, снова измените тип протокола со статического на автоматический.
Подключение беспроводного Интернета на ОС Windows 7, 8, 10
Если для соединения с всемирной паутиной все готово, можно начать непосредственно процедуру подключения.
Windows 7
Оперативно настроить беспроводное подсоединение данной ОС поможет пошаговая процедура:
- Приступаем к работе с «Панели управления».
- Выбираем в открывшемся окошечке «Сеть и Интернет».
- Работаем с «Центром управления сетями».
- Кликаем ссылку в левой стороне «Изменение параметров адаптера».
- Выбираем в выпавшем окошке «Беспроводное сетевое подключение» – «Свойства».
- Убираем галочку в «Протоколе интернета версии 6» и выделяем (без удаления галочки) «Протокол интернета версии 4» – «Свойства».
- В открывшемся окне сохраняем установленные точки автоматического получения адресов IP и DNS-сервера.
- Для подсоединения открываем «Сетевые подключения», дважды кликаем значок беспроводного сетевого соединения.
- Выбираем свою беспроводную сеть – «Подключение».
- Вводим ключ безопасности и нажимаем OK.
После ввода ключа безопасности точки доступа и закрытия соответствующей опции беспроводная сеть должна тут же начать функционировать.
Windows 8
Подсоединение Wi-Fi начинаем с панели управления (сочетание «Win+X» на клавиатуре), далее придерживаемся следующего алгоритма:
- Выбираем «Сеть и Интернет» в открывшемся окне.
- Далее работаем с «Центром управления сетями».
- Активируем ссылку, расположенную слева «Изменение параметров адаптера».
- Когда откроется окно, выбираем «Беспроводное сетевое подключение», жмем значок «Свойства».
- Убираем галочку в «Протоколе интернета версии 6», выделяем «Свойства» без удаления галочки «Протокол интернета версии 4».
- В открывшемся окне сохраняем установленные точки автоматического получения адресов IP и DNS-сервера нажатием OK.
- Открываем «Сетевые подключения», кликаем два раза значок «Беспроводное сетевое соединение».
- Выбираем одну из списка беспроводных сетей.
- Набрав код безопасности, подтверждаем выполненные действия кликом на кнопку «Далее».
На этом процедура считается завершенной.

Windows 10
Начинаем с нажатия «Пуск» и выбора опции «Параметры».
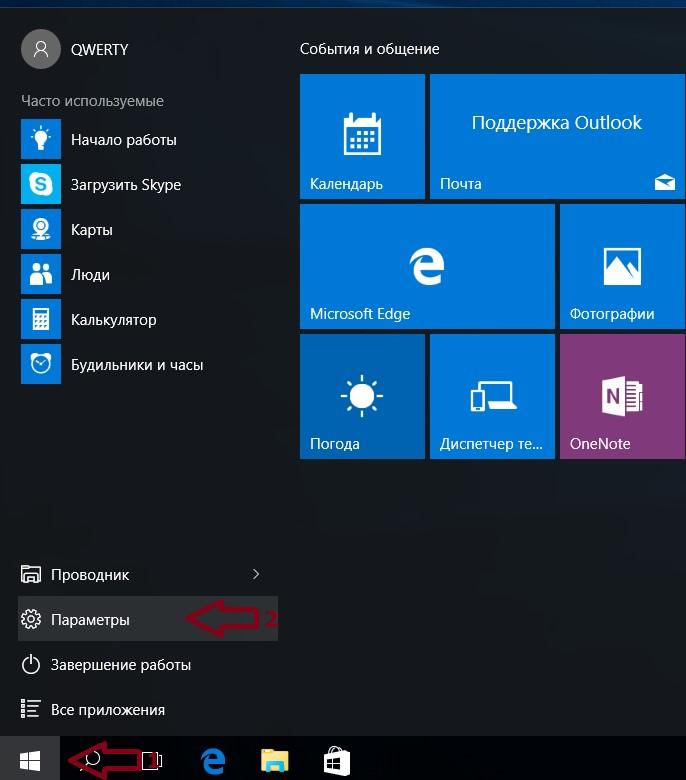
В дальнейшем придерживаемся такого алгоритма действий:
- Выбираем «Сеть и Интернет» в открывшемся окне.
- Далее выбираем «Wi-Fi», затем «Настройка параметров адаптера».
- В появившемся окошке выбираем «Беспроводное сетевое подключение», затем «Свойства».
- Избавляемся от галочки в диалоговом окне «Протокол интернета версии 6» и выделяем без снятия галочки «Протокол интернета версии 4», затем жмем кнопку «Свойства».
- В открывшемся окне сохраняем установленные точки автоматического получения адресов IP и DNS-сервера нажатием OK.
- Завершаем нажатием опции «Закрыть» в оставшемся окне.
- Для подключения к беспроводной сети жмем значок «Беспроводное сетевое подключение», выбираем «Подключение/Отключение».
- Выбираем свою беспроводную сеть, жмем «Подключиться».
- Вводим ключ безопасности точки доступа, жмем «Далее».
Процедура подсоединения закончена.
Последние модели ноутбуков ASUS снабжены встроенными приборами, отвечающими за беспроводное соединение. В связи с этим подключение к Wi-Fi не должно вызвать особых сложностей вне зависимости от версии операционной системы. Нужно просто научиться пользоваться всеми возможностями устройства и следовать алгоритму подключения.
Другие причины проблем с работой Wi-Fi
Описанные выше причин проблем с функционированием адаптера беспроводной сети встречаются наиболее часто и устранить их можно и своими силами.
Стоит отметить, что все это – программные способы решения проблемы, которые решатся путем установки, переустановки или обновления драйвера устройства, а также осуществлением некоторых операций с ОС.
Но нередко проблема с работой модуля беспроводного соединения кроется и в аппаратных ошибках. Что это за ошибки? Это проблемы, что связаны непосредственно с самой платой, чаще всего – ее физические повреждения.
Для устранения подобных проблем нужно будет разбирать ноутбук. Стоит отметить, что выполнять такие действия можно только в случае наличия определенных навыков в данной области. Если же такие навыки отсутствуют – лучше доверить работу профессионалам.

Одним из самых распространенных физических повреждений является неподключенный провод антенны к модулю бесконтактной связи. Такая проблема встречается с ноутбуками, которые были в ремонте или же если их владелец самостоятельно чистил систему охлаждения от пыли. В подобных случаях о антенне иногда просто забывают, в результате чего адаптер не сможет установить соединение даже возле самого источника сигнала. Для устранения такой проблемы нужно просто подключить к Wi-Fi модулю его антенну.
Иногда причиной того, что Wi-Fi перестает работать является обычный перегрев сетевой карты. Чаще всего это является результатом того, что ноутбук стоит на той или иной мягкой поверхности. Все дело в том, что в нижней части устройства располагаются отверстия, сквозь которые внутрь попадает холодный воздух, охлаждающий все платы компьютера. Перекрыв эти отверстия, система перегреется, что может привести к выходу из строя определенных комплектующих.
Еще одной нередко встречающейся причиной перегрева устройства является пыль, которая может предотвращать поступление холодного воздуха в систему охлаждения.

Именно поэтому, чтобы не столкнуться с подобными проблемами, рекомендуется осуществлять очистку от пыли ноутбука хотя бы раз на один год: в таком случае можно будет избежать ремонта портативного ПК в результате перегрева его узлов.
В самых запущенных случаях беспроводной адаптер может даже сгореть. В таком случае поможет только его замена на новый. Определить такую проблему можно при помощи диспетчера устройств, в котором модуль просто перестанет отображаться. При попытке же установить драйвер для беспроводной сети появиться сообщение о том, что соответствующее устройство не установлено в системе.
Проблемы в драйверах
Если рабочая машина не первой свежести, то почему бы не проверить наличие обновлений, возможно, стоит задуматься об установки свежего wifi драйвера сетевых устройств. Для этого нужно узнать производителя сетевого адаптера и скачать новую версию с его официального сайта, а затем установить на персональный компьютер.
При возникновении любых проблем, связанных, с отключением вайфая, следует воспользоваться выше данными советами и только тогда, возможно, будет смысл обратиться в специализированный сервисный центр для детальной диагностики оборудования. Теперь вы знаете почему беспроводная связь может разрываться и в силах найти решение этой проблемы.
Роутер TRENDnet TEW712BR, новый из магазина. Настроил его согласно инструкции. Wi-Fi включился штатно, уровень сигнала — «хороший». Через какое-то время (~1час) на ноутбуке пропадает интернет. Значок показывает, что беспроводного интернета нет. На роутере исправно горят лампочки и WAN и WLAN. На стационарном компьютере, подключенном к тому же роутеру через провод, интернет есть. Выключаю-включаю роутер — связь восстанавливается.
Когда через 15 мин, а когда через 6 часов всё повторяется. На ноутбук грешить не могу, потому как экспериментировал с двумя разными ноутбуками (Wind8) и двумя разными смартфонами (Android и iOS), картина абсолютно идентична и при одновременном подключении и раздельном. Пытался менять канал, менял шифрование. Эффект — ноль. Пришёл в магазин, там не стали разбираться, обменяли на другой такой же. Поработал ~ 5 часов и то же самое. Или вся партия бракованная (маловероятно) или я что-то недопонимаю. Сетей вокруг немного — сельская местность. «Электромагнитных излучателей» тоже нет, обыкновенный жилой дом. Подскажите. Заранее благодарен. В ожидании ответа. Алексей.
Здравствуйте, у меня такая проблема, сижу в интернете с ноутбука, подключение через WiFi, подключается без проблем, но постоянно обрывается, буквально каждые 3 мин, скорость обычная 1,5 Мб/с, что с этим можно сделать? Заранее спасибо.
Здравствуйте,у меня такая проблема:планшет подключается к wifi,сигнал идет нормальный,а через 2 мин,3-4-5 неважно,он отключается и включается обратно скажем так перезапускается,в чем проблема подскажите пожалуйста!!!
Доброго времени суток, до недавнего времени стоял АДСЛ, и вай фай работал нормально, неделю назад подключил инет через оптоволокно и начались проблемы с вай фаем на ноуте. на смартфонах и ноуте друга все работает нормально, а на моем обрывается через 2-5 мин и нужно заново подключаться, при чем подключение не пропадает и доступ к сети есть, но как будто скорость нулевая
перепробовал все что нашел в гугле,поменял параметры электропитания, менял каналы, и т.д. при обновлении дров вообще подключение пропадает пишет «неизвестная сеть» «подключение ограничено»пришлось откатиться назад. что делать — не знаю, может вы поможете.
ноут Lenovo G780 Win8.1
Сетевой адаптер Broadcom 802.11n
роутер GPON Ericsson T073G
если еще какие то данные нужны-напишу.
Миссис Икс
Здравствуйте. Образовалась проблема, в общем. Есть сетеволокно Ростелеком, которое раздает интернет и ТВ, а к нему подключен другой модем, D-Link DIR-300, который раздает Wi-Fi. В чем, собственно, проблема.
Выключила я питание у компьютера и модема, а после снова включила, ибо только так можно привести в чувство монитор. Но с монитором все в порядке, проблема с Wi-Fi. На комьютере остался интернет, а вот Wi-Fi совсем перестал работать. Не виден ни на одном устройстве. Ни на смартфонах, ни на ноутбуке. Перезагружала компьютер, модем, включала-выключала, снова отключала питание — все без толку. Собственно, не знаю уже, что делать. Надеюсь на вашу помощь.
Последнее время стал замечать, что чем больше народ покупать разного оборудования с WiFi — роутеры, модемы, точки доступа, телевизоры, планшеты и т.п. — тем больше возникает проблем с беспроводной сетью: пропадает сигнал или он очень низкий,скачет скорость передачи данных или она очень маленькая, периодически отваливаются устройства и больше не могут подключится. Причин почему отключается Вай-Фай не мало, причём это могут быть как программные настройки, так и аппаратная неисправность. Вообще, беспроводная сеть сама по себе очень капризная штука, стабильность работы которой зависит от очень многих факторов и условий. Сегодня я расскажу о самых распространённых проблемах и сбоях из-за который может плохой приём или вообще пропадает сигнал WiFi.
Не работает WiFi на ноутбуке что делать
October 17, 2012
Для многих пользователей доступ в Интернет сегодня стал таким же нужным и важным, как воздух для аквалангиста во время погружения. Миллионы людей проводят миллионы часов в гигантской цифровой паутине. В последние несколько лет доступ в Сеть с помощью беспроводного протокола передачи данных, который мы знаем под названием WiFi, стал наиболее востребованным и популярным в компьютерном мире.
Это действительно удобно: одна точка доступа предоставляет возможность выйти в Интернет большому количеству пользователей, при этом они не связаны с этой точкой проводами, могут находиться в разных комнатах или свободно перемещаться в пределах действия сети.
На повестке дня сегодня вопрос, который время от времени задают пользователи ноутбуков на различных компьютерных форумах: «Что делать, если не работает WiFi на ноутбуке?» И если вы читаете эти строки, скорее всего, этот вопрос волнует и вас. Сегодня мы рассмотрим рецепты, с помощью которых можно решить эту задачу самостоятельно, не прибегая к помощи специалистов.
Итак, что же делать, если не работает WiFi на ноутбуке?
- Если проблема застала вас врасплох и налицо дефицит времени (разбираться некогда — работать нужно немедленно) – попробуйте использовать проводное подключение к Интернету, если точка доступа (роутер или маршрутизатор) в пределах физической досягаемости. Да, надоедливые и противные провода, да, нужно искать настройки сетевой карты и прописывать их ручками…. Но это позволит вам завершить работу вовремя и только потом, при наличии свободного времени, искать и устранять причину, по которой не работает WiFi на ноутбуке.
- Как бы это странно и глупо не звучало – проверьте, а действительно ли включен модуль WiFi на вашем ноутбуке. Иногда, по неведомым причинам, он может отключиться сам, без вашего вмешательства. И если на вашей машине нет специального индикатора, который сигнализирует о включенном модуле WiFi – есть вероятность, что этот модуль нужно просто включить. Найдите механическую кнопку включения на корпусе ноута или используйте комбинацию клавиш для включения WiFi (подробнее об этом смотрите в инструкции для вашего ноутбука). Проверить включен он или нет можно во вкладке «Все соединения».
- Если модуль включен и не работает — для решения вопроса нужно убедиться, что устройство есть в системе и нормально работает. Заходим в диспетчер устройств и проверяем наличие оборудования. Как вариант, можно обновить драйвер устройства. Это можно сделать с помощью комплектного диска с драйверами или зайти на сайт производителя, скачать самую свежую версию драйвера. Удалите старый и установите новый драйвер для модуля WiFi.
- Следующий шаг – проверить работоспособность точки доступа и наличие Интернета. Убедитесь, что проблема именно в ноутбуке. Для этого попробуйте зайти в Интернет с помощью другого устройства (планшета, смартфона, нетбука) с использованием вашей точки доступа. Кроме того, сделайте звонок своему интернет-провайдеру (поставщику услуг) или системному администратору, если это служебный ноутбук и проблема с Интернетом в офисе. Возможно с оборудованием ноутбука все в порядке, а проблемы — со стороны поставщика услуг.
- Как вариант – попробуйте использовать заведомо рабочую точку доступа (McDonalds, сосед, ближайшее кафе с Free WiFi). Это поможет прояснить, в чем именно проблема – оборудование ноутбука или точка доступа/поставщик услуг.
- Очень редко не работает WiFi на ноутбуке именно в связи с неисправностью самого модуля. В этом случае вам лучше обратиться в сервисный центр. Там могут диагностировать точную причину и осуществить ремонт или замену неисправного оборудования.
Еще одной причиной, по которой не включается WiFi на ноутбуке, может быть поломка другого оборудования на нем (не модуля WiFi). В этом случае также требуется вмешательство специалиста.
Как показывает практика, ответ на вопрос о том, почему не работает WiFi на ноутбуке, лежит на поверхности. Используйте наши рекомендации, и вам наверняка удастся решить проблему самостоятельно.
Способы настройки wi-fi роутера
-
Автоматический
. С помощью специальной программы-мастера, которая находится на диске с программным обеспечением, прилагаемым в комплекте с беспроводным маршрутизатором. Вам необходимо лишь вставить диск с ПО в оптический привод компьютера. -
Ручной
. Используя веб-интерфейс роутера. Настройка производится через браузер ПК.
Первый способ самый простой: мастер настройки роутера
попросит ввести необходимые данные (в лучшем случае бывает достаточно выбрать из списка вашего интернет-провайдера) и программа сама настроит беспроводное подключение
Вам необходимо обратиться к руководству пользователя, чтобы выяснить, когда следует включать питание беспроводного маршрутизатора — до запуска программы настройки или после, так как это важно для корректной работы программы-настройщика
Конечно, может получиться так, что ваш провайдер отсутствует в списке предлагаемых программой. В подобных ситуациях приходится вручную настраивать роутер через его веб-интерфейс. На этой процедуре я остановлюсь более подробно и опишу 3 основных шага настройки маршрутизатора:
- настройка связи между компьютером, подключенным к LAN-порту роутера, и самим роутером для получения доступа к его веб-интерфейсу
- настройка подключения к интернету (параметра WAN — порта), используя данные от провайдера
- настройка беспроводной сети, включающая в себя установки параметров безопасности (пароль, выбор метода шифрования и т.п.), а также физических параметров, таких как сила сигнала и выбор беспроводных каналов
Это конечно не все, опционально можно настроить и другие пара метры, связанные с защитой и дополнительными функциями, но последние зависят от модели роутера.
Статические и динамические IP адреса
Информация о том, какой тип IP адреса вы получили от провайдера, очень важна при настройке роутера. Если ваш компьютер, находившийся ранее на проводном подключении имел определенный IP-адрес (обычно прописан в договоре), то ваш IP-адрес — статический
.
Если об IP ничего не упоминается, а, допустим, есть только логин и пароль, то роутер будет получать его автоматически. Таким образом ваш IP-адрес — динамический
.
Причина первая
Первая причина – фатальная, то есть маршрутизатор попросту перегорел. Выявить это просто – на любом устройстве есть светодиодные индикаторы. Если не горят – дело плохо. Для достоверности можно попробовать подключить другой, заведомо исправный, блок питания, если не помогло – либо в сервисный центр на ремонт (если действующая гарантия), либо в мусорное ведро.
Причин, по которым перегорают роутеры, множество – высокая влажность, перегрев, скачки напряжения из-за грозы (хотя в последнем случае скорее выгорают блоки питания).
Гроза – враг электроники
Для повышения срока службы изделия необходимо бережное отношение, не устанавливать роутер в плохо вентилируемые углы, протирать от пыли и стараться не проливать на него чай.
Как настроить Wi-Fi роутер
Для того, чтобы пользоваться интернетом через маршрутизатор, нужно как минимум:
- Настроить подключение к интернету.
- Настроить Wi-Fi сеть.
В большинстве случаев этого достаточно. Так же я советую менять пароль, который защищает веб-интерфейс роутера. Есть еще настройки IPTV, USB-накопителей, родительского контроля и т. д., но они нужные далеко не всем.
В панели управления практически каждого роутера есть так называемый «Мастер быстрой настройки», он же «Quick Setup». На некоторых устройствах он открыт сразу после входа в панель управления. С его помощью можно пошагово настроить Wi-Fi роутер. Подключение к интернету, беспроводную сеть и т. д. Для примера, как он выглядит у TP-Link:
Можете попробовать, это очень удобно.
Настройка интернета. Самый главный шаг
Главное, это правильно настроить роутер на подключение к провайдеру
. Если он не сможет подключится к интернету, то на всех устройствах будет подключение «Без доступа к интернету». Многие пользователи, которые пробуют настроить все своими руками, чаще всего сталкиваются с проблемами именно на этом этапе.
Каждый интернет-провайдер использует определенный тип подключения. Динамический IP (DHCP), Статический IP, PPPoE, L2TP, PPTP. Этот тип подключения нужно указать в панели управления маршрутизатором, и задать определенные параметры, которые выдает интернет-провайдер.
Важно! Вы должны точно знать, какой тип подключения у вашего провайдера. Так же все необходимые данные для подключения (имя пользователя, пароль)
, если они необходимы
Как правило, эта информация указана в договоре, которые вы получили при подключении к интернету.
Некоторые провайдеры делают привязку по MAC-адресу. Это так же желательно уточнить.
Если ваш провайдер использует подключение по «Динамический IP» (DHCP), то интернет должен работать сразу после подключения, так как на маршрутизаторах этот тип подключения выставлен по умолчанию.
Если интернет через роутер уже работает (и вы не запускали никаких подключений на компьютере)
, то можете пропускать этот раздел и сразу переходить к настройке Wi-Fi.
Когда тип подключения PPPoE, L2TP, PPTP, или Статический IP (что очень редко)
, то нужно задать необходимые параметры. Обычно, это логин и пароль, которые выдал вам провайдер. В панели управления, раздел с этими настройками чаще всего называется: «WAN», «Internet», «Интернет».
Для примера, как выглядит настройка PPPoE подключения на роутере ASUS:
Другие примеры:
Цель:
чтобы интернет через маршрутизатор заработал на всех устройствах. По кабелю и по Wi-Fi. Если это не произошло, то бессмысленно продолжать настройку.
Вы всегда можете позвонить провайдеру и уточнить какие параметры и где нужно указать. Многим они помогают в телефонном режиме.
Статьи, которые могут вам пригодится:
Надеюсь, у вас все получилось.
Смена параметров Wi-Fi сети
Я настоятельно рекомендую изменить имя Wi-Fi сети и пароль. Так же желательно выставить свой регион. Там все просто. Сделать это можно в разделе с настройками беспроводной сети. Называться он может по-разному: «Wi-Fi», «Беспроводная сеть», «Wireless», «Беспроводной режим». Если у вас двухдиапазонный роутер, то настройки нужно задавать отдельно для сети на частоте 2.4 ГГц и 5 ГГц.
- В поле «Имя сети» (SSID)
нужно прописать новое имя. Английскими буквами. - В поле «Пароль» (ключ беспроводной сети)
придумайте и запишите пароль. Минимум 8 символов. Тип защиты — WPA2 — Personal. - Ну и там должно быть поле «Регион». Измените его на свой.
IPTV на роутерах ASUS .
Если в процессе настройки у вас что-то не получается, вы всегда можете сбросить настройки к заводским и попробовать настроить все заново. На корпусе найдите кнопку «Reset», или «Сброс», нажмите на нее и подержите примерно 10 секунд. По индикаторам вы поймете, когда произошел сброс.
Интернет без проводов набирает всю большую популярность и этот процесс уже не остановить. Чтобы дома был беспроводной интернет, или точка доступа Wi-Fi. Я постарался подробно изложить процесс подключения Wi-Fi роутера с фотографиями и видео.
На самом деле ничего сложного здесь нет, но потребуется немного внимательности и, возможно, телефон своего интернет-провайдера Весь процесс можно разбить на три этапа: физическое подключение, настройка роутера и настройка компьютера или ноутбука.