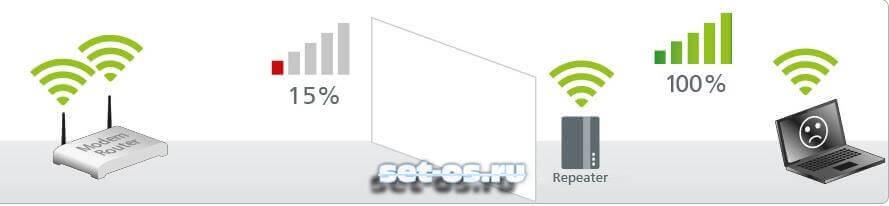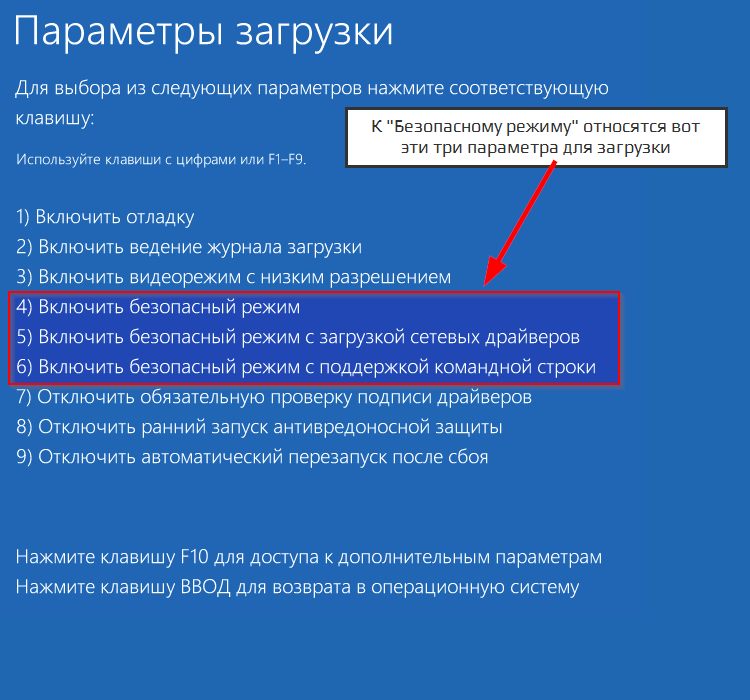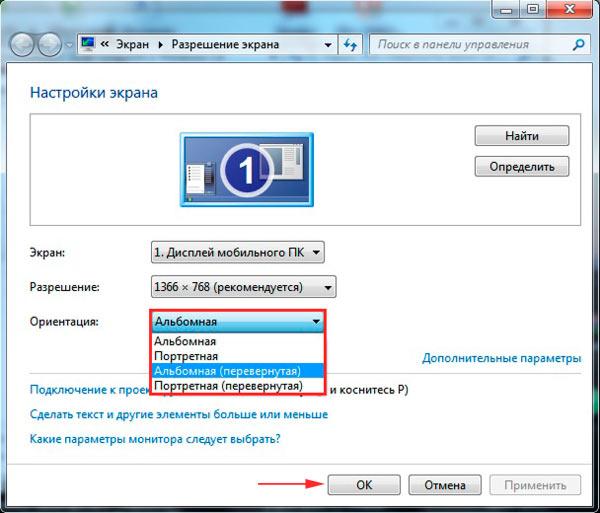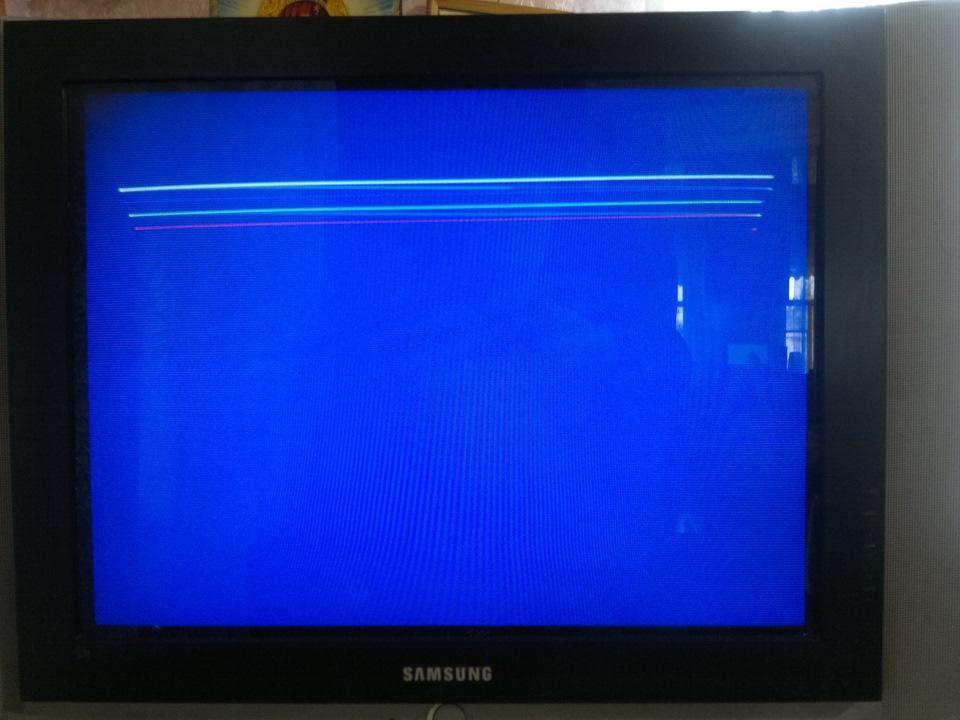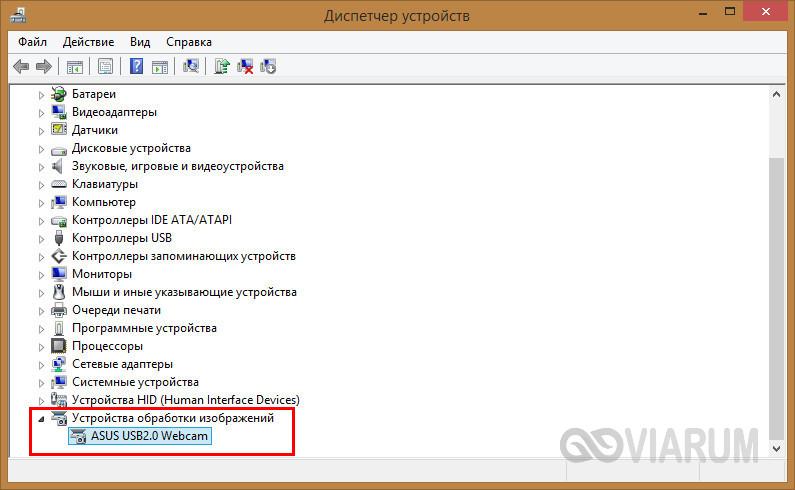Не работает Wi-Fi на ноутбуке
Содержание:
- Куда девается скорость Интернета
- Что делать при наличии слабого сигнала или источников сильных помех
- Установка для дома
- Слабый сигнал сети
- Почему отключается Wi-Fi на ноутбуке с Windows 8 Видео
- Шаг 3. Программное включение WiFi модуля ноутбука
- Плохой или нестабильный уровень сигнала Вай-Фай
- Путь решения проблемы
- Заключение
Куда девается скорость Интернета

Когда устанавливается WiFi-роутер, довольно часто бывает так, что у соседей он уже стоит и может глушить ваш сигнал в силу своей большей мощности. Как было описано выше, влиять на сигнал могут микроволновки и радиотелефоны. Чтобы от этого избавиться, нужно ваш роутер специально настроить. Настройки требуют частота передачи и канал. Эти параметры можно найти в разделе «Беспроводная связь» в интерфейсе маршрутизатора.
Существует еще вариант, что ваш Интернет отбирают соседи, зная пароль. Его можно элементарно взломать и пользоваться сетью втайне от вас. Поэтому вам следует изменить пароль доступа к WiFi-сети. Это делается также в разделе «Беспроводная связь» в интерфейсе роутера.
Ваш роутер может выйти из строя из-за перепадов напряжения в электрической сети, или заводского брака, или от времени эксплуатации. В этом случае вам может помочь ваш провайдер Интернета, который дает связь в квартиру. Свяжитесь с ним, объясните ситуацию, а специалисты со своей стороны проверят линию и соединение с вами. Если с устройством что-то не так — они вам об этом скажут. Еще можете подключить ваш ноутбук к другому маршрутизатору, например, у вашего соседа. Если все будет хорошо, то ваш роутер нужно заменить.
Влиять на пропадание сигнала может проблема на линии провайдера — повреждение оптической линии между домами или витой пары по подъезду. Уточнить этот момент можно также у провайдера.
И последний возможный вариант — это локальные проблемы с компьютером. Проверяется работоспособность подключением другого компьютера кабелем к маршрутизатору или мобильного устройства по WiFi. Если все заработает без нареканий — нужно искать проблему в вашем ноутбуке.
Надеюсь, у вас все получится.
Электронные гаджеты: компьютеры, ноутбуки, смартфоны и планшеты есть в каждом доме. Чтобы все устройства получали безлимитный доступ к сети интернет, пользователи устанавливают в квартирах роутеры. Эти приспособления обеспечивают беспроводной доступ к сети из одной точки выхода. Но здесь люди сталкиваются с ситуацией, что периодически пропадает интернет через роутер. Расскажем, как решить проблему самостоятельно, без привлечения специалистов.
Что делать при наличии слабого сигнала или источников сильных помех
Данный фактор является довольно частой причиной отключения Wi-Fi связи. Что и говорить, это покрытие основано на радиосигналах, которые можно поколебать. Об уровне сигнала стоит прямо сказать, что он не всегда стабилен. На него оказывают воздействие некоторые факторы, из которых наиболее значимый – напряжение в электрической сети. Самые разнообразные электрические приборы участвуют в создании помех, которые иногда могут быть настолько сильными, что препятствуют распространению Wi-Fi сигнала.
Ещё больше может помешать наличие металлических предметов между переносным устройством и роутером. При расположении ноутбука на довольно большом расстоянии от точки распространения сигнала он периодически может исчезать. Поэтому Wi-Fi отключается. Как уже отмечалось, сигнал не является стабильным.
При расположении ноутбука, телефона или планшета вблизи роутера колебания незаметны, а при отдалении они начинают всё сильнее проявляться, и в итоге Wi-Fi связь обрывается. Особенно негативное воздействие на связь оказывается мобильными телефонами или микроволновыми печами. Устранить проблему можно, если переместить ноутбук ближе к беспроводному маршрутизатору.
Установка для дома
Первое, на что нужно обратить внимание — это дальность действия антенн, редакция технологии 802.11, количество антенн, а остальное значения не имеет. Крутые «примочки» — это всего лишь трата денег
Следующий момент — это толщина стен перекрытий. Если у вас толстые стены, то нужно остановить свой выбор на роутере с тремя антеннами или двумя, но с силой сигнала в 5 dbi. Это позволит получить хорошую мощность сигнала и «пробивание» стен радиоволной.
По возможности, располагайте ваше устройство передачи WiFi-сигнала ближе к центру квартиры, что позволит синусоидальной волне маршрутизатора расходиться плавно и равномерно по всей жилой площади.
Если в вашей квартире или доме есть микроволновая печь или радиотелефон, то нужно стараться размещать WiFi-ретранслятор так, чтобы расстояние между этими устройствами было не меньше 5 — 8 метров. Иначе волны будут пересекаться, и получится эффект «глушения пропускной способности».
Мы подобрались вплотную к предмету проблемы, указанной в вопросе. Разберемся, почему может пропадать сигнал или скорость, а также куда может деваться весь сигнал, идущий от роутера.
Слабый сигнал сети
Если от провайдера интернета по кабелю или по сотовой сети поступает слишком слабый сигнал, роутер может работать нестабильно, отключая точку доступа и прерывая соединение с устройствами, подключёнными к ней. В такой ситуации лучше обратиться в службу поддержки провайдера, подробно описав суть проблемы. Если речь идёт о мобильном роутере и о его работе в местах неуверенного приёма сигнала, где на дисплее роутера или мобильного устройства высвечивается сообщение о поиске сети, улучшить качество приёма может выносная антенна. Для уточнения информации о покрытии сетью конкретных населённых пунктов вам также стоит обратиться к представителям провайдера.
Почему отключается Wi-Fi на ноутбуке с Windows 8 Видео
Отключение WiFi адаптера в целях экономии энергии
Но встречаются и такие случаи, что программа работает не совсем стабильно и связь регулярно обрывается через определенные промежутки времени независимо от того пользуетесь вы интернетом или нет. В таком случае нужно просто отключить эту функцию на ноутбуке.
Для этого нажмите на значок батареи в трее (нижний правый угол рабочего стола). В появившемся меню выберите «Дополнительные параметры электропитания».
Откроется окно, в котором можно выбрать план электропитания. Здесь нужно войти в «Настройки плана электропитания». Нас интересуют параметры того типа, который вы используете (лучше проделать дальнейшие действия для всех типов).
Итак, теперь нажимаем «Изменить дополнительные параметры питания». В открывшемся окне простой найдите пункт «Параметры адаптера беспроводной сети». Откройте ветку. Вы увидите «Режим энергосбережения». Откройте его.
Теперь вы видите все доступные вам режимы:
- От сети.
- От батареи.
В обоих случаях выбираем пункт «Максимальная производительность». Это означает, что функция автоматического отключения WiFi адаптера в целях экономии энергии неактивна. Благодаря этому ваш модуль беспроводной связи не будет отключаться.
Вы проделали вышеуказанные действия, а WiFi все равно отключается. Это говорит о том, что ваша операционная система также настроена на экономию электропитания. Для того чтобы отключить эту функцию вам следует открыть центр управления сетями и общим доступом.
Делается это при помощи нажатия правой кнопкой мышки на значок WiFi сети в трее. Дальше, выбираем соответствующий пункт. В открывшемся окне нас интересует раздел «Изменение параметром адаптера». Здесь просто находим ярлык беспроводной сети (или беспроводного сетевого соединения) и нажимаем на него правой кнопкой мышки. Выбираем «Свойства».
После этого откроется меню. Нас интересует вкладка «Сеть». В ней нажимаем кнопку «Настроить». Дальше, выбираем вкладку «Управление электропитанием». Здесь нужно просто убрать галочку с пункта «Разрешить отключение этого устройства для экономии электроэнергии». Нажимаем «Ок» и закрываем все окна.
Шаг 3. Программное включение WiFi модуля ноутбука
Помимо аппаратного включения беспроводного адаптера, которым мы занимались в предыдущем пункте, есть еще программное включение, которое выполняется непосредственно в операционной системе, установленной на ноутбук.
Для включения адаптера беспроводного соединения в Windows 7, необходимо выполнить следующие шаги: на панели уведомлений (возле часов) выбираем иконку статуса Интернет-подключения «Центр управления сетями и общим доступом».
В левой колонке выбираем «Изменение параметров адаптера».
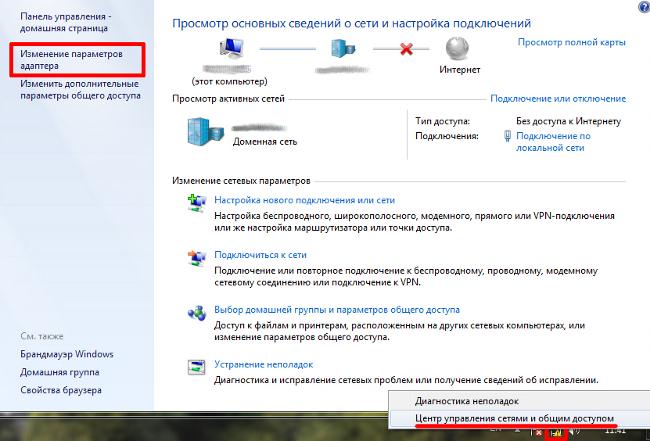
В списке подключений необходимо обратить внимание на индикацию пункта «Беспроводное сетевое соединение». В случае отключенного адаптера, он не будет подсвечиваться
Для включения, кликаем по иконке правой кнопкой мыши, выбираем включить.
Цвет иконки должен изменится.
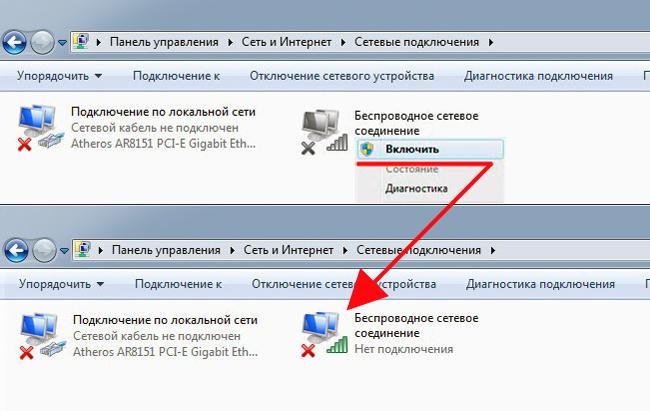
Теперь необходимо обратить внимание на область панели уведомлений. В первом случае Wi-Fi адаптер ноутбука включен, но нет сети к которой можно подключиться (как правило, это проблема роутера)
Во втором варианте, адаптер включен и необходимо найти в списке подключений свою сеть и выполнить подключение.
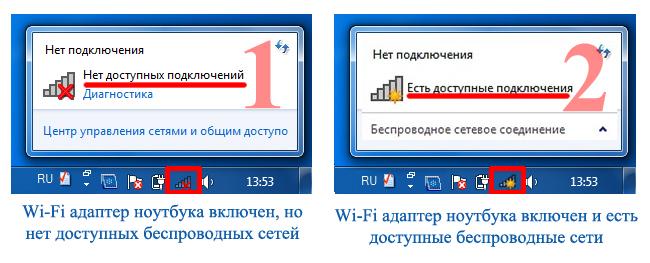
После программного включения адаптера, пробуем подключиться к беспроводной сети. Если выполнить подключение не удалось, переходим к следующему пункту.
Плохой или нестабильный уровень сигнала Вай-Фай
Причиной ухудшения качества беспроводной домашней сети чаше всего является наличие по соседству ещё нескольких точек доступа. Это ещё одна частая причина почему отключается Wi-Fi. последнее время в многоквартирных домах это прямо наказание какое то. Почти в каждой квартире стоит роутер и в каждом подъезде с десяток-другой сетей. В таком случае есть два выхода: правильный и дешевый.—Правильный вариант, но более дорогой. Почему? А потому, что придётся покупать оборудование, работающее на частоте 5 GHz, благо сейчас оно стоит уже относительно недорого. Недорогой двухдиапазонный роутер будет стоит около 3 тысяч рублей. Например, маршрутизатор Totolink A2004NS.

Думаю понятно, что компьютера и ноутбука нужно будет покупать ещё и дополнительные адаптеры — это ещё пару тысяч. А вот со смартфонами и планшетами дела обстоят хуже — в некоторых уже есть поддержка диапазона 5 ГГц, а вот более простые и дешевые придётся оставить в старом диапазоне. Зато проблем с наложением каналов и помехами от соседей больше не будет.— Дешевый вариант — трудоёмкий и геморройный. Во первых, надо будет постоянно сканировать диапазон программой inSSIDer в поисках свободного канала, а затем выставлять его в настройках роутера.
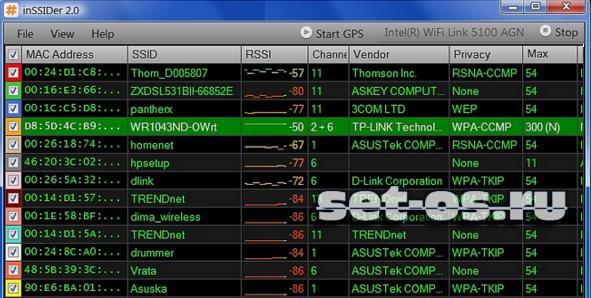
Во-вторых всё равно придётся большинство устройств всё равно подтаскивать ближе к модему или роутеру, так как даже если выбранный канал свободен, то помехи могут идти от занятых соседних. И никуда от этого не денешься. Только обклеивать дом фольгой в 5 слоёв.
У меня нет сетей по соседству, но всё равно отключается WiFi. Почему?
В этом случае самая частая причина — неправильное расположение точки доступа в квартире. Чтобы обеспечить ей максимальную зону покрытия, её надо расположить как можно ближе к центру жилища. Если у Вас есть точки, куда Вай-Фай от роутера всё равно не добивает, то нужно ставить дополнительное устройство — репитер.
На качество сигнала беспроводной сети очень влияет:— гипсокартон (стены из него или их отделка гипсокартоном)— железобетонные стены (критичное влияние оказывает арматура)— вода. Очень часто в домах или квартирах любят ставить к стене большой-пребольшой аквариум. Вот после этого в соседней комнате может начаться свистопляска с сетью и собственника посетит вопрос «почему отключается Вай-Фай?!»— электронные устройства. Если в пространстве между роутером и компьютером (ноутбуком, планшетом, смартфоном) будет находится много электроники (телевизоры, микроволновки, радиостанции) и тому подобное, то вы сразу заметите ухудшение качества работы.
Не стоит забывать и то, что причиной того, что отключается WiFi может быть программная или аппаратная неисправность роутера.

На моей памяти есть один случай с D-Link DIR-615 K2. Владелец мне пожаловался -«пропадает Вай-Фай!». Я проверил настройки — всё верно. Но спустя какое то время точка доступа просто отключается. А через LAN-порты маршрутизатора всё работает отлично. Решением стало простое обновление прошивки, после чего проблема благополучно устранилась.Ещё один случай был с устройством от QTech, где при падении со стола отвалился контакт внутренней антенны. Производитель пожалел припоя. Вскрыли, припаяли антенну и WiFi не пропадает. Хотя, если с паяльником не дружите, то при подозрениях что ВайФай пропадает из-за аппаратной неисправности — несите устройство в сервисный центр.
Путь решения проблемы
Вот простой, понятный и доступный алгоритм решения проблемы.
Вне зависимости от того, какая у вас операционная система, суть сводится к следующему.
«Пуск» — «Панель управления» — «Система и безопасность» — «Электропитание». Теперь видите: у вас стоит «галочка» в пункте «Экономия энергии». Тут же у вас есть активная системная ссылка «Настройка схемы электропитания» — нажмите на эту ссылку. На следующей странице вы увидите еще одну ссылку «Изменить дополнительные параметры питания» жмите. Вы получите окно «Электропитания», где увидите меню. В этом меню найдите пункт «Параметры адаптера беспроводной сети» и откройте его (кликните на него). Откроется подпункт «От батареи» и тут же (напротив) вы увидите варианты установки энергосбережения. Так вот: там будет включен вариант «От батареи: максимальное энергосбережение». Именно из-за него и пропадает ваш Wi-Fi. Решение банальное: укажите вариант «От батареи: максимальная производительность». Жмите «Применить» и «Ок». Всё.
Есть еще один вариант устранения проблемы с Wi-Fi. Откройте папку «Система и безопасность». В пункте «Система» выбирайте строчку «Диспетчер устройств» — «Сетевые адаптеры». В этом пункте найдите адаптер, который отвечает за работу Wi-Fi (например Qualcomm Atheros AR9485WB-EG Wireless Network Adapter, в общем, там должно быть слово Wireless). Кликайте на этом адаптере два раза левой кнопкой мышки. Откроется окно со свойствами вашего адаптера. Открываем вкладку «Управление электропитанием» и убираем «галочку» с пункта «Разрешить отключение этого устройства для экономии энергии». Жмем на «Ок». Всё.
Удачных плясок с бубном, друзья и до новых встреч!
Настроить Wi-Fi роутер не так уж и сложно, однако, после этого, несмотря на то, что в целом все работает, возможны самые разнообразные проблемы и к самым распространенным из них относятся пропадание Wi-Fi сигнала, а также низкая скорость Интернета (что особенно заметно при скачивании файлов) по Wi-Fi. Давайте посмотрим, как это исправить.
Заранее предупрежу, что эта инструкция и решение не относятся к тем ситуациям, когда, например, при скачивании с торрента, Wi-Fi роутер попросту зависает и никак ни на что не реагирует до перезагрузки. См. также — все статьи (решение проблем, настройка разных моделей для популярных провайдеров, более 50 инструкций)
Заключение
Какой бы ни была причина отключения Wi-Fi в вашем ноутбуке, одна из приведённых инструкций по устранению проблем может помочь вам нормализовать работу сети. Если же вы испробовали все инструкции из этой статьи, но ни одна из них не помогла выявить причину и избавиться от проблемы, вам стоит обратиться в сервисный центр для тестирования вашего роутера и сетевого адаптера в вашем ноутбуке, так как проблема, судя по всему, лежит несколько глубже.
10.08.2017
Многие пользователи сталкиваются с тем, что у них постоянно отключается WiFi на ноутбуке. Тем самым разрывается соединение с сетью интернет, не приходят важные уведомления и оповещения, а ведь без интернета, как известно, жить вообще не получается. Многие винят в этом производителей устройств – ноутбука или роутера, хотя проблема чаще всего легко решается при помощи пары кликов мышки.
Сегодня мы изучим основные возможные причины возникновение подобной ситуации, и выясним, что же делать, если перестал работать WiFi на ноутбуке.