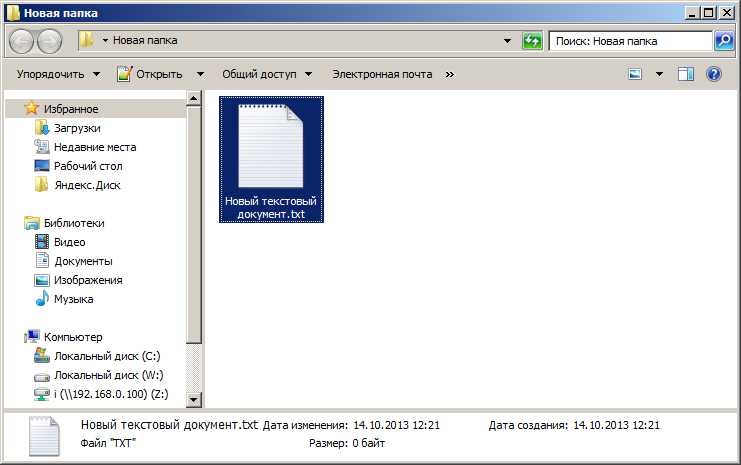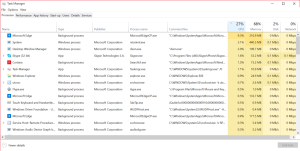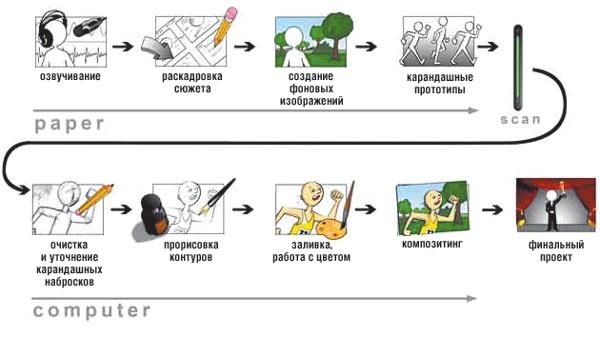Есть ли горячие клавиши для создания новой папки
Содержание:
Если нужно разблокировать ноутбук, делаем следующее
- в трее нужно нажать правой кнопкой мышки по значку проги;
- в окне, которое всплывет, снимаем галочку с Lock Keyboard.
Важно! Если вы собираетесь воспользоваться функцией Keyboard/Mouse, нужно заранее перевести клавиатуру на английский язык (в правом нижнем углу на панели есть значок). Это нужно для того чтоб впоследствии нажать quit, если понадобится разблокировать ноутбук
Но случается так, что пользователь забывает это сделать. В таком случае поступаем так:
-
- нажимаем Ctrl+Alt+Delete — это нужно для того, чтобы войти в режим, где будет активен тачпад;
- нажимаем на английский язык с помощью все той же раскладки, что находится в правом углу, на панели;
- после этого нажимаем клавишу Esc;
- печатаем слово quit.
На этом всё.
У вас сломался планшет? Обращайтесь в наш сервисный центр, у нас по выгодным ценам, с бесплатной доставкой планшета в сервисный центр. Если планшет пошёл трещинами, то вам поможет по минимальной цене. Прочитайте нашу статью о ремонте айпадов .
Ноутбуки имеют функцию отключения клавиатуры — это хорошая возможность защитить устройство от случайных нажатий, например, детьми или животными. Однако иногда пользователи могут случайно заблокировать устройство, испытывая впоследствии проблемы с разблокировкой. Клавиатура компьютера может быть заблокирована и вредоносной утилитой, порой эти последствия устранить бывает довольно трудно. Ниже расскажем, как разблокировать клавиатуру на ноутбуке и вернуть лэптопу полную функциональность в описанных ситуациях.
Горячие клавиши Windows 7
Горячие клавиши для работы с текстом и файлами
Обязательно изучите эти горячие клавиши и используйте их всегда.
Сtrl + С — Копировать выделенные элементы.
Ctrl + A — Выделить всё. Если находитесь в текстовом документе, то при нажатии этих клавиш Вы выделите весь текст, а если в папке, где есть другие файлы, то можно выделить все файлы и папки.
Сtrl + Х — Вырезать. Команда вырезает выделенные элементы (файлы, папки или текст).
Сtrl + V — Вставить. Вставить скопированные или вырезанные элементы.
Сtrl + Z — Отменить. Отмена действий, например если в MS Word удалили случайно текст, то с помощью этих клавиш вернете исходный текст обратно (отмена ввода и действий).
ALT + ENTER или ALT + Двойной щелчок левой кнопки мыши – Просмотр свойства выделенного элемента(-ов) (применим для файлов).
CTRL + F4 — Закрыть текущее окно в программе.
Удаления файлов и текста
Delete — Удалить выделенный элемент(ы). Если использовать эти сочетания клавиш в тексте, то поставив курсор мыши в середине слова и нажать на кнопку Delete, удаление будет происходить слева на право.
Shift + Delete — Удалить элемент(ы), минуя корзину. Для файлов и папок.
Backspace — Удаление текста. Если вы работаете в текстовом редакторе, то эта клавиша может служить для удаления текста. Установите курсор, допустим в середине предложения. Нажав на кнопку Backspace, удаление будет происходить справа налево.
Другие
— Открыть меню «Пуск» или CTRL + ESC или кнопку Windows, кнопка находиться обычно между кнопками CTRL и ALT.
+ F1 — Справка.
+ B — Перенос курсора в трей.
+ M — Свернуть все окна.
+ D — Показать Рабочий стол (свернуть все окна, при повторном нажатии развернуть окна).
+ Е — Открыть Мой компьютер.
+ F — Открыть окно поиска.
+ G — Показать гаджеты поверх окон.
+ L — Заблокировать компьютер. Если вы отходите от компьютера, то обязательно используйте эти клавиши, для быстрой блокировки компьютера. Очень полезно, если у вас есть дети или недоброжелатели, которые могут прочитать Вашу личную информацию.
+ P — Управления проектором. Если подключен проектор, то с помощью этих клавиш вы быстро сможете переключаться между проектором и компьютером.

+ R — Открыть окно Выполнить…
+ T — По очереди переводим фокус последовательно по иконкам, которые находятся таскбаре.
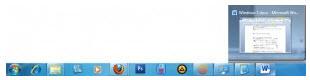
+ U — Открыть окно Центр специальных возможностей.
+ X — Вызов Центр мобильности (ноутбуки и нетбуки).

+ Tab (Табуляция) — Вызов Flip 3D. При нажатии можно воспользоваться мышью для выбора окна.

+ Пробел — Просмотр рабочего стола (Aero Peak). Все окна станут прозрачными.
+ Стрелка — Управление расположением активного окна. Нажатие стрелки вверх – максимизировать, вниз – свернуть, влево – прикрепить к левому краю, вправо – прикрепить к правому краю.
+ Pause — Открыть окно Свойства системы.
+ Home — Свернуть все окна, кроме активного окна, повторное нажатие откроет свернутые окна.
+ Shift + Вверх — Развернуть максимально окно по вертикали.
+ Shift + Влево/вправо — Перенаправить окно на соседний монитор (при использовании 2 (двух) мониторов).
+ Номер иконки в таскбаре. Если в таскбаре у Вас проигрыватель расположен по счету, например 5 (пятым), нажимая + 5, откроется проигрыватель.
Аlt + Табуляция (Tab) — Переключение между окнами и приложениями.

Shift + Ctrl + N — Создать новую папку.
SHIFT+ F10 — Вывод опций выделенного элемента.
Shift + Стрелка — Выделение. Использоваться стрелки: влево, вправо, вниз и вверх. Применимо для текста и для файлов.
Shift + СТРЕЛКА — Выделение элементов стрелками влево, вправо, вниз и вверх. Применимо для текста и для файлов.
CTRL — Выделение элементов. Удерживая CTRL, можно выборочно выбрать элементы. Например, находясь в папке, нажимаете левой кнопкой мыши по папкам, которые нужно скопировать или вырезать. После выделения отпускаете CTRL и получаете выделенные вами папки для дальнейшей работы с ними.
Сtrl + Shift + Esc — Открыть Диспетчер задач.
CTRL + TAB — Перейти вперед по закладкам.
Аlt + F4 — Закрыть окно или выйти из приложения.
ALT + Пробел — Вывести системное меню для текущего окна.
F2 — Переименовать. Выделить объект нажать кнопку F2.
F5 — Обновить окно. Часто используется в браузере, если страничка «зависла». Применимо также, если вы находитесь в папке.
F10 — Активировать меню.
Esc — Отменить операцию. При открытии, например, Свойства папки, нажав кнопку Esc, то окно «Свойства» закроется.
ENTER — Открыть элемент.
TAB — Перейти вперед по опциям.
На этом все! Надеюсь, что вы нашли в этой заметке что-то полезное и интересное для себя. Если у вас имеются какие-то мысли или соображения по этому поводу, то, пожалуйста, высказывайте их в своих комментариях. До встречи в следующих заметках! Удачи!
Как заблокировать клавиатуру на ноутбуке
Многие производители, учитывая данную проблему, часто встраивают специальную функцию, благодаря которой можно отключить клавиатуру. Для этого достаточно просто нажать определенное сочетание кнопок. К примеру, на моделях Asus для блокировки нужно одновременно нажать Fn+Pause.
Внимательно почитайте инструкцию к вашему гаджету — вполне возможно, у него уже есть встроенная служа, позволяющая блокировать клавиатуру.
Использование программ
Если функция, о которой было написано выше, отсутствует, в таком случае можно установить утилиту, предназначенную для блокировки.
Например, блокировка клавиатуры на ноутбуке hp, асус от нежелательных нажатий может быть выполнена с помощью этих простых программ:
- Blok;
- Toddler Keys.
Они бесплатные — при желании их можно найти во Всемирной Паутине и скачать на ноутбук бесплатно. Расскажем о них подробнее.
Blok
Русская разработка, достаточно проста и удобна в использовании. Используя утилиту, можно отключать тачпад с монитором (актуально, если ребенок любит смотреть мультики на гаджете). Помимо этого, есть еще одна удобная функция, благодаря ней компьютер может отключать в автоматическом режиме (если пользователь задаст временной промежуток).
Для того, чтобы воспользоваться программой, нужно:
- скачать и запустить программу;
- в окне, которое появиться, подобрать подходящий режим; нажать ОК.
Уже спустя 6 секунд клавиатура, а также тачпад будут деактивированы. Если нужно разблокировать клаву — нажимаем Ctrl+Alt+Delete, после этой комбинации Esc.
Toddler Keys.
Данная утилита позволяет включить режим блокировки не только на тачпаде и клавиатуре, но и дисковод с кнопкой, которая отвечает за питание.
Для того, чтобы воспользоваться прогой, делаем следующее:
- устанавливаем программу;
- после того, как будет завершен процесс, в трее вы увидите значок ТК — кликаем на него правой клавишей тачпада;
- появится меню — вам нужно проследить, что на пунктах Lock Drive Doors и Disable Power Button были поставлены галки (если вам нужно отключить не только клавиатуру с тачпадом, но и дисковод с кнопкой питания);
- щелкаем по строчке Lock Keyboard (в переводе — заблокировать клаву).