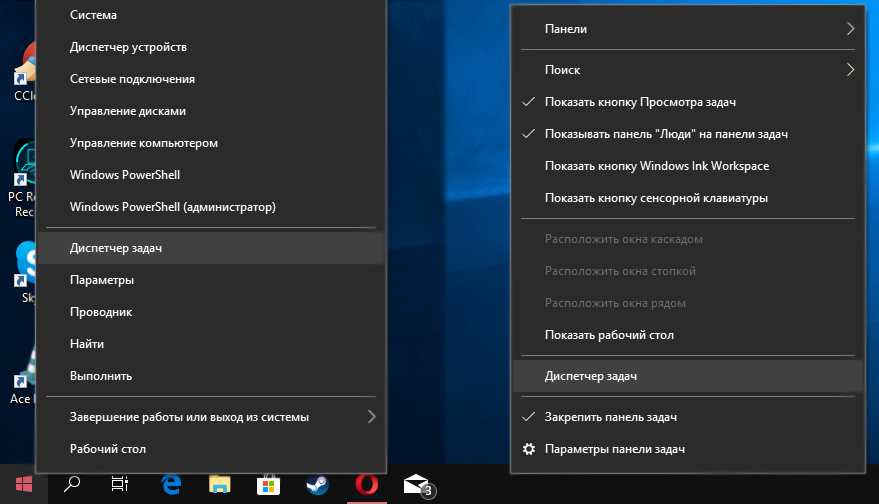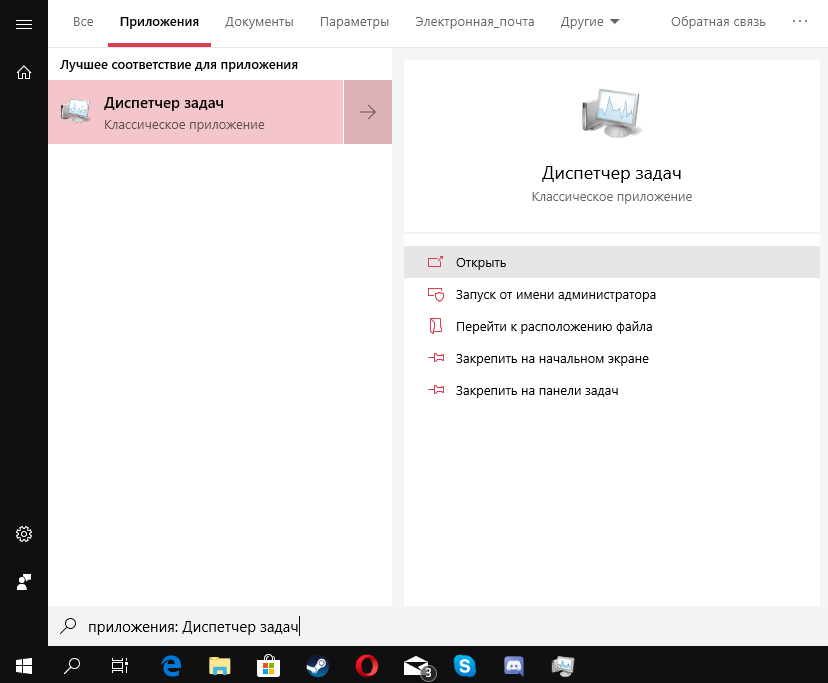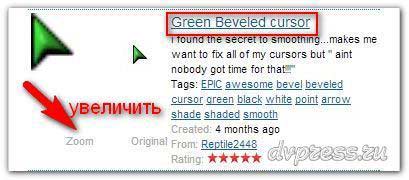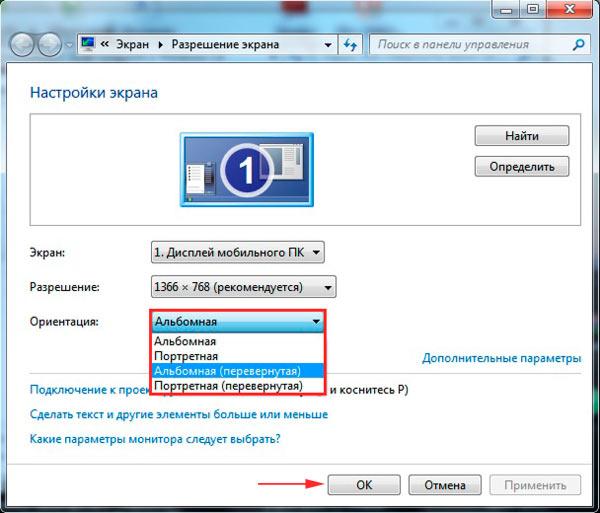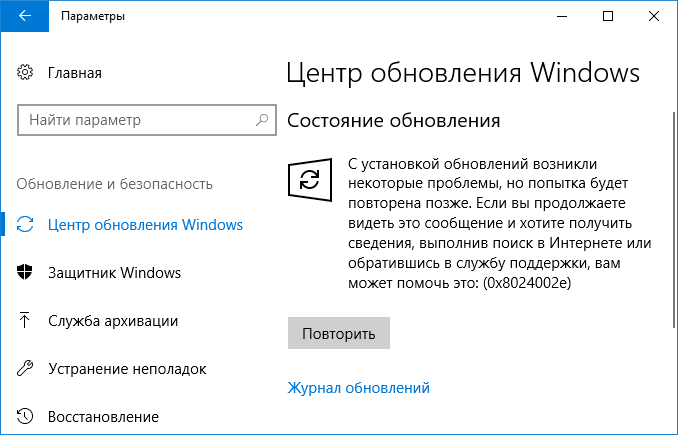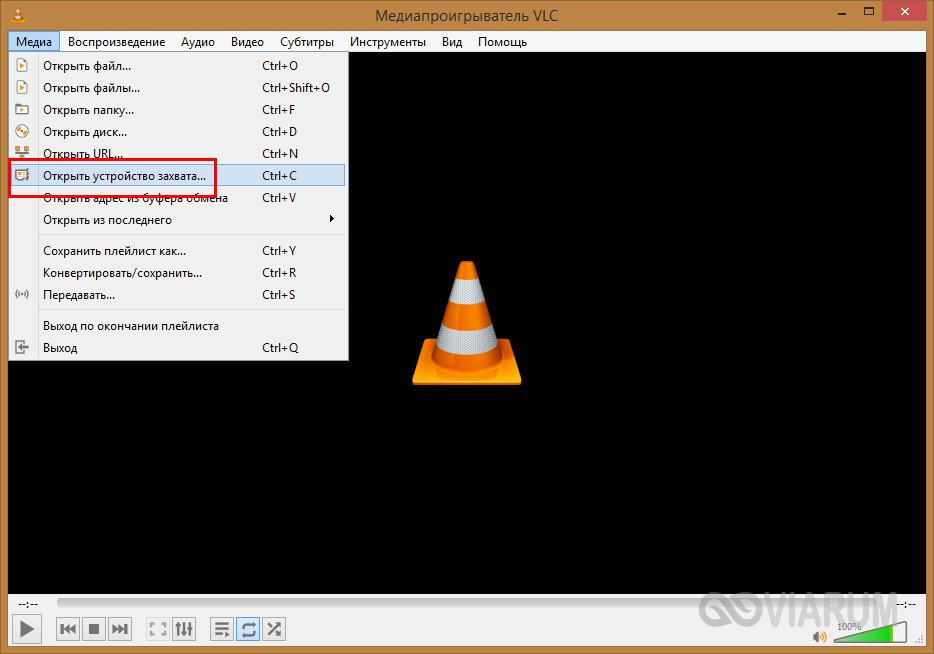30 горячих клавиш Windows 7
Содержание:
Запуск диспетчера задач в Windows 10
Иногда даже это может оказаться проблемой, ведь далеко не все пользователи знают, как запускать диспетчер задач в Windows 10.
Он открывается разными способами, вот основные:
- одновременно зажмите сразу три клавиши Ctrl+Alt+Del, дальше появится окно, в нем выбираем пункт, позволяющий запустить диспетчер;
- его можно сразу запустить одновременным нажатием Ctrl+Shift+Esc (один из самых удобных способов);
- откройте меню «Пуск» и в строке поиска напишите «Диспетчер задач» и среди результатов поиска выберите данное приложение, при англоязычной версии ОС, необходимо вводить фразу «Task manager»;
- также его можно запустить через быстрый доступ, эта панель располагаемое в «Пуске».
Любое из этих действий сможет запустить этот инструмент. Часто он открывается в компактном виде и там не отображаются все процессы. Чтобы узнать больше подробностей, необходимо сделать клик по кнопке «Подробнее». Тогда откроется дополнительное окошко, где будет таблица со всеми активными процессами.
Как работать с Диспетчером задач
После того как вы открыли указанное системное приложение, вы можете выполнять в нем ряд действий. Конечно, каждый случай я не смогу описать, их может быть очень много, однако наиболее вероятные варианты отмечу. Так, пользователю доступен ряд вкладок, в числе которых – Сеть, Процессы, Службы, Приложения, Быстродействие и Пользователи. Например, вкладка Процессы позволяет снять задачу с приложения, которое запущено, но почему-то перестало отвечать.

К слову, если вы так и не смогли попасть в Диспетчер задач, хоть и перепробовали все варианты, описанные выше, вероятно, от которого, само собой, необходимо избавиться. Надеюсь, статья была для вас полезно и информативной!
Бывает, когда запущенные программы работают с ошибками, не отвечают и в конечном итоге зависают. И у них в строке заголовка появляется надпись «Не отвечает». Обычным способом их не всегда удаётся закрыть. Тут нам и поможет Диспетчер задач Windows!
Диспетчер задач Windows 10
Сочетание клавиш
Для вызова диспетчера задач используйте сочетание клавиш Ctrl+Shift+Esc. После чего мгновенно откроется окно диспетчера задач. Пользователям доступно множество других полезных горячих клавиш в Windows 10.
В предыдущих версиях операционной системы для запуска диспетчера задач пользователю было достаточно нажать сочетание клавиш Ctrl+Alt+Del. В новой версии системы пользователь попадает на экран выбора действия. Чтобы открыть диспетчер задач нужно выбрать соответствующий пункт.
Контекстное меню
Запустить диспетчер задач можно используя контекстное меню кнопки пуск или панели задач. Пользователю же достаточно просто нажать правой кнопкой по одному свыше указанных элементов (кнопке пуск или панели задач) и в открывшемся контекстном меню выбрать пункт Диспетчер задач.
Текущие способы работаю даже в последних версиях операционной системы Windows 10.
Выполнение команды
Существует множество команд после выполнения которых будут открываться нужные приложения, расположения или же меняться настройки операционной системы. Ранее мы уже знакомились с множеством полезных команды выполнить в Windows 10. Диспетчер задач не стал исключением, так как выполняемый файл классического приложения находится непосредственно на системном диске.
Пользователю достаточно ввести имя программы, папки, документа или ресурса Интернета, которые требуется открыть. Конкретно для вызова диспетчера задач нужно выполнить команду taskmgr или taskmgr.exe в окне Win+R.
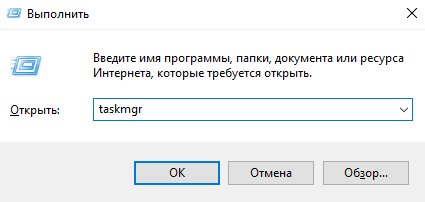
Дополнительно при необходимости можно выполнить вышеуказанную команду в классической командной строке или обновленной оболочке Windows PowerShell
Не важно где будет выполнена команда, в результате все равно будет запущен диспетчер задач
Обновленный поиск
Обновленный поиск позволяет буквально в считанные секунды найти любое приложение или файл в системе. Для поиска приложений, файлов, настроек и результатов с Интернета начните вводить нужное название. Пользователю достаточно в пуске начать вводить словосочетание Диспетчер задач и в результатах поиска нажать кнопку Открыть.
Дополнительно окно поиска можно открыть нажав сочетание клавиш Win+Q. А также всегда можно закрепить приложение на начальном экране или же панели задач для получения возможности быстрого запуска. Если же закрепить программу на панели задач, тогда для запуска диспетчера задач нужно будет выполнить буквально одно нажатие.
Не стоит забывать о возможности поиска файлов в проводнике. Если же в поиске проводника ввести точное название приложения: taskmgr.exe, спустя некоторое время на системном диске будет найдено несколько классических приложений диспетчера задач.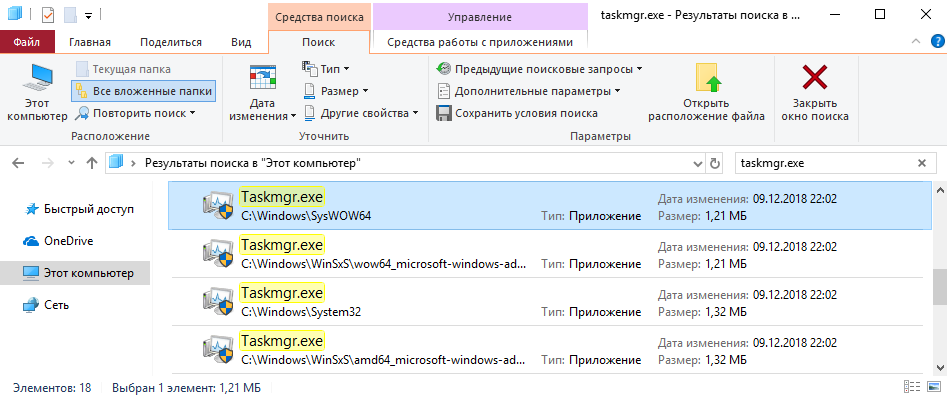
Пользователю остается только двойным нажатием запустить программу от имени администратора. Такой способ подойдет только пользователям обладающим правами администратора системы. Такой поиск занимает значительно больше времени по сравнению с поиском через меню пуск.
Заключение
Для исправления множества проблем, а именно принудительного завершения работы программ, управления автозагрузкой приложений или отключения ненужных служб используется диспетчер задач. Однозначно функциональность диспетчера задач на этом не заканчивается, и будет расширяться в будущем. А способы запуска диспетчера задач несколько изменились в последних версиях операционной системы Windows 10.
Вкладка детали
Расположение по умолчанию, включает в себя семь колонок и предлагает несколько деталей, которых вы не найдёте на вкладке процессов.
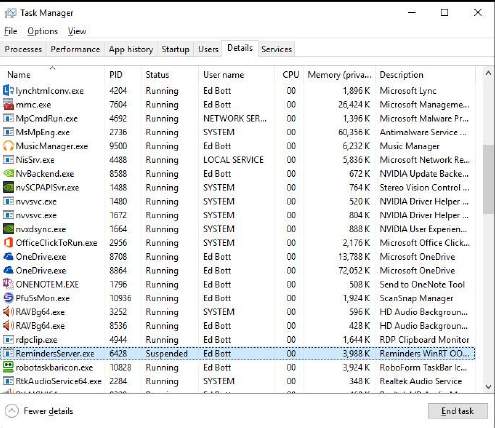
Вкладка деталей предлагает гораздо больше информации о каждом запущенном процессе, включая идентификатор процесса (PID), который полезен и в других средствах устранения неполадок.
Вот что нужно искать в этих семи столбцах по умолчанию:
Название. Эта колонка не может быть удалена из схемы таблицы и показывает имя связанного с процессом исполняемого файла. В случае локальных служб, название исполняемого файла Svchost.exe. И это нормально, если здесь вы видите несколько его экземпляров.
PID номер идентификатора процесса. Однозначно идентифицирует отдельный процесс. Это бесценно для поиска информации на вкладке «Службы» и в других инструментах, например, монитор ресурсов или командная строка tasklist.exe.
Статус. Как следует из названия, показывает текущее состояние процесса. Большинство процессов Windows, настольных приложений и сервисов будут отображаться как запущенные. Приложения Windows 10, которые выполняются в фоновом режиме могут иметь статус приостановленных.
Программы пользователя. В этой колонке отображаются программы, которые вы запускаете в интерактивном режиме или стартующие при вашем входе в систему под именем пользователя. Процессы (как правило, службы), которые работают с более высокими привилегиями, показывают используемую ими встроенную учётную запись.
CPU. Эта колонка такая же, как и на вкладке «Процессы» и управляется с той же скоростью, как и обновление этих измерений.
Память. (Private Working Set) Эта колонка дублирует информацию в столбце соответствия на вкладке процессов, за исключением того, что значения отображаются в килобайтах вместо мегабайт.
Описание. Текст в этой колонке поставляется в виде метаданных (описание файла) разработчиком исполняемого файла. Он идентичен тому, что появляется в столбце «Имя» на вкладке процессов. Чтобы увидеть дополнительную информацию о процессе, включая номера версий и дату/время штампов, щёлкните правой кнопкой мыши по его записи, затем, в появившемся контекстном меню, выберите команду «Свойства» и перейдите на вкладку «Сведения».
Щёлкните правой кнопкой мыши на любом названии процесса, чтобы увидеть контекстное меню дополнительных опций.
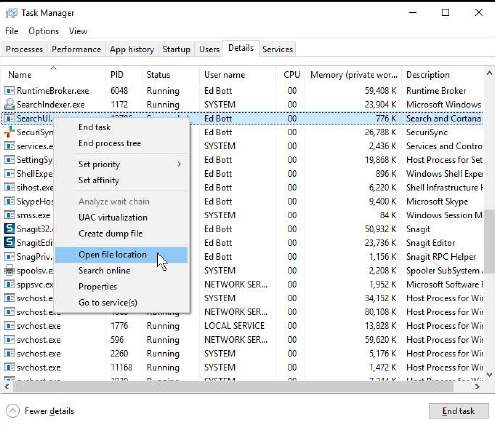
Можно щёлкнуть правой кнопкой мыши на любом процессе, вкладка деталей, и найти соответствующий файл в File Explorer.
Другие опции, дают вам возможность выполнять поиск информации или инспектировать свойства файла. Первая опция в этом меню, «Завершить задачу», дублирует кнопку в правом нижнем углу. Остальные параметры, в трёх верхних группах, используются редко. Нижние четыре опции, вы можете использовать для дальнейшего изучения неизвестного или проблемного процесса.
Как и в случае с подобным устройством табличного детального вида проводника, с помощью нескольких общих трюков, макет можно изменить:
Перетащите заголовки столбцов влево или вправо, чтобы изменить их порядок.
Нажмите любой заголовок для сортировки по этой статье. Например, нажатие на заголовок CPU или память, перемещает в верхнюю часть списка максимально использующие ресурсы процессы. Кроме этого, вы можете нажать на заголовок группы процессов имя пользователя, которые находятся под контролем системной учётной записи или запущены в контексте конкретных локальных служб.
Щёлкните правой кнопкой мыши на заголовке любого столбца, а затем выберите «Сортировать колонки», чтобы добавить или удалить столбцы из таблицы. Например, заголовок «Командная строка», показывает точную, используемую для запуска процесса, команду. Вот некоторые другие столбцы, которые стоит добавить. Платформа — разделяет 32-разрядные и 64-битные процессы. Повышенные привилегии — показывает процессы, запущенные с административными правами. Объекты GDI — показывает какую часть нагрузки конкретный процесс передаёт графическому процессору (GPU).
Щёлкните правой кнопкой мыши на любом заголовке столбца (за исключением имени) и выбрав команду «Скрыть столбец», удалите его из таблицы.
Как открыть диспетчер задач в Windows 10
Есть несколько способов:
- одновременно нажмите клавиши Ctrl + Alt +Del (в появившемся окне выберите диспетчер)
- одновременно нажмите Ctrl + Shift + Esc (вход в диспетчер напрямую)
- введите “Диспетчер задач” к командной строке (если у вас русская версия) или «Task manager» (если английская, как в нашем случае)
- зайдите в “Пуск” (Start) и выберите нужный пункт из меню быстрого доступа
Как только вы совершите одно из вышеперечисленных действий вы попадете либо в компактную версию “Диспетчера задач” либо в полную. Чтобы открыть полную версию, нажмите кнопку “Подробнее” (More Details). В появившемся окне вы увидите все запущенные процессы (Processes)
Окно процессы (Processes)
В этом окне вы увидите все запущенные на вашем компьютере процессы. По умолчанию они отсортированы в алфавитном порядке, но можно сделать сортировку по любому из столбцов, например, по количеству используемых ресурсов процессора.
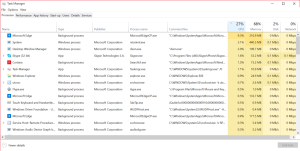
Нажмите для увеличения
В столбце “Тип” (Type) вы можете увидеть следующие типы процессов в Windows 10:
- Приложение (App) — открытые программы на рабочем столе.
- Фоновые процессы (Background Process) – программы работающие в фоновом режиме.
- Процессы Windows (Windows Process) – системные программы. Их лучше не трогать.
Обратите внимание на столбец “Издатель” (Publisher). Он поможет вам точно определить принадлежность ресурсов, которые кажутся вам незнакомыми
Например, можно выявить вредоносные рекламные программы, тормозящие работу вашего браузера, найти их местоположение и удалить.
Чтобы увидеть какие программы расходуют больше всего ресурсов, нужно отсортировать их по столбцу “ЦП” (CPU). Как видно на скриншоте ниже, в нашем случае больше всего нагрузки на процессор оказывает браузер “Microsoft Edge”, ввиду того, что в нем открыто достаточно много вкладок.
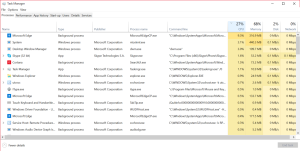
Нажмите для увеличения
Вы можете закрыть любой процесс, кликнув по нему правой кнопкой мыши и выбрав пункт “Завершить задачу” (End Task).
Важно! Не закрывайте процессы, которые имеют тип Windows Process. Это может привести к нежелательной работе системы Windows 10
Что делать если процесс незнаком?
Чтобы получить информацию о процессе можно сделать следующее:
- нажать правой кнопкой мыши на программу и выбрать пункт «Поиск в интернете«.
- нажать правой кнопкой и выбрать пункт «Перейти к деталям«. Здесь вы можете посмотреть подробную статистику о процессах.
- выбрать пункт “Открыть расположение файла”, чтобы попасть в папку с .exe-файлом процесса.
После того, как вы познакомились с Диспетчером задач в Windows 10 и научились определять параметры процессов, можно приступить к оптимизации системы и очистке компьютера от нежелательных программ. Этому будет посвящена отдельная статья на нашем сайте. Следите за обновлением!
( Пока оценок нет )