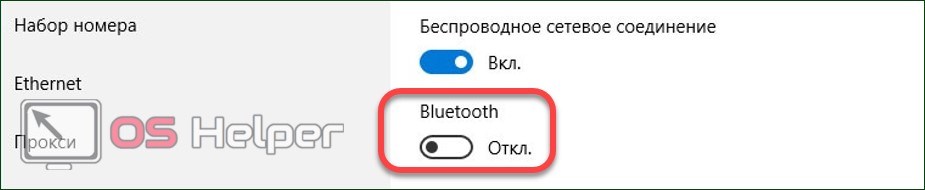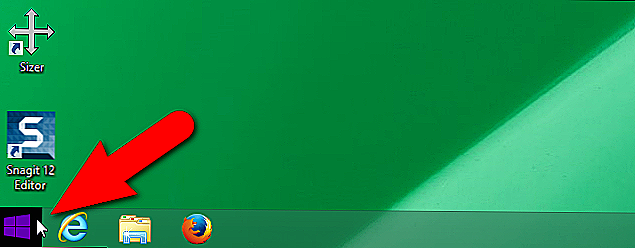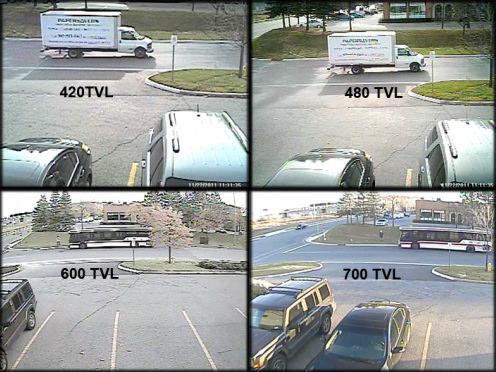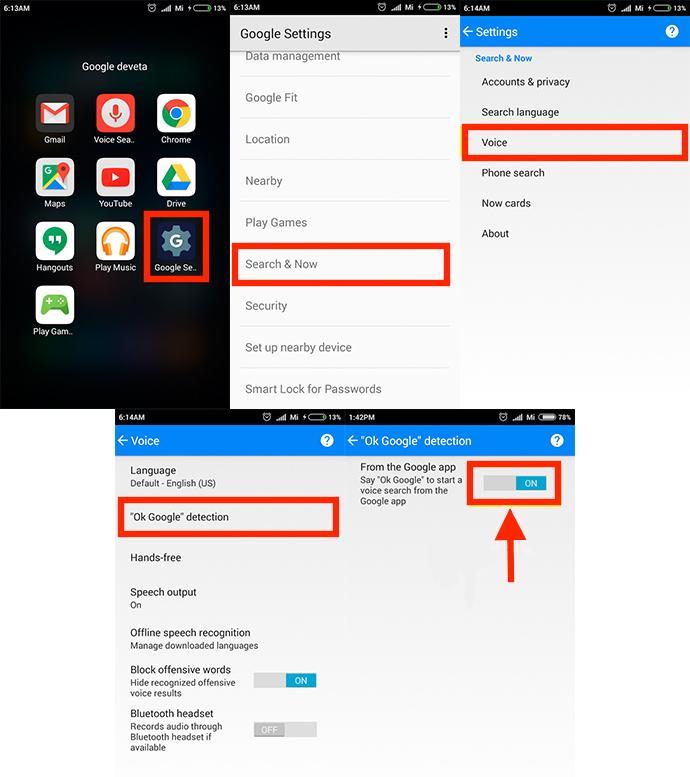Не отключается режим в самолете Windows 10
Содержание:
- Проблемы
- Включение и отключение опции на Windows 10 несколько простых методов
- Отключение режима В самолете
- Настройка режима в самолете
- Возможные проблемы после отключения и их решение
- Проблемы
- Что делать, если режим не отключается
- Что такое режим в самолёте и для чего он нужен
- Проблемы после переключения режима
- Вывод
Проблемы
Иногда гаджеты некорректно работают после выхода из режима «В самолете». Как результат – не включается беспроводной адаптер. Такая ситуация возникает, если быстро включить и выключить эту функцию, или же включить ее и отправить устройство в «сон» (прочитайте Отключение и настройка режима сна на компьютерах с Windows 10). В этом случае сбивается синхронизация в работе между адаптером и режимом работы.
Вторая причина неисправности – «слетели» драйвера. В этом случае переустановите их. Для примера рассмотрим вариант с Wi-Fi.
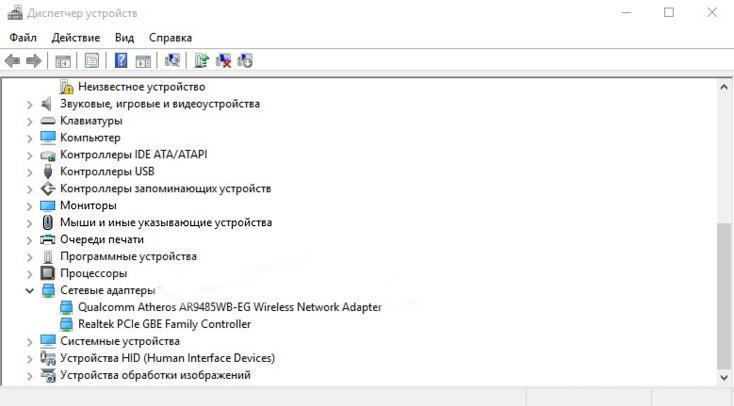
Полезно знать! Драйвера для сетевых адаптеров можно найти и на сайте создателя вашего ноутбука или планшета.
Включение и отключение опции на Windows 10 несколько простых методов
Активировать режим «в самолёте», а потом вернуться в обычный через некоторое время можно несколькими способами: в области Windows с уведомлениями о недавних действиях, в окне «Параметры», в области со списком сетей Wi-Fi и с помощью сочетаний клавиш. Рассмотрим сегодня все четыре метода.
Через область с уведомлениями
Данную область ещё называют «Центром уведомлений». Она появляется на экране компьютера сразу после нажатия определённого сочетания клавиш, поэтому данный способ активации режима «в самолёте» можно считать одним из самых быстрых. Подробно рассмотрим роцедуру:
- На клавиатуре найдите две клавиши: Win (со значком Windows) и A (латинская). Зажмите одновременно эти две кнопки для вызова области с уведомлениями.
- Кроме уведомлений, вы увидите множество плиток внизу. Отыщите среди них плитку с названием «Режим «в самолёте». Она будет неактивной (ненасыщенного оттенка в отличие от активных плиток). Найдите плитку «Режим «в самолёте» в «Центре уведомлений»
- Если вы не нашли эту плитку, нажмите на «Развернуть», чтобы в области уведомлений появилось больше плиток. Чтобы увидеть больше плиток в области уведомлений, кликните по «Развернуть»
- Кликните по ней левой кнопкой мыши. Она станет активной через пару секунд — вы увидите, чтобы ваша сеть Wi-Fi и Bluetooth не работают. Чтобы плитка «Режим «в самолёте» стала активной, нажмите на неё левой кнопкой мыши
- Чтобы отключить опцию снова кликните по той же плитке.
В области со списком сетей Wi-Fi
Ту же самую плитку можно найти в области, где расположен список доступных сетей Wi-Fi. Как её открыть? Рассмотрим этот способ подробно:
- На «Панели задач» (полоса внизу экрана, на которой располагаются иконки активных и закреплённых программ, а также кнопка «Пуск») в правом углу находится значок сети Wi-Fi в виде четверти круга. Кликните по нему левой кнопкой для запуска нужной области со списком сетей. В правом углу «Панели задач» отыщите иконку с изображением сети Wi-Fi
- Здесь располагаются несколько плиток, связанных с работой интернета.
- Находим уже знакомую плитку «Режим «в самолёте» и щёлкаем по ней левой кнопкой мыши. В области со списком сетей Wi-Fi нажмите на плитку «Режим «в самолёте»
- В результате плитка станет активной, а область уменьшится в размере. При переключении на режим «в самолёте» область с сетями Wi-Fi сразу уменьшается в размере
- Чтобы выключить обратно опцию, повторно кликните по ней.
В окне «Параметры Windows»
В системном окне для настройки компьютера можно изменить множество параметров, а также активировать многие опции, включая режим «в самолёте». Этот способ может быть использован, например, в том случае, когда область уведомлений отказывается появляться на экране после зажатия клавиш. Что необходимо сделать?
- Чтобы открыть окно «Параметры Windows», щёлкните левой кнопкой мыши по значку в виде шестерёнки в меню «Пуск». Он находится прямо над иконкой для выключения компьютера. Найдите в меню «Пуск» значок в иде шестерёнки над кнопкой выключения устройства и кликните по нему
- В новом большом окне кликаем один раз по разделу «Сеть и Интернет». Нажмите на раздел «Сеть и Интернет» в окне «Параметры Windows»
- Теперь переходим на вкладку «Режим в «самолёте». В ней видим переключатель. Чтобы включить режим, щёлкаем по нему левой кнопкой мыши один раз — переключатель станет в позицию «Вкл.» Нажмите на переключатель режима, чтобы поставить его в позицию «Вкл.»
- Чтобы вернуть всё на место, снова кликните по переключателю. В результате режим отключится. Отключите режим «в самолёте», повторно щёлкнув по переключателю
С помощью сочетания специальных клавиш
На каждом ноутбуке (портативном компьютере) можно включить режим «в самолёте» с помощью определённой комбинации клавиш. У ноутбуков разных производителей они отличаются. Горячее сочетание клавиш по умолчанию встроено в систему: оно работает без установки дополнительных драйверов и других программ от производителя.
Например, у ноутбуков от ASUS комбинация клавиш следующая: Fn + F2. На последней клавише может быть нарисована беспроводная сеть. На новых моделях ноутбуков от этой фирмы на клавише расположен значок в виде самолёта.
Обычно одной из клавиш в комбинации является Fn. Она может идти в сочетании с F3, F4, F9, F12. Внимательно осмотрите клавиатуру своего ноутбука — возможно, вы найдёте значок беспроводной сети или самолёта на одной из кнопок.
Отключение режима В самолете
Но, режим «В самолете» может создавать некоторые неудобства. Например, если вы случайно включили данный режим и не знаете, как его отключить. Если вы попали в подобную ситуацию, то вам нужно открыть меню «Пуск
» и перейти в «Параметры
».
После этого нужно перейти в раздел «Сеть и Интернет
».
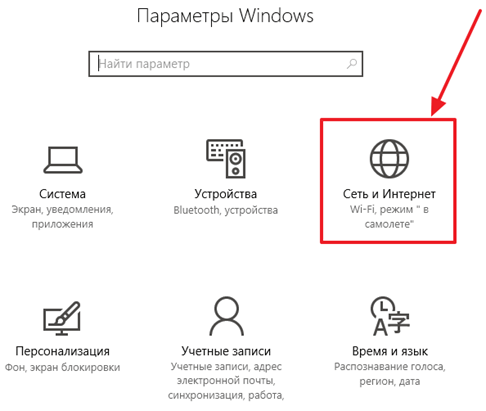
И открыть подраздел «Режим в самолете
». Здесь в правой части окна будет переключатель, с помощью которого можно будет отключить режим «В самолете» в Windows 10. Если после выключения режима «В самолете» беспроводные подключения все равно не работают, то попробуйте перезагрузить компьютер.

Также в этом разделе настроек доступны отдельные переключатели для включения или отключения Беспроводной сети (Wi-Fi) и Bluetooth.
В общем, дело обстояло так: неожиданно (по крайней мере для меня — точно) на мини-компьютере (Intel NUC, по сути, т.е. «железу» — ноутбук, только без дисплея и клавиатуры и, соответственно — совсем в другом корпусе, небольшая такая коробочка) пропал Wi-Fi. Т.е. номинально всё свидетельствует о том, что с адаптером беспроводной сети (Intel Wireless-AC 7265) всё нормально, он в рабочем состоянии, но по факту с уже известной домашней сетью не соединяется. Состояние беспроводной сети на иконке в трее выглядит как «отключено, но есть доступные соединения», но на этом и всё: если кликнуть на иконку этого самого вай-фая, то изображается попытка показать доступные сети, но в результате ничего не отображается.
Начал ковыряться, смотреть туда-сюда, благо в Windows, как всегда, есть масса вариантов куда посмотреть. Не факт, что с пользой, но посмотреть можно. В конце концов, обнаружилось, что включен режим «в самолете». Т.е. который любые беспроводные соединения отрубает по определению. Ну, ништяк… Какие проблемы? Лезу в «Параметры» (на всякий сучай напомню, что речь идёт о Windows 10), далее «Сеть и Интернет» — «Режим в самолете». Вот и переключатель для этого режима «Вкл./Выкл», чего проще? Ага. Ща. Болт. Этот переключатель из положения «Вкл.» в положение «Выкл.» переводиться отказывается напрочь.
Тут-то и начались танцы с бубном. Два (целых два, Колян) вечера, приходя с работы, я убил на то, чтобы как-то проблемку-то порешать. Хорошо, что ещё так совпало, что супруга отдыхать отбыла, а то бы вою не обобраться точно…
Начало процесса реанимации безвременно почившего Wi-Fi соединения не предвещало никаких совсем уж особых проблем: очень быстро в интернетах удалось найти ну, наверное, с пяток возможных вариантов решения трабла. Единственное «но» — ни один из них ни хрена не помогал. Я ужо было и отчаялся до состояния готовности к переустановке операционной системы со всеми последующими геморроями, как вдруг, в каком-то комментарии к англоязычной статье, вижу скромный такой совет от, судя по нику, девушки, что стоит-де посмотреть соcтояние службы Windows, которая называется «Служба управления радио». И что по умолчанию данная служба должна иметь статус запуска «вручную». И, ежели у вас лично это выглядит не так, то имеет смысл назначить принудительно для неё именно такой режим…
Вот, блин, челом бью неизветной анлоговорящей наяде, именно это реально и помогло. Единственное что… Чтоб наверняка, не стал изменять статус службы через графический интерфейс винды, а нашел как это сделать через командную строку (в режиме администратора конечно):
sc config RmSvc start= demand
Как я понял в процессе изысканий, подобная проблема — не такая уж редкость (другой вопрос, что, судя по всему и уровню компьютерной грамотности моей половины в частности, в бОльшей части случаев она возникает из-за конкретного пользователя), буду рад, если эти эмоциональные записки смогут помочь кому-то в случае, аналогичном моему
Многие слышали, что существует такой режим на устройствах, как режим в самолете Windows 10. Сегодня ознакомимся подробнее о таком режиме. Для чего он? Как его включать и что делать, когда нужно отключить
Важно не только уметь его включать, но и своевременно отключать, чтобы использование устройства было без ограничений
Настройка режима в самолете
Если вы внимательны, то вы обратили внимание, что при включении и выключении режима можно его несколько менять. Кстати включать режим также легко, как и его отключать
Просто в последнем этапе стоит переключить курсор переключателя на режим включить и режим просто активируется.
Настройки режима в самолете представляют возможность включать какую-то определенную сеть. Например, можно оставить включенной сеть блютус, а сеть беспроводную отключить. И наоборот отключить соединение блютус и включить беспроводную сеть. Это на ваше усмотрение.
Ещё раз можете посмотреть и изучить, как включить и как отключить режим планшета Windows 10.
Возможные проблемы после отключения и их решение
После отключения режима «В самолёте» в работе беспроводных модулей могут появиться сбои: например, перестаёт включаться Wi-Fi адаптер. Часто такие проблемы возникают при переходе компьютера в сон при включенном режиме. Чтобы задействовать все адаптеры после отключения опции «В самолёте», выполните следующие действия:
- Откройте «Параметры Windows».
- Зайдите в раздел «Сеть и интернет».
- Выберите вкладку «Режим ”в самолёте”».
- Отключите опцию и вручную включите модули на устройстве.
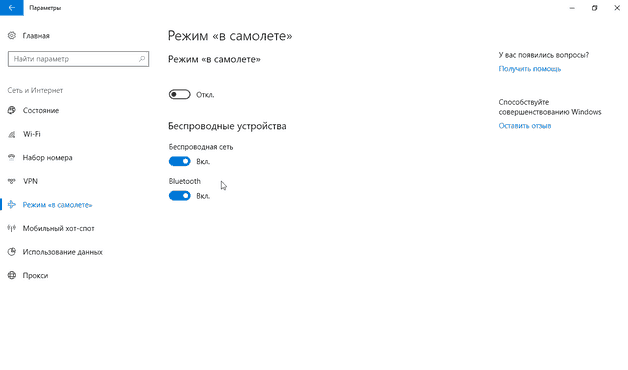
Другая проблема — слетевшие драйверы. Чтобы обновить их, найдите через поиск Windows «Диспетчер устройств». Если не работает Wi-Fi, раскройте раздел «Сетевые адаптеры», выберите модуль и запустите обновление драйверов.
Режим в самолете – это специальная функция, которая позволяет отключать мобильную сеть и интернет без выключения самого устройства. Её зачастую используют во время путешествий в самолете или в случаях, когда нужно на время отключить звонки. Однако пользователи Windows 10, которые её не выключали и ею не пользовались, часто обнаруживают, что сеть Wi-Fi и подключение по локальной сети не работает из-за этого режима. Поэтому в данной теме мы расскажем о том, как включить и отключить режим в самолете Windows 10, решить проблемы с его отсутствием в разделе Параметров.
Проблемы
Как отключить режим «В самолете» (Windows 10)? Как вы могли заметить, это достаточно просто, но бывает так, что после выключения этого режима некоторые приложения или даже определенный модуль начинают некорректно работать. Чтобы не допустить такой проблемы, не нужно включать режим «В самолете» и сразу отключать его. Также не следует после включения необходимого режима, переводить компьютер в «Сон». Конечно, проблема может и не возникнуть, если вы прислушались к советам.
Если проблема уже появилась, то необходимо ее устранять. Как это сделать? Переходим в каталог «Сеть и Интернет» и включаем все адаптеры.
Если вопрос не удалось решить, то, возможно, придется переустановить драйвера. Как отключить режим «В самолете» (Windows 10)?
- Вводим в поиск «Диспетчер устройств» и переходим в этот каталог.
- Далее выбираем пункт «Сетевые адаптеры». Здесь вы можете посмотреть производителя и название модели выбранного модуля.
- Осталось только найти необходимые драйвера в интернете, загрузить их и установить на свое устройство.
Режим «В самолете» можно достаточно просто включить и отключить. Это осуществляется в несколько кликов. Конечно, могут возникнуть непредвиденные проблемы, но и они устранимы. Для этого, скорее всего, понадобится переустановить драйвера, которые отвечают за выбранный модуль.
Или планшетом с установленной ОС Windows, многие обращали внимание на то, что существует некий режим «в самолёте». Как ясно из названия, он нужен для подключения во время авиаперелётов
Давайте выясним, какая от него польза, как он включается и выключается.
Как настроить режим полета в Windows 10.
Это специальная функция на Windows 7, 8 и 10, которая отвечает за отключение беспроводных соединений на ноутбуке или любом другом мобильном компьютере. Изначально она была создана для того, чтобы не создавать помехи для системы управления авиалайнера, но, разумеется, может применяться и в других ситуациях, например, в медицинских учреждениях, где Wi-Fi или GPS могут повлиять на работу каких-либо аппаратов.
Что делать, если режим не отключается
После активации «В самолете» некоторые устройства могут начать работать со сбоями. Беспроводной адаптер вашей WI-FI сети может перестать включаться. Такие проблемы наблюдались, например, если пользователь активировал FlyMode и тотчас же выключал его.
Были замечены проблемы при активном режиме и дальнейшем переходе гаджета с ним в сон. В таких случаях нарушается синхронизация между самим режимом и беспроводными адаптерами, что и приводит к сбоям. Разберемся, как избавить свое устройство от подобных трудностей.
Чтобы заново заставить все адаптеры работать, перейдите в раздел, где мы отключали Fly Mode, и вручную включите все триггеры всех беспроводных сетей, поддерживаемых гаджетом. После этого проблема должна исчезнуть.
В нашем случае тут только один переключатель. Все зависит от комплектации отдельного гаджета: если это десктопный ПК, у которого нет беспроводных интерфейсов, триггеров не будет совсем.
Также беспроводные интерфейсы могут не включаться и из-за слетевших драйверов устройств, которые их обслуживают. Рассмотрим вариант решения проблемы на примере WI-FI.
- Запустите диспетчер устройств. Найти его можно через поиск Windows. Откройте инструмент при помощи сочетания клавиш Win
+S
. Затем введите в поисковое поле запрос и кликните по появившемуся результату.
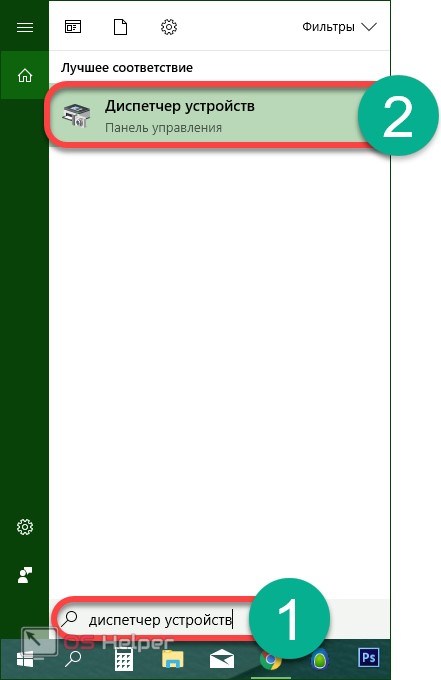
- Раскройте плюсик сетевых адаптеров и найдите ваш WI-FI-модуль. Кликните по нему правой кнопкой манипулятора и выберите пункт «Обновить драйвер». В Windows 10 система автоматического поиска драйверов для разных устройств сильно шагнула вперед – вероятность того, что ваше устройство будет распознано и обслужено, велика.

В следующем окне нужно будет выбрать способ обновления драйверов. Цифрой «1» отмечен вариант поиска ПО в репозиториях Windows, цифрой «2» – установка из загруженного файла.
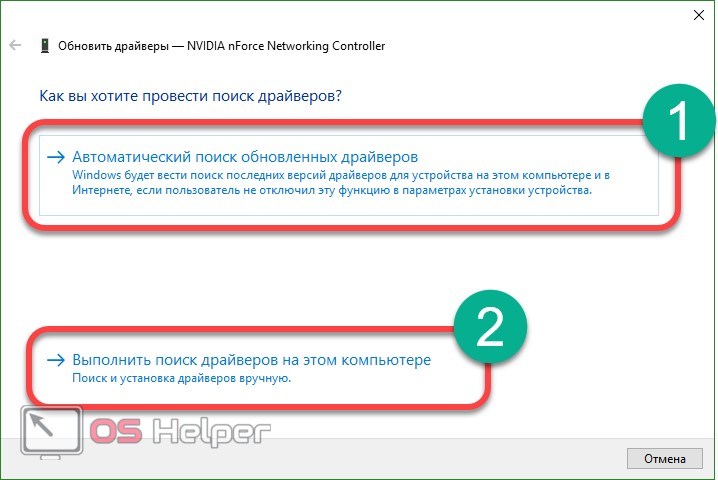
После нажатия по первому пункту начнется поиск драйвера в сети и, если он будет обнаружен, система самостоятельно обновит ПО.
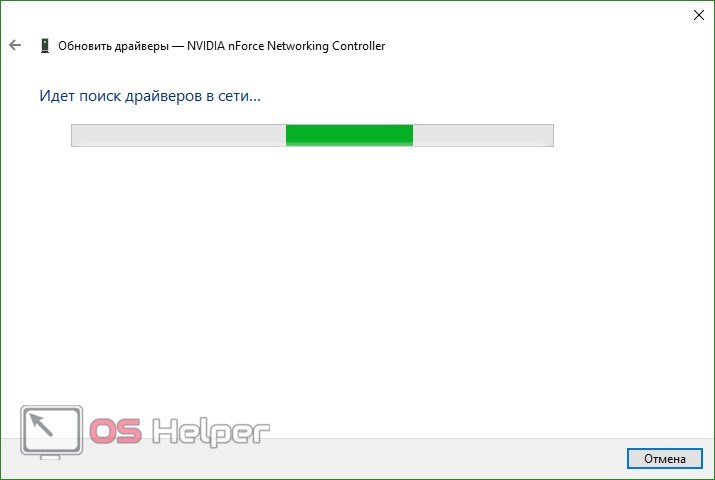
Что такое режим в самолёте и для чего он нужен
Режим «в самолёте» есть не только в мобильных устройствах, но и на компьютерах. Он предназначен для быстрого отключения всех беспроводных сетевых подключений (Wi-Fi и Bluetooth), чтобы ПК не смог установить соединение с внешними источниками. Самая распространённая ситуация для использования этого режима — на борту авиалайнера. Ведь во время полёта пассажиры пользуются не только смартфонами, но и ноутбуками. Так как внешние сигналы могут помешать управлению самолётом, включается данный режим.
Для чего ещё используют авиарежим на компьютерах? Например, чтобы перезапустить в один клик всё сетевое подключение устройства или не создавать помехи во время работы определённых аппаратов в медицинских учреждениях.
Проблемы после переключения режима
Это не всё, что вы можете сегодня узнать из материала. Нередко случаются некоторые неприятности после переключения режимов. Вот к примеру случается так, что после того как вы снова переходите на привычный режим после режима полета, устройство вдруг просто отказывается работать. Как же поступить в этом случае, и с чем это связано. Такая проблема может быть результатом двух воздействий:
- Первое, когда вы мгновенно осуществляете переключение режимов, и устройство просто не успевает словить ваши действия и начинает немного подтупливать. Таким устройствам всегда нужен момент для обдумывания, словно вы сами решаете сложный пример. Всегда дайте ему время на обдумывание действия.
- Второе, если вы включили режим и сразу отправили устройство в сон, оно также может не успеть продумать созданные вами быстрые решения.
Есть и ещё одна причина, по которой возникла такая непредвиденная ошибка — это слетели драйвера.
Вывод
Теперь понятно как в Windows 10 отключить и включить режим под названием «В самолете». Можно выключить его и включить только через приложение под названием параметры. Такой режим умело остановит действие всех беспроводных адаптеров. Плюс именно тут можно настроить работы в отдельности каждого из таких беспроводных устройств. Всё просто и легко.
В функционале операционной системы Windows 10 присутствует особенный режим, который имеет название «В самолете». Стоит только пользователю активировать его — на устройстве будут отключены все беспроводные модули, т.е. модуль сотовой связи, Wi-Fi и Bluetooth-адаптеры и прочие модули.
Идея этого режима, как уже можно было догадаться, зародилась из необходимости отключать устройства, способные вызывать проблемы при авиаперелетах. Если вы летали на самолете(или просто видели такие сценки в кинематографе), то вы наверняка слышали просьбу от бортпроводника об отключении всех электронных устройств при взлете и посадке.
Итак, давайте же подробно рассмотрим этот режим в операционной системе Windows 10. Учитывая, что эта ОС может быть установлена на широком ассортименте, материал этой статьи сможет пригодиться множеству пользователей. Тем не менее мы будем концентрироваться на режиме «В самолете» в Windows 10, установленной на компьютерах и ноутбуках.