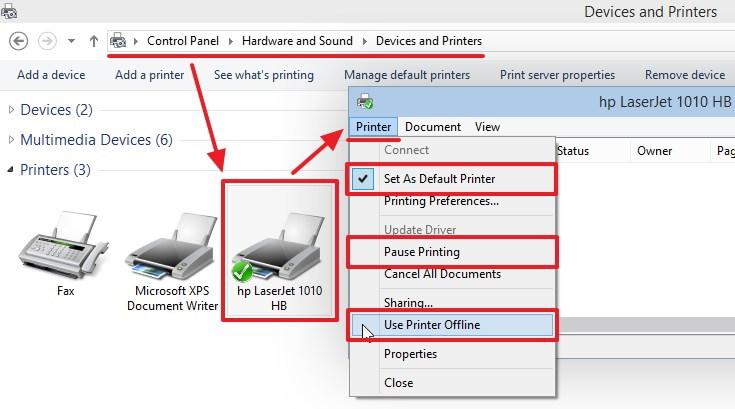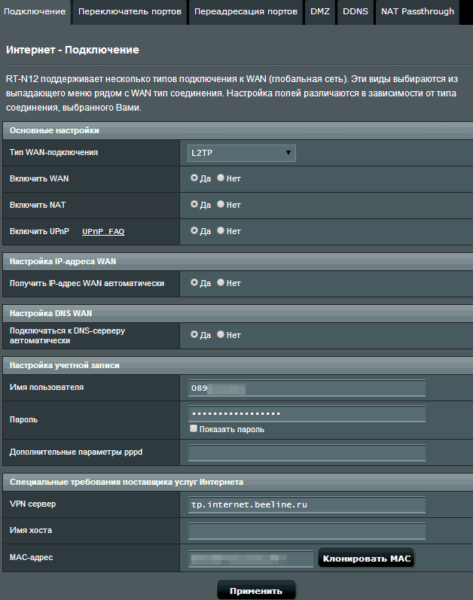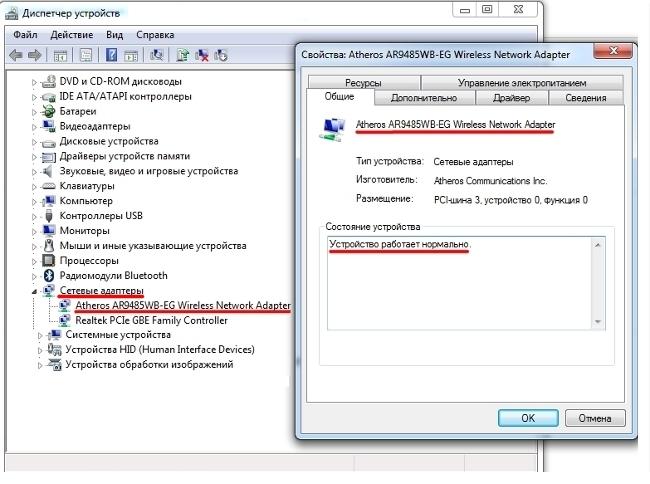Критическая уязвимость во многих роутерах различных вендоров
Содержание:
Что такое UPNP и зачем он нужен на роутере Ростелекома
UPNP — это аббревиатура от словосочетания Universal Plug and Play. Эта функция представляет собой службу, которая позволяет автоматически распознавать и устанавливать устройства, находящиеся в локальной сети.
С ее помощью создается система приема и передачи данных для оборудования, которые поддерживает технологию UPNP. Благодаря UPNP подключению, пользователи интернета от Ростелекома могут осуществлять беспроводную настройку сети.
Настройка системы
Прежде чем произвести подключение UPNP, нужно пройти процедуру настройки параметров в операционной системе вашего ПК. Инструкция имеет следующий вид:
- нажимаем на ярлык «Мой компьютер» правой клавишей мыши и переходим на вкладку «Панель управления – домашняя страница», расположенную в левой колонке (также можно найти панель управления при помощи поиска Windows или любым удобным для вас способом);
- переходим в раздел «Программы» и выбираем пункт «Удаление программ»;
- нажимаем на «Включение или отключение компонентов Windows»;
- ставим галочку напротив строки с надписью – «Сетевые службы», находящеюся в подразделе «Компоненты» и нажимаем на пункт меню под названием «Состав»;
- проставляем галочки напротив пунктов, отвечающих за управление устройствами, шлюзами сети, интернет-подключениями и за пользовательские настройки UPNP;
- нажимаем «ОК» и подтверждаем изменение параметров при помощи кнопки «Далее».
Включение UPNP дает возможность работы в сети с торрентами на высокой скорости, а также позволяет не выполнять сопоставление портов вручную. Проводить подобную операцию для пользователей последних версий Windows не нужно, так как эти параметры изначально активированы.
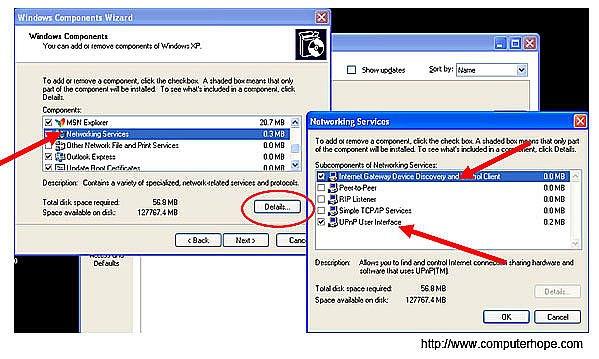
Активация на роутере
Если планируется настроить подключение к интернет-сети от Ростелекома с помощью беспроводного соединения, используя роутер, будет нужно узнать, как включить на нем поддержку технологии UPNP. Инструкция по активации выглядит следующим образом:
- входим в веб-браузер;
- вписываем IP-адрес (обычно это 192.168.0.1, 192.168.1.1, 192.168.10.1);
- вводим значения логина и пароля;
- находим пункт под наименованием «Включить UPNP» и выбираем режим работы.
Не забывайте перезагружать устройства, для того чтобы изменения вступили в силу. После настройки новые программы будут устанавливаться автоматически и роутер будет самостоятельно выдавать данные адреса и порта.
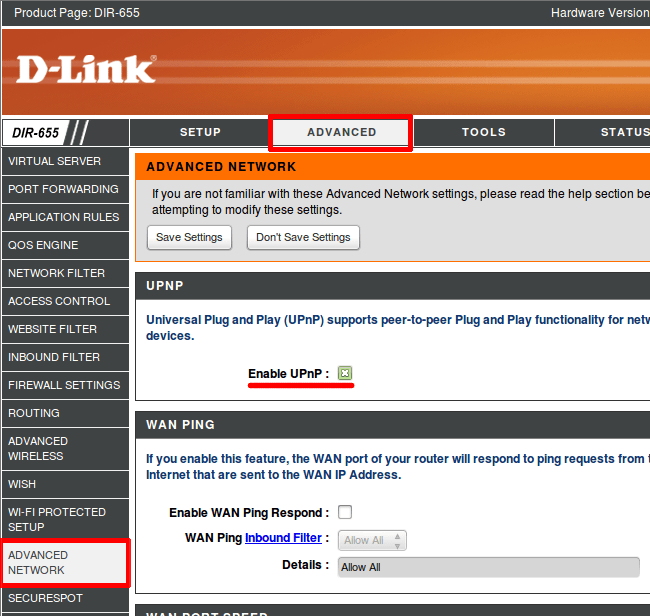
В современных моделях маршрутизаторов функция UPNP уже активирована, поэтому проводить описанную процедуру будет не нужно.
Целью UPNP является упрощение процесса объединения устройств в локальной сети. Также эта служба помогает корректно работать большинству современных программ. Примером таких приложений являются ICQ, Skype и uTorrent. Технология позволяет пользователям самостоятельно производить настройку домашнего медиа-сервера.
Привет! Очень часто бывает, что после установки роутера отказываются работать такие программы как uTorrent, DC++ и подобные клиенты для P2P сетей. Это происходит по той причине, что программа не может получить файл на компьютер который находится в локальной сети (за роутером)
. Но проблема может возникнуть не только с клиентами P2P сетей, но и с онлайн играми, настройкой WEB, или FTP серверов и т. д.
Для того, что бы все работало, необходимо делать перенаправленние портов. Если делать это вручную, то сам процесс немного сложный и непонятный. Нужно присваивать каждому компьютеру статический IP, затем навастривать перенаправленные портов в настройках маршрутизатора.
Есть такая полезная функция, как UPnP
. Это такой себе автоматический переброс портов. В большинстве случаев, достаточно включить UPnP в настройках роутера (если он еще не включен)
и все будет работать отлично. Но иногда, без ручного переброса портов не обойтись. Каждый способ имеет свои плюсы и минусы.
Технология UPnP с точки зрения потребителя
Простота, возможность выбора и повышение эффективности работы. Сетевые продукты, использующие технологию Universal Plug and Play, заработают сразу, как только будут физически подключены к сети. UPnP поддерживает практически все технологии сетевых инфраструктур, как проводные, так и беспроводные. В их число, в частности, входят: кабельный Ethernet, беспроводные сети Wi-Fi (IEEE802.11B), порт IEEE 1394 («Firewire »), сети на основе телефонных линий и сети на основе линий электропитания. Подключение всех этих устройств и персонального компьютера друг к другу упростит пользователям доступ к новейшим службам и приложениям.
Клиентские программы могут быть не только для пользователей персональных компьютеров (такие как Windows Media Player), но и вшитыми в аппаратные устройства (мультимедийные сетевые плееры, мобильные телефоны и т. п.).
Для Linux написано мало серверных программ, из которых наиболее известна MediaTomb (http://mediatomb.cc/), управление которой осуществляется средствами веб-интерфейса.
Данная программа разработана компанией Samsung и предназначена конкретно для синхронизации компьютера и телевизора Samsung. Данную программу можно скачать прямо с сайта samsung и установить себе на компьютер.
Программа «Домашний медиа-сервер»
Она более универсальна и предназначена для разных типов телевизоров. Ее можно скачать на сайте homemediaserver точка ru. Устанавливаем на свой компьютер. Для этого нужно разархивировать файл, далее открываем его, находим файл setup.exe и запускаем. В диалоговом окне указываем место установки программы и ее название. Нажимаем «установить». Происходит копирование всех данных.
Самый широкий и полный ассортимент кабеленесущих систем — от ведущего производителя dkc. Представлено более 10 тыс. компонентов и различных аксессуаров: кабельные каналы, оборудование для электрощитовых, лотки из металла, пластиковые трубы. DKC имеет свои запатентованные инновационные решения и разработки продуктов.
Запускаем установленную программу. Теперь нужно сделать некоторые настройки:
Вначале диалоговое окно предлагает нам добавить медиа-устройства – нажимаем отмену. Сейчас нас интересует следующее – мы должны выбрать те папки, которые мы хотим расшарить для доступа на телевизоре (например, папка с фильмами). Для этого заходим в раздел «настройки» и вкладку «медиаресурсы». По умолчанию мы видим, что доступны папки общих видео, музыки и изображений. Их можно удалить, а добавить новые. Нажимаем плюсик и выбираем те файлы и папки, которые вы хотите открыть для общего доступа не телевизоре. Кликаем «да» на «просканировать каталог медиа ресурсов». Идет построение списка всех медиаресурсов, которые будут доступны для просмотра с телевизора.
Следующий шаг – добавить в качестве пользователя наш телевизор.
Для этого заходим в настройки, выбираем вкладку «устройства» и в выпадающем списке выбираем наше устройство, а именно модель вашего телевизора. Нажимаем кнопку «поиск», для того, чтобы программа нашла все входящие в сеть устройства. Определяем в списке телевизор и кликаем на красный значок «кирпич», чтобы открыть доступ. Появляется галочка на зеленом кружке – доступ телевизору открыт.
На этом настройки по данному этапу закончены. Мы запускаем медиасервер и дальше переходим к работе с телевизором.Включаем телевизор, подключаем его к локальной сети, нажимаем на пульте на центральную цветную кнопку, которая вызовет приложение SmartHub и в меню находим приложение AllShare Play. Заходим в это приложение, выбираем вторую вкладку Video. Далее, как правило, вторым или третьим у вас появится активный значок с приложением «домашний видеосервер». Вы на него кликаете и попадаете в те папки, которые вы расшарили для просмотра на телевизоре. Также можно в эти папки зайти и выбрать нужное вам видео.
Ручной переброс портов, или UPnP
В этой статье я хотел написать только о UPnP. О том как включить эту функцию на роутере и в программах DC++ и uTorrent (о ручной настройке постараюсь написать в отдельной статье)
. Но давайте сначала разберемся, что лучше UPnP, или все же стоит настроить переброс вручную.
- UPnP – это просто, не нужно что-то там прописывать, долго настраивать и т. д. Если вы боитесь что-то натворить в настройках маршрутизатора, то UPnP это то что нужно. Из минусов: может не работать в некоторых программах, серверах, играх. Ну и безопасность, UPnP может перебросить то, что перебрасывать как бы не нужно (но это спорное мнение и оно не должно Вас пугать)
. - Ручная настройка перенаправления портов требует более серьезных настроек. И этот способ немного неудобен тем, что при появлении новых программ, или каких-то изменениях существующих, придется постоянно настраивать перенаправление. Это не очень удобно.
Включаем UPnP в настройках роутера
Обычно, по умолчанию в настройках роутера сервис UPnP уже включен (в Tp-Link, точно)
. Да и программы типа uTorrent даже через роутер работают без дополнительных настроек. А вот с DC++, насколько я заметил, бываю частые проблемы.
Давайте сначала проверим, активна ли функция UPnP в вашем маршрутизаторе.
Зайдите в настройки маршрутизатора. Обычно это адрес http://192.168.1.1, или http://192.168.0.1.
В Tp-Link:
Перейдите на вкладку Forwarding
– UPnP
(Переадресация – UPnP)
. Должен быть статус Enabled
(Включено)
.
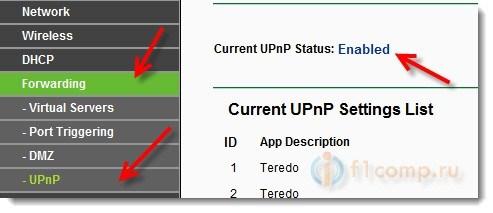
Asus:
Может быть по-разному, но обычно это вкладка Интернет
– Подключение
и там есть переключатель UPnP.
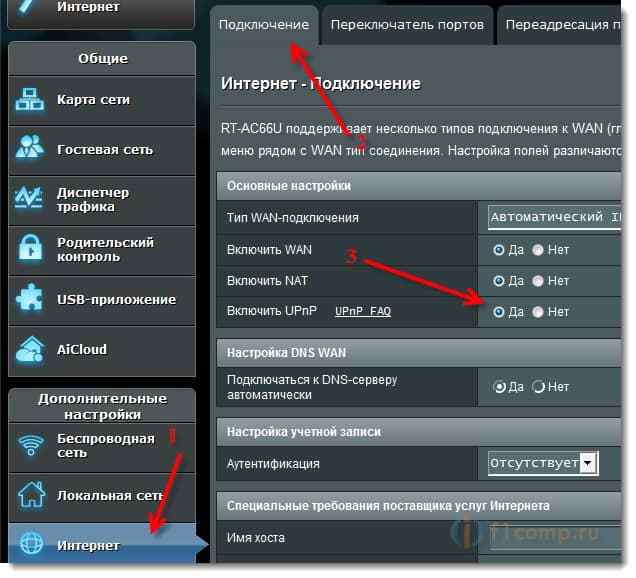
Эта функция может называться немного по другому. Вкладка WAN
– Port Trigger
. Пункт Enable Port Trigger
должен быть включен.
D-Link:
Переходим вверху на вкладку Advanced
, затем слева выбираем Advanced Network
и смотрим, стоит ли галочка возле Enable UPnP
.
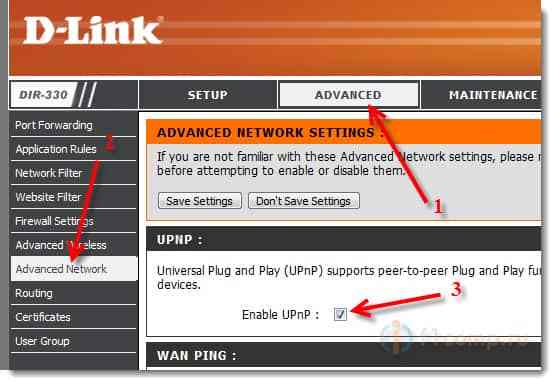
ZyXel:
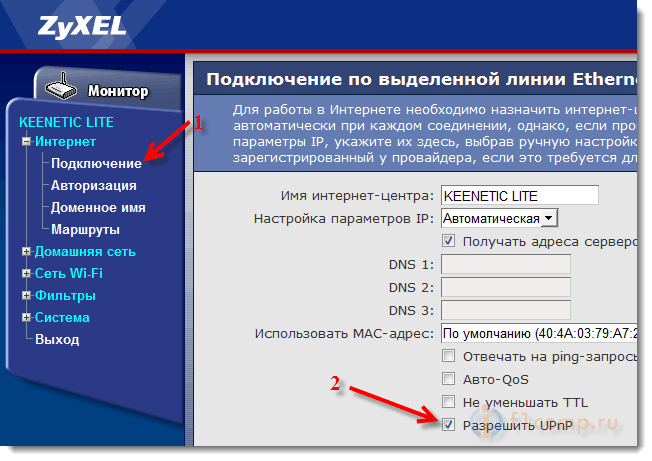
Пункты меню могут немного отличатся, в зависимости от версии устройства, прошивки и т. п. Если не сможете найти, то напишите в комментария, разберемся:).
Проверяем настройки DC++ и uTorrent
Я покажу, как проверить включена ли функция UPnP в этих программах.
В DC++ зайдите в настройки на вкладку Настройки соединения
и посмотрите, отмечен ли пункт Фаэрвол с UPnP (только WinXP+)
.
В uTorrent переходим в пункт Настройки
– Настройки программы
. Вкладка Соединение
. Смотрим, что бы стояла галочка возле Переадресация UPnP
.

Послесловие
Надеюсь, мне удалось немного прояснить ситуацию с перебросом портов. На первый взгляд эта тема кажется непонятной и сложной. Но функция UPnP создана для того, что бы немного упростить этот процесс и облегчить нашу жизнь.
Хотя, как я уже писал, иногда без ручной настройки переброса не обойтись.
Всего хорошего!
Ещё на сайте:
Настраиваем переброс портов (UPnP) на роутере для DC++, uTorrent и подобных программ
обновлено: Октябрь 15, 2013
автором: admin
Технические элементы
Технология UPnP ориентирована на домашние сети, сети малых предприятий и прочие сети компактных размеров. Она обеспечивает обмен данными между любыми двумя устройствами, находящимися под контролем какого-либо управляющего устройства сети. Технология UPnP действует независимо от используемой операционной системы, физической среды передачи данных или языка программирования.
UPnP поддерживает сети нулевой конфигурации и автоматическое обнаружение устройств: устройство присоединяется к сети в динамическом режиме, получает IP-адрес, по запросу сообщает о своих возможностях и собирает информацию о наличии и возможностях других устройств. Присутствие серверов DHCP и DNS необязательно; они могут использоваться только в случае, если будут доступны в сети. Более того, устройство может автоматически выйти из сети, и это не приведёт к каким-либо нарушениям в её работе.
Технология UPnP опирается на весь опыт развития Интернета, в ней активно используются многие его компоненты, в том числе , TCP , UDP , HTTP и XML . Проект развития UPnP предусматривает многостороннее сотрудничество заинтересованных компаний в области создания стандартных протоколов управления устройствами (DCP). Как и в случае интернета, эти стандарты будут основываться на протоколах проводного доступа, имеющих декларативный характер, составленных на языке XML и поддерживающих связь через протокол HTTP.
Подготовка к пробросу портов
Во всех случаев, кроме UPnP, прежде чем настраивать перенаправление портов, необходимо обеспечить постоянные IP-адреса компьютерам, на которые и будут порты перенаправляться.
Для этого в веб-интерфейсе DD-WRT надо перейти на вкладку Статус — LAN и узнать MAC-адреса компьютеров.
Дальше идем на на вкладку Службы и указываем MAC-адрес компьютера, имя хоста (любое латинскими буквами) и IP адрес, который закрепляем за ним.
Перезагружаем роутер.
Если компьютер подключен кабелем к маршрутизатору — то лучше отключить кабель перед перезагрузкой и после воткнуть его обратно. Это связано с тем, что ОС Windows не всегда вовремя понимает, что было переподключение и не запрашивает новый IP-адрес, и только таким вот способом можно ей об этом сообщить.
UPnP — что это
Вообще, UPnP представляет собой аббревиатуру термина Universal Plug & Play. Иными словами, это некая виртуальная система, объединяющая подключения интеллектуальных устройств, находящихся в одной сети, между собой на основе протоколов TCP/IP, UDP, HTTP и т.д.
Разбираясь в теме «UPnP: что это такое?», простым языком можно описать это как создание возможности передачи и приема данных всеми устройствами, поддерживающими этот стандарт. В качестве простейшего примера можно привести, допустим, просмотр фото на том же телевизоре вместо смартфона. Как уже понятно, достаточно просто синхронизировать устройства между собой, чтобы произвести обоюдный доступ к данным.