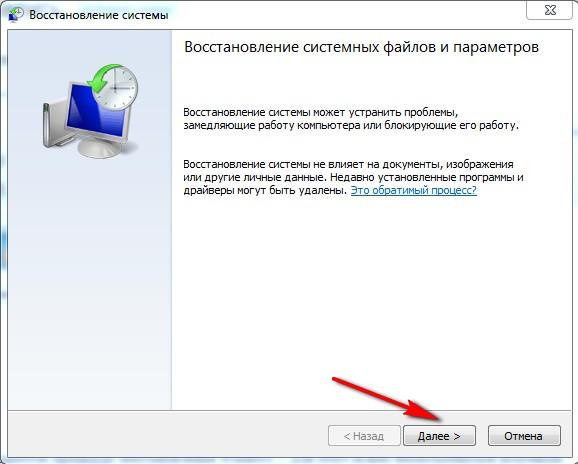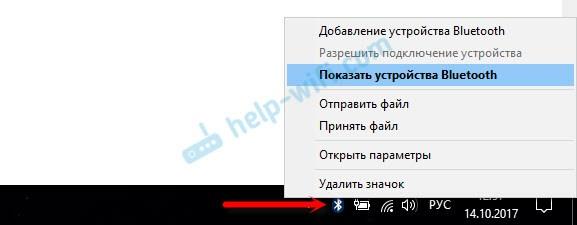Как запустить Windows через BIOS
Содержание:
Установка Windows 7 на внешний жесткий диск
Но, несмотря на все нюансы установки «семерки» на жесткий диск, некоторые пользователи пытаются инсталлировать систему на съемные носители, в частности USB-HDD. Что сказать? Это в корне не верно!
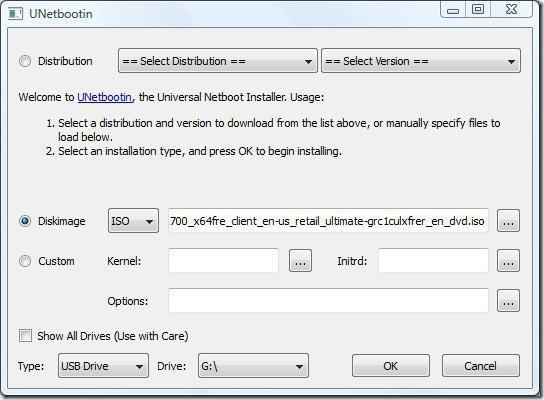
Спрашивается: зачем создавать себе проблемы на ровном месте? С любого USB-устройства загрузка происходит намного медленнее, чем с жесткого диска. Сам внешний накопитель (винчестер) подвергается более сильному физическому воздействию и не застрахован от появления сбоев и ошибок. Тем не менее «особо одаренным» юзерам придется использовать (как минимум) виртуальную машину. А многие из этих «вундеркиндов» и понятия не имеют о том, что это такое.
Конечно, для остальных можно сказать, что любая виртуальная эмуляция, например, с помощью WMWare или того же встроенного модуля Hyper-V может быть осуществлена совершенно просто. Но ведь дело автоматическими настройками не ограничится. Тут придется задавать соответствующие системной конфигурации параметры. И абсолютно не правы все те, кто утверждает, что виртуальную машину с установленной в ней операционной системой можно создать в пару кликов и за пять минут. Ничего подобного!
Запись Live CD на флешку
Давайте рассмотрим еще один способ, как запустить компьютер с флешки. Для этого необходимо записать LiveCD непосредственно на USB накопитель. Однако есть одна небольшая проблема – низкая скорость работы, которая в полной мере зависит от шины USB. Конечно, порт 3.0 является наиболее привлекательным, однако им оснащены не все устройства. Также не забудьте проверить, поддерживает ли пк загрузку со съемных носителей.
Итак, нам понадобится накопитель с объемом от 8 Гб и замечательная программа Rufus, которая выполнит за вас всю работу. Это небольшая утилита, позволяющая максимально быстро и без каких-либо усилий создавать загрузочные флешки. Благодаря легкому и понятному интерфейсу воспользоваться ею сможет даже неопытный пользователь.
Следует придерживаться следующей инструкции:
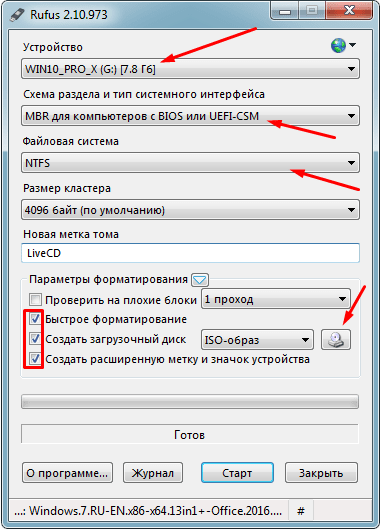
На время записи влияет размер записываемого файла и пропускная способность порта.
Настраиваем Биос для загрузки со съемного носителя
После того, как ОС будет записана, необходимо изменить настройки биоса таким образом, чтобы ПК загружался в первую очередь с USB устройства, а только потом подгружалось все остальное. Все что нужно, это заново включить компьютер и .
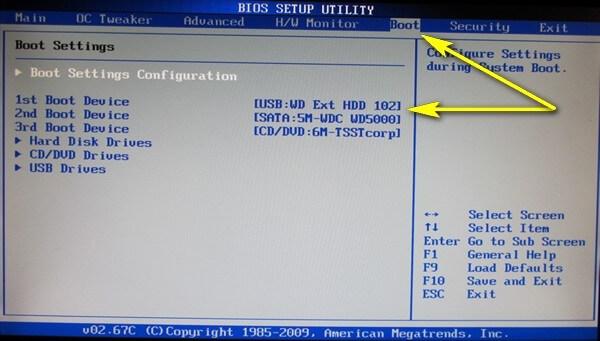
Теперь вы знаете, можно ли пользоваться компьютером без жесткого диска, как это сделать и с помощью каких программ. И сможете включить свой ПК и использовать его в своих целях даже в случае неполадок или отсутствия винчестера.
Видео инструкция:
Многие из тех, кто сталкивался с инсталляцией или повторной установкой Windows-систем, знают, что для проведения этой операции в большинстве случаев используются внешние носители вроде оптических дисков или USB-накопителей. Если попытаться запустить установочный файл с винчестера, желаемого результата пользователь не получит. Поэтому для Windows 7 установка с жесткого диска должна производиться с применением совершенно других методик. Для рядового юзера можно привести пять основных вариантов, о которых сейчас и пойдет речь.
Можно ли включить ноутбук без жёсткого диска
Можно ли включить ноутбук без жёсткого диска?
Включить ноутбук без жсткого диска можно, но компьютер после включения напомнит нам об этом (о том что жесткий диск отсутствует).
В таком случае мы сможем quot;покопатьсяquot; в БИОСе или же загрузиться с флешки, на которую заблаговременно была установлена операционная система.
Можно запустить отладочную программу если записать ее на флешку и подключить в USB
Тогда ноут загрузится с этой флешки и можно что нибудь с ним поделать — например потестировать оборудование.
Ноутбук без жесткого диска запустить в принципе можно, он конечно включится, только ОС не загрузится это уж точно, так как устанавливается она именно на жесткий диск. Можно конечно вместо жесткого диска использовать загрузочную флешку, но ноутбук будет работать мягко говоря корявенько.
На самом деле можно это сделать. Тут нужен либо LiveCD, либо загрузочная флешка (нужна специальная программа). Но компьютер будет работать мягко говоря коряво.
Без этого и без жесткого диска ноутбук не запустить.
Вы можете его включить. Можете даже попробовать поработать на компьютере без жесткого диска. Однако с первой же секунды Вы увидите колоссальную разницу в работе. Так что если диска нет — попробуйте каким либо образом его заполучить. Удачи.
В сети можно найти информацию о том, что умельцы выстраивают целую рабочую сеть из компьютеров без единого жесткого диска. Единственное условие — разбираться в компьютерных программах. Вот, например, пошаговая инструкция, правда, на английском языке.
Далее автор предлагает еще несколько ссылок, воспользоваться которыми без определенных навыков будет проблематично
Но, для тех, кто в теме, пожалуйста, обратите внимание на следующие программы-помощники: livecdlist.com, distrowatch.com, linux.com/directory/Distributions/LiveCD. https://secure.wikimedia.org/wikipedia/en/wiki/Live_CD
https://secure.wikimedia.org/wikipedia/en/wiki/Live_CD.
Но автор предупреждает, что все эти quot;развлеченияquot; — на Ваш страх и риск.
Можно. При включение ноутбука без жского диска, на экране появится ошибка сообщающая об отсутствии жского диска.
Можно. Для этого нужно загрузиться с LiveCD или загрузочной флешки. Но лучше с LiveCD, а флешку использовать, как носитель для хранения и обработки информации. Существуют LiveCD, предоставляющие возможность устанавливать недостающие программы и запоминать это в профиле на внешнем носителе (флешке, например). Один из таких — Puppy Linux. Второй — Slax. Есть и другие варианты, но так сразу и не припомню. Да и эти — самые лучшие на мой взгляд.
Чуть не забыл. Если флешка достаточно дольшая по объму, то е можно разбить на разделы. Один для системы, а второй — для хранения информации и профиля. На системный раздел в этом случае понадобится не больше гектара пространства, а то и в семьсот метров влезет.
Включить то ваш ноутбук вы сможете, однако воспользоваться операционной системой нет. Точнее операционной системы и не будет, ведь е обыкновенно и устанавливают на жесткий диск. Поэтому пользоваться ноутбуков в полной мере без жесткого диска нельзя.
Для начала стоит отметить, что есть вероятность запустить ноутбук без жсткого диска, но благодаря такой программе, как ЛайфСиДи.
Ниже предлагаю ознакомиться с видео, где наглядно показывают подобный процесс запуска.
Установка поверх любой системы с помощью утилиты BOOTICE
Теперь предположим, что нам нужна другая установка Windows 7. Отформатированный жесткий диск есть. Загвоздка в том, чтобы создать загрузочное устройство в виде раздела HDD.
Утилита BOOTICE создана для того, чтобы эмулировать продолжение установки Windows 7, создавая и перезаписывая при этом загрузочный сектор (для этого в распакованном дистрибутиве есть папка bootmgr).
Для начала установки требуется изменить загрузочную запись MBR на GRUB4DOS. Но тут нужно учитывать одну особенность. Дело в том, что утилита требует создание имени диспетчера загрузчика не более пяти символов (букв).
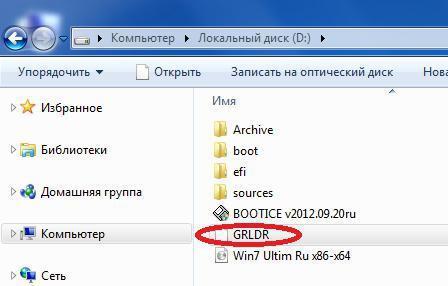
Переименовываем файл bootmgr в GRLDR, а далее запускаем саму утилиту. В меню сразу видна новая запись, поэтому там ставим галочку (диск назначения), а затем жмем кнопку смены установки и в конфигурации выбираем сохранение на диск. Остается только перезагрузить устройство, после чего будет активирована инсталляция Windows 7. Установка с жесткого диска последует немедленно. Как правило, проблем возникнуть не должно.
Установка системы
Теперь нас непосредственно интересует установка Window 7. Системы жесткого диска таковы, что они все еще не видят дистрибутив.
Запускаем программу Daemon Tools и монтируем образ с помощью соответствующей команды, указывая путь к сохраненному файлу. Его копируем во вновь созданный раздел (распакованный файл образа).
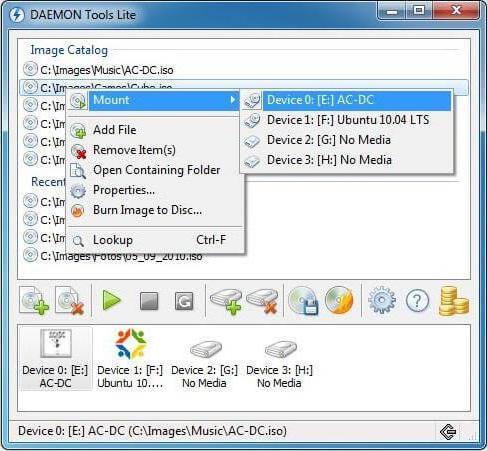
Теперь запускаем приложение EasyBCD и нажимаем кнопку добавления записи, после чего внизу указываем вкладку WinPE, а затем в поле имени вводим «Новый том», а в строке пути определяем местонахождение файла boot.wim.
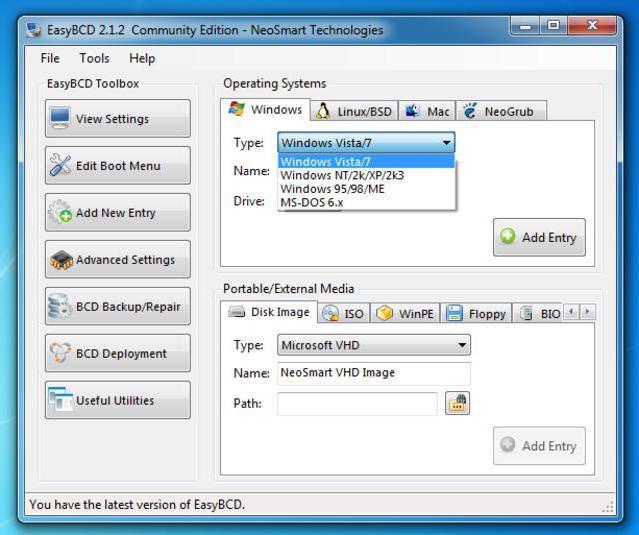
После того как запись будет добавлена, просто перезагружаем компьютер или ноутбук. При этом стартует стандартная установка «семерки».
Что такое Live CD
Live CD позволяет работать с компьютером без дополнительного запоминающего устройства. Благодаря этому, появляется возможность запуска Windows, даже если винчестер поврежден или отсоединен. В западных странах Live CD обычно оснащаются некоммерческими программами вроде Linux, поскольку использование Windows 7 для таких целей считается нелегальным. Можно ли обойтись без использования DVD-ROM? Более продвинутой функциональностью могут обладать переносные флеш-накопители, которые подключаются через USB. В отличии от DVD, эти устройства будут мочь сохранять данные, чтобы использовать их после перезагрузки компьютера.
Live CD обычно не вносит изменения в Windows 7 или файлы, которые уже установлены на винчестере. Тем не менее, некоторые из них оснащаются механизмами и утилитами для изменения данных хост-компьютера (например, для установки Windows). Это может быть полезно для удаления вредоносных программ, создания образа и восстановления данных. Если такое программное обеспечение не используется, то после каждой сессии данные на компьютере остаются неизменными.