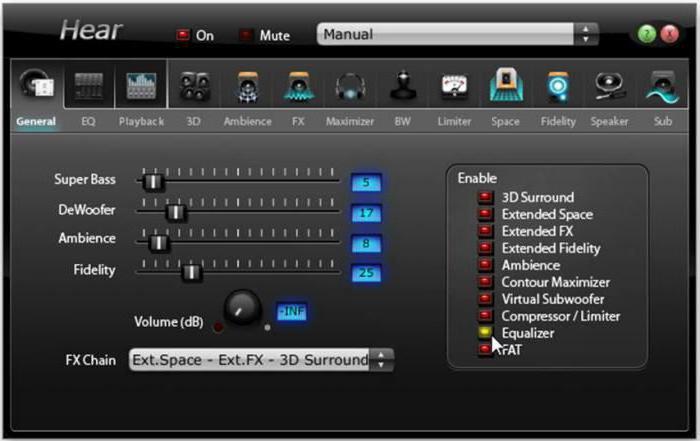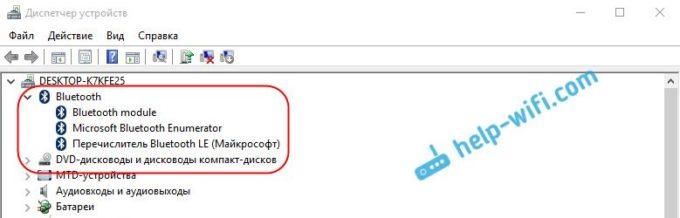Питание 1000 блюд
Содержание:
- Основной блок настроек
- Проверка настроек устройств воспроизведения
- Улучшение звука Windows 10
- Проблемы с драйверами
- Монопольный режим
- Диагностика ошибок
- Отсутствие звука при проигрывании фильмов или аудиофайлов
- Настройка и обновление драйверного ПО
- Как выбрать устройство воспроизведения звука по умолчанию Windows 10
- Неправильные настройки
- Аудиоэффекты
- Настройка звука в Windows 10. Вывод звука на разные устройства для отдельных приложений
Основной блок настроек
И тут я сразу оговорюсь, есть огромное количество тонких подстроек на которые следует обращать внимание. Задавшись вопросом написания данной статьи, я также немного поколдовал у себя, чтобы добиться максимально приятного моему слуху звучания
Не забывайте, если только вы не опытный звукорежиссёр – вам предстоит немного поэкспериментировать, чтобы подобрать вариант для себя.
Весьма очевидно, что нажатие правой кнопки на значок громкости в правом нижнем углу системного окна откроет больше возможностей для настройки, чем просто регулировку . Пройдём по списку, детализируя описание функций.
- Открыть микшер громкости. Данная кнопка открывает возможность настройки звука и громкости для текущих приложений. Зачем это нужно? Первое что пришло в голову лично мне, это настроить разную громкость для музыкального проигрывателя и системы, чтобы можно было слушать музыку в процессе работы, но не пропустить критичные системные сообщения.
- Устройства воспроизведения. Данная часть отвечает за более тонкую подстройку устройств. Отсюда можно подстроить, например, громкость воспроизведения звонков в Skype, если есть необходимость. Для этого пригодится последняя вкладка настроек.
- Записывающие устройства и Звуки, по сути дублируют предыдущую вкладку. Они просто открывают разные страницы данного окна.
- Обнаружить неполадки со звуком. Вкладка отвечает за возможное устранение неполадок. Если случаются системные сбои со звуком, то данная вкладка станет первой помощью.
Проверка настроек устройств воспроизведения
Иногда проблемы со звуком связаны с неправильной настройкой аудиоустройств. Например, если нет звука в наушниках, то следует проверить выбранное по умолчанию устройство воспроизведения и убедиться, что оно не отключено. Для этого сделать правый клик по значку динамика на панели задач и выбрать «Устройства воспроизведения».
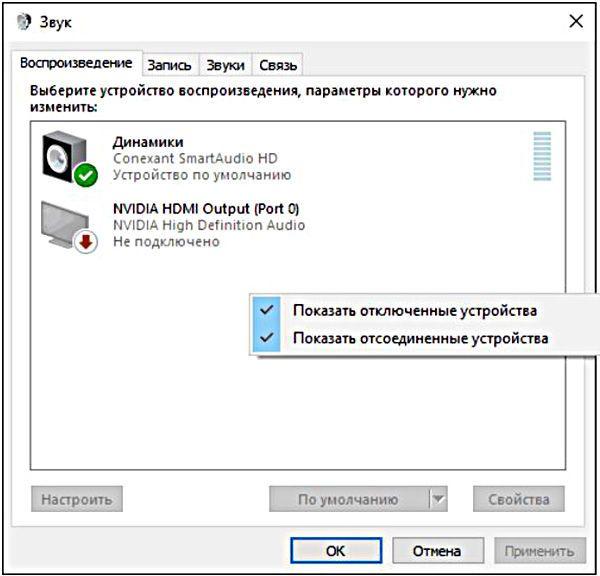
Кроме отсутствия звука, возможны его дефекты. Например, звук заикается или хрипит. Иногда нормальному воспроизведению звука мешают его эффекты. Для их исключения надо сделать правый клик на динамиках, выбрать пункт «Свойства», перейти на «Дополнительные возможности» и поставить соответствующую галочку.
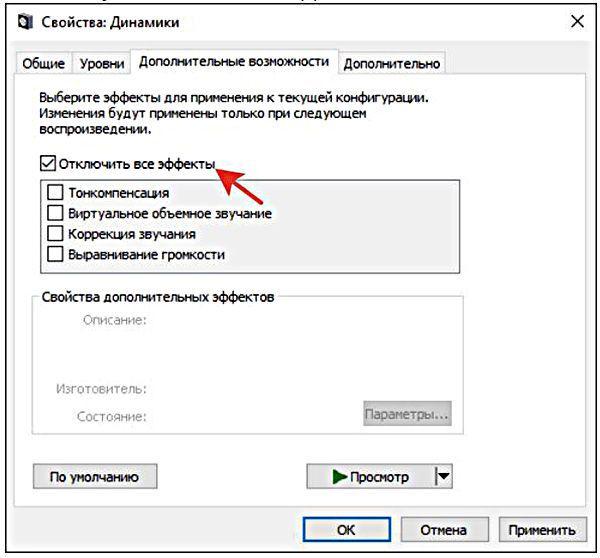
Если наблюдается слишком тихий звук на ноутбуке или компьютере, то нужно будет проверить настройки громкости. Для этого произвести правый клик на значке проверяемого аудиоустройства, выбрать «Устройства воспроизведения» и перейти на вкладку «Связь». В появившемся окне при необходимости выбрать пункт «действие не требуется». Это позволит увеличить звук на ноутбуке при его одновременном использовании для разговора по телефону.
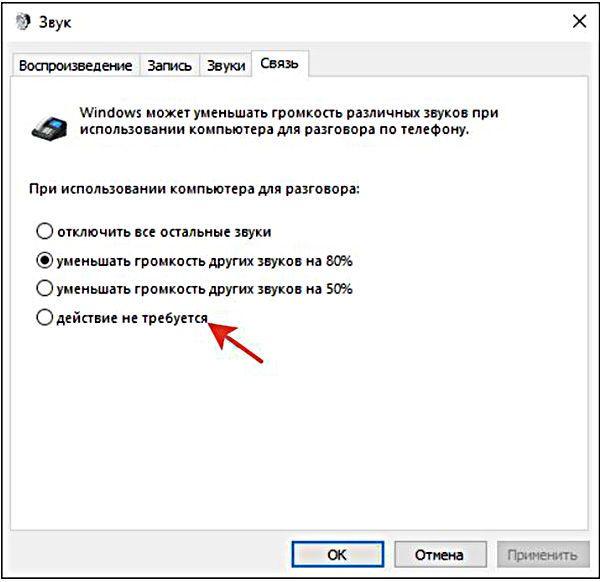
После покупки акустики с поддержкой режима 5.1-канального звука, столкнулся с рядом проблем. Попросту говоря, в Windows 10 не работал режим 5.1, из пяти колонок работали только 2, да и то в режиме совместимости. Поначалу полагал, что это всё Google Chrome (который сам управляет звуком), однако же нет, нужно было знать одну особенность при настройке. В продолжении подробная инструкция по настройке 5.1-звука на Windows 10.
Для начала нужно проверить, какая звуковая карта установлена на ПК. Для этого необходимо зайти в «Диспетчер устройств» и найти пункт «Звуковые, игровые и видеоустройства» (это можно сделать кликнув правой клавишей по кнопке «Пуск», «диспетчер» будет пятым сверху). Если звуковая карта любого другого производителя, кроме VIA Audio — следующий пункт пропускаем.
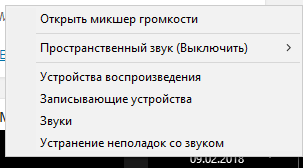
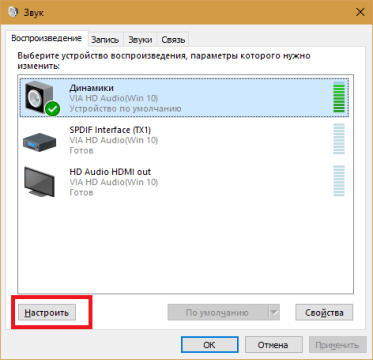
Для настройки 5.1-звука на Windows необходимо перейти во вкладку «Устройства воспроизведения» (правый клик по иконке громкости в трее Windows). Далее выделяем нужные нам динамики и кликаем по кнопке «Настройки» в левом нижнем углу
Далее, и это очень важно, необходимо выбрать режим 7.1-звука!, после чего нажать «далее» и снять галку с «боковой пары» динамиков. Потом просто прокликиваем «далее-далее» и выходим из окна настроек
Звук 5.1 активирован, поздравляю.
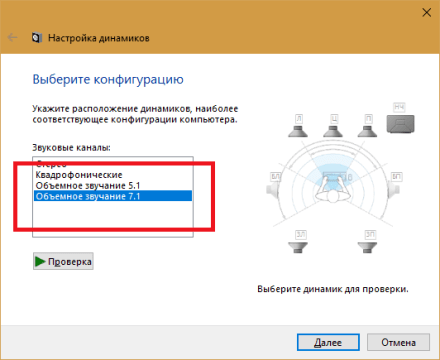
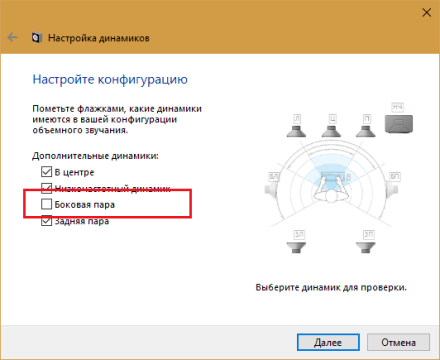
Также необходимо настроить режим виртуального объемного звучания, чтобы при воспроизведении файлов со стерео звуком работали не 2 динамика, а все 5. Для этого необходимо зайти в раздел «Свойства» (кнопка в правом нижнем углу). Там есть вкладка «Enhancements», где есть список различных режимов, нас интересует режим «Enable Speaker Fill» — проставляем галочку напротив. На этом настройка звука закончена.
Улучшение звука Windows 10
После установки всех драйверов звука в пользователей будет возможность задействовать различного рода улучшения звука в Windows 10. А также с различными улучшениями звука есть возможность изменить частоту и разрядности дискретизации для использования в общем режиме и выбрать формат пространственного звука.
Улучшения звука можно найти открыв Свойства любого устройства для вывода звука в окне Звуки. Дальше достаточно открыть вкладку Улучшения и выбрать звуковые эффекты, которые будут применены к текущей конфигурации.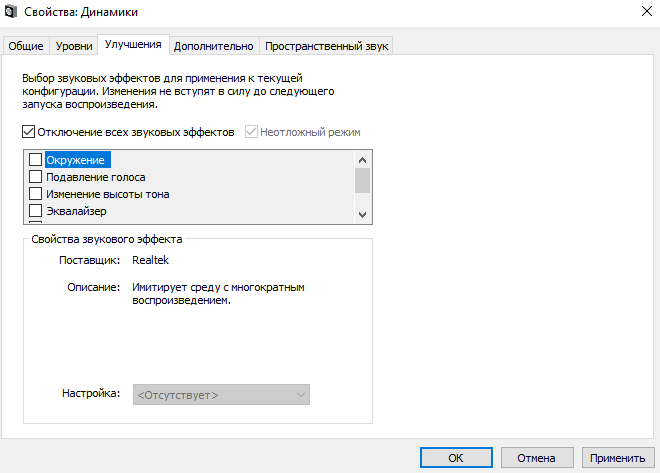
Все изменения не вступят в силу до следующего запуска воспроизведения. Доступные улучшения звука после установки драйверов описаны ниже:
- Окружение — имитирует среду с многократным воспроизведением.
- Изменение высоты тона — позволяет пользователю повышать и понижать тон в зависимости от предпочтений.
- Эквалайзер — позволяет регулировать частоту звука и добиваться желаемого звучания.
- Виртуальный объемный звук — осуществляет кодирование объемного звука для передачи в виде стереосигнала на приемники с декодером Matrix.
- Тонкомпенсация — устраняются различия громкости с учетом особенностей человеческого восприятия.
Первым делом советуем снять отметку с пункта Отключение всех звуковых эффектов, если же она установлена. Так как при активном пункте отключения звуковых эффектов просто не получится активировать нужные эффекты. Только после включения эффектов можно переходить к последующей настройке звука на компьютере с Windows 10. А также включите Неотложный режим, чтобы сразу же слышать изменения после настройки звука.
Дальше рекомендуем активировать пункт Эквалайзер и собственно перейти к настройке частоты звука под себя. По умолчанию он отключен и все настройки частот находятся посередине. Мы рекомендуем просто выбрать подходящую для Вас настройку эквалайзера и уже самостоятельно подстроить её под себя. Именно так мы и сделали, выбрав настройку Лайв и немного дополнительно подняв высокие частоты.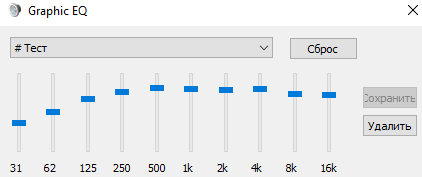
По умолчанию в операционной системе Windows 10 появилась возможность активировать разные форматы пространственного звука. Есть возможность выбора как с платных, так и с бесплатных форматов. Рекомендуем все же протестировать звук на компьютере до и после выбора формата пространственного звука. Если же изменения Вам будут по душе можете оставить текущие настройки. Более подробно о виртуальном объемном звуке можно узнать в статье: Пространственный звук Windows 10.
Заключение
Настройке звука на компьютере после установки Windows 10 действительно стоит уделять внимание. Сам процесс настройки звука не занимает много времени, но показывает отличные результаты
Мы рекомендуем обратить внимание на возможность использованию пространственного звука и настройку звука под себя с использованием эквалайзера.
Проблемы с драйверами
Довольно часто, особенно в ноутбуках, звук пропадает после обычного автоматического обновления драйверов звуковой платы. Лучший, по мнению системы, драйвер на деле таковым не оказывается. В таких случаях следует запретить системе автоматическую загрузку драйверов. Для этого в панели управления надо выбрать «Устройства и принтеры» и сделать правый клик на значке компьютера. В возникшем списке нужно выбрать пункт «Параметры установки устройств».

Затем в новом окне запретить автоматическое скачивание.
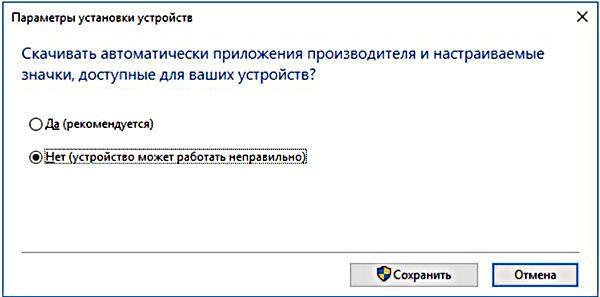
Ниже рассматривается ручная установка драйверов.
При пропадании звука на компьютере или ноутбуке с Windows 10 нужно сделать правый клик на «Пуске» и перейти в «Диспетчер устройств», где выбрать соответствующую звуковую плату. Успокаивающим надписям о нормальной работе устройства и не нуждающемся в обновлении драйвере, при отсутствии звука доверять не следует. Значительно более информативна надпись «Устройство с поддержкой High Definition Audio» вместо названия конкретной звуковой платы. Такая надпись, как правило, указывает на то, что оптимальные драйверы для платы не установлены.
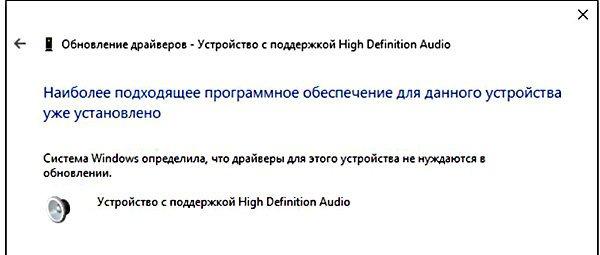
В таком случае нужно сначала попробовать переустановить драйверы с диска материнской платы, прилагаемого к компьютеру при покупке. При их отсутствии или устарелости надо узнать модель своей материнской платы. Для этого можно посмотреть документацию или саму плату. Затем надо посетить сайт производителя материнской (а не звуковой) платы, скачать актуальные звуковые драйверы и установить их. Если их еще нет для Windows 10, то подойдут и драйверы для «семерки» или «восьмерки». Но разрядность драйвера (64 или 32 бит) обязательно должна совпадать с системной.
Если модель материнской платы определить не удалось, то нужно воспользоваться специальной программой Driver Pack Solution. Она автоматически скачает нужные драйверы.
Описанная последовательность действий не всегда решает проблему с отсутствием звука. В таком случае «Мастер установки драйвера устройства» надо запустить в режиме совместимости с прежней версией Windows. Для этого нужно сделать правый клик на ярлыке или исполняемом файле программы установщика, выбрать пункт «Свойства» и вкладку «Совместимость».
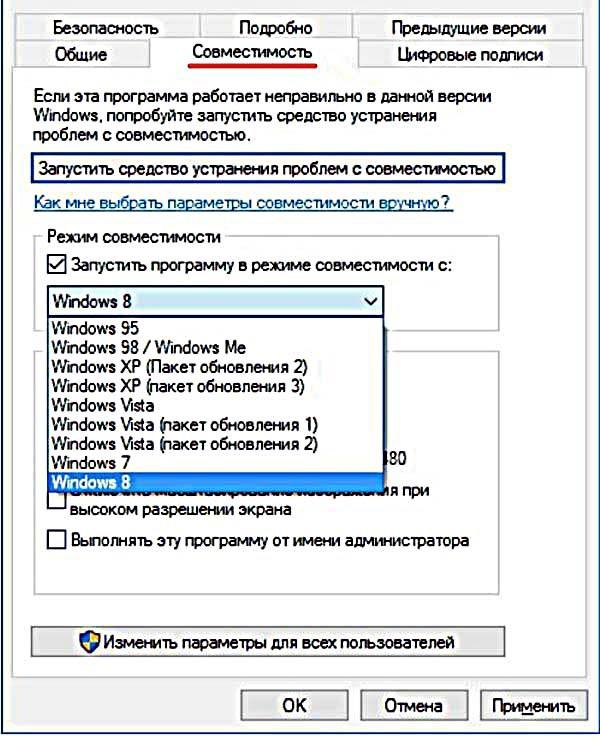
Если звук по-прежнему упорно не воспроизводится, то может помочь глобальная переустановка аудиотракта. Для этого в «Диспетчере устройств» сначала удалить звуковую плату и все устройства пункта «Аудиовходы и аудиовыходы».

Затем снова запустить установщик. Если драйвер так не установился, то в диспетчере выбрать «Действие», а затем – «Обновить конфигурацию оборудования».
Монопольный режим
Если канал работает в монопольном режиме, признак результата устанавливается равным 2 и выполнение команды заканчивается.
Устройство работает как в монопольном режиме, так и в мультиплексном.
Адресуемый канал работает в монопольном режиме. В случае мультиплексного канала в данный момент группа байтов обрабатывается в монопольном режиме. В случае селекторного канала в данный момент выполняется операция или цепочка операций и еще не получен сигнал конец работы канала для последней операции. Состояние адресуемого устройства, а в случае мультиплексного канала и состояние подканала не существенны. В зависимости от типа канала и модели системы канал может считаться доступным при выполнении команд ПРОВЕРИТЬ ВВОД-ВЫВОД и ОСТАНОВИТЬ УСТРОЙСТВО, если он работает с неадресуемым устройством.
Если канал работает в монопольном режиме с адресуемым устройством, передача данных через интерфейс ввода-вывода немедленно прекращается и устройство сразу же отключается от канала. Цепочка, если она определена в подканале, подавляется.
Если канал работает в монопольном режиме с неадресуемым устройством и подканал доступен, хранит прерывание или работает с неадресуемым устройством, то никакие действия не производятся. Если подканал работает с адресуемым устройством, то подканал настраивается на выдачу сигнала прекращения операции в следующий раз, когда устройство запросит или предложит байт данных. Цепочка, если она определена в подканале, подавляется.
Если канал работает в монопольном режиме с неадресуемым устройством, а подканал выключен, хранит прерывание или работает с неадресуемым устройством, признак результата в некоторых каналах определяется состоянием подканала.
Система МЧПУ использует в монопольном режиме ЭВМ с записанной в нее программой для выполнения некоторых или всех основных функций числового программного управления.
Если канал не работает в монопольном режиме и если подканал, соответствующий адресуемому ПУ, свободен, то канал пытается выбрать указанное в команде ПУ. Для этого посылает адрес ПУ всем КВВ, подсоединенным к данному каналу. Контроллер ввода-вывода, опознавший адрес, логически подключается к каналу, посылая в ответ ему свой адрес. Затем канал через интерфейс посылает код ко — мандыТ а ПУ отвечает на это выдачей байта состояния ПУ, который показывает, может ли ПУ выполнить поступившую команду.
Селекторный канал работает только в монопольном режиме и осуществляет передачу данных со скоростью 800 кбайт / с. К каждому из трех СК может быть подклюнено до 64 периферийных устройств.
Обмен данным осуществляемся только в монопольном режиме.
Селекторные каналы работают только в монопольном режиме.
Если канал не работает в монопольном режиме и если подканал, связанный с адресуемым ВУ, свободен, канал пытается выбрать указанное ВУ, посылая адрес этого устройства во все контроллеры, подключенные к данному каналу. Контроллер, распознавший адрес, логически подключается к каналу и отвечает на выборку каналом путем посылки адреса выбранного устройства. Затем канал посылает через интерфейс код команды канала, а устройство отвечает байтом состояния, показывающим, может ли оно выполнить указанную команду.
РСК 1 -канал работает в монопольном режиме. Если выполняется команда НАЧАТЬ ВВОД-ВЫВОД, ПРОВЕРИТЬ ВВОД-ВЫВОД или ПРОВЕРИТЬ КАНАЛ, то управление передается подпрограмме окончания выполнения команды. Если выполняется команда ОСТАНОВИТЬ ВВОД-ВЫВОД, управление передается подпрограмме выполнения команды соответствующего канала, МК или СК1 — СКЗ.
Если в канале разрешено мультиплексирование, монопольный режим распространяется только на передачу одного блока данных. Мультиплексирование разрешается между блоками данных, если указана цепочка команд или выполняется повторение команды. Возможность мультиплексирования блоков данных зависит от состояния бита управления мультиплексированием, конструкции устройства и в некоторых моделях от того, в каком подканале — разделенном или неразделенном — работает устройство.
|
Основные узлы селекторного и мультиплек-сорного каналов. |
Диагностика ошибок
Прежде чем самостоятельно решать проблему со звуком, воспользуйтесь средством устранения проблем от «Майкрософт», которое может устранить огромное количество неполадок, связанных с неправильным воспроизведением или отсутствием звука в громкоговорителе или подключенных наушниках.
Чтобы запустить мастер выявления и устранения проблем просто нажмите правой кнопкой мышки на значок громкоговорителя, который расположен на панели инструментов вашего рабочего стола. В появившемся списке выберите пункт меню, который включает работу тестировщика неполадок, как показано на рисунке ниже:

Выберите, какую составляющую звуковой системы необходимо протестировать утилите. Если у вас проблема с воспроизведением звука в гарнитуре (наушниках), выберите второй пункт. В случае, если проблема в динамиках, сделайте такой же выбор, как показано на рисунке ниже:
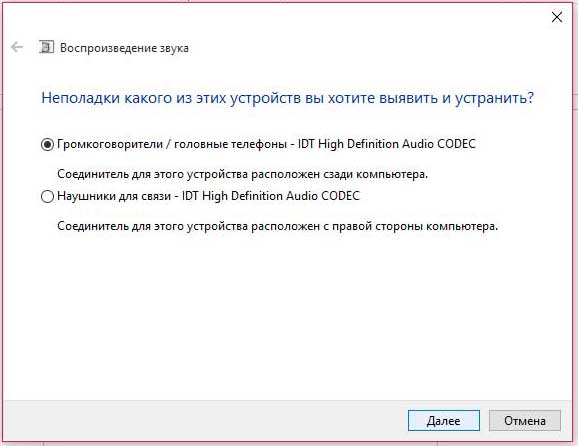
После запуска системной утилиты, компьютер в автоматическом режиме попытается найти все существующие неполадки и предоставить пользователю краткую информацию о них. Обнаружение может занять вплоть до часа. Все зависит о быстродействия вашего компьютера и характера проблемы. Однако, обычно необходимо несколько минут для того, чтобы система выявила проблему.
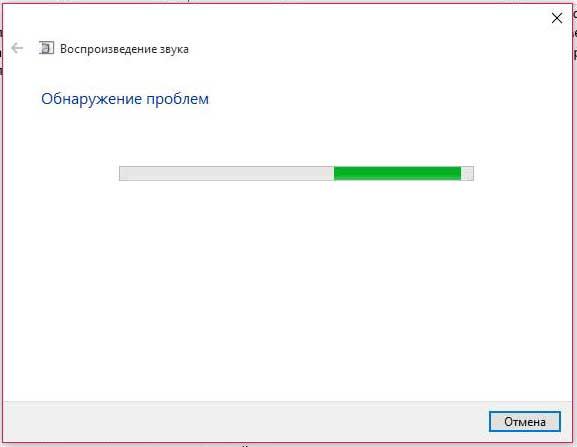
Если неполадки будут выявлены, утилита предложит вам устранить их автоматически. Запустите процесс устранения неполадок и дождитесь его окончания. После завершения обязательно перезагрузите компьютер, чтобы изменения вступили в силу.
Если данный способ не решил проблему со звуком на вашем ноутбуке или персональном компьютере, рассмотрите возможные проблемы, решение которых представлено далее в статье.
Отсутствие звука при проигрывании фильмов или аудиофайлов
Если вы столкнулись с отсутствием звука, к примеру, во время проигрывания фильма или музыки, то проблема, скорее всего, заключается в мультимедийном программном обеспечении, которое вы используете.
Известно, что после обновления операционной системы все пользовательские файлы и программы остаются на компьютере. Именно поэтому может произойти некорректная работа старых программ, которые пока еще не адаптированы к новой операционной системе.
Для начала, чтобы убедится, что вы столкнулись именно с этой проблемой, попробуйте проиграть мультимедийный файл, используя стандартный видео или аудиопроигр ы ватель Windows. Если файл воспроизводится нормально и звуковая дорожка слышна, проблема однозначно заключается в использованном вами программном обеспечении.
Чтобы устранить данную неполадку попробуйте скачать версию программы, которая предназначена для версии вашей операционной системы. Также следует обновить кодеки для проигрываемого формата файла.
В случае проблем с проигрыванием звуков в браузере, обновите его, а также все плагины и используемы расширения (если такие имеются). Для устранения проблем с воспроизведением видео и аудио на стриминговых сервисах обновите флеш плеер.
Настройка и обновление драйверного ПО
После обновления операционной системы до последней версии многие пользователи столкнулись с проблемой пропажи звука. Причиной этой проблемы в 90% случаев есть устаревшие драйверы, которые на новой операционной системе не работают.
Для удобства пользователей разработчики ОС Windows 10 сделали доступной функцию автоматизированного поиска всех драйверов, которые требуют обновления или работаю некорректно. Данная функция очень удобная, ведь теперь пользователям не нужно самостоятельно искать ресурсы, с которых нужно скачать тот или иной драйвер. Также такая системная утилита помогает устранить проблему установки драйверов, которые заражены вирусами и другими видами шпионского программного обеспечения.
Зайдите в диспетчер устройств компьютера и выберите подраздел, отвечающий за звуковые устройства, как показано на рисунке ниже.
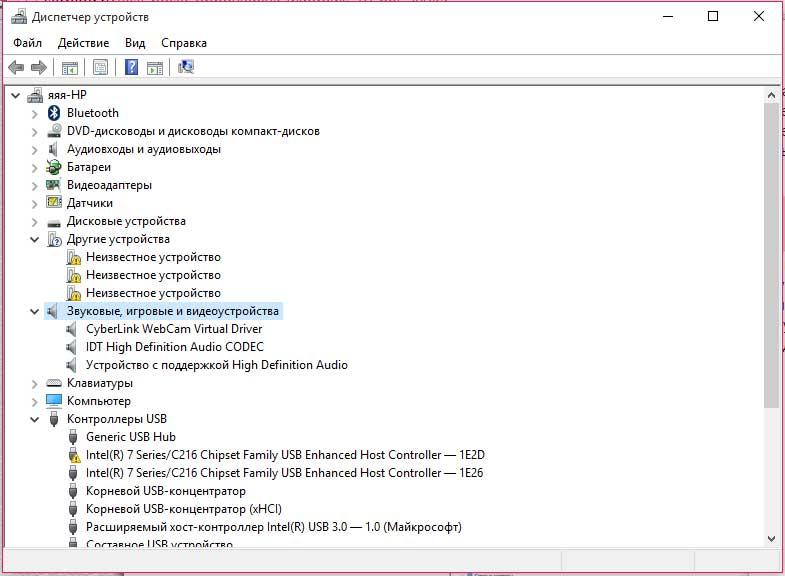
Нажмите на подразделе правой клавишей мышки и выберите пункт «Обновить конфигурацию…». После выполнения данного действия лучше перезагрузить компьютер, чтобы обновленное оборудование работало корректно.
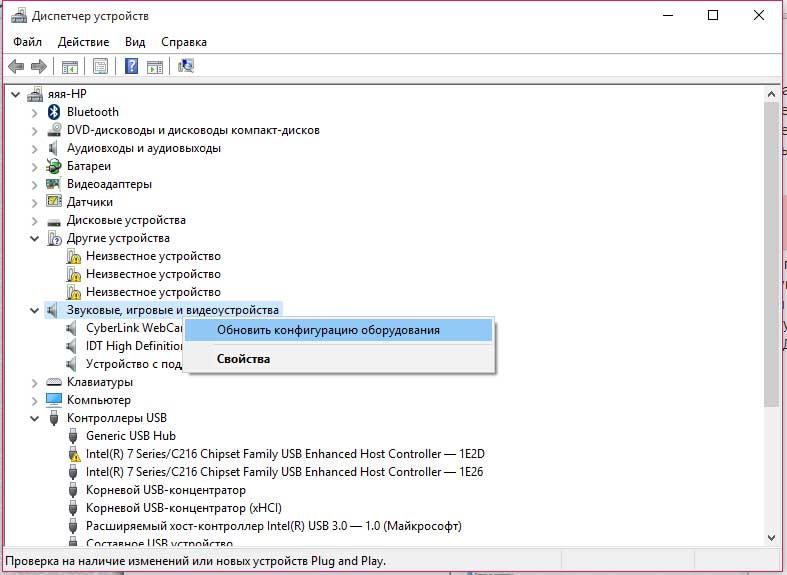
Есть и другой вариант устранения проблемы с драйверным программным обеспечением:
1. Зайдите на сайт разработчика вашего устройства.
2. Скачайте последние версии драйверов, которые совместимы с ОС Windows 10.
3. Установите их самостоятельно. В этом нет ничего сложного, ведь файл установки драйвера – это обычный исполняемый файл формата EXE.
4. Перезагрузите компьютер.
5. Протестируйте работу звука.
После выполнения вышеприведенных действий конфигурация звукового оборудования должна прийти норму. Если звук все еще не воспроизводится, то проблема скорее всего заключается в программах, которые проигрывают звук.
Как выбрать устройство воспроизведения звука по умолчанию Windows 10
При подключении нескольких устройств воспроизведения звука первым делом необходимо указать какое устройство по умолчанию будет воспроизводить звук, а также использоваться для связи. Так как некоторые приложения используют настраиваемые параметры вывода звука. Способ выбора устройств по умолчанию на Windows 10 не отличается от способов используемых на предыдущих версиях операционной системы, если же использовать классическую панель управления.
- Нажмите правой кнопкой мышки по иконке звука на панели задач и в открывшемся контекстном меню выберите пункт Звуки.
- В открывшемся окне во вкладке Воспроизведение выделите нужное устройство для воспроизведения и нажмите кнопку По умолчанию.
Как альтернативный вариант можно воспользоваться Диспетчером Realtek HD, который появляется на компьютере после установки звуковых драйверов. Достаточно нажать правой кнопкой мышки по нужному устройству и выбрать пункты Задать стандартное устройство и Выбор устройства связи по умолчанию.
Пользователи операционной системы Windows 10 могут воспользоваться обновленными параметрами системы. Достаточно открыть Пуск > Параметры > Система > Звукть ти и выбрать устройство вывода звука со списка доступных.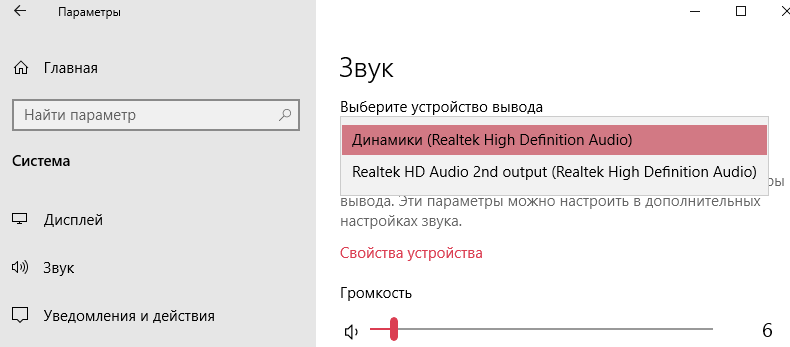
Неправильные настройки
Из-за наличия нескольких девайсов для воспроизведения звуковой информации, в том числе и виртуального аудиоустройства, система может передавать цифровые данные не на то устройство, которое нужно пользователю. Проблема решается просто:
- Через контекстное меню иконки «Динамики » в трее открываем список устройств воспроизведения.
- Кликаем по тому, что должно использоваться системой.
- Жмем на кнопку По умолчанию и сохраняем параметры.
Если нужное оборудование не обнаруживается, то делаем следующее:
- Вызываем Диспетчер задач .
- Обновляем конфигурацию оборудования кликом по соответствующей пиктограмме.
- Находим отключенный девайс и активируем его, вызвав Свойства и выбрав из списка параметр «Использовать это устройство (вкл.) » в пункте «Применение устройства ». Изменения подтверждаем кнопками Применить и OK .
Аудиоэффекты
Программные фильтры могут вызывать ощутимые искажения аудио, отчего пользователю может казаться, что хрипит звук на компьютере Windows 10. Избавиться от такого искажения выходного сигнала можно путем деактивации аудиофильтров:
- Открываем «Устройства воспроизведения » через контекстное меню Динамики в трее.
- Указываем проблемное оборудование и вызываем его Свойства .
- Активируем вкладку «Дополнительно ».
- Снимаем галочку возле пункта «Включить дополнительные средства звука ».
- На вкладке «Дополнительные возможности» снимаем галочку с пункта «Тонкомпенсация ». Можно отключить все эффекты.
Аналогичным образом настройка звука в среде Windows 10 осуществляется и через Диспетчер Realtek HD при использовании аудиоплаты от Realtek и наличии утилиты «Диспетчер звука »:
- Вызываем приложение, например, через контекстное меню Динамики .
- Переходим на вкладку «Звуковой эффект ».
- Убираем флажки возле опций подавления голоса и «Тонкомпенсация ».
Настройка звука в Windows 10. Вывод звука на разные устройства для отдельных приложений
Windows Настройка звука в Windows 10. Вывод звука на разные устройства для отдельных приложений
Заметил, что после очередного обновления Windows 10, в параметрах появились новые настройки звука.
Кроме обычного, старого окна где можно поменять настройки устройств воспроизведения и записи, теперь открываются «Параметры звука». И там появилась возможность настроить разные устройства вывода и ввода звука для отдельных приложений.
И настроить громкость звука для каждой программы отдельно. Такая возможность появилась после обновления до версии 1803 в апреле 2018 года.
Думаю, что многим может пригодится возможность отдельно выставлять уровень громкости для разных проигрывателей, браузеров, системных звуков и т. д.
Более того, теперь можно выводить звук на разные устройства одновременно. Например, звук с видеоплеера можно вывести на телевизор, или монитор по HDMI (если у вас, например, к ноутбуку подключен монитор).
В это же время можно смотреть видео в браузере, или слушать музыку через проводные, или Bluetooth наушники.
Я уже все проверил – все отлично работает. Windows 10 автоматически определяет приложения, которые выводят звук и отображает их в настройках. А мы уже можем выбрать отдельные устройства вводы и вывода звука для этого приложения. Ну и изменять громкость.
Параметры звука Windows 10
Начнем с регулировки общей громкости. Это, конечно, совсем для новичков – но пускай будет. В трее нажимаем на иконку звука и изменяем громкость.
В этом же окне будет написано, для какого устройства мы изменяем громкость. Громкость регулируется для устройства, которое установлено по умолчанию. Можно нажать на него и быстро изменить устройство вывода звука по умолчанию.
Чтобы открыть настройки, нажмите на иконку правой кнопкой мыши и выберите «Открыть параметры звука».
Откроется окно с основными настройками звука в Windows 10. Там можно изменить устройства ввода и вывода, отрегулировать громкость, проверить микрофон и открыть «Другие параметры звука».
И уже в окне «Параметры устройств и громкости приложений» можно менять настройки громкости приложений, или динамики и микрофоны, которые они используют.
А чтобы открыть старое окно управления устройствами воспроизведения, нужно в параметрах открыть «Панель управления звуком».
Старый «Микшер громкости», кстати, тоже на месте.
Давайте теперь подробнее рассмотрим новые настройки для разных приложений.
Настройки устройств воспроизведения и громкости для приложений в Windows 10
В параметрах, в разделе «Звук» нажимаем на «Параметры устройств и громкости приложений» (показывал выше) и переходим в окно с расширенными настройками.
Сначала там идут обычные настройки общей громкости и устройств вывода и ввода звука по умолчанию.
Ниже будет отображаться список приложений, для которых можно изменять параметры звука.
Там отображаются приложения, которые воспроизводят, или записывают звук (на данный момент).
Для каждого приложения можно изменить громкость, выбрать отдельное устройство вывода звука (динамики, колонки, наушники), или ввода (микрофоны).
На скриншоте ниже вы можете видеть, что я для браузера, в котором слушаю музыку, назначил вывод звука на Bluetooth наушники.
А для проигрывателя «Кино и ТВ» выбрал в качестве устройства вывода – динамики монитора (это может быть телевизор), который подключен по HDMI.
При этом остальные программы и системные звуки будут работать со встроенными в ноутбуке динамиками (так как они выбраны по умолчанию). Или с колонками, если у вас стационарный компьютер.
Несколько моментов:
- Если нужной вам программы нет в списке, то включите в ней воспроизведение звука. Закройте параметры и откройте их снова. Или закройте и заново запустите программу. Браузеры, например, не отображаются в списке. Но если включить в браузере видео, или музыку, то он станет доступен для настройки.
- Все выставленные вручную настройки автоматически сохраняются, и будут применяться к этим программам в дальнейшем. Вы в любой момент можете изменить настройки звука для программы в параметрах Windows 10.
- Чтобы очистить все настройки, можно нажать на кнопку «Сбросить». Которая находится ниже программ.После этого будут установлены стандартные значения.
- Если выбранное устройство для конкретной программы (например, наушники) будет отключено, то будет использоваться устройство установленное по умолчанию.
Чаще всего, в качестве второго устройства для вывода звука с компьютера, или ноутбука используют именно наушники. В таком случае, вам может пригодится статья: Не работают наушники на компьютере. Почему не идет звук на наушники.