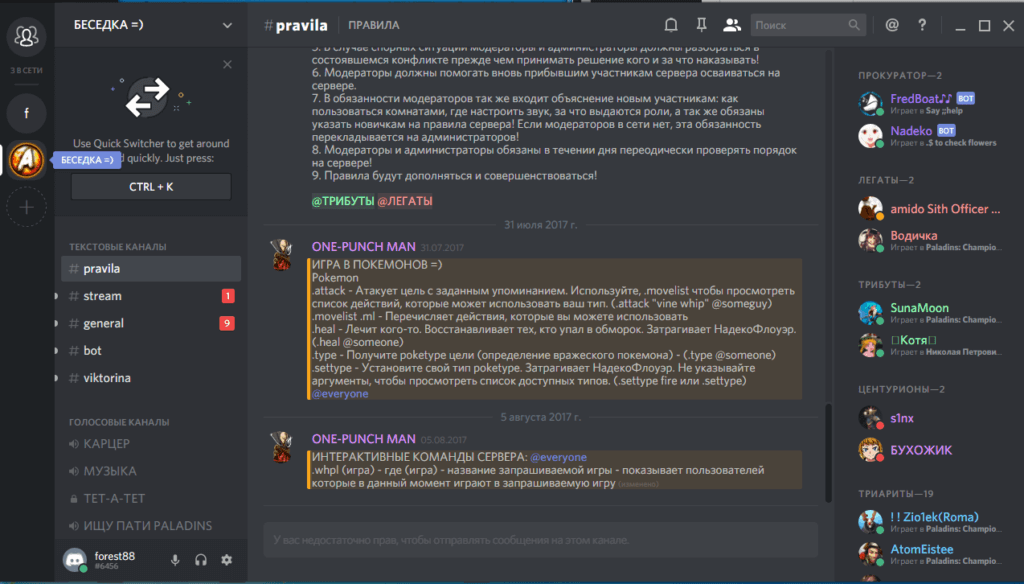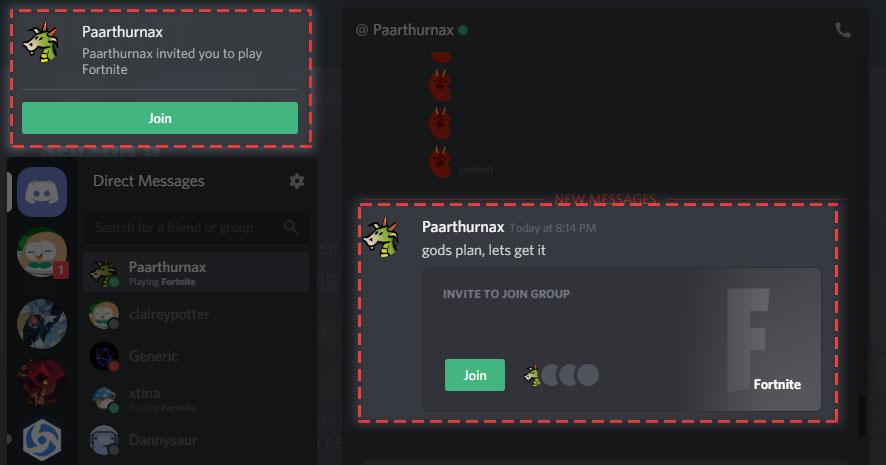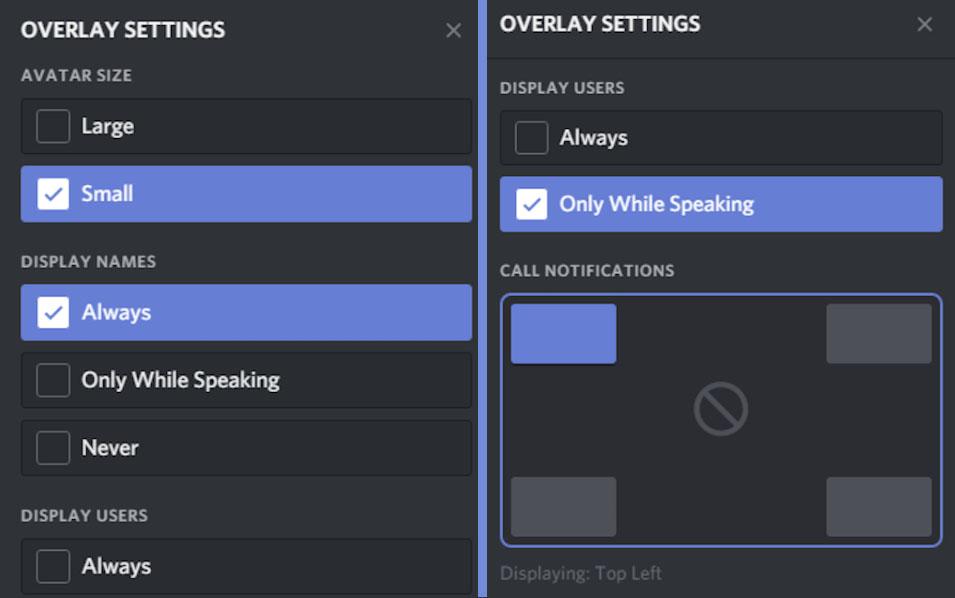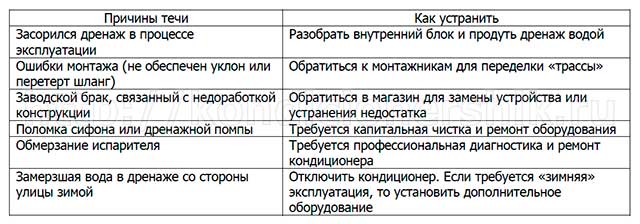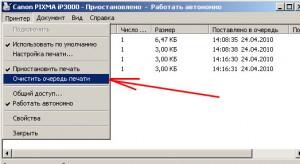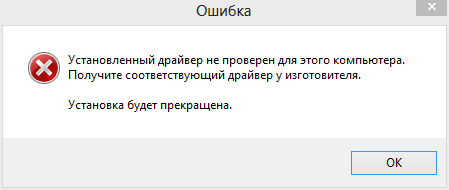Что делать, если не работает микрофон в Дискорде
Содержание:
- Проблемы с установкойобновлением Discord
- Проблемы с запуском программы
- Способы восстановления
- Шаги для устранения проблемы
- Проблема со звуком в Дискорде
- Возможные причины незапуска программы
- Почему более 11 млн. пользователей выбирают Discord
- Причины сбоя
- Уведомления об игровых приглашениях
- Настройки уведомлений и оверлея
- Супер-важное примечание
- Проблемы с оверлеем
- Хотите внести свой вклад?
- Проблемные игры
- Почему не работает микрофон в дискорде Как быть
Проблемы с установкойобновлением Discord
Для корректной работы программного обеспечения, его нужно постоянно обновлять. Обновления содержат в себе исправления ошибок и недоработок предыдущей версии программы, поэтому нет гарантии, что старая версия будет работать исправно. Если при установке или обновлении Discord возникли проблемы и постоянно выскакивает ошибка, нужно выполнить определенный алгоритм действий, который позволит беспрепятственно закончить инсталляцию.
Пошаговая инструкция:
- Закрыть программу и через Диспетчер задач (Alt+Ctrl+Delete) остановить все текущие процессы Discord.
- Удалить две папки: %AppData%/Discord и %LocalAppData%/Discord.
- Переустановить приложение, попробуйте скачать эту версию Дискорда
Их можно найти в папке пользователя Windows, если не находите, то можно найти через команду «Выполнить», открыть можно её с помощью клавиш WIN + R либо Пуск > Поиск (найти программы и файлы) > Выполнить и enter, вписываем в командную строку %AppData%/discord , удаляете папки. Возможно сразу не получится удалить папки, убедитесь что программа не запущена.
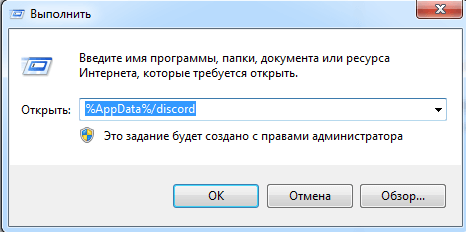
Еще одной причиной может стать отсутствие программ Microsoft visual с++ и .NET Framework последних версий. Чтобы проверить наличие этого программного обеспечения нужно зайти в меню Пуск — Панель управления — Программы и компоненты.
Если все действия по устранению проблемы были проделаны, а ошибка так и не исчезла, нужно запустить файл DiscordSetup.exe от имени администратора.
Проблемы с запуском программы
Ошибки могут возникнуть на этапе запуска программы. Чтобы их предотвратить, нужно выявить причины их возникновения. К ним относятся:
- старая версия флеш-плеера;
- низкая скорость интернет соединения;
- блокировка приложения Брандмауэром Windows или антивирусными программами;
- несоответствие аппаратных и системных требований;
- поврежденные драйвера программного обеспечения;
- необходимость обновить Discord до последней версии.
Потребность обновить флеш плеер можно выявить по серому окну, которое будет возникать после каждого запуска Discord. Низкая скорость интернет соединения не мешает запуску программы, но при нестабильной передаче данных программа не будет работать.
Во время установки или обновления Discord все защитные программы должны быть выключены. Чтобы избежать повторных ошибок ее следует внести в список безопасного программного обеспечения.
После многократных попыток наладить работу приложения можно переходить к радикальным мерам, а именно – полностью переустановить программу. Для этого понадобится очистить компьютер от всех файлов, которые связаны с Discord. Это можно проделать вручную в папке Program Files, хотя нет гарантии того, что она не оставит после себя остаточных файлов в другом месте. Или с помощью специальных утилитов таких, как IObit Uninstaller, Uninstall Tool, Ccleaner и прочих.
Если Discord перестал работать из-за нетипичной ошибки, всегда можно обратиться за помощью в тех. поддержку. Для этого нужно составить развернутое описание проблемы и, по возможности, приложить скриншоты ошибок, которые выдает программа.
Способы восстановления
Перед тем, как приступить к исправлению работы дискорда, стоит убедиться, что сервера программы стабильно функционируют. Нужно посетить ресурсы по типу downdetector.ru для просмотра наличия массовых жалоб на работу серверов. Если жалобы присутствуют, тогда следует ждать, когда техподдержка дискорда исправит возникшие сбои.
Если же проблемой является только плохая работа микрофона, то нужно зайти в пользовательские настройки и перейти во вкладку, где написано «Голос». Обычно в программе стоят стандартные настройки по умолчанию, но бывает, что приходится устанавливать их самостоятельно. Если смена настроек не сработала, значит, проблема в модели используемого устройства.
Использование веб-версии приложения
Такой метод может быть эффективным. Для его выполнения нужно:
- Зайти в браузер и перейти по адресу discordapp.com.
- На открывшемся сайте нажать «Вход», расположенный справа в верхнем углу.
- Войти в свой аккаунт, используя логин и пароль.
Если со входом не возникли проблемы, тогда следует закрыть веб-версию и попробовать запустить версию мессенджера.
Решение проблемы через панель задач
Когда программа не открывается, а система присылает уведомление о сбое, следует выполнить такой ряд действий:
- Нажать на панель задач, используя правую кнопку мыши.
- В появившемся списке выбрать «Диспетчер задач».
- Устранить все задачи, которые напрямую относятся к программе.
Если вышеперечисленное не помогло, тогда нужно прибегнуть к другим методам.
Обновление ОС
Нередко от пользователей поступают жалобы по поводу появления сообщения «Точка входа в процедуру SetDefaultDllDirectories не найдена», препятствующего запуску приложения.
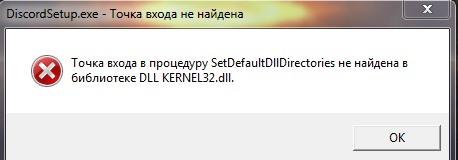
Она возникает из-за того, что программа не может работать в штатном режиме в связи с отсутствием обновлений настольной операционной системы. Чтобы исправить данную ситуацию, необходимо следовать следующей инструкции:
- Загрузить и осуществить установку актуальной версии пакета KB2533623 (Windows 7). Перед этим нужно проверить разрядность устройства и выбрать соответствующий пакет.
- Убедиться в работоспособности центра обновлений и их наличий.
- Сменить наименование пользователя с кириллицы на латинские символы.
- Очистить системный диск от временных файлов приложения (AppData-Roaming-Discord).
- Провести очистку реестра при помощи использования специализированных программ.
- Сделать обновление пакета Visual C++ с официального веб-ресурса Microsoft.
Это должно помочь избавиться от возникшей ошибки.
Загрузка файла d3dcompiler_47.dll
Сбой в запуске приложения discord может быть связан с отсутствием данного файла. Для установки потребуется выполнить следующие действия:
- Установить последнюю версию DirectX, даже если вдруг видеокарта устройства не поддерживает его.
- Если никакого результата не последовало, то зайти в системную папку System32 либо WOW64. Затем вручную добавить отсутствующий файл. Скачать его можно с бесплатного агрегатора DII.
- С помощью командной строки зарегистрировать конфигурации, вписав regsvr32 d3dcompiler_47.dll.
Ещё можно загрузить файл с расширением .msu из официальных источников. После его установки нужно перезапустить ПК.
Переустановка Discord
В качестве радикального метода подойдёт переустановка данной программы. Можно добиться исправления ошибки, очистив содержимое директории «AppData». Для этого потребуется выполнить следующее: 1. Нажать комбинацию клавиш, состоящую из Win+R.
2. В открывшейся вкладке ввести appwiz.cpl и нажать Enter.
3. В появившемся списке программ найти и устранить «Discord».
4. Ещё раз нажать сочетание клавиш Win+R.
5. Вписать в строку %AppData%/discord.

6. Отыскать папку соответствующего приложения и удалить.
7. Осуществить перезагрузку.
8. Загрузить и установить новую версию Дискорда. Её можно найти на сайте discordapp.com. Ошибка должна исправиться.
Внимание! Если проблема не решилась и вновь не работает дискорд, то стоит отключить антивирус. Во время установки либо обновления дискорда все программы-защитники должны быть выключены
Во избежание повторных ошибок нужно внести приложение в перечень безопасного программного обеспечения.
Исправить работу приложения не так трудно, как могло показаться. Но, если все способы не принесли положительного результата, необходимо обратиться с проблемой в техподдержку программы к специалистам, изложив в сообщении суть проблемы и приложив скриншоты.
Шаги для устранения проблемы
В случае, если программа не открывается, и система пишет уведомление «Discord installation has failed» или что-то подобное, можно попробовать следующий набор действий:
- На Панели задач кликнуть правой кнопкой;
- Выбрать из предложенного списка «Диспетчер задач»;
- Раскрыть для удобства перечень запущенных процессов и удалить все задачи, имеющие отношение к приложению Discord.
В случае, если предпринятые действия не дали никакого положительного эффекта, предпринимаются следующие действия:
- Активируется комбинация кнопок WIN + R;
- В появившемся меню выбрать команды «%appdata%» и «%localappdata%». Каждая из них ведет к папке, подлежащей удалению.
Далее проводится перезагрузка ПК и повторное открытие программы.
Зачастую проблемы пользователей связаны с невозможностью программы обновиться до последней версии. Виновником подобной проблемы выступают так называемые «мусорные» файлы, скапливающиеся в памяти после работы с устаревшими версиями Discord.
Разработчики программного продукта в такой ситуации предлагают воспользоваться следующей методикой действий:
- Комбинацией кнопок WIN + R вызвать панель с командами;
- Выбрать из списка команду «%localappdata%»;
- В папке Discord выбрать среди файлов Update.exe и провести его переименование, например, путем объединения двух слов без точки «Updateexe»;
- После этого система откроет место сохранения файла, где потребуется найти и удалить базовый Update.exe.
После завершения процедуры необходимо повторно обновить программу. В случае, если Discord запускается, но предлагает только серый экран, решение проблемы может заключаться в обновлении используемого флеш-плеера. Блокировку на программу могут накладывать используемые антивирусные программы или установленные сетевые фильтры.
При периодических срывах в работе программы виновником могут служить драйвера, или же программная и аппаратная части находятся в несогласованном состоянии, и не подходят для совместного применения.
В качестве одной из наиболее радикальных мер действия можно применить переустановку программы, при этом она должна быть удалена полностью, включая скрытые, системные файлы. Чтобы данный процесс проводился быстро и качественно, лучше пользоваться специальными утилитами, автоматизирующими большинство процессов.
В случае, если все указанные выше действия были совершены, но никаких изменений в лучшую сторону не произошло, можно обратиться с проблемой к специалистам службы технической поддержки программы. В сообщении необходимо максимально подробно описать проблему, а также по возможности снабдить его принт-скринами экрана. Указать необходимо и технические детали используемого оборудования.
Проблема со звуком в Дискорде
Чаще всего такие трудности возникают из-за проблем с устройствами ввода или вывода. Рассмотрим конкретнее способы решения всевозможных неисправностей звука.
Вариант 1: Собеседники не слышат пользователя
Наиболее распространена проблема связанна с тем, что пользователям в Дискорде не слышно собеседника. Однозначного ответа на вопрос пользователя «почему меня не слышно?» дать нельзя, ведь их может быть несколько:
- Микрофон повреждён.
- Микрофон не установлен в системе в качестве основного.
- Параметры программы настроены неправильно.
- Драйвера устарели.
Если в первом случае проблема заключается в самом микрофоне и не решается программными методами, то вторая, третья и четвёртая требует проведения некоторых операций.
- Для начала необходимо проверить, видит ли система подключенный микрофон и считает ли она его основным устройством записи. Делаем правый клик на динамике, расположенном в нижнем системном трее и выбираем пункт «Записывающие устройства».
- Проверяем, подключен ли микрофон и установлен ли он в качестве устройства по умолчанию. Если система не видит микрофон, значит дело в механических повреждениях самого устройства или его провода. Если же микрофон виден, но не является основным, кликаем по нему правой кнопкой мыши, нажимаем на «Включить» и на «ОК».
- Если проблема не решена и собеседники всё ещё не слышат голос, необходимо проверить настройки самого Дискорда. Для этого открываем программу и переходим в её настройки.
- Переходим во вкладку «Голос и видео» и в пункте «Устройство ввода» выбираем тот микрофон, через который будет транслироваться голос. Также рекомендуется настроить способ включения передачи голоса под собственные нужды.
- Возможная такая ситуация, когда среди устройств ввода нет подключенного к компьютеру микрофона. В таком случае необходимо обновить драйвера устройства. Для этого кликаем правой кнопкой по меню «Пуск» и выбираем пункт «Диспетчер устройств».
- Находим среди устройств подключенный микрофон, кликаем по нему правой кнопкой и выбираем пункт «Обновить драйвера».
- Выбираем автоматический поиск и система сама найдёт и установит новейшие драйвера.
После обновления производим все те же действия в самом Дискорде – переходим в параметры, затем в «Голос и видео» и в пункте «Устройство ввода» выбираем подключенный микрофон. Проблема с передачей звука исчезнет.
Перейдём ко второму варианту. Он актуален для тех, у кого при использовании Дискорда возникает вопрос – почему я никого не слышу?
Вариант 2: Пользователь не слышит собеседников
В случае, если не слышно друга, стоит лишь посоветовать ему провести те же операции с микрофоном, что описаны в первом варианте, ведь в данном случае проблема именно у него.
Если же пользователю Discord не слышно других людей в одном чате, это означает, что в программе не верно установлены настройки устройства вывода. Для их изменения опять же переходим к параметрам программы в пункт «Голос и видео» и выбираем нужный динамик (или наушники) в разделе «Устройство вывода».
Как видно, главной причиной отсутствия звука в Дискорде является неисправность устройств ввода и вывода или неправильная настройка самой программы. Во всяком случае, прежде, чем изменять параметры Дискорда, необходимо проверить целостность микрофона и то, видит ли его сама система.
Возможные причины незапуска программы
Причины для проблем с запуском приложения Discord могут быть самыми разнообразными, но все их можно сгруппировать в несколько категорий, обладающих идентичностью свойств. Такими группами выступают:
- Аппаратные проблемы;
- Программные проблемы в Discord;
- Программные проблемы во внешней среде.
Среди других возможных проблем можно назвать проблемы с интернет соединением или конфигурация ПК, несовместимая с программой Discord, то есть используемый компьютер серьезно устарел и не способен работать вместе с данным приложением голосовых чатов
Тем не менее, данные способы имеют большое распространение, и внимание необходимо уделить трем указанным выше группам, причем проверку целесообразно проводить на основе метода исключения
Почему более 11 млн. пользователей выбирают Discord
Программа потребляет минимум мощностей компьютера, планшета или телефона, что помогает сохранить плавную и качественную связь, не отрываясь от игры.
Другие полезные функции:
- Совместим с Microsoft Windows, Mac OS X, iOS, Android.
- Есть возможность создания нескольких отдельных комнат (серверов) для общения.
- Устанавливается Дискорд бесплатно, основные функции доступны также безвозмездно. Если купить месячную подписку, появятся дополнительные опции — увеличенный размер передаваемых файлов, кастомные смайлы, анимированные аватары.
- В беседе могут одновременно участвовать до 10 человек, импортируются друзья из Steam.
- Вместе с программой пользователь получает защиту от DDoS-атак и попыток узнать его IP-адрес.
- Интерфейс интуитивно понятен и прост.
- Лучшая звуковая передача среди аналогов, регулируется громкость каждого собеседника.
- Приятный дизайн.
- Есть видеосвязь и демонстрация экрана.
Интерфейс и управление в Discord — все очень просто!
Все основные кнопки для управления расположены слева. В крайней колонке вы увидите свои серверы, чуть правее — список друзей. Каналы создаются в текстовом, голосовом или видео формате. Можно присоединятся к каналам друзей или приглашать их к себе.
Если вы зашли в каналы Дискорд, то в правом меню показываются пользователи онлайн и список незнакомцев, с которыми можно подружиться.
Что в разделе настройки дискорда? Параметры учетной записи, уведомлений, голоса, возможность интеграции с различными платформами и играми, добавление горячих клавиш и другие функции. Запускайте удобную для общения программу и пользуйтесь, получая только положительные эмоции. А если возникнут сложности, вам помогут оранжевые восклицательные знаки с подсказками либо наш раздел с инструкциями.
Преимущества и особенности Дискорд:
Discord является единственным кросс-платформенным приложением для голосовых и текстовых бесед, которое разработано специально для профессионального круга – геймеров. Достаточно скачать дискорд и настроить под себя, присоединиться к серверу, а дальше можно начинать общение:
- Голосовые чаты: присоединиться к голосовому каналу для группового общения;
- Онлайн-возможности: мгновенный обмен информацией в режим онлайн;
- Push-уведомление: Вы никогда не пропустите личные сообщения;
- Мгновенное приглашение: можно добавить человека, присылая ему ссылку Instant Invite;
- Прямое сообщение — это диалоги между двумя людьми;
- Поддерживает несколько серверов. Управлять несколькими группами в игровом клиент;.
- Организованный канал: продолжение обсуждения при помощи структурированной связи.
- Доступная загрузка и внедрение нескольких голосовых устройств.
- Одновременное использование видео и аудио в одной программе. По умолчанию это устанавливается после каждого звонка.
- Режим «Стример». Программой скрываются автоматически личные данные пользователя от посторонних лиц.
- Есть возможность добавить в черный список любого пользователя
Запускайте удобную для общения программу и пользуйтесь, получая только положительные эмоции. А если возникнут сложности, вам помогут оранжевые восклицательные знаки с подсказками.
Причины сбоя
Проблемы с работой дискорда могут возникнуть по разным причинам. Всех их можно объединить в отдельные категории, имеющие схожие черты. Основные из них:
- сбои аппаратного характера;
- неполадки в работе программ дискорда;
- проблемы с операционной системой устройства, на котором работает приложение.
К причинам неудачного запуска дискорда можно отнести плохое подключение к интернету либо устаревший ПК, который вовсе несовместим с приложением голосовых чатов. Также заражение компьютера вирусами может негативно отразиться на работе мессенджера.
Чаще всего пользователи жалуются из-за возникновения следующих неполадок в мессенджере:
- невозможности осуществить запуск программы, появляется просто чёрный экран;
- прекращение работы микрофона;
- отсутствие слышимости других пользователей;
- постоянное переподключение к каналу.
Внимание! В других случаях возникновения неполадок со входом в Дискорд стоит искать ошибку методом исключения.
Уведомления об игровых приглашениях
Принято побочное задание «куда мы высаживаемся, ребята»
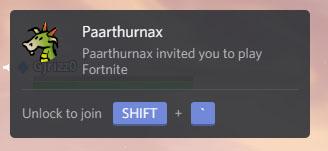
Откройте оверлей, чтобы собрать отряд!
Настройки уведомлений и оверлея
Вы можете настроить позицию, где именно появится всплывающее уведомление, или полностью его отключить! Эти настройки можно найти в меню Настройки пользователя > Оверлей > Уведомления в оверлее.
Чтобы полностью отключить эти уведомления, выберите:
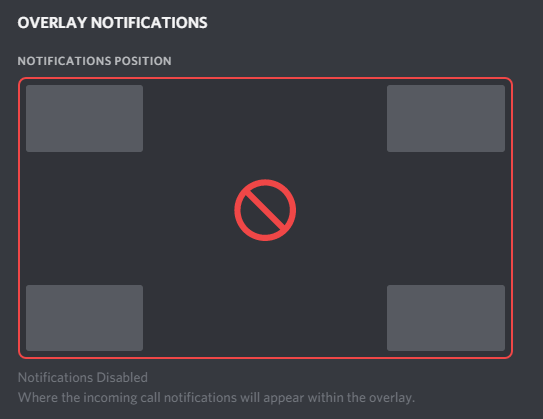
Я высаживаюсь на Падающие Башни! Я совершенно не могу сделать Alt+Tab и изменить это, какие у меня варианты? Хороший вопрос, из которого следует:
Слышали, что вам нравится вариант с настройками в оверлее, поэтому мы добавили их в ваш оверлей! Настройки оверлея теперь доступны в самом оверлее! Когда оверлей открыт, нажмите на иконку в виде шестеренки:
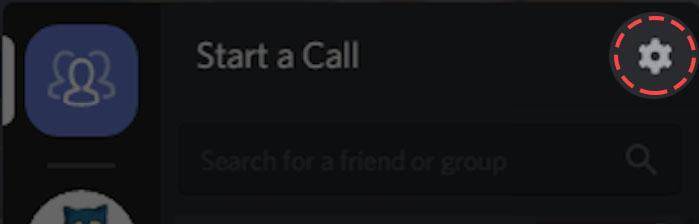
Здесь вы сможете внести коррективы в оверлей.
Именно так вы можете отключить уведомления с помощью параметров оверлея.
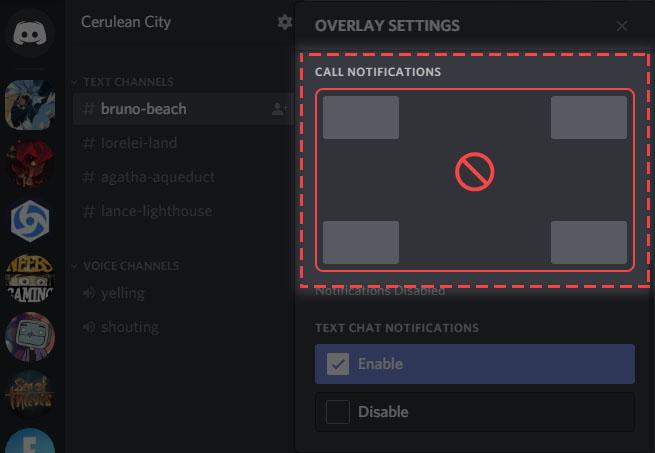
Супер-важное примечание
Супер-важное примечание
В данный момент оверлей — это довольно необычная технология с толикой волшебства внутри.
К сожалению, наши дорогие друзья-антивирусы еще не закончили копаться в файлах Discord, чтобы счесть их на все 100% чистыми. Долгая история, но вкратце:
Включение оверлея может вызвать срабатывание антивирусного ПО и Discord будет под подозрением. Это нормально! Мы можем гарантировать, что это ложное срабатывание. Мы работаем с различными компаниями, чтобы внести Discord в белый список.
Как только вы добавите Discord к разрешенным приложениям, знайте, что любой путь к файлу, который соответствует указанному ниже, является на 100% органическим, сертифицированным, выращенным в домашних условиях без всякого ГМО:
%appdata%\discord\0.0.***наиболее-высокая-цифра***\modules
(***наиболее-высокая-цифра*** относится к номеру последней версии Discord. Ваш путь будет иметь немного другой вид.)
Вы можете без проблем внести файлы по этому пути в белый список.
Проблемы с оверлеем
Поскольку мы работаем над оверлеем, если у вас возникли проблемы с вылетами из игр или скачками пинга, мы рекомендуем временно отключить его.
Для этого выполните те же действия, которые вы использовали для его включения. Если вы не можете вспомнить, что вы прочитали в самом начале, вот они:A. Откройте настройки пользователяB. Откройте вкладку Game ActivityC. Отключите оверлей напротив проблемной игры.
Хотите внести свой вклад?
У нас здесь действительно полно работы. К счастью, вы можете помочь нам.
Если вы столкнулись с тем, что оверлей приводит к сбою в игре, захватите этот отчет:
%appdata%\discord\0.0.***наиболее-высокая-цифра***\modules\discord_hook\hook
И напишите нам сообщение через dis.gd/contact.
Обязательно сообщите нам, с какой проблемой вы столкнулись и в какой игре! Это поможет нам правильно решить проблему.
Проблемные игры
Есть некоторые игры, которые, как мы знаем, могут иметь некоторые проблемы при использовании оверлея. Возможно, оверлей будет работать как задумано; однако это ситуация из категории «используйте оверлей на свой страх и риск». Вот эти игры:
| Destiny 2 | Warface | Arma 3 |
| RuneScape | Half-Life | Minecraft Windows 10 Edition |
| Dolphin | The Elders Scrolls V: Skyrim | Elsword |
| Final Fantasy XIV | Killing Floor 2 | Overwatch: Origins Edition |
| SteamVR | Forza Horizon 3 | PokerStars |
| Age of Empires II HD | Paladins | Archeage |
| PCSX2 | Fallout: New Vegas | Street Fighter V |
| Call of Duty: WWII | Ragnarok Online | Elite Dangerous |
| DayZ | PlanetSide 2 |
Почему не работает микрофон в дискорде Как быть
Для начала пользователю стоит удостовериться, что проблема кроется действительно в нерабочем микрофоне, а не в наушниках собеседника. Чтобы узнать, в чем же дело, попробуйте позвонить кому-либо еще. Если и второй переговорщик не различает Ваш голос, значит, дело все-таки в вашем микрофоне.
Не работает микрофон в Discord, причины
1. Микрофон не подключен. Первой причиной того, что не работает микрофон в Дискорде, может стать его неправильное подключение. Возможно, Вы вставили шнур от микрофона в гнездо недо конца или вовсе используете неправильное гнездо.
Решение. Проверьте, правильно ли вставлен шнур микрофона и находится ли он в соответствующем гнезде. Как правило, возле классического разъема 3,5 имеется рисунок микрофона и наушников, поясняющий, что они предназначены именно для этого разъема.
2. Микрофон не выбран как главное устройство для приложения Discord. Если не работает микрофон в Дискорде, вполне возможно, что он не обозначен для этой программы по умолчанию.
Решение. Запустите саму программу Discord и перейдите в раздел «Настройки пользователя». Далее следует перейти в меню «Голос». Вы увидите список, в котором необходимо обозначить микрофон, который бы Вы хотели использовать автоматически.

3. Разлад между сторонним приложением и всей операционной системы. Если при выполнении пункта No2 вы столкнулись с тем, что нужного микрофона в списке нет, то, возможно дело в том, что у Вас установлено большое количество сторонних программ, предназначенных для работы со звуком. Если переговорное устройство перестало функционировать после установки подобного рода программы, значит, произошел конфликт.
Решение. Деинсталлизируйте (удалите) последнюю установленную подобного рода программу и все ее компоненты.
4. Если пункт No3 был не эффективен, возможно, что микрофон в Дискорде не работает из-за неполадок в драйверах микрофона.
Решение. Если все дело в драйверах, то их потребуется обновить или переустановить. Для этого: ПКМ «Компьютер» >»Свойства»> «Диспетчер устройств». В появившемся списке отметьте Ваш микрофон и нажмите ПКМ. В новом меню следует выбрать пункт «Обновление драйверов». После того, как все будет завершено, проверьте переговорное устройство на работоспособность. Чтобы сделать это, зайдите в «Панель управления» и выберите меню «Оборудование…». Нажмите на вкладку звука и перейдите к записи. Выберите нужное Вам устройство и смело подключайте.
Альтернативы, если не работает микрофон в дискорде
Если ничего из предложенных вариантов не помогло решить проблему до сих пор неработающего в Дискорде микрофона, то, возможно, проблема кроется в механическом повреждении микрофона. Самым простым выходом из ситуации будет покупка нового микрофона.
Существует также и крайняя мера. Вам следует полностью деинсталлировать (то есть удалить) программу Дискорд и все ее составляющие компоненты с вашей операционной системы. Запомните, что на вашем компьютере не должно остаться ни одного файла. В помощь вам послужат специальные приложения и программы.
Если и деинсталляция программы не решила проблемы, то попробуйте обратиться за помощью в техническую поддержку Дискорда. Возможно, Вам предложат какой-нибудь выход из ситуации с неработающим микрофоном.