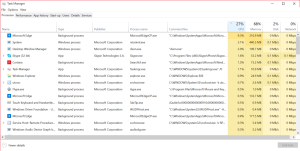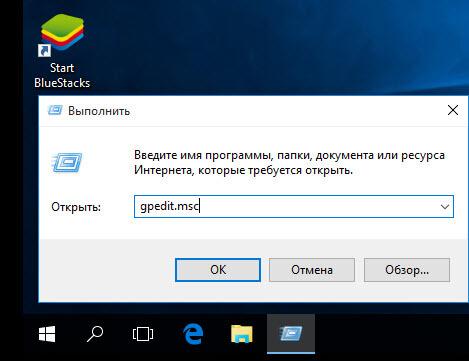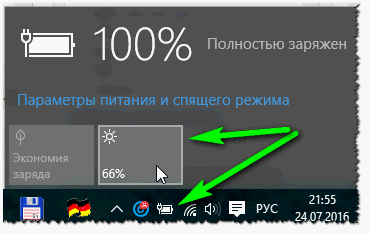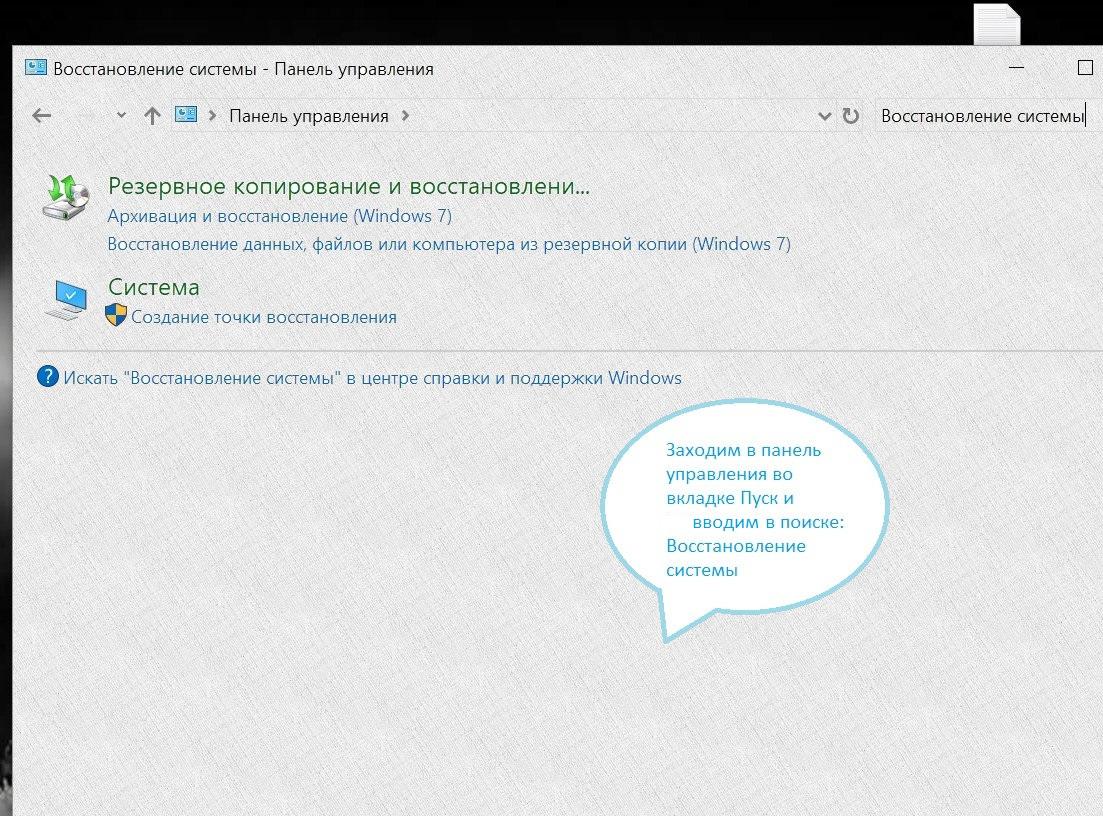Что такое Windows Boot manager
Содержание:
- Типы загрузчиков
- Основные функции Boot Manager Windows 7, 8, 10
- Простейшие методы исправления
- Сбой Windows Boot Manager что делать в первую очередь
- Boot multiple operating systems on one computer
- Free Boot Managers and Multi-Boot Loaders
- Free MultiBoot Loaders
- Ошибки
- BCD и его параметры
- Типы загрузчиков
- Windows Boot Manager что это
- Windows Boot Manager что это
- Free MultiBoot Loaders
- Структура bootmgr
- Устранение ошибок
- Взаимодействие Windows boot manager и BIOS
- Самые распространенные ошибки
- Как отключить систему выбора загрузки
- Заключение
- Заключение
- Вместо итога
Типы загрузчиков
Изначально для любой операционной системы Windows предусмотрено использование нескольких типов загрузчиков, которые разнятся по своим возможностям и выполняемым функциям.
Так, например, стандартный Windows Boot Manager, представленный в виде исполняемых файлов и соответствующих им системных процессов bootmgr.exe и winload.exe, относится исключительно к старту ОС с возможностью выбора версии системы, если их установлено две и более. Это, кстати, касается и тех ситуаций, когда активирована какая-нибудь виртуальная машина вроде Hyper-V, позволяющая выбрать версию загружаемой операционной системы при старте компьютера.
Для ОС, отличных от Windows (Linux, Mac OS, Solaris), могут использоваться и другие разновидности загрузчиков (LILO, BootX, SILO с архитектурой SPARCS и т.д.). Поскольку в данном случае речь идет именно о Windows-системах, другие типы загрузчиков рассматриваться не будут
Основное внимание сосредоточим на сбоях в работе Windows-менеджера, поскольку именно он очень часто является камнем преткновения

Собственно, даже сами ОС Windows могут использовать другие варианты загрузки, устанавливаемые через настройки первичной системы BIOS (например, PXE для старта системы на терминалах по сети, на которых отсутствуют жесткие диски, а старт производится с центрального сервера), или при наличии на компьютере ОС, отличной от Windows (тот же Linux). Тут уже может срабатывать именно загрузчик Windows Boot Manager, расположенный на сервере, который управляет клиентскими машинами.
Основные функции Boot Manager Windows 7, 8, 10
Если кто не знает, загрузка не всегда может производиться только с жесткого диска. Самым простым примером могут стать сетевые ОС, в которых запуск всех компонентов «операционки» даже на терминалы, не имеющие собственных винчестеров, может осуществляться через локальную сеть, когда основная «материнская) ОС находится на удаленном сервере.
Их целью было защищать интересы ремесленников и права членов. Эта система активировала локальную сеть. Очевидно, что это была не большая сетевая система, а скорее игрушка для создания небольших компьютерных сетей на основе архитектуры, «равной». Также эта версия первой имеет сетевую игру — это был «Кирки». Это была среда, позволяющая 32-битный доступ к файлам. В день выпуска этой системы компьютерные магазины переживали настоящую осаду пользователей, ожидающих прибытия первой партии товаров. На самом деле оказалось, что ждать.
Это было связано с тем, что эта система была отличным инструментом для офисного и домашнего использования. Он имеет обширный механизм сотрудничества между системой и ее приложениями и процессами. Возможности сети и сети были значительно расширены. Это означает, что система смогла работать с несколькими приложениями одновременно, переключая процессорное время между всеми запущенными процессами. Кроме того, рекомендуется, чтобы аппаратное обеспечение имело не менее четырех мегабайт памяти. Прежде всего, система была обогащена элементами, связанными с мультимедиа, графикой и развлечениями.
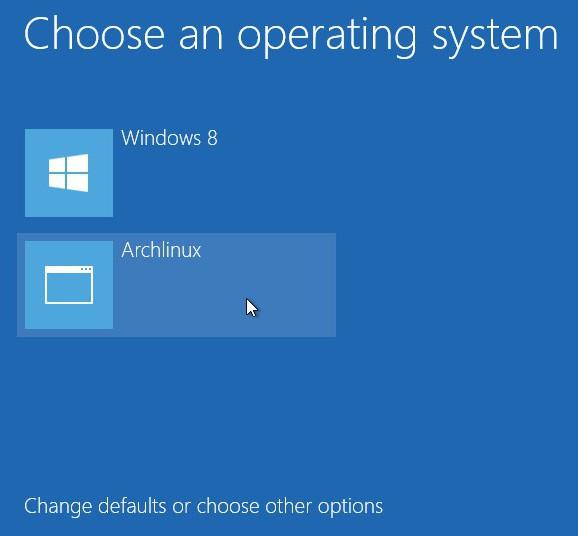
Если говорить об основном назначении загрузчика и его функциях, сразу можно отметить, что он при запуске компьютера позволяет выбрать тип желаемой ОС (если их установлено несколько), привести «железные» компоненты терминала в состояние, необходимое для старта, загружает ядро системы в оперативную память (ОЗУ), а в случае старта по сети — в ПЗУ устройства, осуществляет формирование основных параметров ядра, после чего передает ему управление системой.
Он также улучшил инструменты, которые помогут вам подключиться к сети и Интернету. Прежде всего, система оснащена профессиональной справочной системой, доступной через Интернет. Прежде всего, он содержит программу для резервного копирования разнообразных данных, а также активный рабочий стол, который может представлять каждое изображение в графическом формате. Эта услуга часто использовалась в мультимедийных презентациях, где одним текстом был текст, каждое утверждение, фиксированное в письменной форме, но также устное, составляющее конечное и закрытое, с точки зрения содержания, целое.
Простейшие методы исправления
Теперь давайте посмотрим, что можно сделать, чтобы исправить такую нелицеприятную ситуацию.
Итак, имеем ошибку Windows Boot Manager. Что делать в данном случае? Прежде всего, можно использовать простейшие методы, позволяющие восстановить загрузчик. В самом простом варианте можно просто загрузиться с установочного диска с системой или использовать что-то вроде Live CD.
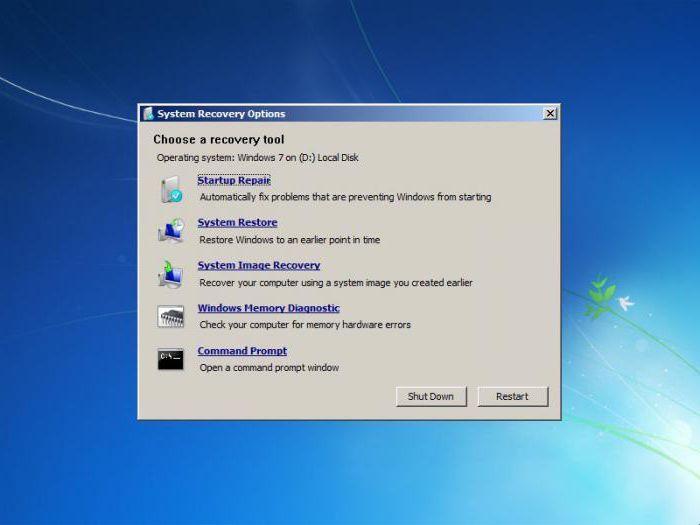
Здесь нужно просто перейти к консоли и выбрать для начала с последующим указанием контрольной точки. Если это не помогло, в той же консоли выбираем раздел восстановления загрузки. Во многих случаях, в частности, если сбои связаны с программной частью, а не с физическим повреждением винчестера, это помогает.
Иногда проблемы могут возникать из-за того, что системный диск был сжат для экономии места, чего делать вообще не рекомендуется. В этом случае после загрузки с того же Live CD заходим в «Проводник», а затем в свойствах системного раздела снимаем «птичку» с параметра сжатия, после чего в меню консоли выбираем командную строку, а после этого нужно будет последовательно ввести несколько команд.
Если системный диск обозначен литерой «C», порядок будет выглядеть следующим образом: c:, затем expand bootmgr temp, после этого attrib bootmgr -s -r -h, теперь del bootmgr, далее ren temp bootmgr и наконец attrib bootmgr -a +s +r +h.
После каждой команды, как уже понятно, нажимается клавиша ввода. Результаты действия этих команд не приводятся специально, чтобы рядовому пользователю, как говорится, просто не загружать мозги. Достаточно того, что они работают и восстанавливают загрузчик.
Если и это не помогает, используем кардинальные методы в виде команд bootrec.exe /FixMbr, bootrec.exe /FixBoot и bootrec.exe /RebuildBcd. Но этот метод лучше применять только в том случае, если все вышеописанное не помогло.
Сбой Windows Boot Manager что делать в первую очередь
Если невозможность загрузки системы была вызвана кратковременными нарушениями в работе, нет ничего проще, чем просто произвести перезагрузку. Если старт в нормальном режиме оказывается невозможным, можно попытаться загрузить Windows из последней удачной конфигурации или в режиме Safe Mode.
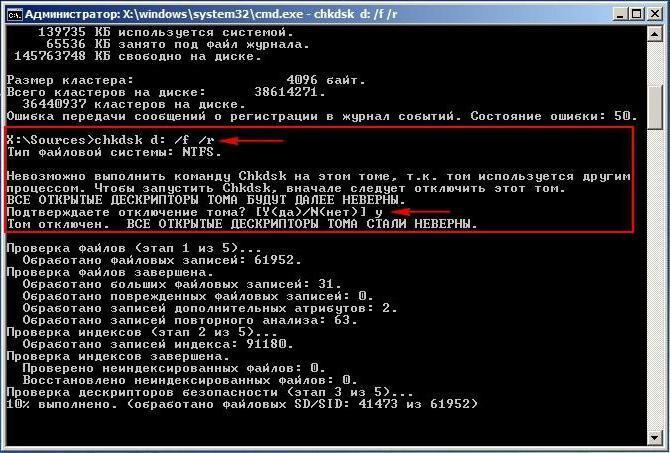
После этого следует вызвать командную консоль и проверить винчестер на наличие ошибок, указав команду chkdsk /x/f/r или ее вариации
Обратите внимание, что встроенное средство проверки, вызываемое через свойства диска или раздела, должного эффекта может и не дать (даже при включении опции автоматического устранения неисправностей)
Boot multiple operating systems on one computer
You are here:
thefreecountry.com (main page) >
Free Utilities, Software Tools and Applications >
Free Boot Managers and Multi-Boot Loaders
Free Boot Managers and Multi-Boot Loaders
If you want to boot more than one operating system («OS») on a single computer, a boot manager or multi-boot loader comes in handy. The boot loader allows
you to easy create and configure a boot menu so that you can select which OS to boot, set a timeout so that a certain OS is booted if no keys are pressed
within a certain time limit, and even prevent the booting of certain operating systems on a computer if a certain password is not entered. Note that
some operating systems, like most (if not all) of the
free Linux distributions already come with their own
boot loader that can dual boot / triple boot Linux, Windows XP, Windows Vista, and other systems that you want.
Free MultiBoot Loaders
- rEFInd Boot Manager
-
The rEFInd is a boot manager that works on EFI and UEFI systems, capable of booting Windows, Mac OS X, and Linux on
the local computer, as well as boot from a network boot server. You can manually configure the list of operating systems
to boot, or have it automatically detect the systems available. The boot menu can also be customized to display your own
icons for each system, the background, etc. You can install it from within Windows, Mac OS X or Linux. This is open source
software. - XOSL (Extended Operating System Loader) Boot Manager
-
XOSL installs itself into a dedicated partition (which you have to create
yourself). The initial installation has to be done from real mode MS-DOS (not a DOS prompt window running in Windows). Operating systems that it can boot
include MS-DOS, FreeDOS, Linux (with LILO), Windows 95/98/NT/2000, Solaris, BeOS, etc. You can password protect certain boot items, set a automatic boot timeout,
install up to 24 operating systems, swap drives, etc. - GAG The Graphical Boot Manager
-
GAG boots up to 9 operating systems from either the primary or extended partitions. It installs itself into the boot track, has support for a timer to boot
a default operating system, includes password-protection for the configuration menu as well as for individual operating systems, has a SafeBoot system where
your hard disk is booted even if GAG is overwritten, and supports hard disks of up to 4 terabytes. It is licensed under the GNU General Public License. - Smart Boot Manager
-
Smart Boot Manager is an OS independent boot manager that searches for drives and paritions, and automatically includes bootable partitions into its
boot menu. It includes a scheduler that allows you to boot a particular system at a preset time. It has the ability to boot from CD-ROMs, boot the default
boot record after a delay if no keys are pressed within a specified time, place keystrokes into the operating system’s key buffer prior to booting it, etc.
It also supports the password-protecting of partitions, drive and the administrative screens. - GNU GRUB — Grand Unified Bootloader
-
This boot loader, used in some Linux distributions
by default. It is distributed here in source form; you probably already have the binary version if you are running
Linux. It is able to boot multiple operating systems,
including Linux, Windows, MS-DOS, etc. - LILO — Linux Loader
-
LILO is a boot loader used in some Linux distributions.
It is distributed here in source form; if you are running Linux,
it is possible that you already have the precompiled version on your system. This multi-boot loader can handle Linux, Windows, MS-DOS, etc.
Ошибки
Ясно, что как и в любом техническом процессе на ПК, в работе загрузчика могут происходит ошибки.
Стоит отметить, что случается такое достаточно редко, так как это практически основная система всего устройства. Потому отлажена она значительно лучше других с точки зрения быстродействия и надежности.
К тому же, этот процесс всегда оказывается на компьютере единственным, а значит, может задействовать все аппаратные ресурсы.
Но, несмотря на все это, могут возникать ошибки его работы нескольких типов.
Они приведены в таблице 1.
Также в ней указаны сообщения, которые пользователь видит при возникновении ошибок того или иного типа.
Таблица 1. Ошибки в работе загрузчика операционной системы и соответствующие им уведомления для пользователя
Уведомление
Суть проблемы
Windows Boot Manager boot falied
Загрузчик «вылетает» и пользователь видит соответствующее сообщение при начале загрузки ОС. Такое явление связано с проблемой инициализации компонента, то есть, при включении компьютера данный компонент не запустился автоматически, как должен бы был
BOOTMGR is compressed
Возникает на том же этапе, что и предыдущее уведомление. Означает оно то, что при автоматическая система запуска компонента смогла с ним связаться и начала его загружать, но на какой-то стадии этого процесса произошла ошибка, которая помешала его дальнейшему ходу
BOOTMGR is missing
Такое уведомление появляется почти сразу после включения компьютера. По своей сути оно означает, что при автоматическом запуске менеджера загрузки при старте аппаратной части устройство не смогло с ним связаться, не смогло его найти
Что же в итоге происходит с компьютером в таком случае?
В первом случае появившееся уведомление о том, что система не запустилась, некоторое время остается на экране.
После этого экран гаснет, а все процессы, которые успели запуститься в компьютере, прекращаются, то есть он полностью выключается.
Два других уведомления сопровождаются предложением рестарта системы с помощью . И в зависимости от изначальных настроек ПК, экран может погаснуть или рестарт будет произведен автоматически.
Важно!
Большинство ситуаций, когда система не загружается вовсе и вылетает, также могут быть связаны с менеджером загрузки. Но уведомление не появится в том случае, если ошибка произошла на стадии передачи управления от менеджера к ядру
Потому в таком случае, прежде чем переустанавливать систему, имеет смысл попробовать восстановить менеджер загрузки способами, описанными ниже.
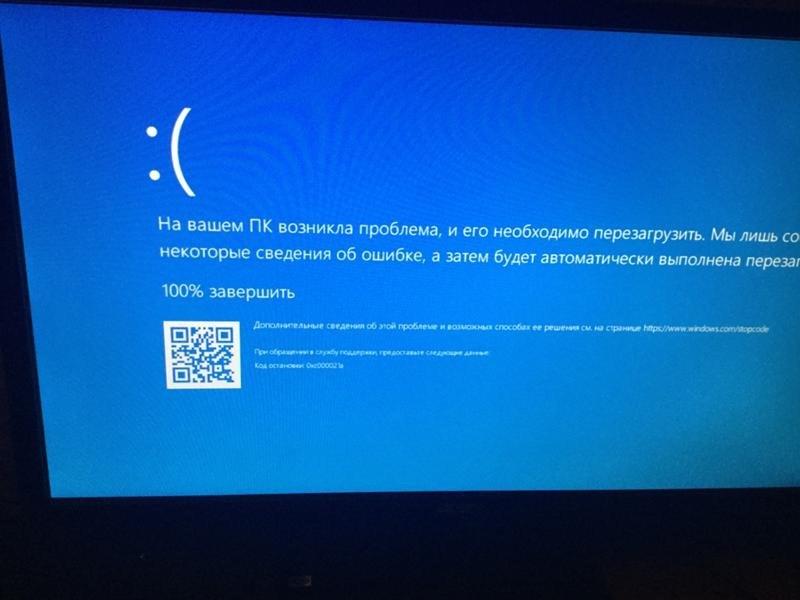
BCD и его параметры
Если покопаться в недрах файловой системы старших версий Виндовс, то можно обнаружить скрытый небольшой раздел с наличествующей в нем папкой Boot. Именно тут и располагается так называемое хранилище данных конфигурации загрузки, представленное файлом с именем BCD. В отличие от boot.ini этот файл не допускает прямого редактирования вручную.
На каждый пункт загрузки приходится отдельная запись BCD, содержащая поля следующего назначения (опишем только значимые для нас параметры):
- Идентификатор (ID) пункта – индивидуальный номер в формате GUID, который однозначно идентифицирует каждую установленную на диске ОС.
- Раздел жесткого диска, с которого запускается Виндовс (параметр device).
- Относительный путь к загрузчику (параметр path).
- Название пункта меню, видное пользователю при старте компьютера (параметр description).
- Язык, используемый меню (параметр locale).
- Идентификатор ОС загружаемой по умолчанию (параметр default).
- Порядок строки в меню (параметр displayorder).
- Таймаут ожидания выбора пользователя (параметр timeout).
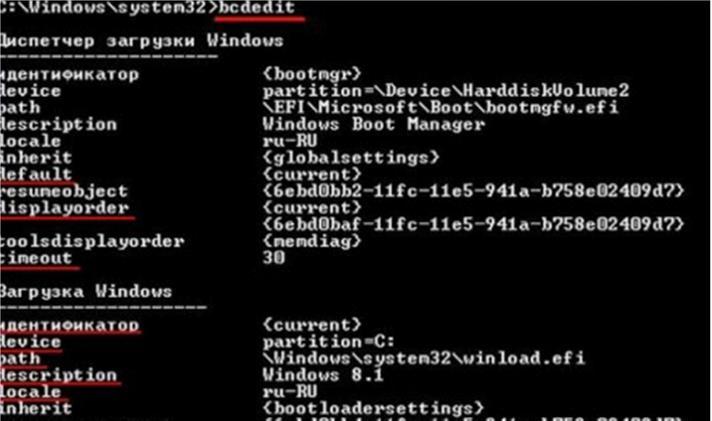 Чтобы не просматривать записи хранилища на экране консоли, можно организовать их просмотр в более комфортных условиях. Для этого нужно ввести команду вроде BCDEDIT > C:\bcd.txt, чтобы перенаправить вывод в документ текстового типа, и затем просматривать его содержимое любым редактором. Учтите, отредактировать BCD в текстовом редакторе нельзя!
Чтобы не просматривать записи хранилища на экране консоли, можно организовать их просмотр в более комфортных условиях. Для этого нужно ввести команду вроде BCDEDIT > C:\bcd.txt, чтобы перенаправить вывод в документ текстового типа, и затем просматривать его содержимое любым редактором. Учтите, отредактировать BCD в текстовом редакторе нельзя!
Типы загрузчиков
Существует множество типов загрузчиков — среди них, например, LILO для , BootX для , SILO для систем Солярис на архитектуре Sparc, Bootman для BeOS.
Но даже для систем Windows могут использоваться разные загрузчики, например, для сетевых операционных систем
, основанных на принципе Windows NT, используется загрузчик ядра NTLDR.
Но на персональных компьютерах с физическим винчестером всегда используется Windows Boot Manager.
Важно!
Такой загрузчик появился на компьютерах, только начиная с реализации операционной системы Windows Vista. Ранее же присутствовали иные компоненты, выполняющие эту функцию
Некоторые загрузчики взаимодействуют с системой только на основе инициализации аппаратных компонентов. Но, рассматриваемый менеджер к таким не относится, так как способен подстраивать для загрузки и программные компоненты.
В его основном файле boot.ini содержатся прописанные основные пути загрузки операционной системы
, по которым и работает этот компонент.
У различная архитектура, различные менеджеры загрузки, а значит и различные типы и алгоритмы загрузки.
По этой причине операционные системы разных разработчиков загружаются разное время, а также в них различны ошибки и сбои.
Потому вся информация, приведенная в данном материале верна только для операционных систем Виндовс Виста, 7, 8, 8.1, 10.
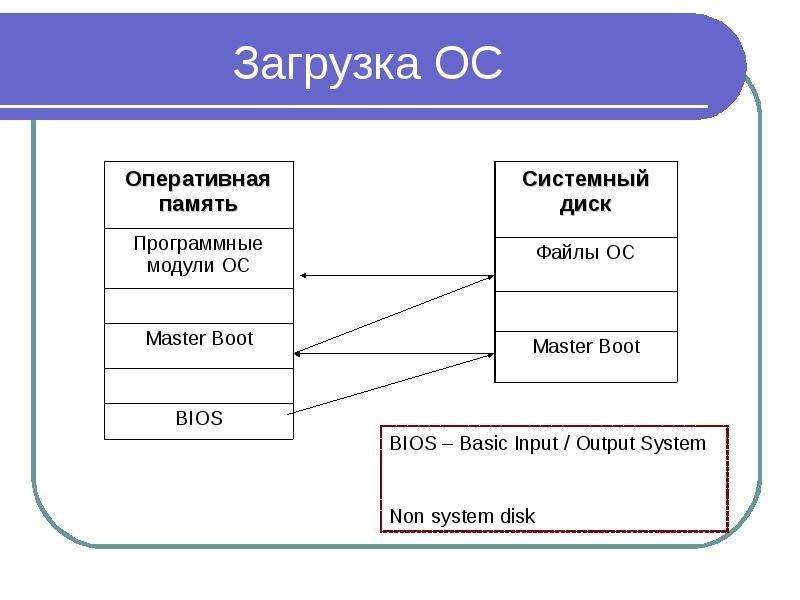
Windows Boot Manager что это
Если просто перевести этот термин с английского языка на русский, нетрудно догадаться, что эта служба представляет собой унифицированный клиент загрузки операционной системы с предоставлением пользователю права выбора модификации ОС или даже версии одной и той же системы.
Однако если раньше этот компонент отвечал именно за выбор предпочитаемой ОС при условии нескольких модификаций, то со временем он превратился именно в средство загрузки ядра системы после начальной проверки «железа» в BIOS/UEFI с последующей передачей управления «операционке». Даже на стадии обычного старта Windows 10 после установки последних обновлений можно наблюдать появление экрана выбора загрузки: либо старт ОС, либо переход к инструментарию для устранения проблем с системой. За все это и отвечает Windows Boot Manager. Что это с точки зрения загрузки ОС, немного понятно. Теперь еще несколько теоретических сведений и решений по поводу устранения проблем, связанных с ошибками загрузки.
Windows Boot Manager что это
Начнем, пожалуй, с азов. Для начала рассмотрим сам термин Windows Boot Manager. Что это, нетрудно догадаться, если просто перевести данное словосочетание с английского на русский — «менеджер загрузки Windows».
Иными словами, которые позволяют загрузить все необходимые компоненты какой-либо ОС для обеспечения не только взаимодействия ее с пользователем через собственный интерфейс, но и организовать правильную работу всех «железных» компонентов путем их предварительной идентификации и настройки.
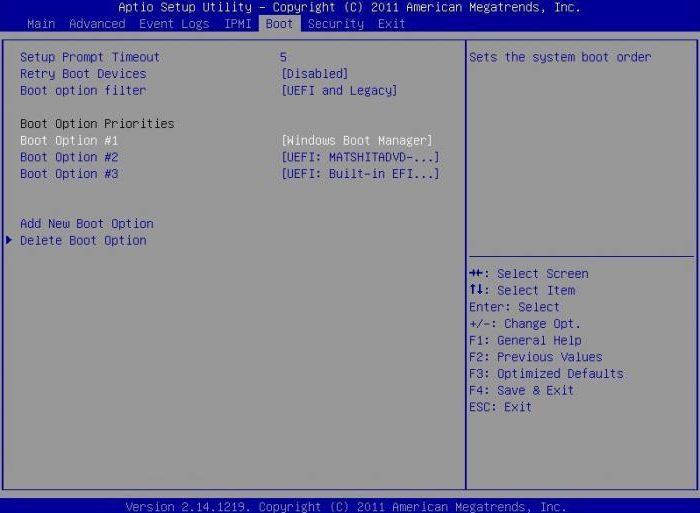
Что касается Windows Boot Manager (Windows 8, 7 или 10), такие загрузчики в архитектуре представляют собой ПО, содержащееся в BIOS, и записанное в компьютерную систему ПЗУ. Чтобы было понятнее, рассмотрим основные функции загрузчиков и определимся с тем, как они работают.
Free MultiBoot Loaders
- rEFInd Boot Manager
-
The rEFInd is a boot manager that works on EFI and UEFI systems, capable of booting Windows, Mac OS X, and Linux on
the local computer, as well as boot from a network boot server. You can manually configure the list of operating systems
to boot, or have it automatically detect the systems available. The boot menu can also be customized to display your own
icons for each system, the background, etc. You can install it from within Windows, Mac OS X or Linux. This is open source
software. - XOSL (Extended Operating System Loader) Boot Manager
-
XOSL installs itself into a dedicated partition (which you have to create
yourself). The initial installation has to be done from real mode MS-DOS (not a DOS prompt window running in Windows). Operating systems that it can boot
include MS-DOS, FreeDOS, Linux (with LILO), Windows 95/98/NT/2000, Solaris, BeOS, etc. You can password protect certain boot items, set a automatic boot timeout,
install up to 24 operating systems, swap drives, etc. - GAG The Graphical Boot Manager
-
GAG boots up to 9 operating systems from either the primary or extended partitions. It installs itself into the boot track, has support for a timer to boot
a default operating system, includes password-protection for the configuration menu as well as for individual operating systems, has a SafeBoot system where
your hard disk is booted even if GAG is overwritten, and supports hard disks of up to 4 terabytes. It is licensed under the GNU General Public License. - Smart Boot Manager
-
Smart Boot Manager is an OS independent boot manager that searches for drives and paritions, and automatically includes bootable partitions into its
boot menu. It includes a scheduler that allows you to boot a particular system at a preset time. It has the ability to boot from CD-ROMs, boot the default
boot record after a delay if no keys are pressed within a specified time, place keystrokes into the operating system’s key buffer prior to booting it, etc.
It also supports the password-protecting of partitions, drive and the administrative screens. - GNU GRUB — Grand Unified Bootloader
-
This boot loader, used in some Linux distributions
by default. It is distributed here in source form; you probably already have the binary version if you are running
Linux. It is able to boot multiple operating systems,
including Linux, Windows, MS-DOS, etc. - LILO — Linux Loader
-
LILO is a boot loader used in some Linux distributions.
It is distributed here in source form; if you are running Linux,
it is possible that you already have the precompiled version on your system. This multi-boot loader can handle Linux, Windows, MS-DOS, etc.
Структура bootmgr
Структура полностью является собственностью компании Microsoft, поэтому файл разобран энтузиастами и изучен не до конца. Основная информация касается порядка использования компонентов: MBR — PBR (VBR) — BOOTMGR — winload.exe — NTOSKRNL.EXE — HAL.DLL. Попробуем разобрать назначение этих компонентов:
-
MBR
– основная запись загрузчика (примерный перевод). Это первые 512 байт носителя, который хранит в себе основную информацию об инициализации устройства и его содержимом. Эта информацию сообщает о том, что и откуда загружать. -
PBR
(VBR
)
– частичная запись загрузчика (или запись загрузчика раздела). Управление к ней переходит, когда MBR даёт информацию обо всех наличествующих на диске PBR. В свою очередь в данной записи хранится информация о том, какой код необходимо запустить первым. -
BOOTMGR
– менеджер загрузки. На него ссылается PBR во время запуска компьютера. С момента, когда вступает в работу эта утилита начинается полноценная загрузка Windows 7, 8 или 10. Здесь выполняется подготовка к запуску системы. В пределах этой утилиты происходит сброс контроллера диска (передача полномочий от предыдущих элементов следующим) и инициализации шины, которая отвечает за работу устройств. -
Winload
.
exe
– запускает драйвера в пределах ОС. Это в свою очередь позволяет Windows получить контроль над компьютером. -
NTOSKRNL.EXE
– ядро операционной системы. Этот элемент отвечает за полноценный запуск Windows. -
HAL.DLL
– библиотека абстрагирования, которая позволяет остальным компонентам свободно взаимодействовать с реальными элементами компьютера.
А вот сам Bootmgr изучен ещё не окончательно. Условно он делится на следующие блоки:
-
16-ти битный сегмент
. Есть только теории, потому как интерпретация кода затруднена. Данный фрагмент кода отвечает за предварительную подготовку процессора к старту загрузки. -
PE
-образ
. Энтузиасты теряются в догадках о его назначении. Наиболее правдоподобно выглядит теория о том, что это пустышка, которая будет заполнена позднее необходимыми данными. -
Запакованный загрузчик
. Исходя из теории о предыдущем разделе следует, что после записи образа будет использоваться файл bootmgr.exe задача которого обработать предыдущую «болванку», заполняя её необходимой информацией.
Сложность процедуры дизассемблирования кода и его дальнейшего чтения замедляет изучение менеджера загрузки. И ни капли не упрощает для пользователя исправление его ошибок.
Устранение ошибок
Можно ли устранить каким-то образом такой сбой и запустить систему?
В большинстве случаев это возможно, так как такие ошибки менеджера загрузки редко являются для компьютера фатальными.
- Самый простой способ при появлении такого уведомления – выполнить рекомендованный системой рестарт с помощью сочетания горячих клавиш. Пока уведомление не исчезло с экрана, зажмите одновременно кнопки CTRL+ALT+DEL. Менеджер перезапустится, что будет выглядеть как перезапуск компьютера, и теперь проблем быть не должно;
- Если у вас сохранился установочный диск с системой, например, Live CD, то выполните загрузку с него – обычно, это помогает не только загрузить систему в текущий момент, но и устранить проблему с менеджером загрузки. При таком запуске вы можете выбрать контрольную точку восстановления системы. Или даже полное восстановление системы, если откат к контрольной точке не помог. Но такой способ поможет только в случае, если проблема связана с программными сбоями. А не с физическими повреждениями устройства, например, жесткого диска;
- Если недавно производилось сжатие системного диска с целью экономии места, то проблема может быть связана с этим. В таком случае также загружаемся с Live CD, переходим в раздел Проводник и убираем галочку из чекбокса напротив параметра сжатия, а затем выбираем командную строку. В ней последовательно вводим ряд команд, которые помогают восстановить работу менеджера загрузки: С (или иная буква, которой обозначен системный диск), expand bootmgr temp à attrib bootmgr -s -r –h à del bootmgr à ren temp bootmgr à attrib bootmgr -a +s +r +h;
- Если восстановить работу менеджера не удается никаким иным образом, то можно попробовать ввод других команд: exe/FixMbr/bootrec.exe/FixBoot à bootrec.exe /RebuildBcd. Но такой метод может привести к некоторым сбоям в работе устройства, потому его стоит применять, только если вы достаточно хорошо понимаете, что именно делаете, или только в крайнем случае.
Потому, если вы не уверены в собственных силах, то лучше обратиться в сервисный центр для восстановления менеджера.
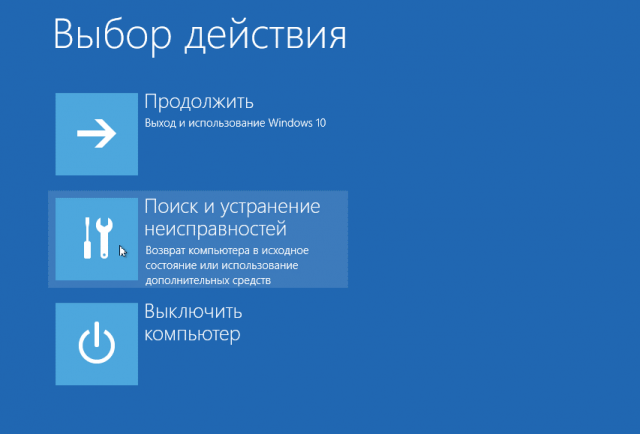
Важно помнить, что такие способы устранения проблемы подходят только для операционных систем Windows Vista, Windows 7, Windows 8, Windows 8.1, Windows 10, так как только они имеют именно такой загрузчик. Схожие проблемы на Windows ХР и более ранних версиях операционных системах этого разработчика решить таким способом не удастся, так как их менеджер загрузки имеет совсем иной принцип действия
Схожие проблемы на Windows ХР и более ранних версиях операционных системах этого разработчика решить таким способом не удастся, так как их менеджер загрузки имеет совсем иной принцип действия.
Тем более это касается операционных систем от других разработчиков, так как в них, несмотря на аналогичный принцип работы, применяется совсем иная архитектура.
Рекомендовать
Взаимодействие Windows boot manager и BIOS
В целом можно утверждать, что функции комплексов BIOS и bootmgr взаимосвязаны и чем-то похожи. Первый запускает все компоненты
компьютера, вводит их в работу и настраивает возможность обмена командами между пользователем и компьютером. Второй после этого принимает управление
на себя и запускает другие системные программы, которым и будет отдано управление после. Следующая схема наиболее наглядно иллюстрирует порядок передачи управления компьютером операционной системе.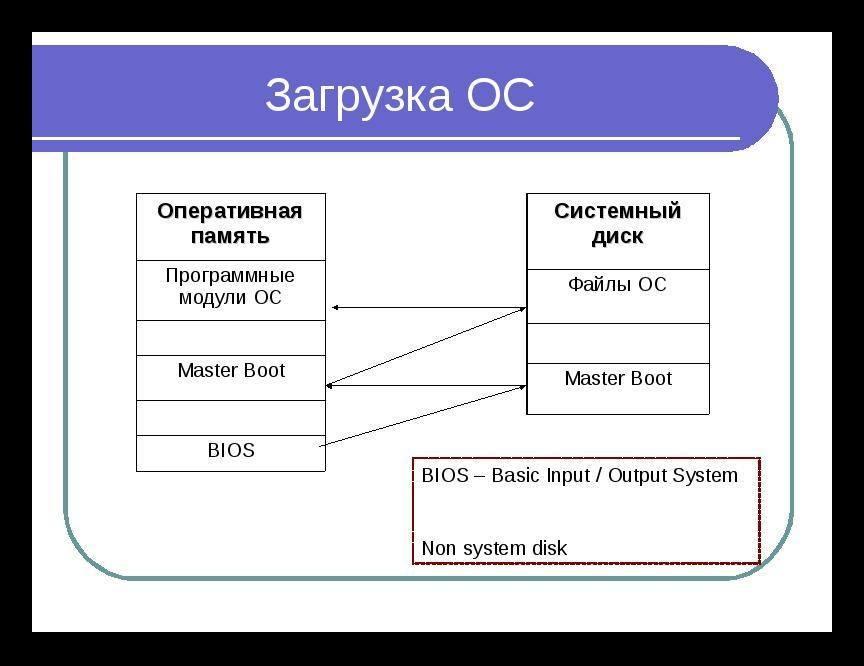
Порядок старта подразумевает, что при инициализации BIOS включается системный диск (не раздел диска, а именно жёсткий диск с ОС), где расположен bootmgr, который выгружается в оперативную память. Далее под управление Windows boot manager происходит запуск компонентов ОС
и управление переходит уже к ним.
Самые распространенные ошибки
Однако сама служба, отвечающая за старт ОС, тоже не застрахована от появления ошибок и сбоев. Чаще всего появляются сообщения, приведенные чуть выше. Почему так происходит?
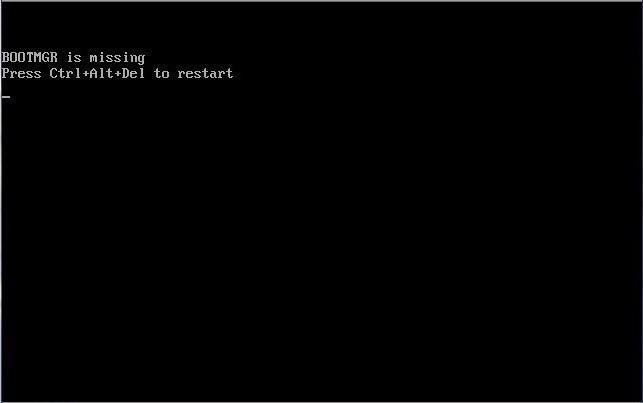
Среди основных, так сказать, глобальных причин появления таких ситуаций, как правило, особо выделяют ошибки жесткого диска и повреждение самого загрузчика Boot Manager (Windows 7 или другая система установлена, роли не играет), загрузочных секторов и записей. Исправить такие ошибки в большинстве случаев можно только с использованием старта со съемного носителя с последующим вызовом командной строки (кстати, в этом варианте тоже срабатывает аналогичный загрузчик). Но иногда можно обойтись и бескровным методом (хотя помогает это и не всегда).
Как отключить систему выбора загрузки
Наконец, давайте посмотрим, как убрать Windows Boot Manager, чтобы он не активировался на стадии старта операционной системы или не доставлял проблем с появлением сбоев и ошибок.
Делается это совершенно элементарно через ту же командную консоль, в которой прописываются следующие строки:
- с: expand bootmgr temp;
- attrib bootmgr -s -r -h;
- del bootmgr;
- ren temp bootmgr;
- attrib bootmgr -a +s +r +h.
Не вдаваясь в принципы работы этих атрибутов и выполнения команд, что большинству пользователей совершенно не нужно, можно отметить только то, что проблему загрузчика этот метод устраняет. Этого достаточно.
Заключение
Вот, собственно, и все, что можно рассказать очень кратко о том, Boot Manager. Что это, читателю наверняка стало ясно после прочтения материала. Естественно, проблем и ошибок, равно как и методов их исправления, может быть больше, нежели описано в данной статье, тем не менее именно самые распространенные были описаны
Напоследок хочется обратить внимание пользователей на тот момент, что если по каким-либо причинам загрузочная область винчестера была повреждена или же удалена системная папка «операционки» (да-да, встречается и такое), в большинстве случаев ни один из вышеприведенных методов не поможет. Придется либо тестировать жесткий диск, либо переустанавливать систему заново
Операционная система на любом компьютере загружается при условии корректного выполнения целого ряда достаточно сложных процессов.
Запуск и правильное выполнение таких процессов контролирует особая подпрограмма – это менеджер загрузки операционной системы.
Заключение
Вот, собственно, и все, что можно рассказать очень кратко о том, Boot Manager. Что это, читателю наверняка стало ясно после прочтения материала. Естественно, проблем и ошибок, равно как и методов их исправления, может быть больше, нежели описано в данной статье, тем не менее именно самые распространенные были описаны
Напоследок хочется обратить внимание пользователей на тот момент, что если по каким-либо причинам загрузочная область винчестера была повреждена или же удалена системная папка «операционки» (да-да, встречается и такое), в большинстве случаев ни один из вышеприведенных методов не поможет. Придется либо тестировать жесткий диск, либо переустанавливать систему заново
Недавно мой знакомый столкнулся с с вот такой проблемкой на своём компьютере под Windows ->
Появление такого сообщения «BOOTMGR is compressed» может быть вызвано по многим причинам:
- физических проблем с жестким диском
- некорректноая установка нескольких ОС
- сжатия его загрузочного раздела
- подмены оригинального файла bootmgr при попытке нелегальной активации
Во всех указанных случаях изменяется структура файла загрузки, в результате чего нормальная загрузка операционной системы становится невозможной.
Данная проблема решается на операционных системах Windows 7 и 8
BOOTMGR
(Windows Boot Manager) — загрузчик операционной системы, представленный файлом bootmgr
, который находится в корне активного раздела диска (например C:)
Если восстановление операционной системы из среды восстановления Windows не принесло желаемого результата, загружаемся с LiveCD и в свойствах загрузочного раздела отменяем (при наличии такового) сжатие. Для этого в проводнике нажимаем правой кнопкой мыши на требуемый локальный диск и во всплывающем меню выбираем пункт «Свойства». В свойствах диска убираем галочку напротив пункта «Сжать этот диск для экономии места»
Примечание
! Учтите что при отменинении сжатия, на вашем жёстком диске должно быть свободное место равное – достаточному для распаковки сжатых файлов!
Для этого запускаем среду восстановления windows, например, с установочного диска Windows 7 (подойдет диск восстановления системы), но на этот раз выбираем пункт «Командная строка» где выполняем последовательно следующие команды:
Перезагружаемся. Не получилось? Переходим к тяжелой артиллерии
альтернативному методу восстановления. В командной строке среды восстановления на этот раз набираем: bootrec.exe /FixMbr
В случае ее успешного выполнения, вы увидите соответствующее приветствующее сообщение, типа «Операция выполнена успешно” (The operation completed successfully). Это то, что надо! Ваш MBR был восстановлен!
Несмотря на то, что вышеприведенная команда исправляет MBR (и иногда этого достаточно), все еще может оставаться ошибка с загрузочным сектором системного раздела и с данными конфигурации загрузки — Boot Configuration Data (BCD). Это может происходить в случае, если вы пытались установить помимо Windows 7 другую операционную систему, вроде Windows XP. Для записи нового загрузочного сектора, попробуйте следующую команду:
bootrec.exe /FixBoot
Если же ваша Windows 7 все еще не обнаруживается при загрузке компьютера, или вы хотите включить в список загрузки системы более одной операционной системы, попробуйте следующую команду, для перестройки вашего BCD:
bootrec.exe /RebuildBcd
Вышеприведенная команда просканирует все ваши диски на наличие других операционных систем, совместимых с Windows 7, и позволит вам добавить их в список загрузки системы. Если это не работает, то вам может понадобиться резервирование вашей старой папки BCD и создание новой с помощью нижеследующих команд:
Вместо итога
Вот и все, что касается службы Windows Boot Manager. Что это такое, думается, уже понятно, равно как и то, какими методами устраняются основные сбои и ошибки в ее работе. Если ничего из выше представленного эффекта не дает, возможно, причина состоит в работе жесткого диска или даже в конфликтах при доступе к планкам оперативной памяти. С инструментами, применяемыми к жестким дискам, вроде бы сложностей быть не должно. А вот «оперативку» придется проверить утилитой Memtest86+ или, если есть такая возможность, изымать планки из слотов на материнской плате, а после выявления нерабочей или сбойной планки, заменить ее.
Впрочем, если ошибки загрузчика не связаны именно с физическими повреждениями «железа», можно применить отключение загрузчика в BIOS или отредактировать файл boot.ini, удалив из него ненужные строки (Windows Vista и ниже).
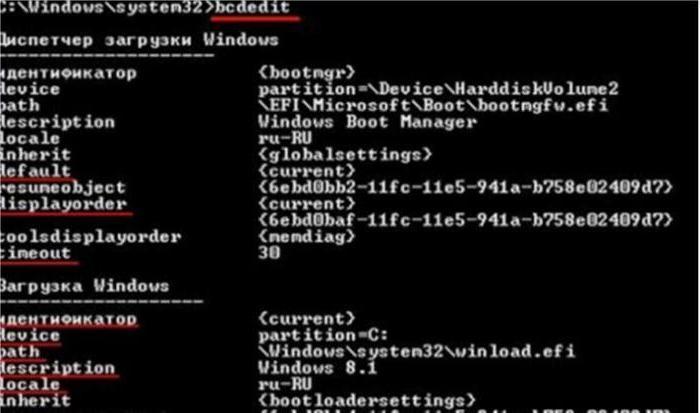
Наконец, при загрузке командной консоли со съемного носителя можно воспользоваться строкой bcdedit ID, которая отключает загрузчик (ID загрузчика можно узнать при вводе только основной команды).
Сегодня абсолютно все люди, работающие с компьютерами, знают, что без взаимодействие между машиной и пользователем невозможно. Само собой разумеется, что «операционка» сначала должна загрузиться, а только потом можно будет использовать все ее функции. В связи с этим часто и возникает вопрос, связанный с компонентом Windows Boot Manger. Что это такое, мы и попытаемся разобраться. Заодно посмотрим на некоторые самые распространенные типы ошибок, которые могут появляться во время старта системы.