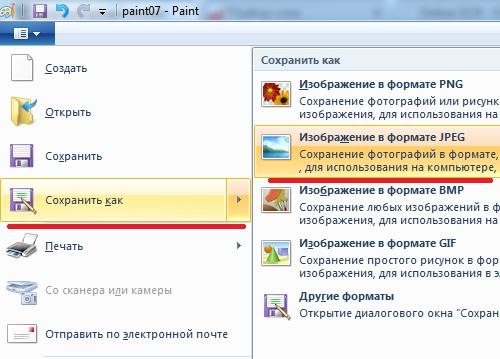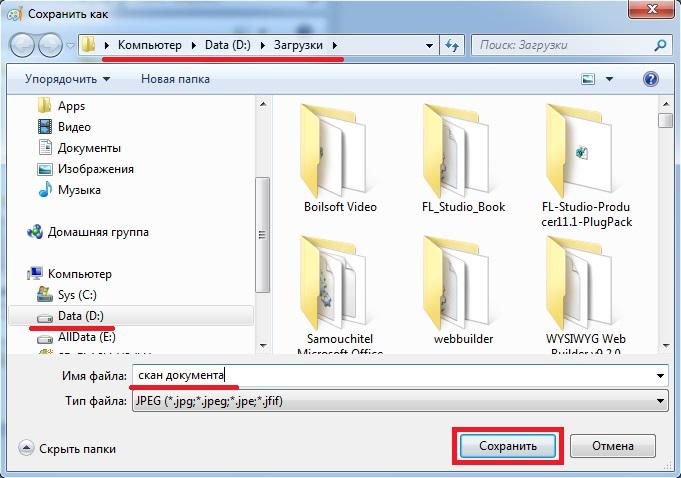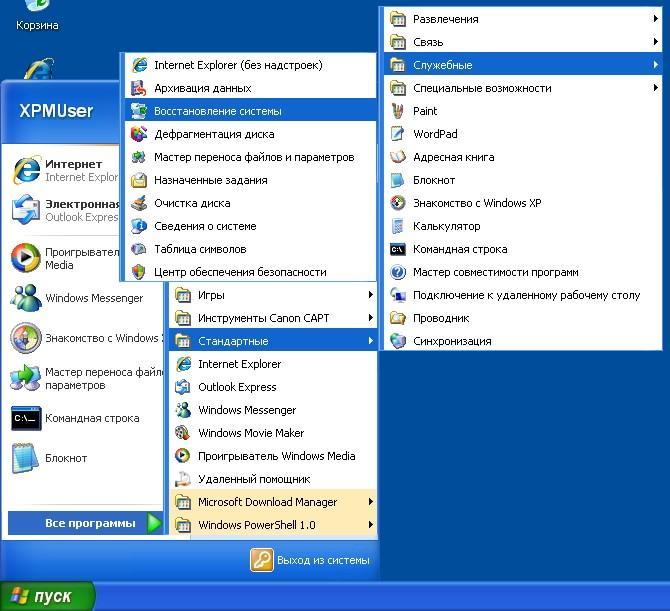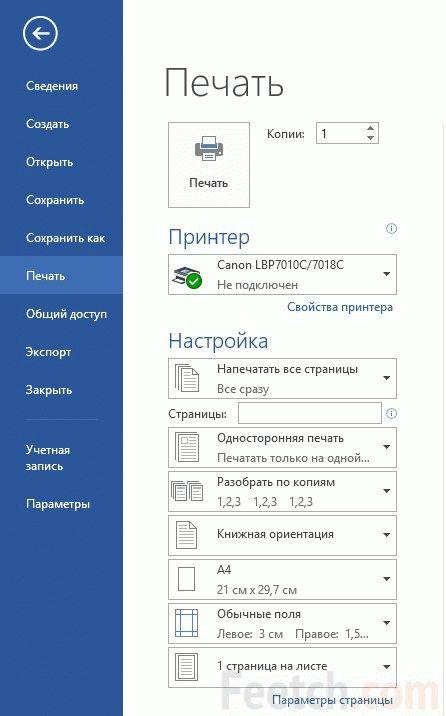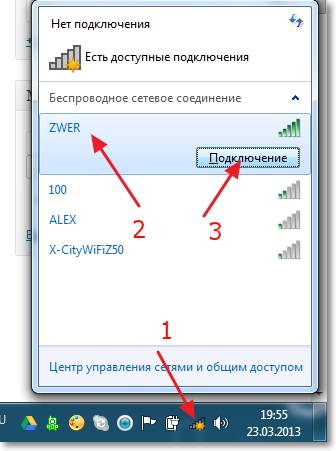Как сканировать документ на компьютер через сканер
Содержание:
Хотите ускорить поиск и работу с документами
Используйте самые современные методы работы с документами, и Ваши сотрудники перестанут быть вынуждены искать необходимую информацию в огромных папках, которыми завалены шкафы, то эффективность их работы вырастет минимум на 50%. Сканирование документов поможет решить эту задачу в кратчайшие сроки.
Что нужно знать перед началом сканирования
Где будут храниться документы
Нужно определить где в дальнейшем будут храниться электронные документы. Это могут как программы электронного архива и электронного документооборота так и просто всевозможные накопители включая облачные хранилища информации.
Требуется ли поиск в дальнейшем
После сканирования документы фактически становится в виде картинки (за исключением случаев когда применяется специальные программы по распознаванию). Когда таких картинок десять тысяч, то возникает вопрос как найти такие документы. В обычной практике это реализуется через индексирование документов.
Глубина индексирования после сканирования
Чем больше параметров после сканирования присваивается документу, чем больше процесс дорожает и затягивается. Так на пример при задаче ввода данных по параметрам: дата документа, названия, контрагент,№. Средняя скорость индексирования будет пятьсот документов в день. Так при параметрах: дата документа, названия, контрагент, №, дата окончания договора, предмет, примечание. Скорость может упасть до трехсот документов в день.
УСЛУГИ
сканирования для юридических лиц
Потоковое сканирование
подробнее
Сканирование для бухгалтерии
подробнее
Сканирование кадровых документов
подробнее
Сканирование с распознаванием
подробнее
Сканирование договоров
подробнее
Широкоформатное сканирование
подробнее
Сканирование перед передачей в архив
подробнее
Индексирование
подробнее
Стоимость сканирования документов
Стоимость услуг сканирования определяется исходя из следующих параметров:
- Формат документов;
- Состояние документов (ветхость, возможность расшить, и т.д.);
- Количество листов подлежащих сканированию;
- Необходимость дополнительной обработки или индексации отсканированных документов;
- Сроки исполнения работ.
Процесс сканирования документов
Ниже представляем вам этапы процесса сканирования документов. От передаче документов исполнителю до фактической сдачи работ заказчику.
Основные варианты сканирования документов
- Сканирование документов в учётные системы электронного архива, документооборота. Данная услуга позволяет отсканировать и проиндексировать документы в любые учётные системы.
- Сканирование проектной документации на широкоформатных планшетных сканерах. Документы любого формат: от А1 — до А5. Специалисты аккуратно переведут их в электронный вид, используя соответствующую аппаратуру. По вашему желанию они уберут линейку или клетку, а карандашные пометки сделают четкими и легко читаемыми.
- Двухстороннее сканирование поврежденных документов с восстановлением в цифровом виде. Из электронного исходника вы сможете сделать столько новых копий в приличном качестве, сколько будет необходимо.
- Услуги по сканированию сшитых документов. Оцифровка будет проведена в том виде, в каком вам удобнее: вы получите от сканированный материал в виде изображений или автоматически распознанного текста. После обработки программой текст будет обработан сотрудниками «Архивный Эксперт», поэтому вам на руки выдадут документы в состоянии, идентичном физическому исходнику.
- Сканирование документов с автоматическим распознаванием текстов. С помощью специальной программной разработки текст на электронных изображениях документов распознается автоматически. Подобный подход позволяет вам быстро получить документы в текстовом виде. Кроме русского текста, программа распознаёт еще несколько иностранных языков, «понимает» таблицы и введенные формулы.
Работы по сканированию документов могут проходить как на территории заказчика так и исполнителя.
Преимущество работы с нами
- Возможность выезда к клиенту для проведения работ на месте;
- Наличие собственного специализированного оборудование и программного обеспечения;
- Накопленный опыт по работе с документами;
- Наличие полного комплекса дополнительных услуг по обработке документов: распознавания, индексация в любые программы.
Узнать о наших действующих ценах на услугу по сканированию документов, вы можете по телефону: 8 (495) 226-16-67 или отправить запрос на info@archivexpert.ru
Подготовка к сканированию
Перед тем, как сканировать документы или картинки следует подключить МФУ, то есть поставить на ноутбук драйвера на это устройство. После этого девайс позволит перенести информацию на экран. Второй момент – софт. В Windows 10 и ранних версиях ОС есть предустановленные программы, они позволят сделать цифровую копию. Эти программы не рассчитаны на дальнейшую работу с данными. Пользователь получает просто рисунок или документ в формате PDF, редактированию он поддается с трудом.
Многие производители поставляют собственное ПО. Оно также делает цифровые копии. Преимущество — оно максимально корректно работает с оборудованием, но особых операций с полученными изображениями пользователь не сможет сделать.
Третий вариант – установить программу от стороннего производителя. Она имеет максимум возможностей. Примером такого ПО является Adobe Reader. Стоит понимать, что подобные приложения не бесплатны, но возможностей они предоставят гораздо больше.
Как отсканировать документ на компьютер с принтера
Как отсканировать документ на компьютер с принтера
12.01.2016
Сканировать документы с принтера на компьютер не так сложно, как может показаться. Вопросы на этот счет могут возникнуть, прежде всего, у малоопытных пользователей ПК.
Стоит понимать, что далеко не каждый принтер умеет сканировать документы. Специально для таких целей существуют сканеры и так называемые принтеры «все в одном», которые совмещают в себе функции ксерокса и сканера.
В данной статье мы расскажем о том, как отсканировать документ на компьютер с принтера и что для этого необходимо.
Начнем с того, что принтер уже должен быть подключен к вашему компьютеру, настроен и готов к работе. О том, как это сделать, вы можете прочитать в данной статье. Итак, приступим.
- Подымите крышку включенного и готового к работе принтера (сканера).
Если вы заметили, что стекло грязное или пыльно, протрите его.

- Положите документ, который вы хотите отсканировать на компьютер лицевой стороной на стекло, то есть текстом.
Примечание: на некоторых устройствах, к примеру, многофункциональных принтерах HP Envy документ нужно размещать текстом вверх.
3.Закройте крышку.
- Приступаем непосредственно к сканированию, которое можно осуществить несколькими способами:
Зайдите в «Панель управления» и в разделе «Оборудование и звук» нажмите «Устройства и принтеры».
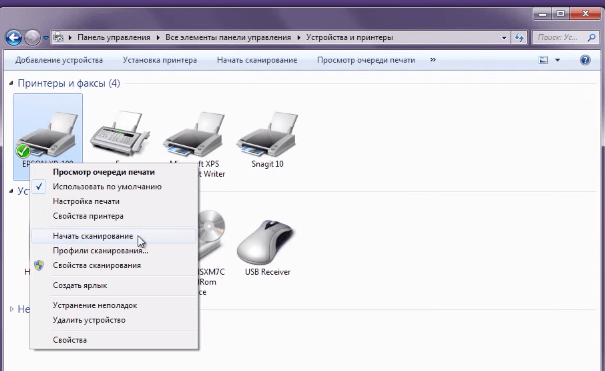
На иконке подключенного принтера кликните правой кнопкой мышки «Начать сканирование»
Задайте необходимые параметры сканирования, а затем нажмите на «Предварительный просмотр». Если отображаемая картинка вас устраивает, нажимаете «Сканировать».
Просто запустите специальное программное обеспечение, которое поставляется в комплекте с вашим МФУ, а значит, уже установлено на ваш компьютер, и осуществите сканирование с его помощью.
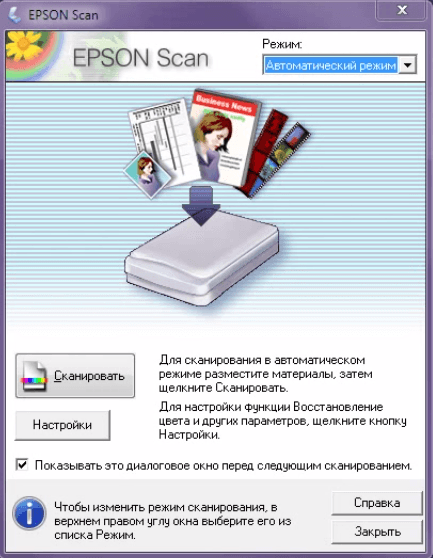
Здесь же вы можете задать необходимые параметры для сканируемого изображения.
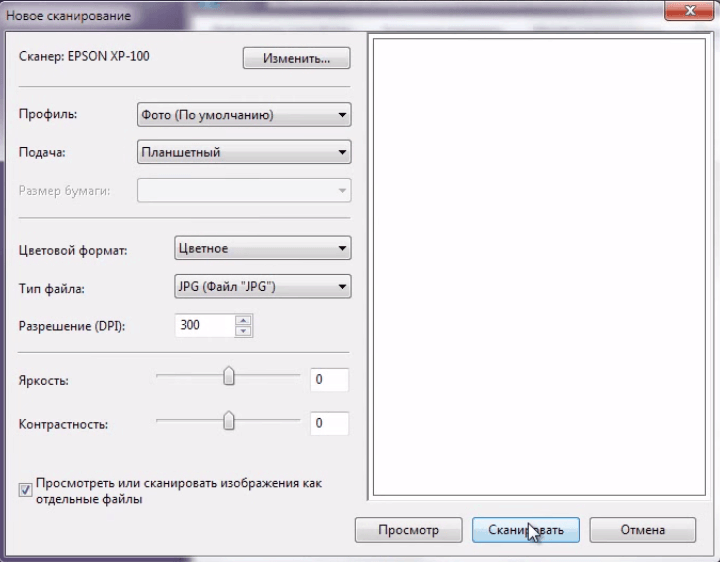
- Сохраните отсканированное изображение на компьютер, выбрав его формат (опционально), качество и разрешение.
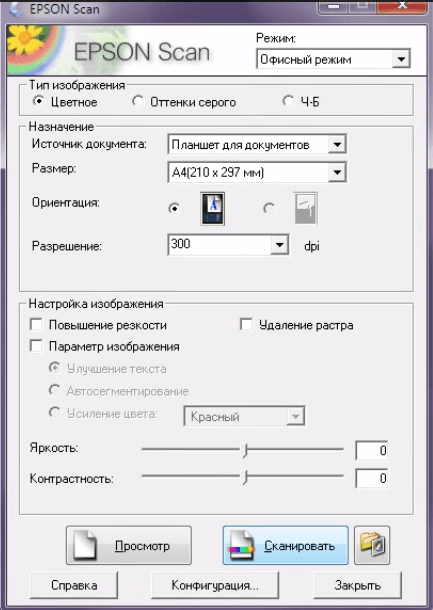
Собственно, на этом все, теперь вы знаете, как отсканировать документ на компьютер с принтера и самостоятельно справились с этой задачей.
Как сканировать документ на компьютер
Есть очень простой и доступный всем способ сканирования документов или фотографий на компьютер без помощи каких-то особенных программ для Вашего сканера.
Про этот способ, к моему удивлению, мало кто знает. Обычно для сканирования документов устанавливают отдельные программы, которые не всегда корректно работают. Буквально недавно разбирали такую проблему с учеником.
Есть универсальная программа, которая без проблем справляется с любым сканером и эта программа называется Paint! Эта программа для рисования входит в стандартный пакет программ Windows любой версии. Кроме рисования Paint отлично решает задачу сканирования.
Итак, если у Вас есть сканер или МФУ, то вот Вам пошаговая схема сканирования документов или фотографий через программу Paint.
1. Нажимаем кнопку ПУСК — левый нижний угол Рабочего стола.
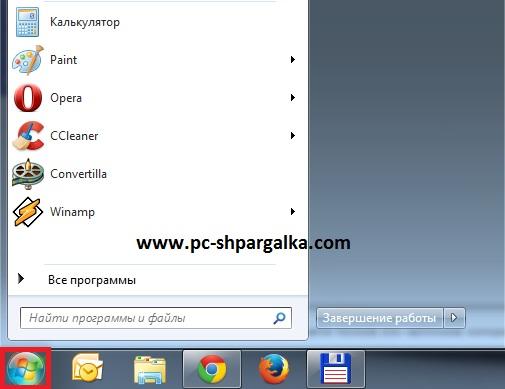

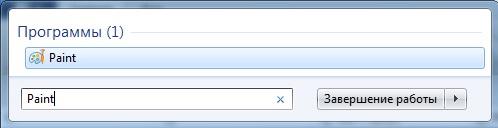
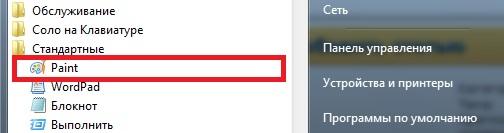
4. Запускаем Paint и нажимаем в верхнем левом углу на синий прямоугольник (меню в Windows 7).

5. Выбираем пункт «Со сканера или камеры». Если этот пункт меню не активен, значит сканер ещё не готов или не подключен.
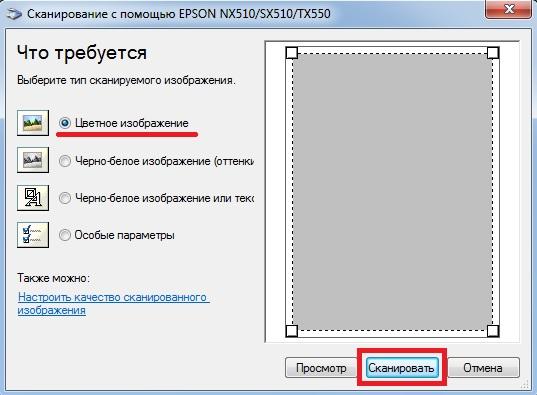
8. Сохраняем полученную картинку на компьютер. Для этого в верхнем левом углу кликаем по синему прямоугольнику (меню Windows 7) или по меню ФАЙЛ (в Windows XP) и выбираем пункт «Сохранить как…». Я рекомендую сохранять в формате .JPEG